Как с диска записать на компьютер музыку: Как скопировать музыку с CD-диска на компьютер?
Как записать музыку на диск CD-R или CD-RW для прослушивания в машине
Содержание:
- 1 Как записать музыку в Windows 7/10 без использования программ
- 2 Лучшие программы для записи музыки на CD-диск
- 2.1 BurnAware Free
- 2.2 CDBurnerXP
- 2.3 Nero Free
- 2.4 Ashampoo Burning Studio FREE
Многие из бывалых автолюбителей хорошо помнят те времена, когда наличие в машине CD-магнитолы служило почти что статусом финансового благополучия владельца автотранспорта. Сегодня автомобильные CD-проигрыватели доступны всем и каждому, они дешевы, просты в использовании и при этом вполне надежны. В общем, автомагнитола есть, осталось только записать музыку на диски и можно отправляться в путь под аккомпанемент своих любимых мелодий.
Правда, тут может возникнуть вопрос и даже не один, а несколько. Диски какого типа для этого использовать, в каком формате производить запись музыки на болванку, нужны ли для этого какие-то особые программы и вообще, как это делается? Ответы на два первых вопроса вы можете найти в технических характеристиках вашей магнитолы. Возьмем, к примеру, модель Pioneer DEH-X2900UI. Как видно из приложенных ниже скриншотов, автомагнитола имеет USB-порт и CD-привод, поддерживает оптические диски CD-R/RW и форматы MP3/WMA.
Возьмем, к примеру, модель Pioneer DEH-X2900UI. Как видно из приложенных ниже скриншотов, автомагнитола имеет USB-порт и CD-привод, поддерживает оптические диски CD-R/RW и форматы MP3/WMA.
Есть автомагнитолы, которые поддерживают воспроизведение аудио с DVD, есть и такие, которые вообще не имеют привода для оптических дисков, предлагая вместо них использовать USB-флешки и карты памяти. То же самое касается форматов. Например, некогда популярный формат CDA, используемый в автомагнитолах старшего поколения, сегодня считается устаревшим и не поддерживается многими новыми моделями. Что касается типов CD-R и CD-RW, то тут смотрите сами. Диски первого типа дешевле, но их нельзя перезаписать, вторые дороже, зато их можно стереть и записать на них новую музыку.
Как записать музыку в Windows 7/10 без использования программ
С совместимостью разобрались, давайте теперь посмотрим, как записать музыку на диск CD-R в машину средствами самой операционной системы. Предположим, диски вы уже купили, музыку скачали. Во избежание проблем с чтением на старых автомагнитолах рекомендуем переименовать названия песен латиницей, убрать пробелы и присвоить каждому файлу порядковый номер, чтобы плеер знал, с какого трека начинать воспроизведение. Записывать файлы в папках не нужно.
Предположим, диски вы уже купили, музыку скачали. Во избежание проблем с чтением на старых автомагнитолах рекомендуем переименовать названия песен латиницей, убрать пробелы и присвоить каждому файлу порядковый номер, чтобы плеер знал, с какого трека начинать воспроизведение. Записывать файлы в папках не нужно.
В данном примере показана работа с DVD-RW диском, но за малым исключением всё, что относится к этому типу носителей, применимо и к CD-R/RW. Вставьте в лоток CD-ROM новый диск и выберите в открывшемся диалоговом окошке метод записи «С проигрывателем CD DVD». Здесь же можно дать диску название.
Далее откроется пустое окно Проводника с приглашением перетащить на него файлы. Перекиньте их из папки мышкой либо скопируйте и вставьте, а затем, выделив, кликните ПКМ и выберите в меню опцию «Записать на диск».
Всё, осталось только дождаться завершения процедуры записи, о чём Проводник уведомит вас соответствующим сообщением. Как записать музыку на диск CD-RW в машину, если носитель не пустой? Выполняем те же действия, предварительно удалив с диска старые записи. Для этого вставляем его в дисковод, заходим в «Этот компьютер», кликам ПКМ по приводу и выбираем в меню опцию «Стереть этот диск». Далее следуем указаниям мастера.
Для этого вставляем его в дисковод, заходим в «Этот компьютер», кликам ПКМ по приводу и выбираем в меню опцию «Стереть этот диск». Далее следуем указаниям мастера.
Лучшие программы для записи музыки на CD-диск
BurnAware Free
Небольшая бесплатная программа для прожига оптических дисков CD, DVD и Blu-ray, а также упаковки образов ISO. Приложение отличается простотой, а поэтому идеально подходит начинающим пользователям. Для работы с дисками в BurnAware Free имеется несколько режимов. Если нужно записать музыку на диск в формате mp3 для автомагнитолы, выберите наиболее подходящий для этого режим «MP3-аудио диск».
Затем перетащите аудиофайлы в новое окно программы и нажмите расположенную в левом верхнем углу кнопку записи.
Можно использовать также режимы «Аудио диск» и «Диск с данными». В программе имеются средства стирания перезаписываемых дисков CD/DVD-RW, проверки качества записи и просмотра подробной информации о дисках.
CDBurnerXP
Отличная программа для записи музыки на диск и не только. Как и BurnAware, она поддерживает несколько режимов, работает с большинством типов оптических дисков, ее можно использовать для записи на болванки ISO-образов и стирания CD/DVD-RW. Запись дисков для автомагнитолы лучше всего производить в режиме «Аудиодиск», но сгодится и «Диск с данными».
Как и BurnAware, она поддерживает несколько режимов, работает с большинством типов оптических дисков, ее можно использовать для записи на болванки ISO-образов и стирания CD/DVD-RW. Запись дисков для автомагнитолы лучше всего производить в режиме «Аудиодиск», но сгодится и «Диск с данными».
Выбрав режим, перетащите аудио треки в нижнюю часть окна CDBurnerXP, нажмите иконку записи на панели инструментов и дождитесь завершения операции записи. Это всё, диск можно вставлять в магнитолу или любой CD-плеер.
Nero Free
Облегченная свободная версия популярного пакета для работы с дисками, как раз то что надо для записи музыки. Пакетом Nero поддерживаются извлечение аудио с компакт-дисков, базовое редактирование аудио и видео, конвертирование мультимедийных форматов, запись телевизионных программ и резервное копирование данных, но нас в данном случае интересует запись музыки для автомагнитолы.
Запустите программу, слева на панели выберите опцию «Запись данных», дайте диску название, нажатием одноименной кнопки добавьте в проект аудиофайлы и нажмите кнопку «Записать». В дополнительных настройках можно указать скорость прожига и включить проверку корректности записи.
В дополнительных настройках можно указать скорость прожига и включить проверку корректности записи.
Ashampoo Burning Studio FREE
Еще один бесплатный пакет, позволяющий записать музыку на диск. Многофункционален, поддерживает несколько режимов прожига, включает функции резервного копирования и восстановления данных, риппинга, создания ISO-образов из дисков и файлов, стирания перезаписываемых CD/DVD-RW. Для записи музыки на используемый в CD-плеерах диск лучше всего подходит режим «MP3 или WMA», но если общее время продолжительности звучания не превышает 70-80 минут, сгодится и «Создать Ауди CD».
После того как вы определитесь с режимом, останется указать выходной формат, битрейт, добавить в окошко приложения подготовленные аудиофайлы, нажать «Далее» и запустить процедуру прожига. Тут же в дополнительных настройках можно выбрать скорость записи и указать, нужно ли проверять диск по завершении процедуры.
Итог
Записать музыку на диск для машины, равно как и для любого устройства воспроизведения CD/DVD совсем нетрудно.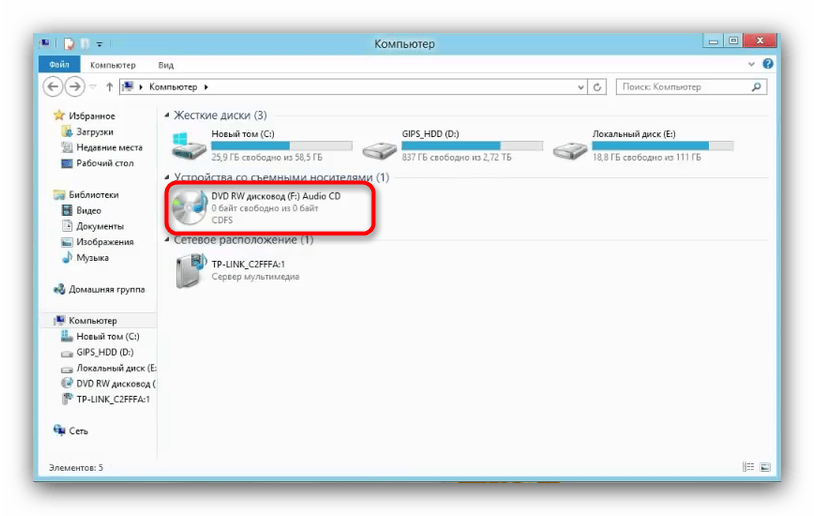 Для этой цели подойдут как сторонние приложения, так и встроенные инструменты самой операционной системы. Главное, чтобы автомобильный плеер поддерживал работу с выбранным вами типом дисков и самим форматом аудио. Другое дело, сколько еще времени будут оставаться востребованными такие плееры. Не выдерживая конкуренции с более вместительными, компактными и надежными flash-накопителями, некогда популярные лазерные диски уходят в прошлое, а вместе с ними заканчивается эпоха и самих оптических приводов.
Для этой цели подойдут как сторонние приложения, так и встроенные инструменты самой операционной системы. Главное, чтобы автомобильный плеер поддерживал работу с выбранным вами типом дисков и самим форматом аудио. Другое дело, сколько еще времени будут оставаться востребованными такие плееры. Не выдерживая конкуренции с более вместительными, компактными и надежными flash-накопителями, некогда популярные лазерные диски уходят в прошлое, а вместе с ними заканчивается эпоха и самих оптических приводов.
Создание CD и DVD в iTunes на ПК
Поиск по этому руководству
Руководство пользователя iTunes
Добро пожаловать!
Что такое iTunes?
Способы добавления объектов
Подписка на Apple Music
Потоковое воспроизведение рекомендованной музыки и видео
Добавление и загрузка музыки
Прослушивание радио Apple Music
Создание профиля Apple Music
Общий доступ к музыке
Просмотр музыки, которую слушают Ваши друзья
Настройка Apple Music
Вводная информация о iTunes Store
Настройка и просмотр учетной записи
Покупка и загрузка материалов
Прокат фильмов
Загрузка подкастов
Покупка музыки и видео в подарок
Использование подарочной карты
Создание списка желаний
Предварительный заказ объектов
Загрузка ранее приобретенных покупок
Использование Семейного доступа
Ограничение доступа к ненормативному контенту
Авторизация компьютера
Проблемы при использовании iTunes Store
Импорт песен с CD
Выбор параметров импорта
Информация о песне не отображается
Вводная информация об использовании iTunes с iCloud
Автозагрузки
Медиатека iCloud
Импорт объектов, уже хранящихся на компьютере
Импорт с других компьютеров с помощью Домашней коллекции
Перенос покупок с мобильного устройства
Импорт песен из интернета
Экспорт музыки или видео из других приложений
Воспроизведение музыки, видео и других медиаматериалов
Воспроизведение песни
Воспроизведение песен из iCloud
Прослушивание интернет-радио
Воспроизведение CD
Использование мини-плеера iTunes
Регулировка громкости
Изменение параметров звучания
Проблемы при воспроизведении музыки или звуковых файлов
Просмотр фильмов, телешоу и других видеофайлов
Просмотр визуальных эффектов
Вводная информация о плейлистах
Создание, редактирование и удаление стандартных плейлистов
Создание, удаление и использование смарт-плейлистов
Использование функции Genius в iTunes
Как узнать, в каком плейлисте находится объект
Систематизация плейлистов с помощью папок
Сохранение копии плейлистов
Вводная информация о записи CD и DVD
Создание собственных CD и DVD
Проблемы при записи диска
Через общую медиатеку
По электронной почте и другими способами
Выбор колонок
Потоковая передача контента на Apple TV
Воспроизведение фильмов на Apple TV
Дополнительные сведения о Apple TV
Использование HomePod и iTunes
Настройка приложения «Пульт iTunes»
Вводная информация о синхронизации
Синхронизация контента iTunes с другими устройствами
Синхронизация по сети Wi-Fi
Синхронизация фото
Синхронизация информации приложений
Перенос файлов
Проблемы при синхронизации видео
Управление iPod shuffle
Использование iPod в качестве внешнего жесткого диска
Обновление ПО устройства
Восстановление заводских настроек
Резервное копирование данных на iPhone, iPad или iPod touch
Включение функций универсального доступа для устройства
Дополнительные сведения о iPhone
Дополнительные сведения о iPad
Дополнительные сведения о iPod
Настройка окна iTunes
Изменение информации о песне и CD
Добавление обложки
Ввод и просмотр текстов песен
Оценка песен и других материалов
Поиск объектов и дубликатов
Поиск песни в браузере колонок
Удаление объектов
Изменение места хранения файлов
Использование нескольких медиатек iTunes
Преобразование форматов музыкальных файлов
Перенос медиатеки iTunes на другой компьютер
Установка плагинов
Обновление iTunes
Изменение языка
Обход брандмауэра Windows
Подключение к интернету
Изменение настроек iTunes
Сочетания клавиш
Символы, используемые в iTunes
Специальные возможности
Дополнительные сведения в интернете
Авторские права
В iTunes можно создавать перечисленные ниже типы дисков.
Аудио-CD. Эти диски можно воспроизводить на любом стандартном CD-плеере.
MP3 CD. Эти диски можно воспроизводить на CD-плеерах с поддержкой MP3 и на компьютере. Для записи CD-диска с MP3 все записываемые на него песни должны иметь формат MP3. Если в плейлисте есть песни в других форматах, например приобретенные в iTunes Store, то необходимо преобразовать их в формат MP3 перед тем, как записывать на CD.
Создание CD или DVD
В приложении iTunes на ПК выберите «Музыка» в раскрывающемся меню в левом верхнем углу.
Создайте плейлист из песен или файлов, которые Вы хотите записать на диск.
Выберите пункт меню «Вид» > «Показать как» > «Песни» и убедитесь, что каждый нужный объект отмечен флажком.
Вставьте чистый диск.
Выберите плейлист, затем выберите пункт меню «Файл» > «Записать плейлист на диск».
Если в меню «Файл» нет пункта «Записать плейлист на диск», то выбранный плейлист невозможно записать на диск, поскольку он содержит объекты с ограничениями использования (например, песню, на воспроизведение которой Ваш компьютер не авторизован).

Выберите формат диска.
Если Вы создаете аудио-CD, выберите его параметры.
Изменение скорости записи CD. Выберите один из вариантов во всплывающем меню «Скорость».
Изменение длительности пауз между звучанием песен. Выберите «Пауза между дорожками».
Запись всех песен с одинаковой громкостью. Выберите «Включить проверку звука».
Добавление информации, которую могут отображать некоторые автомагнитолы. Выберите «Включить CD Text».
Нажмите «Записать».
Запись диска может занять несколько минут. Вы можете отменить запись, нажав кнопку «Отменить» рядом с индикатором выполнения (но если Вы используете диск CD-R или DVD-R, он станет непригодным для дальнейшего использования).
Если в плейлисте больше объектов, чем помещается на диске, вставьте еще один диск, чтобы продолжить запись оставшихся объектов.
Если Вы создаете аудио-CD, информация о дорожках (названия песен, имена исполнителей и названия альбомов) добавляется только на последний диск.
 На всех остальных CD-дисках песни будут идентифицироваться только по номеру дорожки (например, «Дорожка 01», «Дорожка 02»). См. Песни не отображаются в iTunes.
На всех остальных CD-дисках песни будут идентифицироваться только по номеру дорожки (например, «Дорожка 01», «Дорожка 02»). См. Песни не отображаются в iTunes.
Печать списка песен на диске
В приложении iTunes на ПК выберите «Музыка» в раскрывающемся меню в левом верхнем углу.
Выберите плейлист с песнями, нажмите сочетание клавиш Control-P, затем выберите «Обложку альбома».
Плейлист печатается в формате вставки в футляр диска.
См. такжеПрава на использование покупок iTunes StoreВводная информация о записи CD и DVD в iTunes на ПКПроблемы при записи диска в iTunes на ПК
Максимальное количество символов:
250
Не указывайте в комментарии личную информацию.
Максимальное количество символов: 250.
Благодарим вас за отзыв.
Введение в запись компакт-дисков и DVD-дисков в iTunes на ПК
Искать в этом руководстве
Руководство пользователя iTunes
Добро пожаловать
Что такое iTunes?
Как добавить предметы
Подпишитесь на Apple Music
Поток рекомендуемой музыки и видео
Добавляйте и скачивайте музыку
Воспроизведение радио Apple Music
Создайте профиль Apple Music
Делитесь музыкой с друзьями
Посмотрите, что друзья слушают
Настроить Apple Music
Введение в iTunes Store
Настройка и просмотр учетной записи
Купить или загрузить элементы
Прокат фильмов
Скачать подкасты
Покупайте музыку и видео в подарок
Используйте подарочную карту
Создать список желаний
Предзаказ товаров
Скачать предыдущие покупки
Использовать семейный доступ
Ограничить доступ к откровенному контенту
Авторизовать компьютер
Проблемы с использованием iTunes Store
Импорт песен с компакт-дисков
Выберите настройки импорта
Если вы не видите информацию о песне
Введение в использование iTunes с iCloud
Автоматические загрузки
Музыкальная библиотека iCloud
Импортировать элементы, которые уже есть на вашем компьютере
Импорт с других компьютеров с помощью Home Sharing
Перенос покупок с мобильного устройства
Импорт песен из интернета
Экспорт музыки или видео из других приложений
Воспроизведение музыки, видео и многого другого
Воспроизведение песен
Воспроизведение песен из iCloud
Слушайте интернет-радио
Воспроизведение компакт-дисков
Используйте мини-плеер iTunes
Отрегулируйте громкость
Отрегулируйте качество звука
Проблемы с воспроизведением музыки или звука
Смотрите фильмы, телепередачи и другое видео
Посмотреть визуальные эффекты
Введение в плейлисты
Создание, редактирование и удаление стандартных списков воспроизведения
Создание, удаление и использование смарт-плейлистов
Используйте iTunes Genius
Посмотрите, в каких плейлистах находится элемент
Распределяйте плейлисты по папкам
Сохраните копию своих плейлистов
Введение в запись компакт-дисков и DVD-дисков
Создание собственных компакт-дисков и DVD-дисков
Проблемы с записью диска
Из общей библиотеки
Из электронной почты и не только
Выбрать динамики
Потоковая передача контента на Apple TV
Воспроизведение фильмов на Apple TV
Получите дополнительную помощь по Apple TV
Используйте HomePod с iTunes
Настройте приложение iTunes Remote
Введение в синхронизацию
Синхронизируйте содержимое iTunes с вашими устройствами
Wi-Fi синхронизация
Синхронизировать фотографии
Синхронизировать информацию о приложении
Передача файлов
Проблемы с синхронизацией видео
Управление iPod shuffle
Используйте iPod в качестве внешнего жесткого диска
Обновите программное обеспечение устройства
Восстановить заводские настройки
Сделайте резервную копию вашего iPhone, iPad или iPod touch
Включите специальные возможности вашего устройства
Получить дополнительную помощь для iPhone
Получите дополнительную помощь по iPad
Получить дополнительную помощь для iPod
Настройте окно iTunes
Изменить информацию о песне и компакт-диске
Добавить обложку
Введите и просмотрите тексты песен
Оценивайте песни и другие элементы
Поиск предметов и дубликатов
Найдите песню с помощью браузера столбцов
Удалить элементы
Изменить место хранения файлов
Используйте несколько библиотек iTunes
Преобразование форматов музыкальных файлов
Переместите свою медиатеку iTunes на другой компьютер
Установить плагины
Обновите iTunes
Изменить язык
Обход брандмауэра Windows
Подключиться к Интернету
Изменить настройки iTunes
Горячие клавиши
Символы, используемые в iTunes
Решения для обеспечения доступности
Больше информации в Интернете
Авторские права
Вы можете использовать iTunes для создания собственных компакт-дисков и DVD-дисков с аудио и видео из медиатеки iTunes.
Важно: Вы не можете записывать на CD или DVD следующее:
Что нужно для записи дисков?
Дисковод, который может записывать диски. (Чтобы узнать, совместим ли ваш диск, выберите «Правка» > «Настройки», нажмите «Дополнительно», затем нажмите «Запись». Если ваш диск есть в списке, он совместим.)
Список воспроизведения iTunes, содержащий музыку и видео, которые вы хотите записать на диск. Если ваш плейлист содержит покупки в iTunes Store, вы можете записать его на диск столько раз, сколько захотите, при условии, что все элементы являются песнями iTunes Plus. Если некоторые элементы не являются песнями iTunes Plus, вы можете записать плейлист до семи раз.
Чистый диск. Некоторые старые проигрыватели компакт-дисков не будут воспроизводить диски CD-RW (но будут воспроизводить диски CD-R). Вы можете использовать DVD-диски на своем компьютере, но большинство DVD-плееров не могут читать DVD-диски с данными.
 («RW» означает «чтение-запись» и означает, что диск можно стирать и использовать повторно.)
(«RW» означает «чтение-запись» и означает, что диск можно стирать и использовать повторно.)
Сколько файлов я могу записать на диск?
Количество песен, которое может храниться на диске, зависит от формата файлов песен и емкости диска. Вы можете поместить около 74 минут музыки на аудио компакт-диск объемом 650 МБ или около 150 файлов MP3 на диск того же размера. Некоторые компакт-диски могут содержать 700 МБ музыки. DVD может содержать 4,7 гигабайта (ГБ), почти в пять раз больше песен, чем компакт-диск.
Какой тип диска следует использовать?
Для создания аудио компакт-дисков, совместимых с большинством стереосистем, используйте диски CD-R. Диски CD-RW обычно работают только на компьютерах.
Чтобы создать компакт-диск с файлами MP3 для воспроизведения на компьютере или проигрывателе компакт-дисков MP3, используйте диск CD-R; некоторые MP3-плееры также могут воспроизводить диски CD-RW.
Если на вашем компьютере есть DVD-рекордер, вы можете записать список воспроизведения на диск DVD-R или DVD-RW.
 DVD-диски, которые вы создаете с помощью iTunes, работают только на вашем компьютере (но не в проигрывателях DVD).
DVD-диски, которые вы создаете с помощью iTunes, работают только на вашем компьютере (но не в проигрывателях DVD).Дополнительную информацию о дисках, работающих с iTunes, см. на веб-сайте службы поддержки iTunes.
См. также Введение в списки воспроизведения в iTunes на ПКСоздание, редактирование и удаление списков воспроизведения в iTunes на ПК
Максимальное количество символов:
250
Пожалуйста, не указывайте личную информацию в своем комментарии.
Максимальное количество символов — 250.
Спасибо за отзыв.
Создание компакт-дисков и DVD-дисков в iTunes на ПК
Искать в этом руководстве
Руководство пользователя iTunes
Добро пожаловать
Что такое iTunes?
Как добавить предметы
Подпишитесь на Apple Music
Поток рекомендуемой музыки и видео
Добавляйте и скачивайте музыку
Воспроизведение радио Apple Music
Создайте профиль Apple Music
Делитесь музыкой с друзьями
Посмотрите, что друзья слушают
Настроить Apple Music
Введение в iTunes Store
Настройка и просмотр учетной записи
Купить или загрузить элементы
Прокат фильмов
Скачать подкасты
Покупайте музыку и видео в подарок
Используйте подарочную карту
Создать список желаний
Предзаказ товаров
Скачать предыдущие покупки
Использовать семейный доступ
Ограничить доступ к откровенному контенту
Авторизовать компьютер
Проблемы с использованием iTunes Store
Импорт песен с компакт-дисков
Выберите настройки импорта
Если вы не видите информацию о песне
Введение в использование iTunes с iCloud
Автоматические загрузки
Музыкальная библиотека iCloud
Импортировать элементы, которые уже есть на вашем компьютере
Импорт с других компьютеров с помощью Home Sharing
Перенос покупок с мобильного устройства
Импорт песен из интернета
Экспорт музыки или видео из других приложений
Воспроизведение музыки, видео и многого другого
Воспроизведение песен
Воспроизведение песен из iCloud
Слушайте интернет-радио
Воспроизведение компакт-дисков
Используйте мини-плеер iTunes
Отрегулируйте громкость
Отрегулируйте качество звука
Проблемы с воспроизведением музыки или звука
Смотрите фильмы, телепередачи и другое видео
Посмотреть визуальные эффекты
Введение в плейлисты
Создание, редактирование и удаление стандартных списков воспроизведения
Создание, удаление и использование смарт-плейлистов
Используйте iTunes Genius
Посмотрите, в каких плейлистах находится элемент
Распределяйте плейлисты по папкам
Сохраните копию своих плейлистов
Введение в запись компакт-дисков и DVD-дисков
Создание собственных компакт-дисков и DVD-дисков
Проблемы с записью диска
Из общей библиотеки
Из электронной почты и не только
Выбрать динамики
Потоковая передача контента на Apple TV
Воспроизведение фильмов на Apple TV
Получите дополнительную помощь по Apple TV
Используйте HomePod с iTunes
Настройте приложение iTunes Remote
Введение в синхронизацию
Синхронизируйте содержимое iTunes с вашими устройствами
Wi-Fi синхронизация
Синхронизировать фотографии
Синхронизировать информацию о приложении
Передача файлов
Проблемы с синхронизацией видео
Управление iPod shuffle
Используйте iPod в качестве внешнего жесткого диска
Обновите программное обеспечение устройства
Восстановить заводские настройки
Сделайте резервную копию вашего iPhone, iPad или iPod touch
Включите специальные возможности вашего устройства
Получить дополнительную помощь для iPhone
Получите дополнительную помощь по iPad
Получить дополнительную помощь для iPod
Настройте окно iTunes
Изменить информацию о песне и компакт-диске
Добавить обложку
Введите и просмотрите тексты песен
Оценивайте песни и другие элементы
Поиск предметов и дубликатов
Найдите песню с помощью браузера столбцов
Удалить элементы
Изменить место хранения файлов
Используйте несколько библиотек iTunes
Преобразование форматов музыкальных файлов
Переместите свою медиатеку iTunes на другой компьютер
Установить плагины
Обновите iTunes
Изменить язык
Обход брандмауэра Windows
Подключиться к Интернету
Изменить настройки iTunes
Горячие клавиши
Символы, используемые в iTunes
Решения для обеспечения доступности
Больше информации в Интернете
Авторские права
В iTunes можно создавать следующие типы дисков:
Аудио компакт-диски: Эти диски можно воспроизводить на любом стандартном проигрывателе компакт-дисков.

Компакт-диски MP3: Эти диски можно воспроизводить на проигрывателях компакт-дисков с поддержкой MP3 или на компьютере. Чтобы записать компакт-диск MP3, все песни на нем должны быть в формате MP3. Если в ваш список воспроизведения входят песни в других форматах, например песни, приобретенные в iTunes Store, вам необходимо преобразовать их в формат MP3, прежде чем вы сможете записать их на компакт-диск.
Создать CD или DVD
В приложении iTunes на ПК выберите «Музыка» во всплывающем меню в левом верхнем углу.
Создайте список воспроизведения, содержащий песни или файлы, которые вы хотите записать на диск.
Выберите «Просмотр» > «Просмотреть как» > «Песни» и убедитесь, что элементы, которые вы хотите включить, отмечены флажком.
Вставьте чистый диск.
Выберите список воспроизведения, затем выберите «Файл» > «Записать список воспроизведения на диск».

Если пункт «Записать список воспроизведения на диск» не отображается в меню «Файл», выбранный вами список воспроизведения не может быть записан на диск, поскольку он содержит элементы с ограничениями на использование (например, песню, которую ваш компьютер не может воспроизводить) .
Выберите формат диска.
Если вы создаете аудио компакт-диск, выберите параметры:
Изменение скорости записи: Выберите параметр во всплывающем меню «Предпочтительная скорость».
Изменение количества пауз между песнями: Выберите «Промежуток между песнями».
Настройка воспроизведения всех песен на диске с одинаковой громкостью: Выберите «Использовать проверку звука».
Включить информацию, которую могут отображать проигрыватели дисков в некоторых автомобилях: Выберите Включить текст компакт-диска.
Нажмите Записать.
Запись диска может занять несколько минут.
 Вы можете отменить запись, нажав кнопку «Отмена» рядом с индикатором выполнения, но если вы используете диск CD-R или DVD-R, вы не сможете использовать его снова.
Вы можете отменить запись, нажав кнопку «Отмена» рядом с индикатором выполнения, но если вы используете диск CD-R или DVD-R, вы не сможете использовать его снова.Если список воспроизведения содержит больше элементов, чем помещается на диск, вставьте другой диск, чтобы продолжить запись оставшихся элементов.
При создании аудио компакт-диска информация о дорожке (название песни, имя исполнителя и альбом) содержится только на последнем записанном диске. Композиции на других компакт-дисках идентифицируются только по номеру дорожки (например, «Дорожка 01», «Дорожка 02»). См. раздел Если вы не видите песни в iTunes.
Распечатать список песен на диске
В приложении iTunes на ПК выберите «Музыка» во всплывающем меню в левом верхнем углу.
Выберите список воспроизведения песен, нажмите Control-P, затем выберите «Вставка в футляр для компакт-диска».
Распечатки списка воспроизведения, отформатированные для использования в качестве вкладыша в футляр для драгоценностей.



 На всех остальных CD-дисках песни будут идентифицироваться только по номеру дорожки (например, «Дорожка 01», «Дорожка 02»). См. Песни не отображаются в iTunes.
На всех остальных CD-дисках песни будут идентифицироваться только по номеру дорожки (например, «Дорожка 01», «Дорожка 02»). См. Песни не отображаются в iTunes. («RW» означает «чтение-запись» и означает, что диск можно стирать и использовать повторно.)
(«RW» означает «чтение-запись» и означает, что диск можно стирать и использовать повторно.)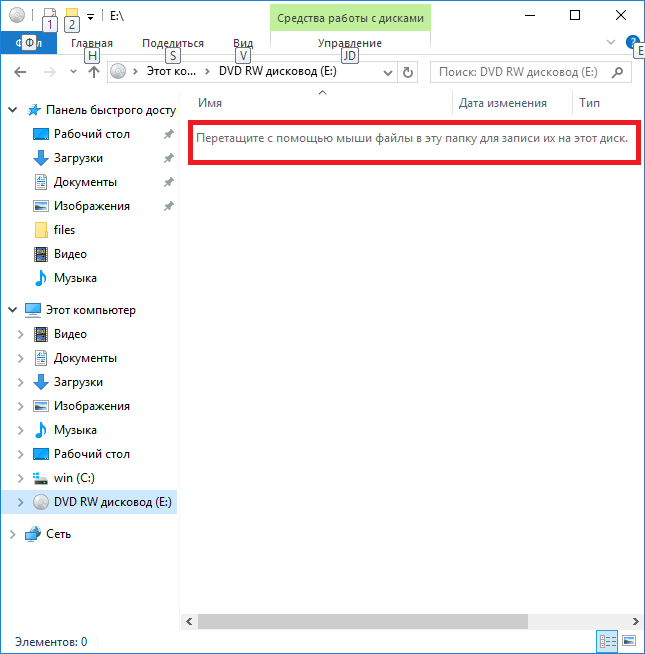 DVD-диски, которые вы создаете с помощью iTunes, работают только на вашем компьютере (но не в проигрывателях DVD).
DVD-диски, которые вы создаете с помощью iTunes, работают только на вашем компьютере (но не в проигрывателях DVD).
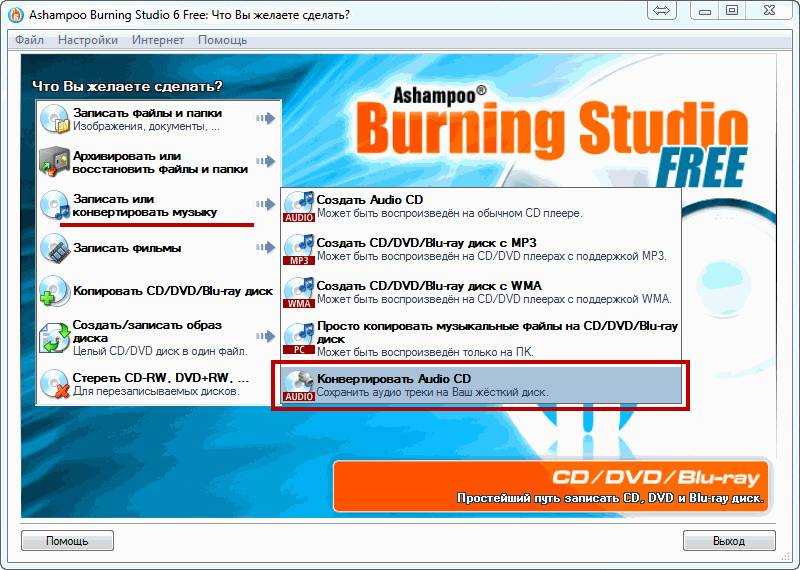
 Вы можете отменить запись, нажав кнопку «Отмена» рядом с индикатором выполнения, но если вы используете диск CD-R или DVD-R, вы не сможете использовать его снова.
Вы можете отменить запись, нажав кнопку «Отмена» рядом с индикатором выполнения, но если вы используете диск CD-R или DVD-R, вы не сможете использовать его снова.