Как с диска скопировать музыку: Как скопировать музыку с CD-диска на компьютер?
Как скопировать музыку с CD на Android
Вам нужно скопировать любимую музыку с компакт-диска на устройство Android, чтобы вы могли слушать ее на ходу? Используйте эти шаги для переноса песен с любого компакт-диска на смартфон или планшет Android.
Вариант 1 — проигрыватель Windows Media (только для Windows)
- Вставьте музыкальный компакт-диск в дисковод CD / DVD или Bluray.
- Откройте приложение « Windows Media Player », которое уже должно быть установлено на вашем компьютере с Windows.
- Музыкальный диск должен появиться на левой панели WMP. Выберите это.
- Проверьте музыкальные треки, которые вы хотите скопировать на свой Android. Снимите флажки с тех, которые вы не делаете.
- Выберите « Настройки копирования »> « Формат »> « MP3 ».
- Выберите « Rip settings »> « Audio Quality », затем выберите желаемое качество.
 Лично « 128 » — это нормально для меня.
Лично « 128 » — это нормально для меня. - Выберите « Rip CD ».
- Windows Media Center теперь будет импортировать вашу музыку с компакт-диска в библиотеку на вашем ПК. Отсюда вы можете сделать следующее:
- Подключите ваш Android к ПК через USB-кабель, затем синхронизируйте нужные музыкальные треки с устройством с помощью WMP. Затем вы можете использовать приложение Музыка на вашем телефоне для воспроизведения мелодий.
- Выполните следующие действия, чтобы загрузить разорванную музыку с компакт-диска в Google Play, а затем воспроизводить музыку через приложение Google Play.
- Скопируйте отдельные файлы, которые теперь в цифровом формате, с вашего компьютера на ваш Android вручную. WMP по умолчанию создает скопированные файлы в папке « Музыка ».
Вариант 2 — iTunes (Windows и macOS)
- Загрузите и установите iTunes.
- Запустите iTunes .

- Вставьте музыкальный компакт-диск в дисковод CD / DVD или BluRay.
- iTunes должен перечислить содержимое компакт-диска. Проверьте музыкальные треки, которые вы хотите скопировать на свой Android. Снимите флажки с тех, которые вы не делаете.
- Выберите кнопку « Импорт CD ».
- Для « Import Using » выберите « MP3 Encoder ». Измените « Настройки » на желаемое качество. Я всегда использую « Хорошее качество (128 кбит / с) ».
- Выберите « OK », и iTunes начнет копирование музыки с диска на ПК.
- Как только вы скопировали все музыкальные файлы с диска, вы можете скопировать их на Android. Подключите ваш Android к компьютеру с помощью USB-кабеля.
- Пользователи Windows могут найти свой телефон в проводнике Windows в качестве опции в разделе « Этот компьютер ». Вы можете открыть устройство там, а затем найти папку под названием « Музыка ».
 Если у вас его нет, создайте его. Затем вы можете просто перетащить свои музыкальные файлы в эту папку. MacOS может получить доступ к своему устройству из приложения Android File Transfer .
Если у вас его нет, создайте его. Затем вы можете просто перетащить свои музыкальные файлы в эту папку. MacOS может получить доступ к своему устройству из приложения Android File Transfer .
Часто задаваемые вопросы
У меня нет компакт-диска на моем компьютере? Есть ли другой способ конвертировать музыку?
У вас должен быть диск для чтения компакт-диска. Вы можете позаимствовать диск у друга или приобрести внешний диск для подключения к компьютеру.
Как перенести музыку с CD на iPhone / iPad / iPod
Размещено от Бои Вонг / 17 марта 2021 г. 09:00
Вчера я получил пару компакт-дисков и хотел перенести музыку с компакт-диска на мой iPod. Как я могу это сделать? Посоветуйте, пожалуйста, заранее спасибо!
В настоящее время все больше и больше людей предпочитают наслаждаться музыкой с помощью своего портативного устройства, а не проигрывателя компакт-дисков.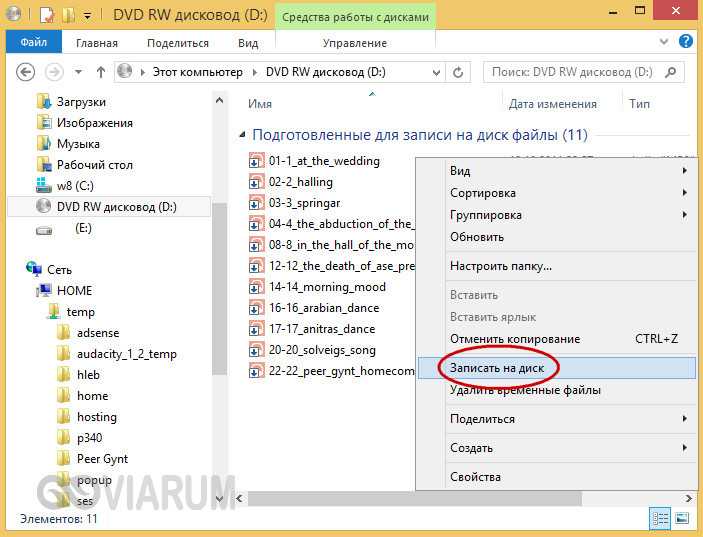 Особенно после того, как Apple выпустила iPod, который имеет огромную вместительность и высокое качество звука. Слушать любимую музыку очень приятно, когда вы гуляете, катаетесь или путешествуете. Вы можете получать музыку непосредственно из iTunes Store, но если вы покупаете компакт-диск, вы наверняка захотите импортировать его на свой iPod.
Особенно после того, как Apple выпустила iPod, который имеет огромную вместительность и высокое качество звука. Слушать любимую музыку очень приятно, когда вы гуляете, катаетесь или путешествуете. Вы можете получать музыку непосредственно из iTunes Store, но если вы покупаете компакт-диск, вы наверняка захотите импортировать его на свой iPod.
Чтобы перенести песни с CD на iPod, iPhone или iPad, вам нужно скопировать ваш CD. Процесс передачи музыки с компакт-дисков в медиатеку iTunes с целью синхронизации с мобильным устройством iOS называется копированием. В ходе этого процесса эти песни с компакт-диска будут помещены в цифровые аудиофайлы в формате MP3, AAC или других форматах, а затем сохранены в медиатеке iTunes для воспроизведения или синхронизации с устройством.
В этой статье я покажу вам, как импортировать компакт-диск в iTunes, а затем синхронизировать его с iPod и как перенести его на устройство с конвертером CD в iPod.
Список руководств
- Как добавить CD в iTunes
- Синхронизация с iPod / iPhone / iPad с помощью iTunes
- Как скопировать CD на iPod / iPhone / iPad с помощью FoneTrans для iOS
1.
 Как добавить CD в iTunes
Как добавить CD в iTunes
Выполните следующие шаги, чтобы импортировать песни с компакт-дисков в вашу медиатеку iTunes:
Шаг 1Вставьте компакт-диск, который у вас есть, в дисковод CD или DVD вашего компьютера.
Шаг 2Запустите iTunes на компьютере и нажмите кнопку компакт-диска, отображающуюся в верхнем левом углу iTunes. Вы увидите все содержимое компакт-диска. Затем вы можете выбрать все содержимое или определенные песни, которые вы хотите импортировать.
Шаг 3Чтобы добавить выбранные песни в медиатеку iTunes, нажмите Импорт CD в правом верхнем углу окна iTunes.
Шаг 4Выберите настройки импорта и нажмите OK.
2. Синхронизируйте с iPod / iPhone / iPad с помощью iTunes
Шаг 1Подключите iPod к компьютеру и запустите iTunes.
Шаг 2Щелкните значок iPod в верхнем левом углу окна iTunes и выберите « Музыка в левой колонке. Установите флажок рядом Синхронизация музыки , а затем выберите Избранные плейлисты, исполнители, альбомы и жанры.
Шаг 3Выберите альбом, который вы только что скопировали с компакт-диска, а затем нажмите Синхронизация кнопка внизу.
3. Как скопировать CD на iPod / iPhone / iPad с помощью FoneTrans для iOS
После копирования CD в iTunes вы можете использовать FoneTrans для iOS импортировать песни на ваш iPod / iPhone / iPad. Для этого следуйте простому пошаговому руководству под ударом:
FoneTrans для iOS
С FoneTrans для iOS вы сможете свободно передавать свои данные с iPhone на компьютер. Вы можете не только передавать текстовые сообщения iPhone на компьютер, но также легко переносить фотографии, видео и контакты на ПК.
Передача фотографий, видео, контактов, WhatsApp и других данных с легкостью.
Предварительный просмотр данных перед передачей.
Доступны iPhone, iPad и iPod touch.
Бесплатная загрузка Бесплатная загрузка Узнать больше
Шаг 1Загрузите и установите программное обеспечение по указанной выше ссылке в соответствии с операционной системой вашего компьютера. После этого программа автоматически откроется. Подключите iPod к компьютеру, и вы получите:
После этого программа автоматически откроется. Подключите iPod к компьютеру, и вы получите:
Шаг 2У вас будет много вариантов, таких как Медиа, Плейлисты, Фото, Книги, Контакты и SMS перечислены в левом столбце. Нажмите Медиа и тогда вы можете увидеть Музыка, Кино, ТВ шоу, Музыкальные видео, Подкастыи т. д. отображается в верхней части окна. Выбрать Музыка и нажмите Добавить – Add Folder — Выберите песни из библиотеки iTunes. Затем выбранные песни будут добавлены на ваш iPod.
Теперь вы можете свободно слушать музыку на своем iPod. С FoneTrans для iOS вы можете не только переносить песни, которые были скопированы с CD на устройство, но и переносить музыку с компьютера на iPodiPhone или iPad. Программное обеспечение может многое сделать, почему бы не скачать его и не использовать его в качестве альтернативы iTunes еще лучше?
FoneTrans для iOS
С FoneTrans для iOS вы сможете свободно передавать свои данные с iPhone на компьютер.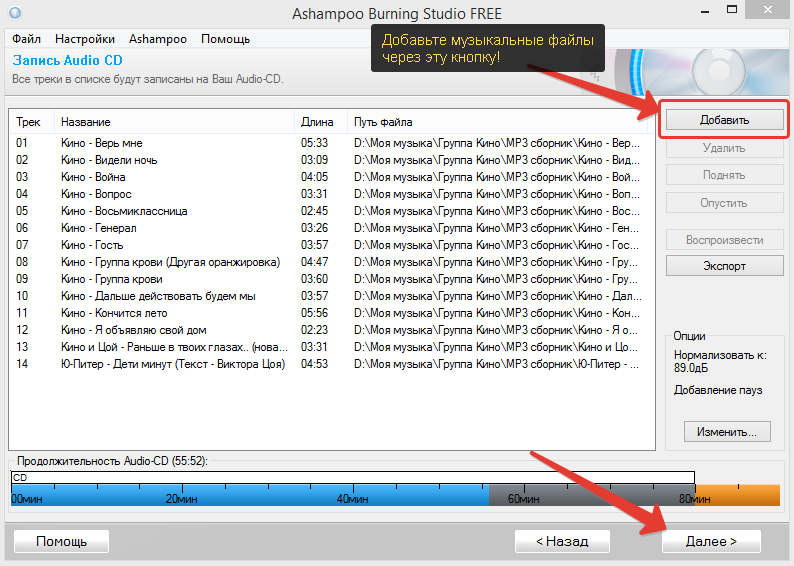 Вы можете не только передавать текстовые сообщения iPhone на компьютер, но также легко переносить фотографии, видео и контакты на ПК.
Вы можете не только передавать текстовые сообщения iPhone на компьютер, но также легко переносить фотографии, видео и контакты на ПК.
Передача фотографий, видео, контактов, WhatsApp и других данных с легкостью.
Предварительный просмотр данных перед передачей.
Доступны iPhone, iPad и iPod touch.
Бесплатная загрузка Бесплатная загрузка Узнать больше
Создание компакт-дисков и DVD-дисков в приложении «Музыка» на Mac
Искать в этом руководстве
Руководство пользователя Apple Music
Добро пожаловать
Что нового
Начать
Подпишитесь на Apple Music
Поделитесь Apple Music с помощью Family Sharing
Потоковые рекомендуемые песни
Выберите исполнителей в качестве избранных
Добавляйте и скачивайте музыку
Доступ к вашей музыкальной библиотеке на всех ваших устройствах
Воспроизведение радио Apple Music
Слушайте музыку вместе с помощью SharePlay
Слушайте аудио без потерь
Слушайте пространственное аудио
Создайте профиль Apple Music
Делитесь музыкой с друзьями
Посмотрите, что друзья слушают
Разрешить приложениям доступ к Apple Music
Введение в iTunes Store
Настройка и просмотр учетной записи
Купить или скачать музыку
Покупайте музыку в подарок
Используйте подарочную карту
Создать список желаний
Предзаказ товаров
Скачать предыдущие покупки
Ограничить доступ
Авторизовать компьютер
Проблемы с использованием iTunes Store
Импорт песен с компакт-дисков
Выберите настройки импорта
Если вы не видите информацию о песне
Импортировать элементы, которые уже есть на вашем компьютере
Импорт с других компьютеров с помощью Home Sharing
Импорт песен из интернета
Подключите ваше устройство к вашему Mac
Используйте несколько библиотек
Поиск музыки
Найдите песню с помощью браузера столбцов
Воспроизведение песен из вашей библиотеки
Перемешивать или повторять песни
Используйте очередь «Играть дальше»
Сортировать песни
Исчезать между песнями
Запретить воспроизведение песни
Любите или не любите песни
Слушайте интернет-трансляцию
Воспроизведение компакт-дисков
Используйте музыкальный мини-плеер
Используйте HomePod с музыкой
Слушайте музыку с помощью Apple Music Voice
Выбрать динамики
Отрегулируйте громкость
Отрегулируйте качество звука
Настройте приложение iTunes Remote
Проблемы с воспроизведением музыки или звука
Введение в плейлисты
Создание, редактирование и удаление стандартных списков воспроизведения
Создание, редактирование и удаление смарт-плейлистов
Используйте Genius
Посмотрите, в каких плейлистах находится песня
Распределяйте плейлисты по папкам
Сохраните копию своих плейлистов
Из общей библиотеки
Из сообщений, почты и т.
 д.
д.Введение в запись компакт-дисков и DVD-дисков
Создание собственных компакт-дисков и DVD-дисков
Проблемы с записью диска
Просмотр и ввод текста
Изменить информацию о песне и компакт-диске
Добавить обложку
Оценивайте песни и другие элементы
Найти повторяющиеся элементы
Удалить элементы
Изменить место хранения музыкальных файлов
Преобразование форматов музыкальных файлов
Изменить настройки музыки
Настройте окно «Музыка»
Посмотреть визуальные эффекты
Управление уведомлениями
Горячие клавиши
Символы, используемые в музыке
Авторские права
Вы можете создавать следующие типы дисков в Музыка:
Аудио компакт-диски: Вы можете воспроизводить эти диски на любом стандартном проигрывателе компакт-дисков.

Компакт-диски MP3: Эти диски можно воспроизводить на проигрывателях компакт-дисков с поддержкой MP3 или на компьютере. Чтобы записать компакт-диск MP3, все песни на нем должны быть в формате MP3. Если в ваш список воспроизведения входят песни в других форматах, например песни, приобретенные в iTunes Store, вам необходимо преобразовать их в формат MP3, прежде чем вы сможете записать их на компакт-диск.
Компакт-диски и DVD-диски с данными: Эти диски можно использовать для хранения и передачи файлов.
Откройте для меня музыку
Создайте CD или DVD
В приложении «Музыка» на Mac создайте список воспроизведения, содержащий песни или файлы, которые вы хотите записать на диск.
Выберите View > as Songs и убедитесь, что элементы, которые вы хотите включить, отмечены флажком.
Если вы не видите флажки слева от названий песен, выберите «Музыка» > «Настройки», нажмите «Основные» и убедитесь, что установлен флажок «Флажки списка песен».

Вставьте чистый диск.
Выберите список воспроизведения, затем выберите «Файл» > «Записать список воспроизведения на диск».
Если пункт «Записать список воспроизведения на диск» не отображается в меню «Файл», выбранный вами список воспроизведения не может быть записан на диск, поскольку он содержит элементы с ограничениями на использование (например, песню, которую ваш компьютер не может воспроизводить) .
Выберите формат диска.
Если вы создаете аудио компакт-диск, выберите варианты:
Изменение скорости записи: Выберите параметр во всплывающем меню «Предпочтительная скорость».
Изменение количества пауз между песнями: Выберите «Промежуток между песнями».
Настройка воспроизведения всех песен на диске с одинаковой громкостью: Выберите «Использовать проверку звука».
Включить информацию, которую могут отображать проигрыватели дисков в некоторых автомобилях: Выберите Включить текст компакт-диска.

Нажмите Записать.
Запись диска может занять несколько минут. Вы можете отменить запись, нажав кнопку «Отмена» рядом с индикатором выполнения, но если вы используете диск CD-R или DVD-R, вы не сможете использовать его снова.
Если список воспроизведения содержит больше элементов, чем помещается на диск, вставьте другой диск, чтобы продолжить запись оставшихся элементов.
При создании аудио компакт-диска информация о дорожке (название песни, имя исполнителя и альбом) содержится только на последнем записанном диске. Композиции на других компакт-дисках идентифицируются только по номеру дорожки (например, «Дорожка 01», «Дорожка 02»). См. раздел Если вы не видите песни в приложении «Музыка».
Распечатайте список песен с диска
В приложении «Музыка» на Mac выберите список воспроизведения песен, нажмите Command-P, затем выберите «Вставка в футляр для компакт-диска».

Распечатки списка воспроизведения, отформатированные для использования в качестве вкладыша в футляр для драгоценностей.
См. также Введение в запись компакт-дисков и DVD-дисков в приложении «Музыка» на MacПрава на использование покупок в iTunes StoreЕсли у вас возникли проблемы с записью диска в приложении «Музыка» на Mac
Максимальное количество символов:
250
Пожалуйста, не указывайте личную информацию в своем комментарии.
Максимальное количество символов — 250.
Спасибо за отзыв.
Импорт песен с компакт-дисков в iTunes на ПК
Вы можете импортировать песни с компакт-дисков в свою библиотеку iTunes. После того, как вы импортируете песни, вы можете слушать их, не имея оригинального компакт-диска в дисководе.
Формат кодирования по умолчанию — AAC. Чтобы изменить форматы, см. раздел Выбор параметров импорта.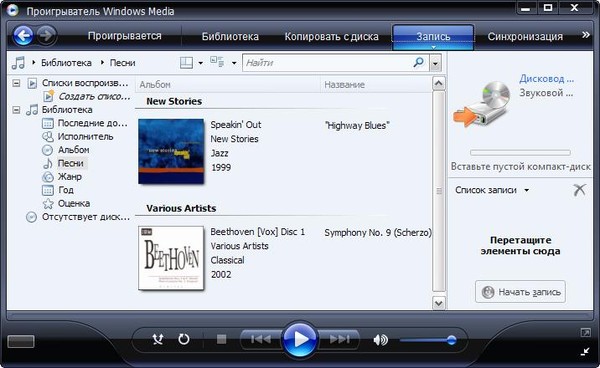
Выберите, что произойдет, когда вы вставите компакт-диск
В приложении iTunes на ПК выберите «Правка» > «Настройки», затем нажмите «Основные».
Нажмите всплывающее меню «Когда вставлен компакт-диск», затем выберите один из вариантов:
Показать компакт-диск: iTunes открывает компакт-диск, но не воспроизводит и не импортирует его.
Воспроизведение компакт-диска: iTunes начинает воспроизведение компакт-диска без его импорта.
Запросить импорт компакт-диска: iTunes открывает компакт-диск и спрашивает, хотите ли вы его импортировать.
Импорт компакт-диска: iTunes автоматически импортирует компакт-диск.
Импорт компакт-диска и извлечение: iTunes импортирует компакт-диск, а затем извлекает его. Это хороший вариант, если вы планируете импортировать много компакт-дисков.

Импорт песен с компакт-дисков в библиотеку iTunes
iTunes импортирует большинство песен за несколько минут, а весь компакт-диск — примерно за 10 минут.
В приложении iTunes на ПК вставьте аудио компакт-диск в дисковод для компакт-дисков или DVD-дисков или во внешний дисковод, подключенный к компьютеру.
Если вы не видите информацию о компакт-диске, нажмите кнопку компакт-диска в левом верхнем углу окна iTunes.
В появившемся окне выберите, что вы хотите сделать:
Импортируйте все песни с компакт-диска: Нажмите Да. iTunes начинает импорт компакт-диска. По завершении перейдите к шагу 6.
Запрет импорта определенных песен: Нажмите «Нет» и перейдите к шагу 3.
галочки рядом с любыми песнями, которые вы не хотите импортировать.
Если вы не видите флажки рядом с песнями, выберите «Правка» > «Настройки», нажмите «Основные» и убедитесь, что установлен флажок «Флажки в виде списка».

Если вы не подключены к Интернету или iTunes не может найти информацию о компакт-диске, песни отображаются как «Дорожка 01», «Дорожка 02» и т. д. См. раздел Если вы не видите песни в iTunes.
Чтобы добавить выбранные песни в свою библиотеку, нажмите «Импорт компакт-диска» в правом верхнем углу окна iTunes.
Выберите параметры импорта, затем нажмите OK.
Вы можете продолжать использовать iTunes во время импорта песен.
Чтобы отменить импорт, нажмите «Остановить импорт». Любые песни, которые iTunes импортирует до отмены импорта, добавляются в вашу медиатеку iTunes.
По завершении импорта песен нажмите кнопку «Извлечь» в правом верхнем углу окна iTunes.
После того, как песни будут импортированы в вашу медиатеку iTunes, вы сможете воспроизводить их, создавать с ними плейлисты и т. д.
Если у вас возникли проблемы с импортом песен с аудио компакт-диска
В приложении iTunes на ПК проверьте следующее, если iTunes не распознает аудио компакт-диски или если у вас возникли проблемы с импортом песен:
Если iTunes не распознает не распознает аудио компакт-диск (он не отображается в окне iTunes) или окно не появляется, когда вы вставляете компакт-диск, выходите из iTunes, а затем снова открываете его, дважды щелкнув значок приложения в папке iTunes в программе.
 Папка с файлами на жестком диске. Не открывайте iTunes с помощью ярлыка на рабочем столе. Если iTunes теперь распознает компакт-диск, удалите ярлык iTunes и создайте новый.
Папка с файлами на жестком диске. Не открывайте iTunes с помощью ярлыка на рабочем столе. Если iTunes теперь распознает компакт-диск, удалите ярлык iTunes и создайте новый.Если включено исправление ошибок, импорт компакт-дисков может занять больше времени. Выберите «Правка» > «Настройки», нажмите «Основные», затем нажмите «Импортировать настройки». Если флажок «Использовать исправление ошибок при чтении аудио компакт-дисков» не установлен, установите его. Если он уже выбран, снимите его.
Если у вас возникли проблемы с импортом песен, убедитесь, что вы проверяете сайт производителя вашего компьютера или дисковода на наличие обновлений прошивки и устанавливаете все, что подходит для вашего компьютера и CD- или DVD-привода.
Убедитесь, что у вас установлены последние обновления программного обеспечения для Windows или дисковода компакт-дисков или DVD-дисков. Проверьте наличие обновлений на веб-сайте Windows и на сайте производителя вашего компьютера или накопителя.
 Также убедитесь, что у вас установлены последние версии драйверов для видеокарты и звуковой карты.
Также убедитесь, что у вас установлены последние версии драйверов для видеокарты и звуковой карты.Если у вас более одного привода CD или DVD, попробуйте использовать iTunes с каждым приводом.
Чтобы узнать, может ли iTunes найти какие-либо проблемы с вашим дисководом компакт-дисков, выберите «Справка» > «Выполнить диагностику», затем выберите «Проверка дисковода CD/DVD». См. статью службы поддержки Apple Сбор и использование диагностики iTunes в iTunes для Windows.
Если импорт песни с аудио компакт-диска занимает много времени (более 10 минут), возможно, компакт-диск загрязнен или поцарапан. Попробуйте протереть компакт-диск мягкой безворсовой тканью, а затем снова импортировать песни.
Если у вас по-прежнему возникают проблемы с импортом песен, посетите веб-сайт поддержки iTunes.
Если импортированные песни звучат неправильно
Если вы слышите хлопки или щелчки при воспроизведении песен, импортированных с компакт-диска, возможно, дисковод неправильно считывает компакт-диск.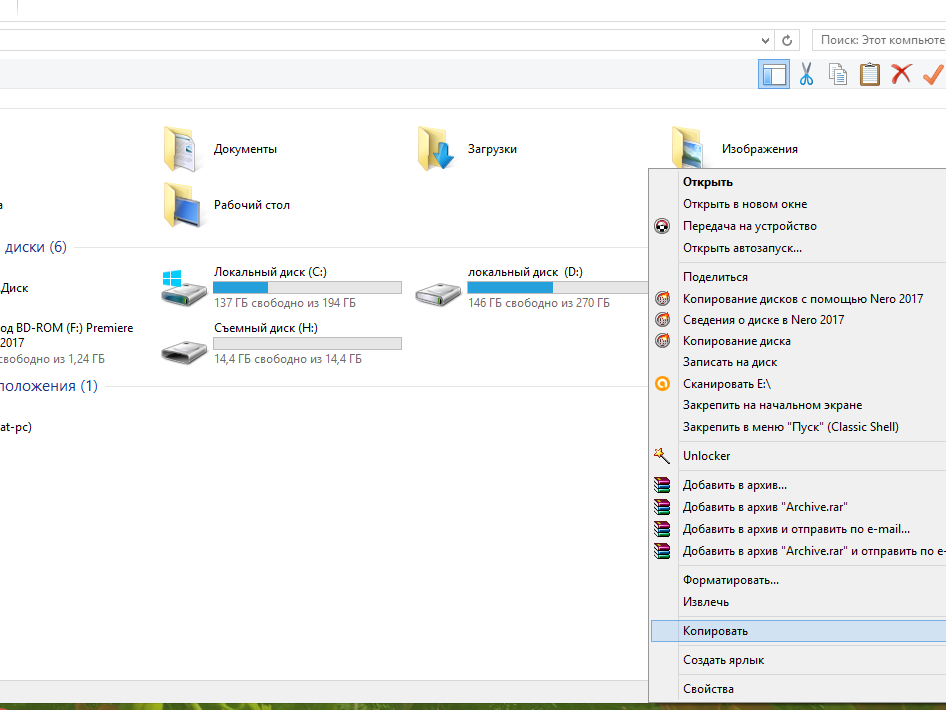

 Лично « 128 » — это нормально для меня.
Лично « 128 » — это нормально для меня.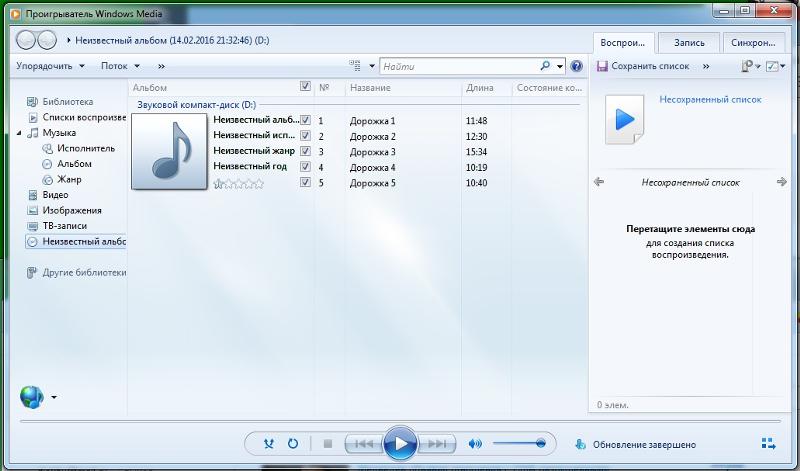
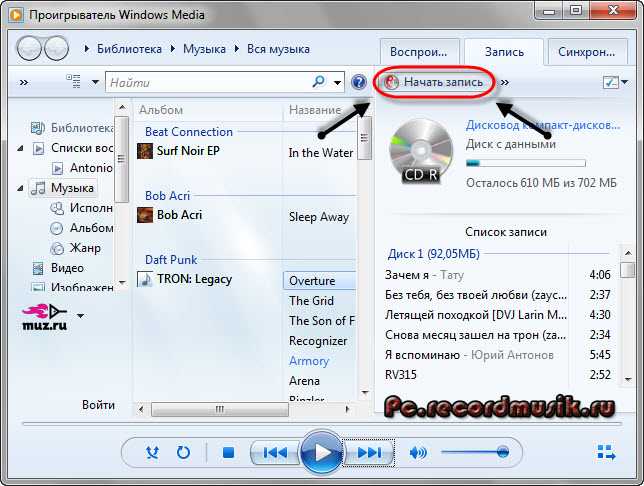 Если у вас его нет, создайте его. Затем вы можете просто перетащить свои музыкальные файлы в эту папку. MacOS может получить доступ к своему устройству из приложения Android File Transfer .
Если у вас его нет, создайте его. Затем вы можете просто перетащить свои музыкальные файлы в эту папку. MacOS может получить доступ к своему устройству из приложения Android File Transfer .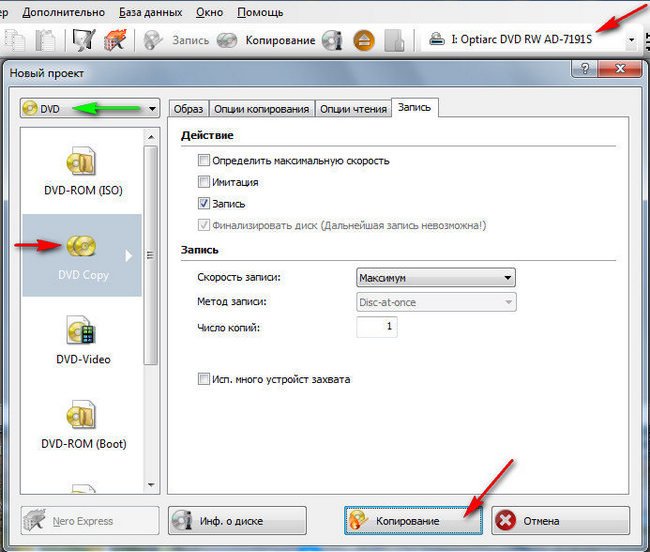 д.
д.
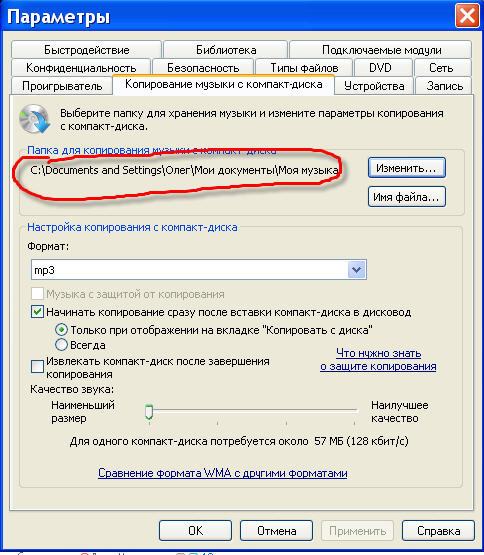

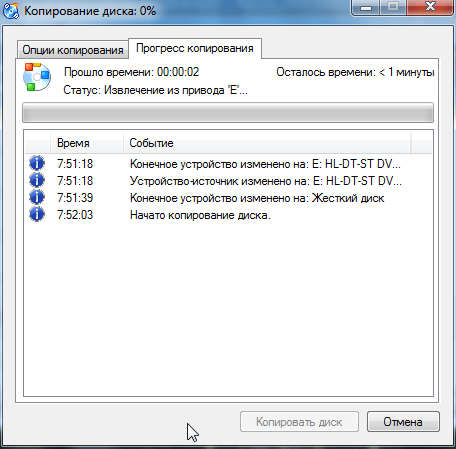


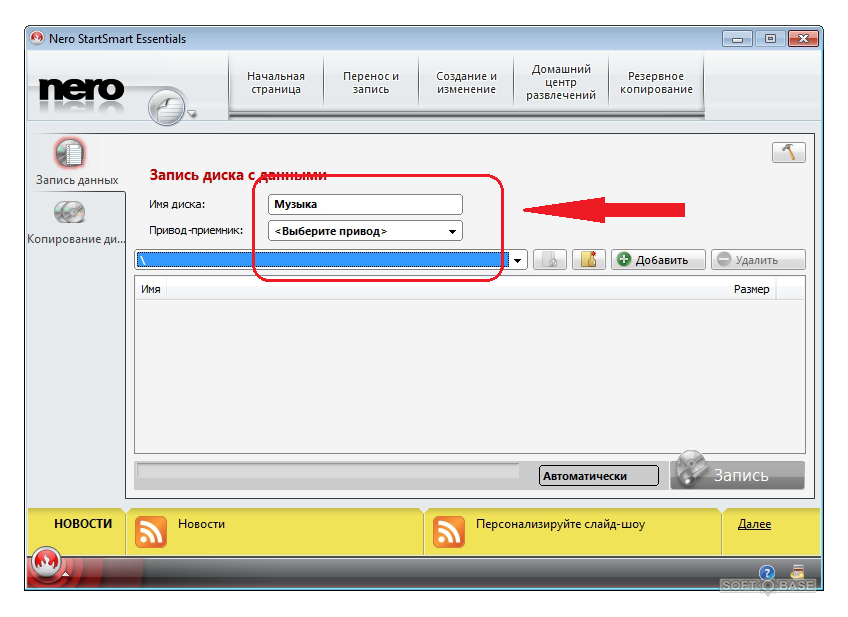 Папка с файлами на жестком диске. Не открывайте iTunes с помощью ярлыка на рабочем столе. Если iTunes теперь распознает компакт-диск, удалите ярлык iTunes и создайте новый.
Папка с файлами на жестком диске. Не открывайте iTunes с помощью ярлыка на рабочем столе. Если iTunes теперь распознает компакт-диск, удалите ярлык iTunes и создайте новый. Также убедитесь, что у вас установлены последние версии драйверов для видеокарты и звуковой карты.
Также убедитесь, что у вас установлены последние версии драйверов для видеокарты и звуковой карты.