Как рисуют на компьютере: Как рисовать на компьютере: устройства и программы | Арт
Как рисовать на компьютере
Программы
Ptashnik
12 сентября
1.5/10
1
535
Человек рисовал во все времена. За всю историю появилось огромное количество инструментов и материалов для этого занятия. В век информационных технологий одним из таких инструментов является персональный компьютер, для которого было создано огромное множество платных и бесплатных программ для работы с графикой. В этой статье мы расскажем, как рисовать на компьютере.
В операционной системе Windows есть встроенная программа для рисования. Найти ее довольно просто: понадобится войти в меню «Пуск», выбрать пункт «Все программы», затем войти в папку «Стандартные», где щелкнуть на «Paint». В этой программе есть все необходимые инструменты для создания самых элементарных картинок: кисть, карандаш, ластик, заливка замкнутой области и многое другое. Paint прекрасно подойдет для того, чтобы скоротать время за рисованием.
В этой программе есть все необходимые инструменты для создания самых элементарных картинок: кисть, карандаш, ластик, заливка замкнутой области и многое другое. Paint прекрасно подойдет для того, чтобы скоротать время за рисованием.
Однако для создания серьезных изображений понадобятся куда более продвинутые программы. Следует отметить, что компьютерная двухмерная графика делится на два вида: растровую и векторную. Первый подразумевает сетку пикселей фиксированного размера. Рисовать на компьютере, используя такой вид графики, можно в программе Adobe Photoshop, которая является платной, но в то же время данная программа считается наиболее мощным инструментом для работы с растровой графикой. Ей пользуются многие профессиональные дизайнеры и фотографы по всему миру.
Существуют также и бесплатные программы такого рода, одна из них называется Gimp». Многие отмечают ее как довольно неплохую альтернативу программе Adobe Photoshop. В Gimp есть все необходимые инструменты как для свободного рисования, так и для обработки фотографий.
Что же касается векторной графики, то ее принцип основан на использовании элементарных геометрических объектов: точки, сплайны, линии и многоугольники. Кроме того, каждый объект является отображением определенной математической функции. Наибольшим преимуществом такой графики считается возможность увеличения размеров изображения без потери его качества.
Самыми яркими представителями платных программ для работы с векторной графикой являются Corel Draw и Adobe Illustrator. Они широко используются полиграфическими дизайнерами, дизайнерами шрифтов и художниками-иллюстраторами.
Однако среди свободного программного обеспечения есть векторный графический редактор Inkscape, который прекрасно подходит для того, чтобы рисовать на компьютере. Более того, эту программу можно использовать в качестве системы автоматизированного проектирования для создания технических иллюстраций.
Отдельно стоит рассказать о графических планшетах, которые созданы для рисования на компьютере от руки.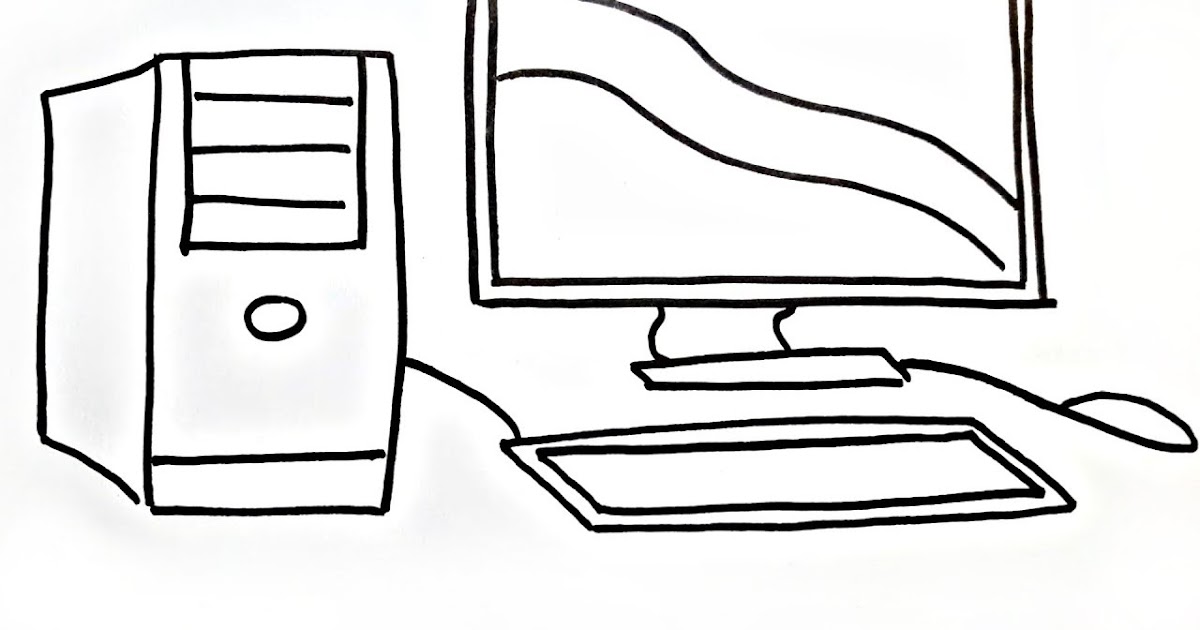 Принцип их работы состоит в том, что специальным пером вы водите по поверхности планшета, а программное обеспечение переводит касания пера с плоскостью в точки и линии. Кроме того, современные дорогие модели таких устройств способны распознавать даже силу нажатия, благодаря чему можно рисовать более тонкие или более толстые линии.
Принцип их работы состоит в том, что специальным пером вы водите по поверхности планшета, а программное обеспечение переводит касания пера с плоскостью в точки и линии. Кроме того, современные дорогие модели таких устройств способны распознавать даже силу нажатия, благодаря чему можно рисовать более тонкие или более толстые линии.
Наиболее известной фирмой-производителем графических планшетов считается Wacom. Цены на ее продукцию могут варьироваться 100 до 6000 долларов.
Как вы смогли убедиться, для того чтобы рисовать на компьютере, необходимо лишь установить какой-нибудь графический редактор, а при желании приобрести планшет. Если же такой возможности нет, можно воспользоваться стандартным графическим редактором, который поставляется с операционной системой.
Оцените статью
1 комментарий
Оставить комментарий
Использование меню пера в Windows
Windows 11 Windows 10 Еще. ..Меньше
..Меньше
Меню пера в Windows 11 упрощает доступ к избранным приложениям.
Показать меню пера
Если у вас есть перо, коснитесь его на экране. Меню пера появится в углу панели задач.
Добавление и удаление ярлыков
В меню пера можно добавить до четырех приложений. Вот как это сделать.
-
Коснитесь экрана с помощью пера или выберите меню пера в углу панели задач.
-
Когда появится меню пера, выберите Параметры меню Изменить перо.

-
Выберите Добавить, чтобы добавить приложения в меню пера.
-
Если вы хотите удалить приложения из меню пера, выберите Удалить.
Совместное работа в доске
Доска — это интеллектуальное интеллектуальное полотно с свободной формы для идей, создания и совместной работы в режиме реального времени. Чтобы начать работу, вы можете рисовать, ввести и добавлять изображения, просто во внимание, с помощью учетной записи Майкрософт.
Снимки экрана с помощью инструмента «Snipping»
Откройте инструмент «Snipping», чтобы делать снимки экрана и рисовать на том, что вы делаете на компьютере.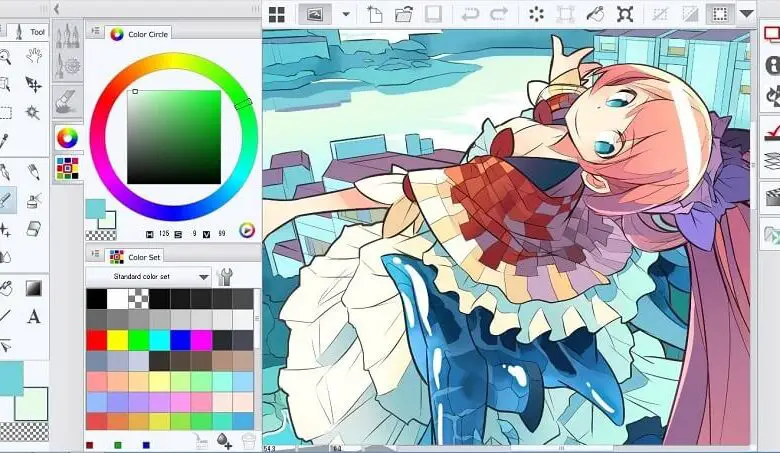
Ссылки по теме
-
Изменение параметров пера
Поделитесь своими идеями или рисуйте на снимках экрана с помощью пера в Windows Ink Workspace.
Примечание: Предыдущий Windows Ink Workspace в Записки и Sketchpad. Вы по-прежнему Записки, чтобы запишите напоминания или запишите свои идеи. Чтобы получить доступ Записки см. Записки. Альбом доступен только в более старых версиях Windows.
Выберите Windows Ink Workspace на панели задач, чтобы открыть его. Здесь можно выбрать Доска илиПолноэкранный фрагмент. (Вы также можете выбрать Дополнительные параметры и Подробнее о пере или получить доступ к настройкам пера. )
)
Совет: Один раз нажмите верхнюю кнопку на ручке, чтобы быстро открыть Доска (Майкрософт), или дважды нажмите ее, чтобы открыть & набросок фрагмента. Если ярлык пера не работает, возможно, его необходимо совметь в Параметры. Дополнительные Подключение Bluetooth на других устройствах.
Совместное работа в доске
Доска предоставляет группам свободное и интеллектуальное полотно для идей, создания и совместной работы в режиме реального времени при входе в учетную запись Майкрософт. Рисуйте, введите или добавьте изображения. Перемещайте их по стопке вверх. Выберите инструмент для письма, включая перо или выделение. Меняйте размер штрихов кисти во время рисования. Если рисунок получился неудачным, воспользуйтесь стирательными резинками.
После этого сеансы мозгового штурма автоматически сохраняются в Microsoft Cloud, так что вы сможете пристать к нужному месту.
Добавление примечаний к снимкам экрана с помощью приложения «Набросок на фрагменте экрана»
Откройте «Набросок на фрагменте экрана» и рисуйте в любом месте экрана, независимо от того, что вы делаете на компьютере в данный момент, или откройте предыдущее изображение. В «Наброске на фрагменте экрана» доступны все инструменты альбома: наборы элементов, средство выбора толщины линии, функция «Поделиться», функция экспорта и многое другое.
Совет: Чтобы определить, что происходит при нажатии кнопки на пере, перейдите в Параметры > Устройства > Перо & Windows Ink и прокрутите страницу вниз до кнопки «Сочетания клавиш», чтобы настроить ее функции.
Как рисовать на экране ПК с помощью телефона Android
Автор
Ашутош Шривастава
Если вы хотите использовать свой телефон в качестве графического планшета или просто комментировать случайные изображения, вот как рисовать на ПК с устройством Android.
Независимо от того, изучаете ли вы PDF-файл на своем рабочем столе, делитесь своим экраном на онлайн-встрече или просто набрасываете какие-то идеи в Photoshop, бывают моменты, когда вы хотите рисовать на своем экране и делиться ими с другими.
Использование графического планшета было бы простым решением, но не беспокойтесь, если у вас его нет. Вот как вы можете использовать свой телефон Android, чтобы рисовать и писать на экране ПК с Windows.
Как рисовать на ПК с Windows с помощью устройства Android
Вы можете настроить свой телефон как дешевую альтернативу графическому планшету в художественных приложениях, таких как Photoshop. Но вы также можете использовать его для аннотирования экрана вашего ПК с Windows другими способами, что делает его идеальным, например, если вы преподаете или проводите презентации.
Для рисования на экране компьютера требуется стороннее приложение для удаленного управления ПК на телефоне или планшете Android. В этом руководстве мы используем два приложения: приложение PC Remote Receiver для Windows и приложение PC Remote для Android. Оба можно использовать бесплатно, хотя в приложении для Android есть возможность совершать покупки внутри приложения.
После установки обоих приложений запустите их и выполните следующие действия для сопряжения:
- Подключите телефон к ПК с Windows с помощью USB-кабеля.
- На главном экране мобильного приложения нажмите Подключить , а затем выберите значок USB .
- Он попросит вас включить USB-модем на вашем телефоне, и как только вы это сделаете, ваши два устройства будут успешно сопряжены.
3 изображения
Если ваш смартфон и ПК находятся в одной сети Wi-Fi, вы можете выполнить сопряжение, нажав на значок Wi-Fi вместо использования USB, а затем выбрав имя своего компьютера из списка.
3 изображения
Иногда при сопряжении телефона с компьютером мобильное приложение отображает сообщение об ошибке, независимо от того, какой режим сопряжения вы используете.
Чтобы это исправить, вам нужно сначала закрыть приложение, а затем удалить его из меню «Недавние». После этого принудительно остановите приложение в настройках телефона и снова откройте его.
После сопряжения телефона и ПК запустите мобильное приложение и выполните следующие действия, чтобы начать рисовать на экране:
- Коснитесь Utility Tools опция внизу, вторая справа.
- В разделе Utility Tools выберите значок Blackboard , и вы сможете увидеть экран вашего ПК, отраженный на вашем смартфоне.
2 изображения
- Нажмите на значок Pen , чтобы нарисовать что-нибудь на экране. Вот как ваш рисунок будет выглядеть на экране Windows.

- Над значком Pen вы можете увидеть значок шестеренки. Нажмите на нее, чтобы открыть меню «Настройка пера», где вы можете настроить размер, цвет, непрозрачность и резкость пера.
- Нажав на значок Ластик , вы сможете стереть любую часть вашего рисунка. Над этим также есть значок шестеренки, который вы можете использовать для увеличения или уменьшения размера ластика, перетаскивая ползунок.
- Если вы хотите стереть все, что вы написали на экране, нажмите на значок Удалить в левом нижнем углу.
- После завершения работы вы можете отключить телефон, сначала нажав на значок Me , расположенный рядом со значком утилиты, а затем выбрав ОТКЛЮЧИТЬ опция.
Превратите свой телефон Android в блокнот для рисования на ПК
Использование телефона Android для рисования на экране ПК — отличный вариант экономии денег для начинающих художников-графиков и людей, которым время от времени нужно что-то аннотировать на своем ПК. Но это не замена специальному снаряжению, если оно вам действительно нужно. Если вы профессионально занимаетесь цифровым искусством, вы не пожалеете о покупке хорошего графического планшета или iPad.
Но это не замена специальному снаряжению, если оно вам действительно нужно. Если вы профессионально занимаетесь цифровым искусством, вы не пожалеете о покупке хорошего графического планшета или iPad.
Подписывайтесь на нашу новостную рассылку
Похожие темы
- Android
- Советы по Android
- Приложения для Android
Об авторе
Ашутош — штатный автор раздела Android в MUO. Его первым мобильным телефоном был YU Yureka, а его путь в моддинге начался с легендарного CyanogenMod. Он любит пробовать новые пользовательские ПЗУ и настраивать телефоны Android, и он увлечен тем, что помогает читателям, объясняя, как освоить каждый аспект ОС Android.
Как рисовать на компьютере? [Все, что вам нужно знать]
от Валентина
Эта статья содержит партнерские ссылки.
Не заблуждайтесь, рисовать на компьютере не обязательно легче, чем рисовать традиционным способом. Это требует как минимум столько же знаний и умений. Но если вы хотите рисовать на компьютере, то я покажу вам все, что вам нужно, как их настроить и сколько это будет стоить на самом деле. Итак, приступим!
Инструменты для рисования на компьютере
Итак, начнем с инструментов. Все, что вам действительно нужно, это компьютер с хотя бы одним USB-портом и приемлемыми характеристиками, он должен иметь 2 гигабайта оперативной памяти и по крайней мере приличную видеокарту, а также графический планшет.
Я настоятельно рекомендую приобрести графический планшет. Можно рисовать с помощью мыши, но в конечном итоге, когда вы действительно хотите рисовать в цифровом виде, вам следует приобрести графический планшет. И, наконец, вам понадобится программа для рисования. Не волнуйтесь, есть довольно много программ, которые бесплатны для использования и делают работу более чем просто отлично!
И, наконец, вам понадобится программа для рисования. Не волнуйтесь, есть довольно много программ, которые бесплатны для использования и делают работу более чем просто отлично!
Хороший и недорогой графический планшет?
Существует два основных типа графических планшетов. Графический планшет с дисплеем. Этот планшет действует как второй экран компьютера и позволяет рисовать прямо на этом экране. Большинство профессиональных художников используют такие планшеты, и хотя рисовать прямо на экране — это потрясающе, в этом нет необходимости. Эти планшеты, как правило, дороже, и в начале они вам не нужны.
Если вы все равно хотите его получить, то вот ссылка Amazon на «Artist 12» от XP Pen 9.0124 Это очень мощный маленький блокнот для рисования, и всего за 199,99 $ это на самом деле довольно дешево для того, что он может делать! И вы получаете бесплатную копию открытого холста 7, которая обычно стоит около 50 $!
Альтернативой может быть обычный планшет без встроенного экрана. Вы рисуете на поверхности, и движения мыши будут отображаться на экране относительно положения пера на поверхности. Это может быть немного странно в начале, и вам нужно немного привыкнуть. Но в итоге они ничем не уступают планшету со встроенным экраном. Зато они намного дешевле! Моим первым планшетом был планшет из бамбука за 50 долларов, и я до сих пор использую его, когда путешествую или не дома.
Вы рисуете на поверхности, и движения мыши будут отображаться на экране относительно положения пера на поверхности. Это может быть немного странно в начале, и вам нужно немного привыкнуть. Но в итоге они ничем не уступают планшету со встроенным экраном. Зато они намного дешевле! Моим первым планшетом был планшет из бамбука за 50 долларов, и я до сих пор использую его, когда путешествую или не дома.
Итак, если вы ищете более традиционный и дешевый планшет, я бы посоветовал «Gaomon M106K». Это будет стоить вам около 60 $, и этого более чем достаточно для начала!
Программы для рисования?
Как упоминалось выше, вам понадобится программа, которую вы сможете рисовать. Итак, давайте рассмотрим некоторые из лучших прямо сейчас!
Photoshop
В старые времена, а в какой-то момент и сегодня фотошоп использовался художниками для рисования. Но Photoshop никогда не предназначался для использования в качестве программы для рисования, поэтому какое-то время у него были некоторые недостатки.
Очевидно, в Adobe поняли, что появился новый рынок, и адаптировались. В настоящее время вы можете очень легко рисовать в Photoshop, и программа также поддерживает это.
Но это очень дорого по сравнению с другими программами для рисования, поэтому я бы не рекомендовал его больше.
MediBang Paint Pro
MediBang абсолютно бесплатна! Так что вы можете зайти на их сайт прямо сейчас, скачать программу бесплатно и пользоваться полной программой без ограничений!
Интерфейс очень похож на Photoshop, но MediBang с самого начала разрабатывался как программа для цифровой живописи. И это показывает. Есть некоторые функции, которые есть в MediBang, которых нет в Photoshop. Нравится правильный цветовой круг для художников и огромное разнообразие кистей.
Эта программа очень мощная, и ее более чем достаточно для обучения цифровому рисованию, и вы даже можете использовать ее позже! Но вы можете просто попробовать сами. Ведь это бесплатно!
Крита
И, наконец, Крита. Как и MediBang, это абсолютно бесплатно. Это программа для рисования с открытым исходным кодом, которую вы можете скачать здесь. Макет Krita также похож на фотошоп.
Как и MediBang, это абсолютно бесплатно. Это программа для рисования с открытым исходным кодом, которую вы можете скачать здесь. Макет Krita также похож на фотошоп.
Имеет слои и фильтры. И, как и в MediBang, у него есть большая библиотека кистей. И если этого все еще недостаточно, вы можете загрузить больше кистей и многое другое в любое время!
Итак, как вы на самом деле рисуете?
Итак, у вас есть все необходимые инструменты, но как же начать рисовать на компьютере? Я уже говорил об этом во введении выше, рисовать в цифровом виде ничуть не легче, чем рисовать традиционным способом.
Это просто еще один способ рисования. Существует множество различных способов и методов рисования и иллюстрации. Я дам вам несколько советов, которые помогут вам в начале
Совет номер один: не полагайтесь на кисти!
Это действительно ошибка номер один, которую совершают начинающие цифровые художники. Не переусердствуйте с кистями. Да, их использование может выглядеть потрясающе, и да, это очень весело.
Но очень легко переусердствовать, и ваш рисунок будет выглядеть слишком хаотичным и иметь слишком много текстуры, если вы не будете внимательны. Так что используйте их осторожно!
Совет номер два: используйте слои!
Каждая программа для рисования имеет эту замечательную функцию под названием Слои! Вы можете думать о них как о разных листах прозрачной бумаги, сложенных друг на друга.
Они потрясающие, и если вы не хотите «уничтожать» свою картину, вы можете просто создать новый слой, и ваш рисунок под ним будет в безопасности. Вы также можете использовать слои для удивительных эффектов, но это тот же случай, что и с кистями, не переусердствуйте!
Последний совет: получайте удовольствие и не сдавайтесь!
Это совет, который я всегда даю, потому что считаю его самым важным!
Когда вы научитесь рисовать, будь то традиционное или цифровое, вы потеряете мотивацию и временами будете разочаровываться. Особенно, если Картинка, которая была у вас в голове, не выйдет на бумагу так, как вы ее себе представляли.


