Как разрезать в фотошопе картинку: Как разделить изображение на части
Нарезка объекта в фотошопе по частям
В данной статье мы рассмотрим пошаговую инструкцию создания интересного коллажа с нарезанным объектом в программе фотошоп. Данным способом можно сделать красивый рекламный баннер или просто интересную композицию, которая несомненно привлечет внимание. Для примера я сделал две композиции, представленные ниже.
Оба представленных коллажа делаются абсолютно одинаково, в данной статье мы рассмотрим как сделать коллаж с нарезанной банкой консервированного ананаса. Исходник готового коллажа и картинки, используемые в уроке вы можете скачать здесь, в блоке «Материалы к уроку» в правом столбце. Для работы нам понадобиться изображение банки, которая должна быть вырезана и изображение ананаса в разрезе.
1. Создаем новый документ нужного вам размера, в программе фотошоп, я сделал холст квадратным — 1024px на 1024px. Открываем изображение банки программой фотошоп и помещаем его на наш холст. Первым делом необходимо сделать разметку, по которой будем резать банку. Разметку удобно делать вспомогательным инструментом фотошоп — «Линейка». Линейка отображается по левой и верхней панели программы и пользоваться ей достаточно просто, необходимо навести курсор мыши на верхнюю или боковую линейку, в зависимости от необходимой вам линии (горизонтальной или вертикальной), зажать левую кнопку мыши и потащить курсор на рабочий холст. Таким образом мы размечаем (ставим линии) места, в которых будем делать срез изображение. Я разрежу банку на четыре части.
Разметку удобно делать вспомогательным инструментом фотошоп — «Линейка». Линейка отображается по левой и верхней панели программы и пользоваться ей достаточно просто, необходимо навести курсор мыши на верхнюю или боковую линейку, в зависимости от необходимой вам линии (горизонтальной или вертикальной), зажать левую кнопку мыши и потащить курсор на рабочий холст. Таким образом мы размечаем (ставим линии) места, в которых будем делать срез изображение. Я разрежу банку на четыре части.
Если у вас в интерфейсе программы фотошоп не отображаются линейки, значит они выключены и их просто необходимо активировать. Для включения линеек необходимо просто в верхней панели меню выбрать «Просмотр» — «Линейки», либо нажать сочетание клавиш Ctrl + R. Напротив пункта «Линейки» должна появиться галочка, обозначающая активацию данного инструмента.
2. После того, как мы определились с местами среза банки и отметили их, необходимо разрезать банку таким образом, чтобы это выглядело реалистично, относительно формы объекта и его расположения в пространстве.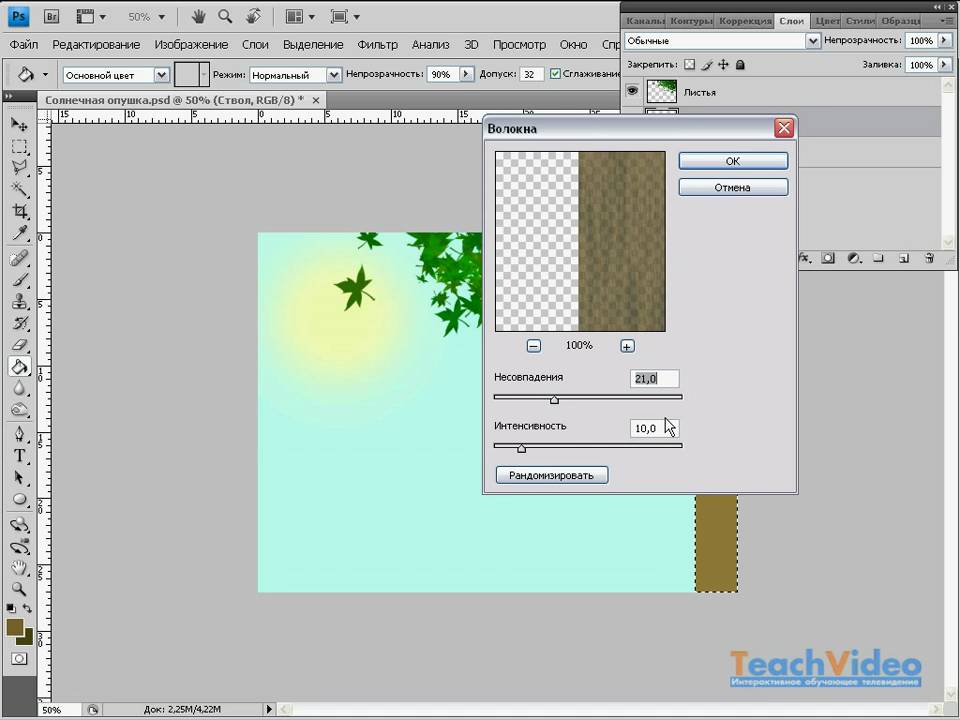 В данном случае мы воспользуемся инструментом «Эллипс», выбрав его в левой панели инструментов программы.
В данном случае мы воспользуемся инструментом «Эллипс», выбрав его в левой панели инструментов программы.
Выбрав данный инструмент, необходимо выполнить его настройку в верхней панели меню, а именно установить режим «Фигура», отключить обводку и поставить любой цвет заливки.
После этого в местах разметки рисуем элепсы, учитывая расположение объекта и его форму.
Важно, чтобы эллипсы были точно по размеру банки, по ее ширине, не больше и не меньше, поскольку данный момент повлияет на качество дальнейшего вырезания.
3. После того, как эллипсы размещены в местах для среза, можно отключить отображение линеек и приступить к резке. Чтобы отключить видимость линеек, в верхней панели меню выберите «Просмотр» — «Показать» — «Направляющие».
Теперь приступим к разрезанию объекта на части по форме нарисованных эллипсов и начнем с нижней части банки. Выделяем нижний эллипс, для этого в панели слоев кликаем левой кнопкой мыши по нужному эллипсу, удерживая клавишу «Ctrl».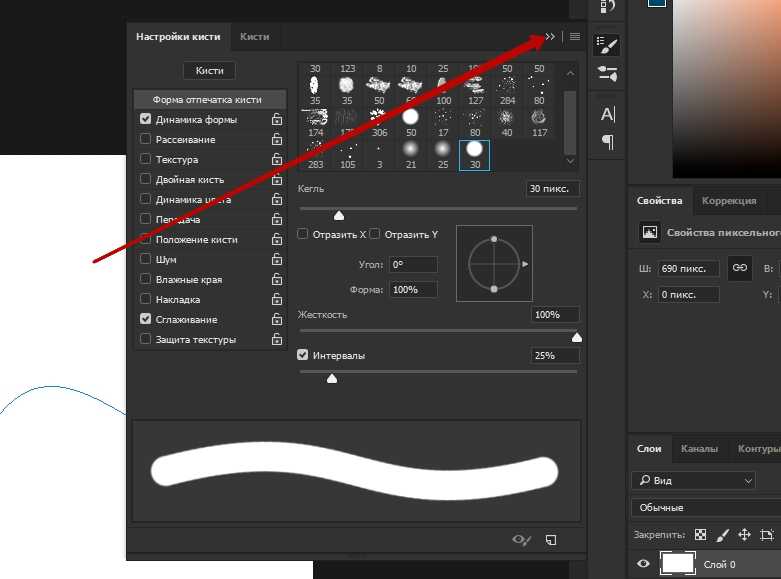 В результате эллипс должен подсветиться пунктирной обводкой.
В результате эллипс должен подсветиться пунктирной обводкой.
Теперь нужно сделать инверсию выделенной области, для этого в верхней панели меню выбираем «Выделение» — «Инверсия», либо нажимаем комбинацию клавиш «Shift + Ctrl + I». После этого возьмем инструмент выделения «Лассо» и выставим для него режим «Пересечение выделенной областью».
Затем данным инструментом «Лассо» выделяем нужную (отрезаемую область).
Выделив нужную область необходимо в панели слоев выделить слой из которого будет из которого вырезаться часть (слой с изображением банки), кликнув по нему левой кнопкой мыши. Затем наводим курсор на выделенную область изображения и кликаем правой кнопкой мыши, в выпадающем меню выбираем «Вырезать на новый слой».
В результате, выделенная область будет вырезана на новый слой, что можно увидеть в панели слоев.
Далее, для того чтобы было легко ориентироваться, мы сгруппируем соответствующие слои по папкам. Выделяем слой с нижней вырезанной частью банки и соответствующий ему слой с эллипсом, удерживая Ctrl и кликая по каждому из них левой кнопкой мыши. После этого под панелью слоев кликаем на значок «Создать новую группу».
После этого под панелью слоев кликаем на значок «Создать новую группу».
И называем папку со сгруппированными слоями удобным именем, я просто пронумерую цифрами папку с каждой частью банки снизу вверх, т.е. это будет папка №1. Данную папку так же перемещаем в самый низ, так как это у нас будет нижняя часть банки (удерживаем левую кнопку мыши и просто перетаскиваем ее в самый низ, под слой с изображением банки.
Таким образом мы поступаем и далее, вырезаем остальные части банки и группируем их по папкам с соответствующими эллипсами. Верхняя часть банки будет без эллипса и ее не обязательно помещать в папку.
4. На следующем этапе мы будем накладывать текстуру ананаса на каждый срез банки, а именно на каждый эллипс. Начнем с самой нижней части банки, слои которой расположены в папке №1. Для удобства работы на время отключим не используемые слои, кликнув на значок «Глаз» каждого из слоев и будем работать с первой папкой.
Открываем изображение ананаса в разрезе программной фотошоп и инструментом, берем инструмент «Овальная область» в левой панели меню и выделяем дольку ананаса, удерживая левую кнопку мыши и настраивая размер по нужной области. Сразу на глаз это сделать идеально не получится, придется немного повозиться. Идеально выделять дольку не нужно, важно, чтобы в выделяемую область не попало лишних объектов или пустого пространства.
Сразу на глаз это сделать идеально не получится, придется немного повозиться. Идеально выделять дольку не нужно, важно, чтобы в выделяемую область не попало лишних объектов или пустого пространства.
Если при открытии изображения ананаса у вас на слое с данным изображением появился значок замочка, то его необходимо снять, кликнув по данному значку левой кнопкой мыши.
Выделив нужную область, кликаем по ней правой кнопкой мыши и выбираем «Вырезать на новый слой». После этого перетаскиваем данный слой с вырезанной долькой ананаса в наш документ и помещаем его в первую папку, с которой работаем.
Далее, мы будем подгонять изображение дольки ананаса под размер эллипса, для этого при выделенном слое с долькой ананаса выбираем в верхней панели меню «Редактирование» — «Свободное трансформирование» и редактируем изображение до нужного результата.
Если долька не подходит немного по размеру, ничего страшного, ее можно сделать немного больше эллипса, чтобы она его перекрывала полностью. Далее накладываем слой отредактированного изображения дольки ананаса на эллипс, для этого удерживая клавишу Alt наводим курсор мыши между слоем с долькой и слоем с эллипсом и в момент появления значка (стрелочки) кликаем левой клавишей мыши. В результате слой с долькой наложится на эллипс и примет его форму.
Далее накладываем слой отредактированного изображения дольки ананаса на эллипс, для этого удерживая клавишу Alt наводим курсор мыши между слоем с долькой и слоем с эллипсом и в момент появления значка (стрелочки) кликаем левой клавишей мыши. В результате слой с долькой наложится на эллипс и примет его форму.
Одна часть банки у нас готова, то же самое проделываем с остальными частями. По итогу мы получим целую, собранную банку, состоящую из четырех частей.
5. Теперь расставим части банки в хаотичном порядке, для придания нужного эффекта. Для этого просто выделяем в панели слоев нужную группу (папку с частью банки) и в верхнем меню выбираем «Редактирование» — «Свободное трансформирование», либо нажимаем сочетание клавиш «Ctrl + T» и перемещаем и поворачиваем часть банки до нужного результата.
Таким образом расставляем все части банки.
Далее для реалистичности будем накладывать падающие тени на все части банки. Начнем с верхней части, создаем новый слой над папкой №3 и выбрав инструмент «Эллипс» создаем эллипс на данном слое шириной, как данная часть банки. При создании эллипса, важно задать черный цвет фигуре, а не красный, как был до этого.
При создании эллипса, важно задать черный цвет фигуре, а не красный, как был до этого.
Далее настраиваем (размещаем) эллипс в качестве тени в зависимости от того, с какой стороны предполагается падение света. Я буду делать так, как буд-то свет падает сверху. В моем случае это будет выглядеть так:
Теперь накладываю получившийся слой с эллипсом на слой (папку) с вырезанной частью банки. Как и ранее наводим между слоями курсор, удерживая клавишу Alt и при появлении стрелочки кликаем левой кнопкой мыши. Получиться должно следующее:
Далее применим к слою с эллипсом фильтр «Размытие по Гауссу», для этого выделив данный слой выбираем в верхней панели меню «Фильтр» — «Размытие» — «Размытие по Гауссу» и в открывшемся меню настроек фильтра устанавливаем значение «Радиус» = 2 пикселям.
И последним моментом в панели слоев настраиваем непрозрачность слоя с эллипсом под нужный результат.
Таким образом делаем тени для всех частей банки и получаем следующий результат:
Таким вот образом в фотошопе можно разрезать объект и получить интересный коллаж. Для полной реалистичности и привлекательности изображения можно еще сделать фон и изобразить отражение банки от поверхности на которой она стоит, а так же положить рядом соответствующий продукт. Как сделать фон и отражение вы можете посмотреть в видео к данному уроку.
Для полной реалистичности и привлекательности изображения можно еще сделать фон и изобразить отражение банки от поверхности на которой она стоит, а так же положить рядом соответствующий продукт. Как сделать фон и отражение вы можете посмотреть в видео к данному уроку.
Помогла ли вам статья?
Как обрезать фотографию на компьютере?
Помните время, когда не существовало цифровых фотоаппаратов, а были устройства, работающие на старой доброй пленке? В те времена фотографии получать было достаточно проблематично, долго, а иногда и дорого. Сегодня же все перевернулось с ног на голову — фотоаппараты есть у всех, снимки можно распечатать на принтере, а при большом желании на них можно добавить различные фильтры. Для этого вам потребуется компьютер.
О том, как и чем обрабатывать изображения, я расскажу вам как-нибудь в другой раз, а сегодня вы узнаете, какими средствами можно обрезать фотографию. Для этого я буду использовать две популярные программы: Paint и Photoshop.
Для этого я буду использовать две популярные программы: Paint и Photoshop.
Paint является стандартной программой для операционной системы Windows. Это небольшой, но в тоже самое время очень функциональный редактор, обладающий массой всевозможных функций. Открыть его можно, нажав кнопку «Пуск» — «Все программы» — «Стандартные». Вы можете поступить по-другому — наведите курсор мыши на нужное изображение, нажмите на правую кнопку и выберите «Изменить». Таким образом фотография откроется в Paint. Примерно как на скриншоте:
В моем случае изображение полностью не входит в окно программы, что может стать проблемой во время работы. Решается она очень просто. В правой нижней части редактора есть ползунок и надпись 100%. Перемещая ползунок, вы сможете уменьшать (или увеличивать) изображение в процентном соотношении, что позволит вам его более точно обрезать.
Теперь с помощью кнопки «Выделить» (находится на панели задач в верхней части программы) мы выделяем нужный фрагмент. Появится пунктирная линия этого фрагмента.
Появится пунктирная линия этого фрагмента.
Рядом с кнопкой «Выделить» есть другая кнопка «Обрезать». Нажмите на нее и изображение будет автоматически обрезано (или просто нажмите на сочетание клавиш Ctrl+Shift+X).
Все? Почти. Теперь нужно сохранить обрезанную картинку. Если вы хотите заменить ею прежнюю фотографию, то нажмите на голубой значок в левой части программы и выберите «Сохранить» или «Сохранить как…», если желаете переименовать файл или сохранить его в другом формате.
«Фотошоп» является многофункциональным графическим редактором, который в том числе используется профессиональными дизайнерами. Он обладает массой функций, которых нет в Paint. C его помощью также можно обрезать изображение, причем сделать это еще легче.
Откройте файл. В правой части экрана находится инструмент рамка. Нажмите на него и выделите нужный фрагмент.
Как видите, появилась сетка. Наведите на нее курсор мышки, нажмите на правую кнопку и выберите «Кадрировать». Фотография будет обрезана.
Фотография будет обрезана.
Сохраняем ее тем же способом, что и в предыдущем случае.
Если у вас есть вопросы по работе с изображениями, спрашивайте и не стесняйтесь.
Как эффективно обрезать изображение в Photoshop
В этом уроке вы узнаете, как эффективно обрезать изображение в Photoshop 2020, используя удивительный обновленный инструмент кадрирования.
В словаре под обрезанием понимается отрезание чего-либо. Следовательно, кадрирование фотографии означает вырезание частей фотографии. Но когда мы говорим об инструменте обрезки в Photoshop, это гораздо больше.
Шаг 1
Вы можете найти Инструмент обрезки в наборе инструментов Photoshop. Нажмите и удерживайте, чтобы открыть все доступные инструменты в том же месте. Инструмент кадрирования имеет ярлык C , который также используется некоторыми другими инструментами. Нажмите Shift + C , чтобы просмотреть все инструменты.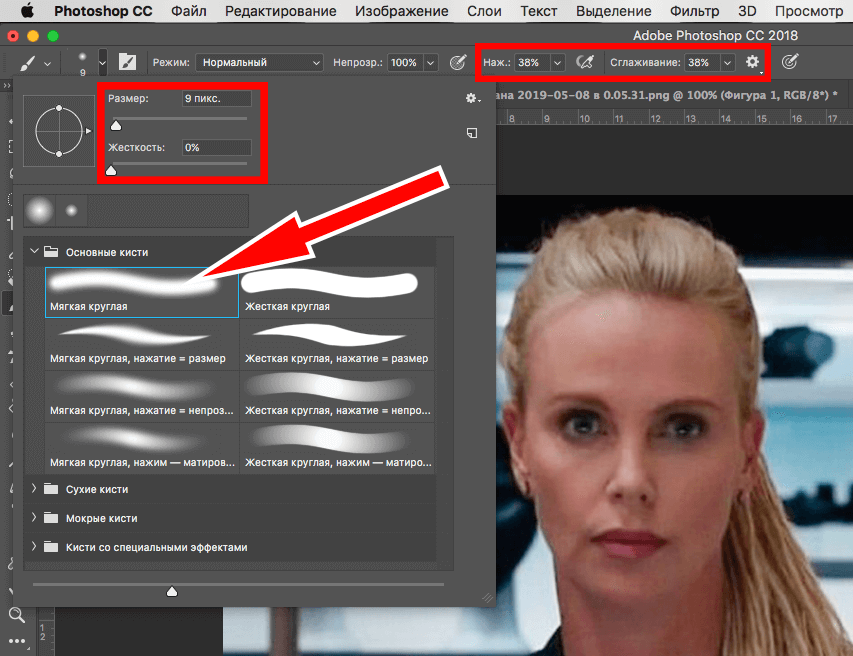
Шаг 2: Старый добрый посев
Начнем со стандартной техники посевов. Обрезка изображения означает преднамеренное вырезание частей изображения для изменения его фокуса, размера или просто удаления ненужных областей. Взгляните на следующее фото. Есть продавец, покупатель и несколько больших китайских иероглифов. Допустим, мы хотим переориентировать наш образ на продавца.
Шаг 3
Активировать Инструмент обрезки . Появится прямоугольная рамка, закрывающая изображение. Перетащите его угол, пока он не закроет только продавца. Вы можете перетащить внутри рамки, чтобы изменить положение изображения.
Шаг 4
Нажмите Введите клавишу или значок Подтвердить , чтобы подтвердить кадрирование. Если вы не хотите продолжать обрезку, нажмите клавишу Escape , чтобы отменить ее.
Шаг 5
В Photoshop есть несколько способов сделать что-либо. Это касается и обрезки. Вы можете обрезать, сделав выделение с помощью одного из инструментов выделения, а затем нажмите Правка > Обрезать .
Вы можете обрезать, сделав выделение с помощью одного из инструментов выделения, а затем нажмите Правка > Обрезать .
Шаг 6
Если вы используете непрямоугольное выделение, Photoshop сохранит крайнюю часть выделения.
Шаг 7. Неразрушающая обрезка
Снимите флажок с параметра Удалить обрезанные пиксели , чтобы Photoshop не удалял обрезанные пиксели.
Шаг 8
Пиксели не удаляются, они только скрываются. Чтобы увидеть другую часть изображения, переместите ее, щелкнув и перетащив с помощью инструмента «Перемещение» .
Шаг 9: Расширение холста
При кадрировании мы удаляем часть изображения. В Photoshop мы можем сделать наоборот, увеличить холст. Вам просто нужно сделать рамку кадрирования больше, чем само изображение.
Шаг 10
Чтобы компенсировать дополнительное пространство, вы увидите пустой холст, добавленный к изображению, представленному в виде шахматной доски.
Шаг 11
Создайте новый слой под изображением и залейте его сплошным цветом. Изображение теперь имеет простую рамку.
Шаг 12. Обрезка с учетом содержимого
Иногда при изменении кадра изображения мы ограничены размером изображения. Эту проблему можно решить с помощью функции, учитывающей содержимое, которая будет генерировать искусственное новое изображение для заполнения пустого холста. Взгляните на изображение ниже. У нас есть кора на половине изображения, а другая половина заполнена травой. Мы можем изменить его состав, сделав кору шире.
Шаг 13
Активируйте Инструмент обрезки и выберите Content-Aware 9вариант 0010. Сделайте рамку обрезки больше, чем исходное изображение.
Шаг 14
Фотошоп немного подумает, пытаясь придумать изображение, чтобы заполнить пустой холст.
Шаг 15
Вот результат, неплохой для машины. Вы можете увидеть повторяющийся неестественный рисунок, но это легко исправить. Просто исправьте их с помощью инструмента клонирования.
Просто исправьте их с помощью инструмента клонирования.
Шаг 16. Наложение кадрирования
Чтобы облегчить размещение изображения, рамка кадрирования по умолчанию разделена на прямоугольники 3 x 3. Эта сетка известна как правило третей. Вы можете использовать другой тип сетки из Значок сетки на панели параметров . Нажмите O , чтобы просмотреть все доступные типы сетки.
Шаг 17
Вы можете решить, как будет отображаться сетка. Сетка может отображаться только тогда, когда рамка кадрирования активна, постоянно отображается или скрыта.
Шаг 18. Параметры обрезки
Щелкните значок шестеренки, чтобы изменить внешний вид рамки обрезки. По умолчанию рамка обрезки остается стационарной, а изображение меняет свое положение. Вы можете инвертировать его, отменив выбор Опция Auto Center Preview .
Шаг 19
Можно снять флажок Показать обрезанную область , чтобы показать только области внутри рамки обрезки и скрыть остальные.
Шаг 20
Области, которые будут обрезаны, покрыты тонкими пикселями. Вы можете изменить его Color и Opacity . Вы даже можете отказаться от него, сняв флажок «Включить Crop Shield ».
Шаг 21
Вы также можете вернуться к простой обрезке, появившейся в более ранней версии Photoshop, выбрав Использовать классический режим .
Шаг 22: Выпрямление изображения
На панели параметров для Инструмент кадрирования вы найдете значок Выпрямление . Используйте его, чтобы выпрямить изображение, перетащив его, чтобы сделать линию на любом эталоне, который должен быть прямым, либо по горизонтали, либо по вертикали. На изображении ниже мы делаем это с береговой линией.
Шаг 23
Photoshop повернет изображение, а затем поместит лишние пробелы за пределы кадрируемой рамки. Вы можете подтвердить результат, нажав Введите ключ .
Шаг 24: Соотношение обрезки
Вы можете изменить размер или соотношение рамки кадрирования, используя одну из доступных предустановок или введя желаемое число на панели параметров .
Шаг 25
Например, чтобы получить изображение размером 600 пикселей × 800 пикселей и разрешением 96 пикселей/дюйм, введите следующие числа. Если вы хотите просто обрезать изображение, перетащив его и изменив его размер позже с помощью команды Размер изображения , очистите все введенные данные с помощью Кнопка сброса .
Шаг 26. Сопоставление размеров двух изображений
Вы также можете использовать Инструмент обрезки , чтобы сопоставить размеры одного изображения с другими изображениями. Сначала откройте изображение, размер которого вы хотите использовать. Активируйте Инструмент кадрирования и затем щелкните Изображение спереди .
Шаг 27
Photoshop поместит размер и разрешение изображения в Панель параметров .
Шаг 28
Затем откройте второе изображение. Не меняйте никаких настроек в Панель параметров . Оставьте как есть. Нажмите и перетащите, чтобы сделать рамку обрезки.
Шаг 29
Вы можете переместить рамку обрезки или изменить ее размер в соответствии с вашими потребностями.
Шаг 30
Нажмите Введите , чтобы применить изменения, и вот результат. Оба изображения находятся в одном измерении.
Заключение
Надеюсь, теперь вы знаете, как правильно обрезать изображение и использовать все скрытые возможности Инструмента кадрирования . Спасибо за чтение.
Метки: cropimagephotoshop
Почему я не могу обрезать свое изображение в Photoshop?
Последнее обновление: 5 февраля 2023 г., 23:55
Если вы являетесь пользователем Photoshop, вы, возможно, заметили, что вы не можете обрезать изображения в программе. Это связано с тем, что Photoshop не имеет встроенного инструмента обрезки. Однако есть несколько способов обойти эту проблему.
Однако есть несколько способов обойти эту проблему.
Один из способов обрезать изображение в Photoshop — использовать кнопку ‘ Инструмент кадрирования ’. Для этого перейдите в меню « Tools » и выберите « Crop Tool ».
Затем просто щелкните и перетащите инструмент вокруг той части изображения, которую вы хотите обрезать. Когда вы довольны выбором, нажмите « Enter » или « Return », чтобы обрезать изображение.
Еще один способ обрезать изображение в Photoshop — использовать « Marquee Tool ». Для этого перейдите в меню « Tools » и выберите «Marquee Tool».
Затем щелкните и перетащите инструмент вокруг той части изображения, которую вы хотите обрезать. Наконец, щелкните инструмент « Добавить векторную маску » и посмотрите, как ваше изображение маскируется.
СОВЕТ ПРОФЕССИОНАЛА: Если вы пытаетесь обрезать изображение в Photoshop, но это не работает, этому может быть несколько причин.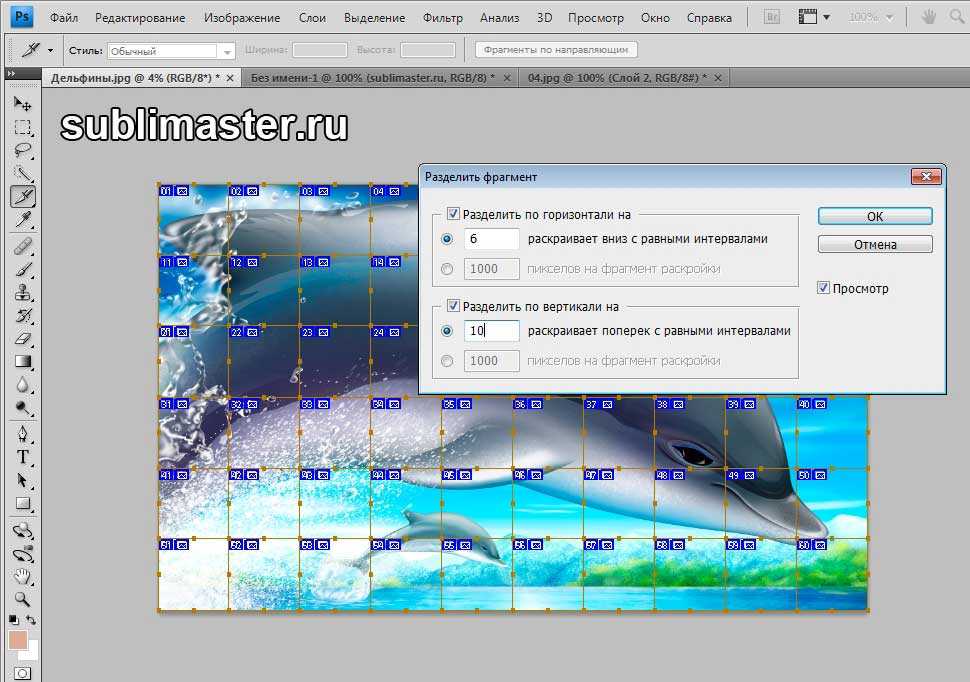 Одной из причин может быть то, что ваше изображение слишком большое или слишком маленькое. Другая причина может заключаться в том, что вы выбрали не тот инструмент. Если вы используете инструмент «Обрезка», убедитесь, что на панели параметров выбраны правильные настройки. Наконец, убедитесь, что вы не пытаетесь обрезать заблокированный слой или фоновый слой.
Одной из причин может быть то, что ваше изображение слишком большое или слишком маленькое. Другая причина может заключаться в том, что вы выбрали не тот инструмент. Если вы используете инструмент «Обрезка», убедитесь, что на панели параметров выбраны правильные настройки. Наконец, убедитесь, что вы не пытаетесь обрезать заблокированный слой или фоновый слой.
Если вы хотите обрезать изображение в Photoshop без потери исходных данных, вы можете использовать инструмент « Slice tool ». Для этого перейдите в меню « Image » и выберите « Slice ».
Почему я не могу обрезать изображение в Photoshop
Основная причина, по которой вы не можете обрезать изображения в Photoshop, заключается в отсутствии встроенного инструмента обрезки.
Одним из способов кадрирования изображения в Photoshop является использование инструмента кадрирования. Для этого перейдите в меню «Инструменты» и выберите «Инструмент обрезки».
