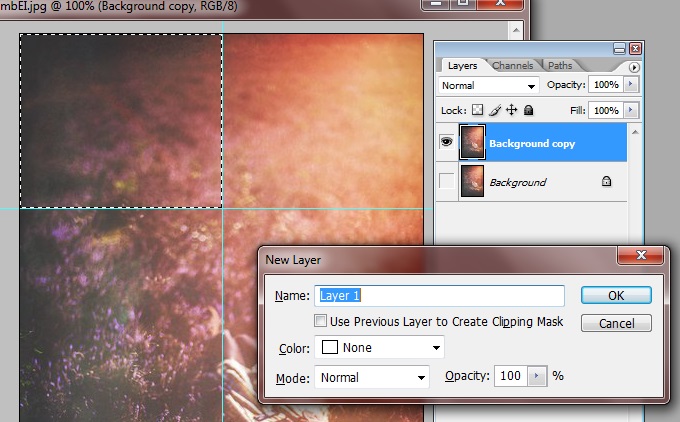Как разрезать фото на равные части в фотошопе: Как разделить изображение на части
Последние новости туризма на сегодня 2022
Отдых и Туризм — Новости туризма 2022
Февраль 12, 2022
8 комментариев
С чем у любого туриста ассоциируется Хорватия? В первую очередь — отличная экология, чистейшее лазурного цвета Адриатическое море и невероятно живописные берега…
Февраль 1, 2022
Февраль 1, 2022
Февраль 1, 2022
Февраль 2, 2022
Правильное питание
Ноябрь 19, 2021
5 комментариев
Хотя общая идея заключается в том, что замороженные фрукты не несут никакой пользы для здоровья, многочисленные доказательства противоречат. ..
..
Ноябрь 19, 2021
17 комментариев
Ноябрь 19, 2021
10 комментариев
Ноябрь 19, 2021
20 комментариев
Общество
Ноябрь 19, 2021
7 комментариев
Найти идеальный подарок на Новый год для близких и друзей — непростая задача. Если нет уверенности в правильности своего решения, то может…
Если нет уверенности в правильности своего решения, то может…
Ноябрь 19, 2021
20 комментариев
Ноябрь 19, 2021
4 комментария
Ноябрь 19, 2021
5 комментариев
Cпорт отдых туризм
Ноябрь 20, 2021
16 комментариев
Занять всю семью непросто. И что ж, нужно время, чтобы постоянно придумывать новые…
И что ж, нужно время, чтобы постоянно придумывать новые…
Бизнес
Ноябрь 20, 2021
2 комментария
Во французском языке существительное menu имеет два совершенно разных…
Спорт
Ноябрь 21, 2021
8 комментариев
Если вы все-таки решились на покупку первого сноуборда, при выборе однозначно не стоит…
Фото редактор онлайн IMGonline.com.ua
Sedova Olga
Среди многочисленных сервисов онлайн, предоставляющих возможности для обработки изображений, существуют многофункциональные. По числу операций, которые дает вам сервис IMGonline.com.ua, он входит, пожалуй, в десятку лучших. Данный сервис пригодится для обработки ваших фотографий, для подготовки их для размещения в социальных сетях.
Работать, кстати, можно как с компьютера, так и с телефона. IMGonline.com.ua
содержание
- 1 Определение основных цветов изображения
- 2 Нарезка фотографии на равные части
- 3 Получение однотонной картинки или имитация применения фильтра
- 4 Эффект калейдоскопа и создание картинки для бесшовного фона
- 4.1 Еще информация по теме:
Определение основных цветов изображения
Какие же полезные функции присутствуют на этом сайте?
Первая, которой воспользовалась я, дает возможность определить основные цвета изображения.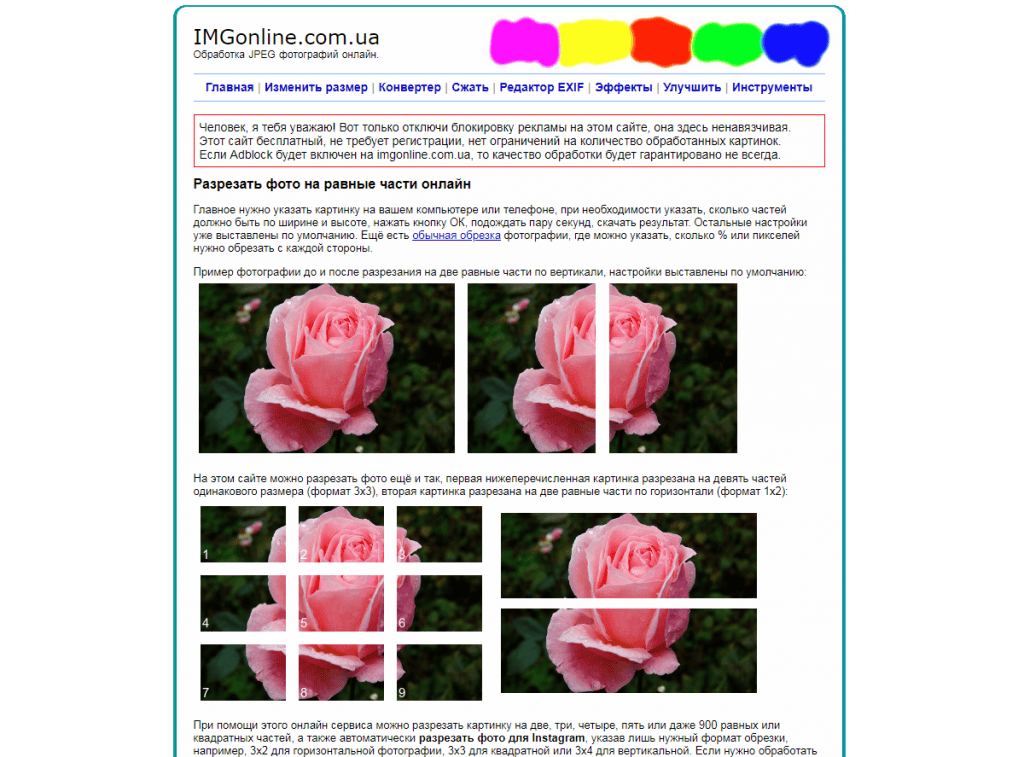 Данные будут выглядеть примерно так, как на картинке ниже.
Данные будут выглядеть примерно так, как на картинке ниже.
Очень удобно, если вы хотите использовать цвета с фото для надписей, пометок, какого-то дополнительного оформления.
Для того, чтобы «вычислить» основные цвета нужно загрузить картинку и указать, сколько основных тонов нужно рассчитать.
И для каждого цвета вы получите значение в RGB и CMYX. Так что вам не придется угадывать и подгонять на компьютере оттенок.
Нарезка фотографии на равные части
Другая возможность, которая мне пригодилась – возможность разрезать фотографию на равные части. Для чего? Для размещения, например, в инстаграм. Вы наверняка видели такие профили, как показано на картинке ниже. Этот шикарный Мак из бисера — работа Анны Масальской, мастера бисерной флористики (кстати, загляните в ее профиль — много действительно красивых фото).
Загрузив фото и указав, на какое количество частей вы хотите разделить картинку, кликните «Ок». Полученные файлы можно скачать архивом.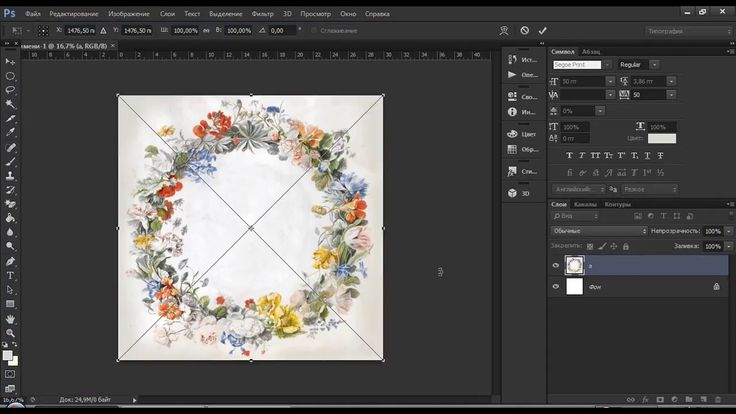 Или посмотреть каждое в отдельности по ссылкам.
Или посмотреть каждое в отдельности по ссылкам.
Получение однотонной картинки или имитация применения фильтра
Здесь, на этом сайте вы можете придать определенный оттенок вашим фотографиям. Для этого войти нужно во вкладку «Сделать однотонную картинку». Далее, как и в предыдущих операциях, нужно загрузить фотографию для обработки.
Далее выбирайте нужный оттенок и его насыщенность.
Эффект калейдоскопа и создание картинки для бесшовного фона
Такую функцию трудно найти в других фоторедакторах онлайн. И попробовать ее стоит обязательно!
Загрузите фотографию и кликните на кнопочку «Ок». Результат смотрите по ссылке или скачайте на компьютер.
Иллюстрация из фотографии, ретушь, изменение яркости-контраста, множество других возможностей найдете на вкладке Список всех онлайн инструментов на этом сайте.
Очень рекомендую изучить данный сервис, пользоваться им вместо фотошопа или другого фоторедактора. Оно того стоит!
Еще информация по теме:
Фоторедакторы онлайн. Обновить стр..
Обновить стр..
Перемещение, копирование и удаление выбранных пикселей в Photoshop
Руководство пользователя
Отмена
Поиск
- Руководство пользователя Photoshop
- Знакомство с Photoshop
- Мечтай. Сделай это.
- Что нового в Photoshop
- Отредактируйте свою первую фотографию
- Создание документов
- Фотошоп | Общие вопросы
- Системные требования Photoshop
- Перенос предустановок, действий и настроек
- Знакомство с Photoshop
- Photoshop и другие продукты и услуги Adobe
- Работа с иллюстрациями Illustrator в Photoshop
- Работа с файлами Photoshop в InDesign
- Материалы Substance 3D для Photoshop
- Photoshop и Adobe Stock
- Использование встроенного расширения Capture в Photoshop
- Библиотеки Creative Cloud
- Библиотеки Creative Cloud в Photoshop
- Используйте сенсорную панель с Photoshop
- Сетка и направляющие
- Создание действий
- Отмена и история
- Photoshop на iPad
- Photoshop на iPad | Общие вопросы
- Знакомство с рабочим пространством
- Системные требования | Фотошоп на iPad
- Создание, открытие и экспорт документов
- Добавить фото
- Работа со слоями
- Рисовать и раскрашивать кистями
- Сделать выделение и добавить маски
- Ретушь ваших композитов
- Работа с корректирующими слоями
- Отрегулируйте тональность композиции с помощью Кривых
- Применить операции преобразования
- Обрезка и поворот композитов
- Поворот, панорамирование, масштабирование и сброс холста
- Работа с текстовыми слоями
- Работа с Photoshop и Lightroom
- Получить отсутствующие шрифты в Photoshop на iPad
- Японский текст в Photoshop на iPad
- Управление настройками приложения
- Сенсорные клавиши и жесты
- Сочетания клавиш
- Измените размер изображения
- Прямая трансляция во время создания в Photoshop на iPad
- Исправление недостатков с помощью Восстанавливающей кисти
- Создание кистей в Capture и использование их в Photoshop
- Работа с файлами Camera Raw
- Создание смарт-объектов и работа с ними
- Отрегулируйте экспозицию ваших изображений с помощью Dodge and Burn
- Photoshop в Интернете, бета-версия
- Общие вопросы | Photoshop в Интернете, бета-версия
- Введение в рабочее пространство
- Системные требования | Photoshop в Интернете, бета-версия
- Сочетания клавиш | Photoshop в Интернете, бета-версия
- Поддерживаемые типы файлов | Photoshop в Интернете, бета-версия
- Открытие и работа с облачными документами
- Применение ограниченных правок к вашим облачным документам
- Сотрудничать с заинтересованными сторонами
- Облачные документы
- Облачные документы Photoshop | Общие вопросы
- Облачные документы Photoshop | Вопросы рабочего процесса
- Управление и работа с облачными документами в Photoshop
- Обновление облачного хранилища для Photoshop
- Невозможно создать или сохранить облачный документ
- Устранение ошибок облачного документа Photoshop
- Сбор журналов синхронизации облачных документов
- Делитесь доступом и редактируйте свои облачные документы
- Делитесь файлами и комментируйте в приложении
- Рабочее пространство
- Основы рабочего пространства
- Настройки
- Учитесь быстрее с помощью Photoshop Discover Panel
- Создание документов
- Разместить файлы
- Сочетания клавиш по умолчанию
- Настройка сочетаний клавиш
- Инструментальные галереи
- Параметры производительности
- Использовать инструменты
- Предустановки
- Сетка и направляющие
- Сенсорные жесты
- Используйте сенсорную панель с Photoshop
- Сенсорные возможности и настраиваемые рабочие области
- Превью технологий
- Метаданные и примечания
- Сенсорные возможности и настраиваемые рабочие области
- Поместите изображения Photoshop в другие приложения
- Линейки
- Показать или скрыть непечатаемые дополнения
- Укажите столбцы для изображения
- Отмена и история
- Панели и меню
- Позиционные элементы с привязкой
- Положение с помощью инструмента «Линейка»
- Дизайн веб-сайтов, экранов и приложений
- Photoshop для дизайна
- Артборды
- Предварительный просмотр устройства
- Копировать CSS из слоев
- Разделение веб-страниц
- Опции HTML для фрагментов
- Изменить расположение фрагментов
- Работа с веб-графикой
- Создание фотогалерей в Интернете
- Основы изображения и цвета
- Как изменить размер изображения
- Работа с растровыми и векторными изображениями
- Размер изображения и разрешение
- Получение изображений с камер и сканеров
- Создание, открытие и импорт изображений
- Просмотр изображений
- Недопустимая ошибка маркера JPEG | Открытие изображений
- Просмотр нескольких изображений
- Настройка палитр цветов и образцов
- Изображения с высоким динамическим диапазоном
- Подберите цвета на изображении
- Преобразование между цветовыми режимами
- Цветовые режимы
- Стереть части изображения
- Режимы наложения
- Выберите цвет
- Настройка индексированных таблиц цветов
- Информация об изображении
- Фильтры искажения недоступны
- О цвете
- Цветовые и монохромные настройки с использованием каналов
- Выберите цвета на панелях «Цвет» и «Образцы»
- Образец
- Цветовой режим или Режим изображения
- Цветной оттенок
- Добавить условное изменение режима к действию
- Добавить образцы из HTML CSS и SVG
- Битовая глубина и настройки
- Слои
- Основы слоев
- Неразрушающий монтаж
- Создание и управление слоями и группами
- Выбрать, сгруппировать и связать слои
- Поместите изображения в рамки
- Непрозрачность слоя и смешивание
- Слои маски
- Применение смарт-фильтров
- Композиции слоев
- Переместить, сложить и заблокировать слои
- Слои-маски с векторными масками
- Управление слоями и группами
- Эффекты слоя и стили
- Редактировать маски слоя
- Извлечение активов
- Отображение слоев с помощью обтравочных масок
- Создание ресурсов изображения из слоев
- Работа со смарт-объектами
- Режимы наложения
- Объединение нескольких изображений в групповой портрет
- Объединение изображений с помощью Auto-Blend Layers
- Выравнивание и распределение слоев
- Копировать CSS из слоев
- Загрузить выделение из границ слоя или маски слоя
- Knockout для отображения содержимого других слоев
- Выборки
- Начало работы с выборками
- Сделайте выбор в композите
- Рабочая область выбора и маски
- Выберите с помощью инструментов выделения
- Выберите с помощью инструментов лассо
- Настройка выбора пикселей
- Перемещение, копирование и удаление выбранных пикселей
- Создать временную быструю маску
- Выберите диапазон цветов в изображении
- Преобразование между путями и границами выделения
- Основы канала
- Сохранить выделения и маски альфа-канала
- Выберите области изображения в фокусе
- Дублировать, разделять и объединять каналы
- Расчет канала
- Настройки изображения
- Замена цветов объекта
- Деформация перспективы
- Уменьшить размытие изображения при дрожании камеры
- Примеры лечебных кистей
- Экспорт таблиц поиска цветов
- Настройка резкости и размытия изображения
- Понимание настроек цвета
- Применение регулировки яркости/контрастности
- Настройка деталей теней и светлых участков
- Регулировка уровней
- Настройка оттенка и насыщенности
- Настройка вибрации
- Настройка насыщенности цвета в областях изображения
- Быстрая настройка тона
- Применение специальных цветовых эффектов к изображениям
- Улучшите изображение с помощью настройки цветового баланса
- Изображения с высоким динамическим диапазоном
- Просмотр гистограмм и значений пикселей
- Подберите цвета на изображении
- Обрезка и выравнивание фотографий
- Преобразование цветного изображения в черно-белое
- Корректирующие слои и слои-заливки
- Регулировка кривых
- Режимы наложения
- Целевые изображения для прессы
- Настройка цвета и тона с помощью пипеток «Уровни» и «Кривые»
- Настройка экспозиции и тонирования HDR
- Осветлить или затемнить области изображения
- Выборочная настройка цвета
- Adobe Camera Raw
- Системные требования Camera Raw
- Что нового в Camera Raw
- Введение в Camera Raw
- Создание панорам
- Поддерживаемые объективы
- Эффекты виньетирования, зернистости и удаления дымки в Camera Raw
- Сочетания клавиш по умолчанию
- Автоматическая коррекция перспективы в Camera Raw
- Радиальный фильтр в Camera Raw
- Управление настройками Camera Raw
- Открытие, обработка и сохранение изображений в Camera Raw
- Исправление изображений с помощью инструмента Enhanced Spot Removal Tool в Camera Raw
- Поворот, обрезка и настройка изображений
- Настройка цветопередачи в Camera Raw
- Версии процесса в Camera Raw
- Внесение локальных корректировок в Camera Raw
- Исправление и восстановление изображений
- Удаление объектов с фотографий с помощью Content-Aware Fill
- Content-Aware Patch and Move
- Ретушь и исправление фотографий
- Исправить искажение изображения и шум
- Основные действия по устранению неполадок для устранения большинства проблем
- Улучшение изображения и трансформация
- Заменить небо на изображениях
- Преобразование объектов
- Настройка кадрирования, поворота и размера холста
- Как обрезать и выпрямить фотографии
- Создание и редактирование панорамных изображений
- Деформация изображений, форм и путей
- Точка схода
- Контентно-зависимое масштабирование
- Преобразование изображений, форм и контуров
- Рисунок и живопись
- Симметричные узоры красками
- Рисование прямоугольников и изменение параметров обводки
- О чертеже
- Рисование и редактирование фигур
- Малярные инструменты
- Создание и изменение кистей
- Режимы наложения
- Добавить цвет к путям
- Редактировать пути
- Краска с помощью кисти-миксера
- Наборы кистей
- Градиенты
- Градиентная интерполяция
- Выбор заливки и обводки, слоев и контуров
- Рисование с помощью инструментов «Перо»
- Создание шаблонов
- Создание узора с помощью Pattern Maker
- Управление путями
- Управление библиотеками шаблонов и пресетами
- Рисовать или рисовать на графическом планшете
- Создание текстурированных кистей
- Добавление динамических элементов к кистям
- Градиент
- Нарисуйте стилизованные мазки с помощью Art History Brush
- Краска с рисунком
- Синхронизация пресетов на нескольких устройствах
- Текст
- Добавить и отредактировать текст
- Единый текстовый движок
- Работа со шрифтами OpenType SVG
- Символы формата
- Формат абзацев
- Как создавать текстовые эффекты
- Редактировать текст
- Интервал между строками и символами
- Арабский и еврейский шрифт
- Шрифты
- Устранение неполадок со шрифтами
- Азиатский тип
- Создать тип
- Ошибка Text Engine при использовании инструмента «Текст» в Photoshop | Виндовс 8
- Фильтры и эффекты
- Использование фильтра «Пластика»
- Использовать галерею размытия
- Основы фильтра
- Ссылка на эффекты фильтра
- Добавить световые эффекты
- Используйте адаптивный широкоугольный фильтр
- Используйте фильтр масляной краски
- Используйте фильтр «Пластика»
- Эффекты слоя и стили
- Применить определенные фильтры
- Размазать области изображения
- Сохранение и экспорт
- Сохранение файлов в Photoshop
- Экспорт файлов в Photoshop
- Поддерживаемые форматы файлов
- Сохранять файлы в графических форматах
- Перемещение дизайнов между Photoshop и Illustrator
- Сохранение и экспорт видео и анимации
- Сохранение файлов PDF
- Защита авторских прав Digimarc
- Управление цветом
- Понимание управления цветом
- Поддержание согласованности цветов
- Настройки цвета
- Дуотоны
- Работа с цветовыми профилями
- Документы с управлением цветом для онлайн-просмотра
- Управление цветом документов при печати
- Импортированные изображения с управлением цветом
- Пробные цвета
- Дизайн веб-сайтов, экранов и приложений
- Photoshop для дизайна
- Артборды
- Предварительный просмотр устройства
- Копировать CSS из слоев
- Разделение веб-страниц
- Опции HTML для фрагментов
- Изменить расположение фрагментов
- Работа с веб-графикой
- Создание фотогалерей в Интернете
- Видео и анимация
- Видеомонтаж в Photoshop
- Редактировать слои видео и анимации
- Обзор видео и анимации
- Предварительный просмотр видео и анимации
- Красить кадры в слоях видео
- Импорт видеофайлов и последовательностей изображений
- Создать анимацию кадра
- Creative Cloud 3D-анимация (предварительная версия)
- Создание анимации временной шкалы
- Создание изображений для видео
- Печать
- Печать 3D-объектов
- Печать из фотошопа
- Печать с управлением цветом
- Контактные листы и презентации в формате PDF
- Печать фотографий в макете пакета изображений
- Плашечные цвета для печати
- Печать изображений на коммерческой типографии
- Улучшение цветных отпечатков из Photoshop
- Устранение проблем с печатью | Фотошоп
- Автоматизация
- Создание действий
- Создание графики, управляемой данными
- Сценарий
- Обработать пакет файлов
- Воспроизведение и управление действиями
- Добавить условные действия
- О действиях и панели действий
- Инструменты записи в действиях
- Добавить условное изменение режима к действию
- Набор инструментов пользовательского интерфейса Photoshop для подключаемых модулей и сценариев
- Подлинность контента
- Узнайте об учетных данных контента
- Идентичность и происхождение для NFT
- Подключить учетные записи для атрибуции креативов
- Фотошоп 3D
- Фотошоп 3D | Общие вопросы о снятых с производства 3D-функциях
Узнайте, как перемещать, копировать и удалять выбранные пиксели на изображении
Перемещение выделения
Выбирать
инструмент «Перемещение».
Переместите указатель внутрь границы выделения и перетащите выделение в новое место. Если вы выбрали несколько областей, все они будут перемещаться при перетаскивании.
Исходное выделение (слева) и после перемещения выделения
с помощью инструмента «Перемещение» (справа)
Копирование и вставка выделенного
Инструмент «Перемещение» можно использовать для копирования выделенных фрагментов при перетаскивании их внутри изображений или между ними, а также можно копировать и перемещать выделенные фрагменты с помощью команд «Копировать», «Копировать объединенные», «Вырезать» и «Вставить». Перетаскивание с помощью инструмента «Перемещение» экономит память, поскольку вы не используете буфер обмена.
При вставке выделенного фрагмента или слоя между изображениями с разным разрешением вставленные данные сохраняют размеры в пикселях. Это может привести к тому, что вставленная часть будет выглядеть непропорционально новому изображению. Используйте команду «Размер изображения», чтобы сделать исходное и целевое изображения одинакового разрешения перед копированием и вставкой, или используйте команду «Свободное преобразование», чтобы изменить размер вставляемого содержимого.
Используйте команду «Размер изображения», чтобы сделать исходное и целевое изображения одинакового разрешения перед копированием и вставкой, или используйте команду «Свободное преобразование», чтобы изменить размер вставляемого содержимого.
В зависимости от ваших настроек управления цветом и цветового профиля, связанного с файлом (или импортированными данными), вам может быть предложено указать, как обрабатывать информацию о цвете в файле (или импортированных данных).
Понимание команд копирования и вставки
Копировать
Копирует выделенную область на активном слое.
Копировать объединено
Создает объединенную копию всех видимых слоев в выбранном
область.
Вставить
Вставляет скопированное выделение в другую часть изображения
или в другое изображение в качестве нового слоя. Если у вас есть выбор,
Команда «Вставить» помещает скопированное выделение поверх текущего выделения.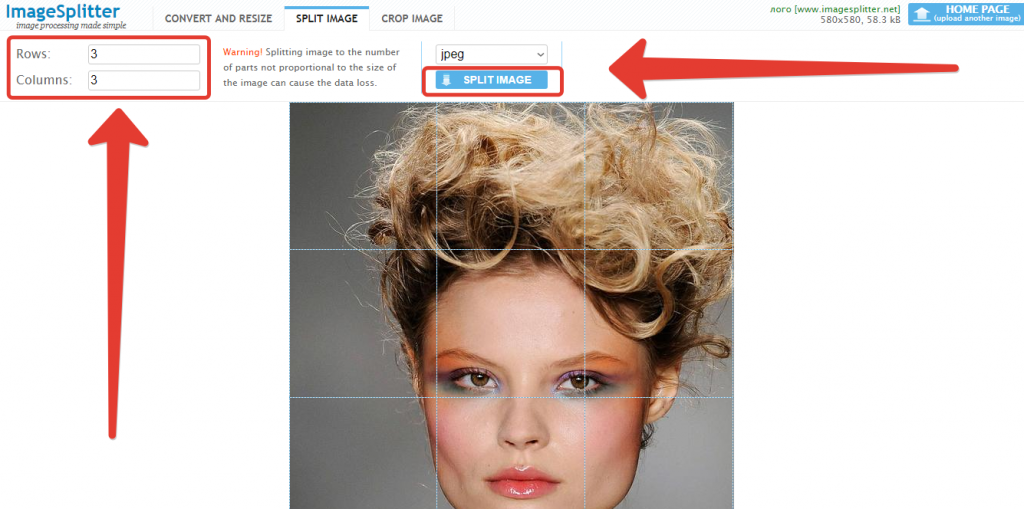
Без активного выделения Вставка помещает скопированное выделение в
середине области просмотра.
Вставить на место
Если буфер обмена содержит пиксели, скопированные из другого документа Photoshop,
вставляет выделение в то же относительное место в целевом документе
как он занимал в источнике.
Вставить внутрь или Вставить снаружи
Пасты
скопированное выделение внутри или вне другого выделения на любом изображении.
Исходный выбор вставляется в новый слой, а целевой
граница выделения преобразуется в маску слоя.
Копировать выделение
Выберите область, которую хотите скопировать.
Выбрать
«Правка» > «Копировать» или «Правка» > «Копировать объединено».
Копировать выделение при перетаскивании
Выберите инструмент «Перемещение» или
удерживайте нажатой клавишу Ctrl (Windows) или Command (Mac OS), чтобы активировать
инструмент «Переместить».
Удерживая клавишу Alt (Windows) или Option (Mac OS),
и перетащите выделение, которое хотите скопировать и переместить.При копировании между изображениями
перетащите выделение из активного окна изображения в место назначения
окно изображения. Если ничего не выбрано, весь активный слой
скопировано. Когда вы перетаскиваете выделение на другое окно изображения, граница
выделяет окно, если вы можете поместить в него выделение.Перетаскивание выделения на другое изображение
Создание нескольких копий выделения
внутри изображения
Выберите инструмент «Перемещение» или удерживайте нажатой клавишу Ctrl (Win) или Command (Mac), чтобы активировать инструмент «Перемещение».
Скопируйте выделение:
Удерживая клавишу Alt (Win) или Option (Mac), перетащите выделение.
Чтобы скопировать выделение и сместить дубликат на 1 пиксель, удерживайте клавишу Alt или Option и нажмите клавишу со стрелкой.

Чтобы скопировать выделение и сместить дубликат на 10 пикселей, нажмите клавиши Alt+Shift (Win) или Option+Shift (Mac) и нажмите клавишу со стрелкой.
Пока вы удерживаете Alt или Option, каждое нажатие клавиши со стрелкой создает копию выделения и смещает его на указанное расстояние от последнего дубликата. В этом случае копия делается на том же слое.
Вставить одно выделение внутрь или за пределы
еще
Вырезать
или скопируйте часть изображения, которую хотите вставить.В том же или другом изображении выберите область, в которую вы хотите вставить или за ее пределы. Если вы вставляете снаружи, выберите область меньше скопированного выделения.
Выполните одно из следующих действий:
Выберите «Правка» > «Специальная вставка» > «Вставить в». Содержимое исходного выбора отображается в целевом выборе.
Выберите «Правка» > «Специальная вставка» > «Вставить снаружи».
 Содержимое выбора источника отображается вокруг выбора назначения.
Содержимое выбора источника отображается вокруг выбора назначения.
Команда «Вставить внутрь» или «Вставить снаружи» добавляет слой и
Маска слоя к изображению. На панели «Слои» новый слой содержит
миниатюра слоя для вставленного выделения рядом с маской слоя
миниатюра. Маска слоя основана на выделении, которое вы вставили:
выделение демаскировано (белое), остальная часть слоя замаскирована
(черный). Слой и маска слоя не связаны, т. е. вы можете
двигаться каждый самостоятельно.Использование команды «Вставить в»
A. Выбраны окна B. Скопировано
изображение C. Вставить в команду D. Слой
миниатюры и маска слоя на панели «Слои» E. Вставлено
изображение перемещеноВыберите инструмент «Перемещение» или удерживайте нажатой клавишу Ctrl (Win) или Command (Mac), чтобы активировать инструмент «Перемещение». Затем перетащите исходное содержимое, пока нужная часть не появится через маску.

Чтобы указать, какая часть основного изображения просвечивает,
щелкните миниатюру маски слоя на панели «Слои», выберите картину
инструмент и отредактируйте маску:Чтобы скрыть большую часть изображения, лежащего в основе
слой, закрасьте маску черным цветом.Чтобы показать больше основного изображения, закрасьте
маска с белым.Чтобы частично раскрыть основное изображение, закрасьте
маска с серым.
Если вы удовлетворены результатами, вы можете выбрать «Слой» > «Объединить вниз», чтобы объединить новый слой и маску слоя с нижележащим слоем и сделать изменения постоянными.
Как копировать и вставлять между приложениями
С помощью команд «Вырезать», «Копировать» или «Вставить» можно копировать выделенные фрагменты из Photoshop и вставлять их в другие приложения или вставлять иллюстрации из других приложений в Photoshop. Вырезанный или скопированный фрагмент остается в буфере обмена до тех пор, пока вы не вырежете или не скопируете другой фрагмент. Вы также можете копировать изображения между Photoshop и Illustrator путем перетаскивания.
Вы также можете копировать изображения между Photoshop и Illustrator путем перетаскивания.
В некоторых случаях содержимое буфера обмена преобразуется в растровое изображение. Photoshop подскажет, когда векторное изображение будет растеризовано. Изображение растрируется с разрешением файла, в который вы его вставляете. Векторные смарт-объекты не растрируются.
В вспомогательном приложении выберите иллюстрацию и выберите «Правка» > «Копировать».
В Photoshop выберите изображение, в которое вы хотите вставить выделение.
Выберите «Правка» > «Вставить».
В диалоговом окне «Вставить» выберите один из следующих вариантов «Вставить как»:
Смарт-объект: помещает иллюстрацию на новый слой в качестве смарт-объекта.
пикселей: растеризация изображения по мере его вставки. Растеризация преобразует математически определенные векторные изображения в пиксели.
Контуры: вставляет копию как контур на панели Контуров.
 При копировании текста из Illustrator необходимо сначала преобразовать его в контуры.
При копировании текста из Illustrator необходимо сначала преобразовать его в контуры.Слой-фигура: создает новый слой-фигуру, использующий контур в качестве векторной маски.
Примечание . При копировании иллюстрации из Adobe Illustrator настройки буфера обмена по умолчанию в Illustrator могут препятствовать появлению диалогового окна «Вставка» в Photoshop. Выберите AICB в области «Обработка файлов и буфер обмена» диалогового окна «Установки» в Illustrator, если вы хотите, чтобы параметры «Вставить» отображались при вставке изображения в Photoshop.
Если вы выбрали «Вставить как пиксели» на предыдущем шаге, вы можете выбрать «Сглаживание» на панели параметров, чтобы сделать плавный переход между краями выделения и окружающими пикселями. Вы также можете использовать команды Matting, если вы уже объединили данные и пытаетесь повторно извлечь растеризованные данные.
Выполните одно из следующих действий:
Выберите «Экспорт буфера обмена», чтобы сохранить любое содержимое Photoshop в буфер обмена при выходе из Photoshop.

Чтобы скопировать иллюстрацию из Illustrator, выполните одно из следующих действий:
Перетащите один или несколько векторных объектов Illustrator
в открытое изображение в Photoshop. Это создает векторный смарт-объект
слой на изображении. Выберите «Слой» > «Смарт-объекты» >
Редактировать содержимое, чтобы снова открыть содержимое в Illustrator для редактирования.Чтобы скопировать векторный объект как путь в Photoshop,
удерживайте нажатой клавишу Ctrl (Windows) или Command (Mac OS) при перетаскивании
из иллюстратора.Чтобы скопировать содержимое текущего выбранного слоя
в Photoshop в Illustrator используйте инструмент «Перемещение», чтобы перетащить содержимое
из окна Photoshop в открытый документ Illustrator.
Удалить или вырезать выбранные пиксели
Выберите «Правка» > «Очистить» или нажмите Backspace (Win) или Delete (Mac). Чтобы вырезать выделенное в буфер обмена, выберите «Правка» > «Вырезать».
При удалении выделения на фоновом слое исходный цвет заменяется цветом фона. При удалении выделения на стандартном слое исходный цвет заменяется прозрачностью слоя.
More like this
- Make selections
- Adjust pixel selections
- About layer and vector masks
- About Smart Objects
- Remove fringe pixels from a selection
Buy Adobe Photoshop or start a Бесплатная пробная версия.
Войдите в свою учетную запись
Войти
Управление аккаунтом
Free Photo Cropper — Watermarkly
На сайте можно очень быстро обрезать фото онлайн. Вам не нужно делать ничего слишком сложного или сложного. Любой может освоить Watermarkly. Если вы впервые используете наше приложение, выполните следующие действия:
Шаг 1.
 Добавьте все изображения, которые хотите обрезать.
Добавьте все изображения, которые хотите обрезать.
Изображения можно перетаскивать непосредственно из папки на ноутбуке/компьютере или загружать из облачного хранилища .
Наше приложение поддерживает форматов изображений JPG, PNG, GIF, BMP . Обратите внимание, что если у вас недостаточно свободной памяти на компьютере или телефоне, вы не сможете скачать свои обрезанные копии, так как они могут быть любого размера.
Если вы хотите загрузить фотографии из облачного сервиса, вы должны ввести свои данные для входа. Не волнуйтесь; мы не храним ваши данные на сервере и не предоставляем к ним доступ третьим лицам!
Напоминаем, что вы можете добавить от одного до десяти изображений для одновременной обработки.
Вы случайно не загрузили лишнюю картинку? Удалить — слева наведите курсор на уменьшенную версию изображения и щелкните значок корзины.
Вам нужно добавить еще одну картинку? Выберите «Добавить изображения».
Вы загрузили изображения, с которыми вам сейчас не нужно работать? Удалите их все одновременно с помощью кнопки «Очистить изображения».
Шаг 2. Установите параметры обрезки фотографий.
Вы можете ввести необходимые размеры для обрезки или воспользоваться нашими шаблонами.
Как обрезать фотографии вручную?
Мы не ограничиваем возможности пользователей Watermarkly. У каждого из вас есть возможность обрезать фотографии так, как вы хотите. Предположим, вы знаете, что вам нужна картинка с соотношением сторон 3:5. Вам не нужно продолжать перемещать синие границы курсором, пока вы не получите примерно правильное соотношение. Просто напишите «3:5» в строке меню. После этого переместите созданный прямоугольник в то место, где вы хотите обрезать.
Другой способ задать свои параметры — написать разрешение в пикселях. Например, вот так «1200×800». Предположим, вы точно знаете, какой размер картинки вам нужен, не тратьте время и набираете их в строке меню. Это значительно упростит и ускорит вашу работу с изображениями.
Это значительно упростит и ускорит вашу работу с изображениями.
Как обрезать фотографии в круг/квадрат
Чтобы применить эти настройки, выполните следующие действия:
- Выберите фигуру (щелкните маленькую стрелку, чтобы открыть расширенное меню).
- Переместите фигуру в ту часть изображения, где вы хотите обрезать фотографию.
- Редактировать область обрезки. Синие границы не заблокированы, чтобы изменить свое положение. Из квадрата можно сделать прямоугольную форму, а из круга — овал. Все элементы, выходящие за синие рамки, будут автоматически удалены.
Ранее использовавшиеся настройки обрезки
Если вы склонны кадрировать фотографии подобным образом, список ранее использовавшихся настроек обрезки, несомненно, упростит и ускорит ваш рабочий процесс. Вы можете получить к нему доступ в раскрывающемся меню «Параметры» под выбором фигур.
Более того, самые последние настройки обрезки, которые вы использовали, всегда будут автоматически отображаться при следующем открытии приложения и загрузке фотографий.
Фиксированные соотношения сторон
Эти параметры включают фиксированные соотношения сторон области обрезки.
В этом случае абсолютный размер в пикселях значения не имеет. Вместо этого вы выбираете отношение ширины области обрезки к ее высоте. Наше приложение предлагает следующие варианты: 1:1, 3:2, 4:3, 16:9, 2:3, 3:1, 2:1, 1:2 . Если вам нужно соотношение, которого нет в списке, щелкните в поле выбора и введите, например, 4:5.
Вы можете увеличить или уменьшить область обрезки или переместить ее в любое другое место на изображении. Но выбранное соотношение сторон будет заблокировано: если вы сделаете область кадрирования шире, ее высота также увеличится автоматически.
Если у вас есть пакет фотографий, вы можете установить один параметр масштаба для всех изображений или выбрать разные масштабы для каждой фотографии отдельно.
Параметры социальных сетей
Эта часть списка содержит наиболее популярные параметры платформ социальных сетей, например Instagram, Facebook, Twitter, Youtube, LinkedIn .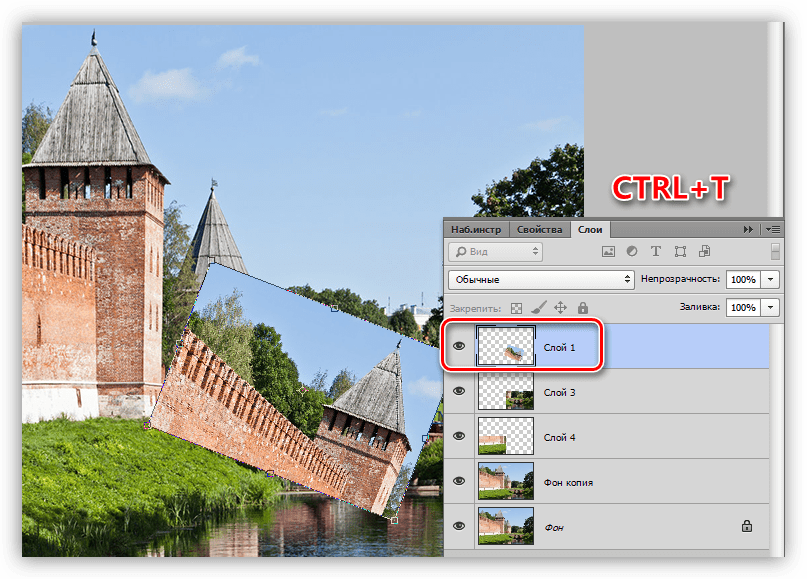
В отличие от стандартных соотношений сторон, эти параметры влияют не только на соотношение ширины и высоты, но и на размер в пикселях. Разрешение ваших обрезанных копий будет изменено автоматически в соответствии с выбранным вами параметром. Например, если вы выберете «Instagram Story 1080 × 1920», ваше обрезанное изображение будет иметь ширину 1080 пикселей и высоту 1920 пикселей.
Вы также можете вручную изменить размер области обрезки, введя желаемую ширину и высоту в пикселях в поле выбора. Например, вы можете ввести 1200 × 1900.
Выпрямление линии горизонта
С помощью нашего Photo Cropper вы можете не только обрезать фотографии, но и поворачивать все изображение под любым углом. Эта функция может быть особенно полезна, если вам нужно исправить кривую линию горизонта.
Справа от поля «Желаемый размер или пропорции» вы увидите синий ползунок, позволяющий поворачивать изображение. Изначально он установлен на 0°, но вы можете установить любой угол от -7° до 7°.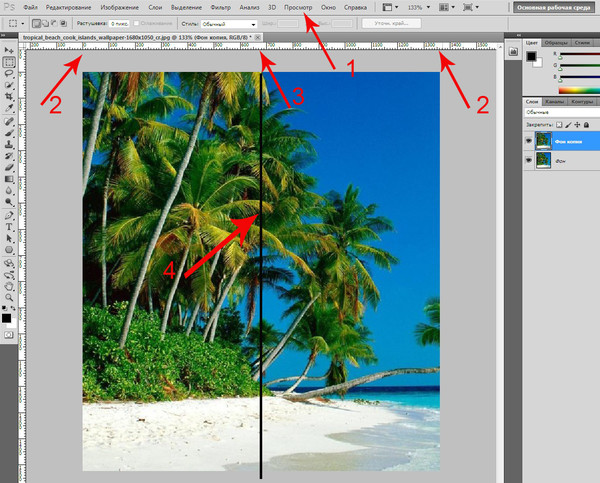 В зависимости от того, в какую сторону вы хотите наклонить фотографию, переместите синий кружок влево или вправо.
В зависимости от того, в какую сторону вы хотите наклонить фотографию, переместите синий кружок влево или вправо.
Шаг 3. Предварительный просмотр обрезанных изображений.
Нажмите кнопку «Обрезать изображения», а затем выберите «Предварительный просмотр». Проверьте, как наш инструмент обрезал каждое изображение (если вы работали сразу с несколькими).
Если вы довольны результатами, вернитесь к настройкам вывода. Нажмите на крестик в правом верхнем углу для дальнейшей работы.
Шаг 4. Выберите формат файла.
Наш фотообрезчик предлагает несколько форматов, в которых вы можете сохранять изображения. Мы также даем краткое описание в скобках рядом с каждым форматом, чтобы вы могли легко понять, что вы получите в результате.
Например, если вам нужен файл большого размера без потери качества, вам придется выбрать PNG. Если вы хотите получить файл небольшого размера, выберите его конвертацию в JPEG с дополнительным сжатием.
Шаг 5. Добавьте водяной знак (необязательно).





 Содержимое выбора источника отображается вокруг выбора назначения.
Содержимое выбора источника отображается вокруг выбора назначения.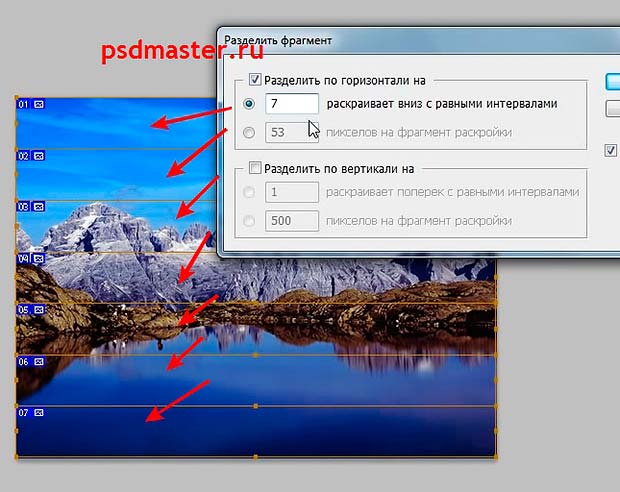
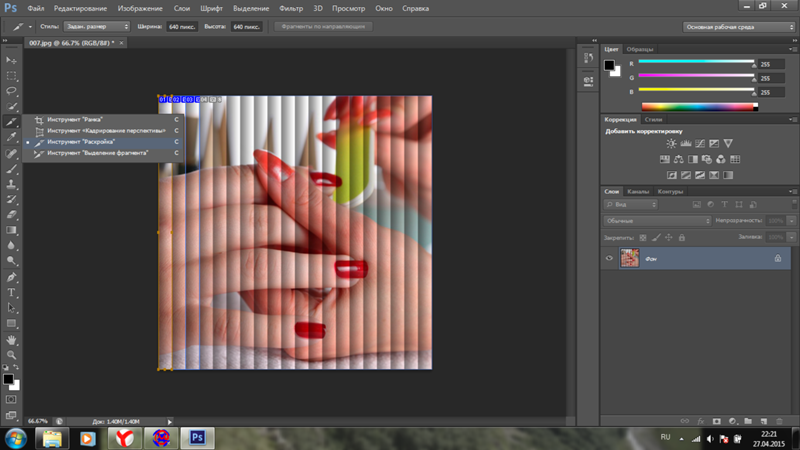 При копировании текста из Illustrator необходимо сначала преобразовать его в контуры.
При копировании текста из Illustrator необходимо сначала преобразовать его в контуры.