Как разделить на части картинку в фотошопе: Как разделить изображение на части
Как разделить изображение в Photoshop
Как разделить изображение в Photoshop | ПФРЕ
Искать:
Как партнер Amazon, мы зарабатываем на соответствующих покупках.
Разделение изображения на равные части может потребоваться по нескольким причинам. Возможно, вам потребуется применить различные эффекты и настройки к отдельным разделам, использовать их для сеток социальных сетей или распечатать их отдельно, чтобы сделать большой баннер. Вот как разделить изображение в Photoshop в соответствии с соответствующими размерами.
Быстрая Навигация
- Как разделить изображение в Photoshop тремя способами
- Разделите изображение на несколько частей с помощью инструмента «Срез»
- Разделите изображение пополам с помощью Marquee Tool
- Разделите изображение пополам с помощью инструмента «Линейка»
- Распространенное использование разделенных изображений недвижимости
- Заключение
Как разделить изображение в Photoshop тремя способами
Всякий раз, когда нам нужно разделить изображение на части, вы можете беспокоиться о том, чтобы сделать это правильно. Есть много вещей, которые следует учитывать, например, размеры в пикселях и подходящий размер разделов. Если вы попытаетесь сделать это вручную, то наверняка почувствуете, что это невозможно.
Есть много вещей, которые следует учитывать, например, размеры в пикселях и подходящий размер разделов. Если вы попытаетесь сделать это вручную, то наверняка почувствуете, что это невозможно.
Благодаря интуитивным инструментам Photoshop разделение изображения — это быстрый процесс. Вы можете эффективно разделить изображение на любое количество частей с помощью инструментов «Макет направляющих», «Срез», «Линейка» и «Выделение». Позже вы можете легко экспортировать разделы в виде отдельных изображений.
Ниже мы объясним процессы, чтобы вы могли следовать им для точного разделения изображений.
Разделите изображение на несколько частей с помощью инструмента «Срез»
Инструмент «Срез» удобно делит изображение на равные части без необходимости вычислять числа. Вот полный процесс использования инструмента «Срез»:
Откройте новое изображение и сформируйте его дубликат слоя
- Импортируйте изображение в Photoshop. Вы можете создать новый документ с пустым слоем в соответствии с определенным макетом, а затем вставить изображение.
 Или вы можете напрямую открыть изображение с помощью кнопки Открыть.
Или вы можете напрямую открыть изображение с помощью кнопки Открыть. - Создать дубликат слоя изображения. Выберите фоновый слой и нажмите CTRL + J (в Windows) или Command + J (в Mac), чтобы создать дубликат слоя. Этот шаг необходим для обеспечения неразрушающего редактирования.
Использовать новый макет направляющей
- Один раз на новом слое. Перейдите в меню «Вид» вверху и выберите параметр «Новый макет руководства».
- Откроется диалоговое окно, в котором вам нужно внести некоторые коррективы. Прежде всего, выберите количество столбцов и строк, которые будут определять количество секций, которые вы хотите видеть на изображении.
- Сохраняйте значение Gutter равным нулю как в столбцах, так и в строках, так как это значение определяет расстояние между направляющими, которое нам не нужно при разделении изображения.
- Нажмите на ОК.
Используйте инструмент «Срез» для разделения
- Возьмите инструмент «Срез» на панели инструментов слева.
 Это в комплекте с инструментом обрезки и представлен ножом.
Это в комплекте с инструментом обрезки и представлен ножом. - Теперь снова перейдите в меню «Вид» и убедитесь, что опция «Привязка» отмечена.
- На панели параметров инструмента «Срез» выберите параметр «Срез по направляющей».
- Теперь вы сможете увидеть количество разделов с синим выделением вокруг него.
Отдельное сохранение разделенных частей изображения
- Теперь сохраните эти разделенные разделы отдельно в папку на вашем компьютере. Существует другой способ сохранить эти нарезанные изображения, так как вы не можете сделать это с помощью обычных инструментов сохранения и сохранения как.
- Перейдите в меню «Файл» вверху. В разделе «Экспорт» выберите «Сохранить для Интернета (устаревший)». есть быстрый сочетание клавиш фотошоп для этой функции это ALT + SHIFT + CTRL + S в Windows и OPT + SHIFT + CMD + S в Mac.
- В диалоговом окне «Сохранить для Интернета» выберите тип изображения JPEG и желаемое качество.

- Нажмите на Сохранить.
- Откроется другое всплывающее окно с просьбой выбрать папку назначения. Мы настоятельно рекомендуем создать новую папку в месте назначения, чтобы отделить эти разделы от изображения и организовать их.
- Кроме того, в нижней части этого всплывающего окна есть опция «Фрагменты». В этом раскрывающемся списке будет три варианта выбора. Выберите Все фрагменты, чтобы сохранить все фрагменты разделенного изображения.
Разделите изображение пополам с помощью Marquee Tool
Когда вам нужно разделить изображение на две равные части, инструмент выделения может вам в этом помочь. В этом методе мы будем использовать опцию «Новая направляющая», чтобы помочь со средней точкой.
- Откройте изображение, которое вы собираетесь разделить пополам, в Adobe Photoshop CC.
- Создайте дубликат слоя, используя параметр правой кнопки мыши (щелкните правой кнопкой мыши фоновый слой и выберите «Дублировать слой») или используйте сочетание клавиш CTRL / CMD + J.
 Вы же не хотите, чтобы в итоге получилось разделенное изображение и потерялось исходное. .
Вы же не хотите, чтобы в итоге получилось разделенное изображение и потерялось исходное. . - Теперь перейдите в меню «Вид» и выберите параметр «Новое руководство».
- В появившемся всплывающем окне выберите, хотите ли вы разделить изображение по горизонтали или по вертикали. Введите 50 % в значение позиции. Вы увидите, что в середине изображения появится направляющая линия.
- Теперь выберите Rectangular Marquee Tool на панели инструментов.
- Сделайте выделение в соответствии с руководством и выберите половину изображения.
- Теперь нажмите CTRL + J в Windows или CMD + J в Mac, чтобы сделать это выделение новым слоем.
- Скройте другие слои, чтобы просмотреть половинную секцию и использовать ее для любых целей. В основном этот метод используется, когда вам нужно применить два разных Эффекта/Маски/Градиента к разделенным участкам.
Разделите изображение пополам с помощью инструмента «Линейка»
Еще один быстрый способ разрезать изображение на две части — использовать инструмент «Линейка» для направляющих.
- Импортируйте изображение в Adobe Photoshop CC.
- Сделайте ту же стандартную практику дублирования фонового слоя.
- Чтобы получить представление о средней точке изображения, нажмите CTRL + T в Windows или CMD + T в Mac. это включит инструмент преобразования, который нам нужен, чтобы увидеть ограничивающую рамку посередине.
- Выберите инструмент «Линейка», нажав CTRL + R в Windows или CMD + R в Mac. Он покажет измерения по горизонтальной и вертикальной оси изображения. Куда бы вы ни поместили курсор, положение будет указано на линейке.
- Обратите внимание на положение ограничивающей рамки вдоль горизонтальной или вертикальной оси, в зависимости от того, хотите ли вы разделить изображение по вертикали или по горизонтали.
- Используя инструмент Marquee, выделите ровно половину изображения.
- Нажмите CTRL + J в Windows или CMD + J на Mac, чтобы поместить эту половину секции в новый слой.
- Или скопируйте выделение с помощью CTRL/CMD + C и вставьте его в новый документ.

Распространенное использование разделенных изображений недвижимости
Разделение изображения — часто используемая функция, особенно при съемке недвижимости.
- Обычно изображения, используемые для маркетинговых материалов, таких как листовки и брошюры, требуют отображения внутренних и внешних видов с различными эффектами. Для этого вы можете просто разделить вид пополам и применить два разных эффекта к каждому разделу, например, дневной и ночной вид или градиент холодного и теплого цветов.
- Несколько частей изображения загружаются в Instagram, где полное изображение можно рассматривать как головоломку, когда вы открыть сетку. Стилизация макета сетки Instagram является распространенной тактикой для продвижения определенных свойств.
- Вы также можете разделить большое панорамное изображение на несколько изображений и опубликовать их в одном посте в Instagram, чтобы получить панорамный вид с возможностью прокрутки.
- Вы можете захотеть показать определенную часть изображения в деталях, для чего вам нужно разделить эту часть изображения.

- Применяйте различные эффекты к разделенным секциям и объединить их позже, чтобы создать приятный для глаз коллаж из одного вида.
- Вы можете распечатать большое изображение разбив его на секции в соответствии с размером бумаги для печати, а затем соединив их вместе.
Заключение
С появлением программное обеспечение для редактирования изображений как и в Adobe Photoshop CC, изображение можно разделить довольно точно, и это тоже за считанные минуты. Вы можете создать столько частей изображения, сколько захотите. Более того, вы можете сохранить их как отдельные файлы и использовать по своему усмотрению.
- Автор
- Последние посты
Вендоры
Искать:
Темы обучения
53 совета по фотосъемке недвижимости
Изучите более 50 бесплатных советов, которые можно применить во время следующей съемки!
English
стрелка вверхлупапересекатьпоперечный круг
Как онлайн разрезать картинку на любое количество частей
Когда стоит задача нарезки изображения на несколько частей (2, 4, 6 и т. д.), то первое, что приходит в голову – открыть какой-либо графический редактор, наподобие Photoshop или Gimp, и проделать всю работу в нем. Можно и так, но гораздо быстрей и эффективней будет воспользоваться специальными решениями для таких целей.
д.), то первое, что приходит в голову – открыть какой-либо графический редактор, наподобие Photoshop или Gimp, и проделать всю работу в нем. Можно и так, но гораздо быстрей и эффективней будет воспользоваться специальными решениями для таких целей.
В этой статье расскажу про несколько бесплатных онлайн редакторов, которые вы можете использовать в любой момент прямо в браузере, без необходимости что-либо скачивать и устанавливать. Их функционал для разделения изображений на части намного лучше аналогичного в том же Гимп и Фотошоп.
- Как разделить картинку на произвольные части
- Как разрезать картинку на равные части
- Как разделить фото для Инстаграм
Как разделить картинку на произвольные части
Если вы хотите просто разделить изображение на несколько частей (не обязательно равных) произвольного размера и пропорций, то предлагаю воспользоваться онлайн сервисом toolxox.com. Работает он следующим образом:
- Загружаете картинку.

- Перетаскиваете разделитель в нужную область.
- При необходимости добавляете новые вертикальные или горизонтальные разделители.
После нажатия на кнопку «Split Image» справа от первоначального фото вы увидите все нарезанные части, под каждой из которых будет кнопка скачивания.
Всё очень наглядно, быстро и бесплатно. Единственные недостаток toolxox – если у вас в браузере установлен блокировщик рекламы, вас попросят его отключить на время работы с сервисом.
Как разрезать картинку на равные части
Одно дело нарезать исходное фото на несколько произвольных частей, другое дело – чтобы все эти части были равных размеров. Для этого будем использовать второй онлайн сервис под названием safeimagekit.com.
- Задаете число строк и столбцов.
- Растягиваете получившуюся сетку по всей площади изображения или его части.
- Нажимаете кнопку «Split image».
Например, нам надо разделить фото на 6 частей одинакового размера.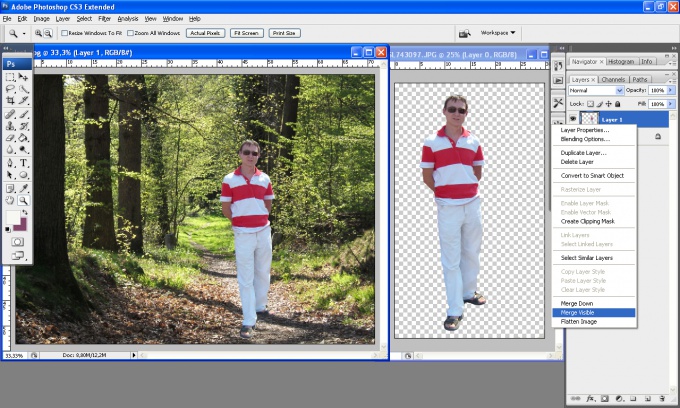 Количество строк (Rows) выставляем 2, количество столбцов (Columns) – 3, либо наоборот. Получившуюся сетку, ухватившись за её углы, растягиваем так, чтобы она захватила всё изображение. Готово!
Количество строк (Rows) выставляем 2, количество столбцов (Columns) – 3, либо наоборот. Получившуюся сетку, ухватившись за её углы, растягиваем так, чтобы она захватила всё изображение. Готово!
Все фрагменты картинки, полученные в результате разделения, будут помещены в ZIP архив, который нужно скачать и распаковать на своём ПК.
Как разделить фото для Инстаграм
Многие любят делать в Instagram коллажи, которые представляют собой одну большую фотографию, разделенную на фрагменты в виде мозаики. Каждый фрагмент такого коллажа – это, по сути, квадрат, поэтому если мы хотим сделать что-то вы этом духе, нам надо исходное фото нарезать на равные части, представляющие собой квадраты.
Количество столбцов в таком коллаже должно быть равным трем, а вот количество строк может быть любым, чаще всего от одной до шести. Рекомендуемые размеры изображений и способы их разделения для Инстаграм:
Для решения данной задачи будем использовать онлайн сервис ImageSplitter.
- Устанавливаем слева от загруженного нами фото желаемое количество строк и столбцов.
- Растягиваем получившуюся сетку, чтобы она захватила нужный нам фрагмент изображения.
- Нажимаете кнопку «Split image».
К примеру, на скриншоте ниже показаны настройки для разделения фото на 9 равных частей.
В архиве, который вы скачаете, будут находится все фрагменты для создания мозаики в виде отдельных файлов с порядковыми номерами. Номера назначены фрагментам не просто так – именно в таком порядке вам надо загружать их в Instagram (сначала 1, потом 2, 3 и т.д.).
Это очень важно! Если вы не будете придерживаться этой схемы, то не получите одно большое составное изображение-мозаику в Инстаграм.
При помощи ImageSplitter вы также можете разрезать на составные части панорамные фото для публикации в сети Instagram.
Как разрезать изображение пополам в Photoshop — Brendan Williams Creative
Чтобы разделить изображение пополам в Photoshop, вы можете легко сделать это по вертикали, горизонтали или диагонали. Используя инструменты выделения и инструмент «Многоугольное лассо», ваши изображения можно разделить всего за пару кликов. Прежде чем мы углубимся в мельчайшие детали процесса, вот один из самых простых способов завершить этот процесс.
Используя инструменты выделения и инструмент «Многоугольное лассо», ваши изображения можно разделить всего за пару кликов. Прежде чем мы углубимся в мельчайшие детали процесса, вот один из самых простых способов завершить этот процесс.
Чтобы разделить изображение пополам в Photoshop, выберите инструмент выделения, нажав M, затем щелкните и перетащите половину изображения, чтобы создать прямоугольное выделение. Когда выделение активно, щелкните правой кнопкой мыши и выберите «Новый слой через вырез». Это разрежет изображение пополам и поместит выбранную половину на новый слой.
Теперь, чтобы сделать этот процесс еще более точным, вы узнаете, как использовать направляющие, чтобы сделать ваши вырезы абсолютно идеальными. Так что к концу этого урока вы станете профессионалом в делении изображений и даже будете знать, как экспортировать ваши разделенные изображения в разные файлы, чтобы закончить все!
Как разделить изображение пополам в Photoshop
В этом первом разделе рассказывается, как разделить фотографию пополам по горизонтали или по вертикали с помощью инструмента «Прямоугольная область». Хотя в этом примере я создаю горизонтальное разделение, те же шаги можно выполнить и для вертикального разделения. Вот как это сделать:
Хотя в этом примере я создаю горизонтальное разделение, те же шаги можно выполнить и для вертикального разделения. Вот как это сделать:
Шаг 1. Импорт изображения в Photoshop
Откройте Photoshop, щелкните Файл > Открыть, или нажмите Command/Control + O на клавиатуре.
Выберите свое изображение и нажмите «Открыть», чтобы перенести его в Photoshop. Если у вас уже есть открытый проект, вместо этого вы можете перетащить изображения со своего компьютера в рабочее пространство Photoshop.
Шаг 2. Создайте направляющую посередине изображения
Направляющие — это маленькие помощники, которые помогут вам точно разделить изображение. Чтобы создать направляющую, сначала включите линейку, нажав Command или Control + R.
Затем наведите курсор на линейку и перетащите его вниз от линейки, и будет создана направляющая.
Еще лучше сделать это, выбрав View > New Guide.
С помощью этого метода вы можете автоматически разместить направляющую в точном месте. В появившемся новом всплывающем окне направляющей вы можете выбрать параметр с надписью Horizontal и установить значение положения на 50% , чтобы разместить горизонтальную направляющую в центре вашей фотографии. Если вы хотите создать вертикальное разделение, просто выберите вариант «Вертикальный». Нажмите OK, чтобы разместить новое руководство на изображении.
Шаг 3. Разделите фотографию с помощью инструмента «Прямоугольная область»
Теперь выберите инструмент «Прямоугольная область» и создайте рамку вокруг той части, которую вы хотите разделить.
Обязательно следуйте инструкциям для точного разделения. К счастью, инструмент Marquee Tool привязывается к вашему руководству, что упрощает совмещение вашего выбора.
После того, как вы выбрали область, выберите инструмент перемещения (V), затем перейдите к Layer > New > Layer Via Cut.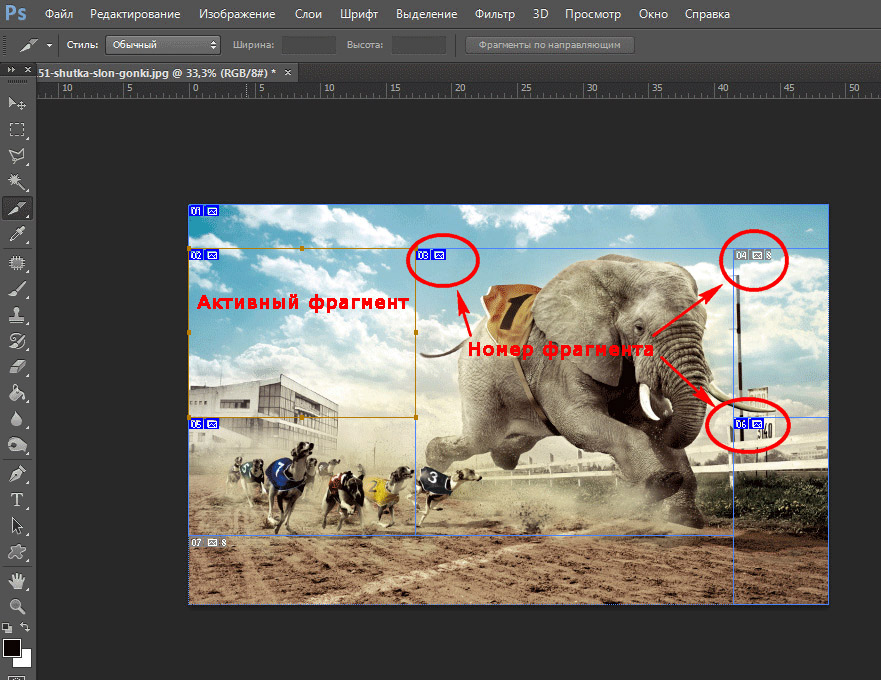
Вы также можете использовать сочетание клавиш Command или Control + Shift + J
Это отделяет слой от исходного изображения и создает из него новый слой. На панели слоев вы можете увидеть, как выделенная область изображения была удалена из исходного изображения и помещена на новый слой (Слой 1).
Если выбрать «Слой через копирование», изображение будет скопировано и создан новый слой без удаления выбранной половины исходной фотографии. Если вы не хотите, чтобы ваше изображение было разделено между двумя разными слоями, этот параметр создаст только копию выбранной области, оставив исходное изображение нетронутым.
В этом примере я хотел, чтобы две части моего изображения были на разных слоях, поэтому вместо этого я использовал слой через разрез.
Как разделить изображение пополам по диагонали
Если вы хотите разделить изображение по диагонали, инструмент прямоугольной области не подходит. Поскольку этот инструмент создает только вертикальные линии, он не совсем подходит для диагональных разрезов в Photoshop.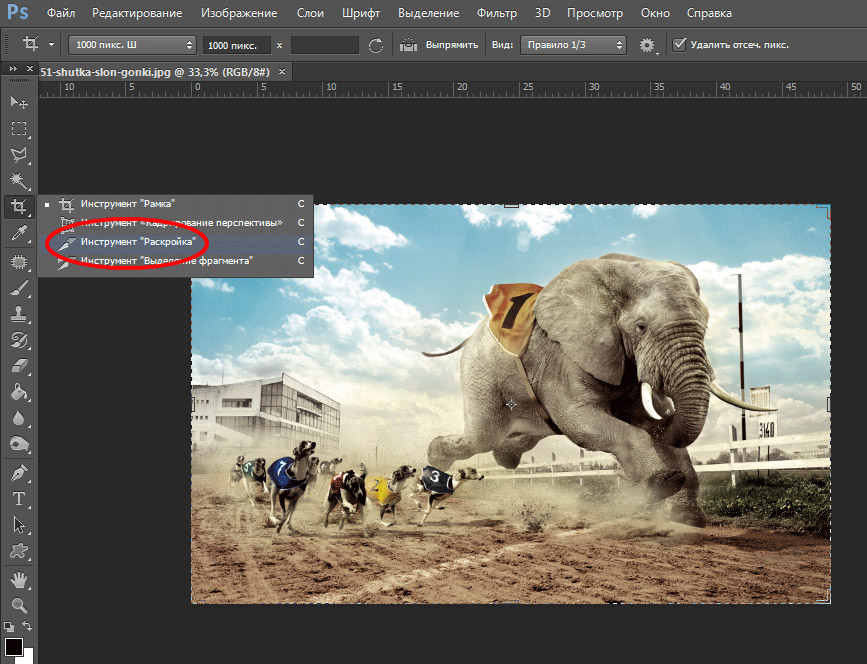 К счастью, вы можете использовать инструмент Polygonal Lasso Tool, который идеально подходит для этой работы.
К счастью, вы можете использовать инструмент Polygonal Lasso Tool, который идеально подходит для этой работы.
Чтобы разделить изображение пополам по диагонали, выберите инструмент «Многоугольное лассо» и щелкните между двумя углами изображения, чтобы создать диагональное разделение. Затем обойдите край фотографии, чтобы сделать выбор. Когда выделение активно, перейдите в Layer > New > Layer Via Cut, чтобы разделить изображение пополам.
Шаг 1: Выберите инструмент «Многоугольное лассо»
Инструмент «Многоугольное лассо» находится прямо под инструментом «Лассо». Если вы его не видите, щелкните правой кнопкой мыши значок под инструментом «Лассо» и выберите инструмент «Многоугольное лассо» в раскрывающемся меню.
Шаг 2: Сделайте диагональное выделение
Вооружившись инструментом Polygonal Lasso Tool, мы сделаем диагональный разрез. Для этого просто перетащите курсор, чтобы сделать выбор. Вы также можете создать опорную точку, щелкнув мышью, чтобы настроить форму нарисованного выделения.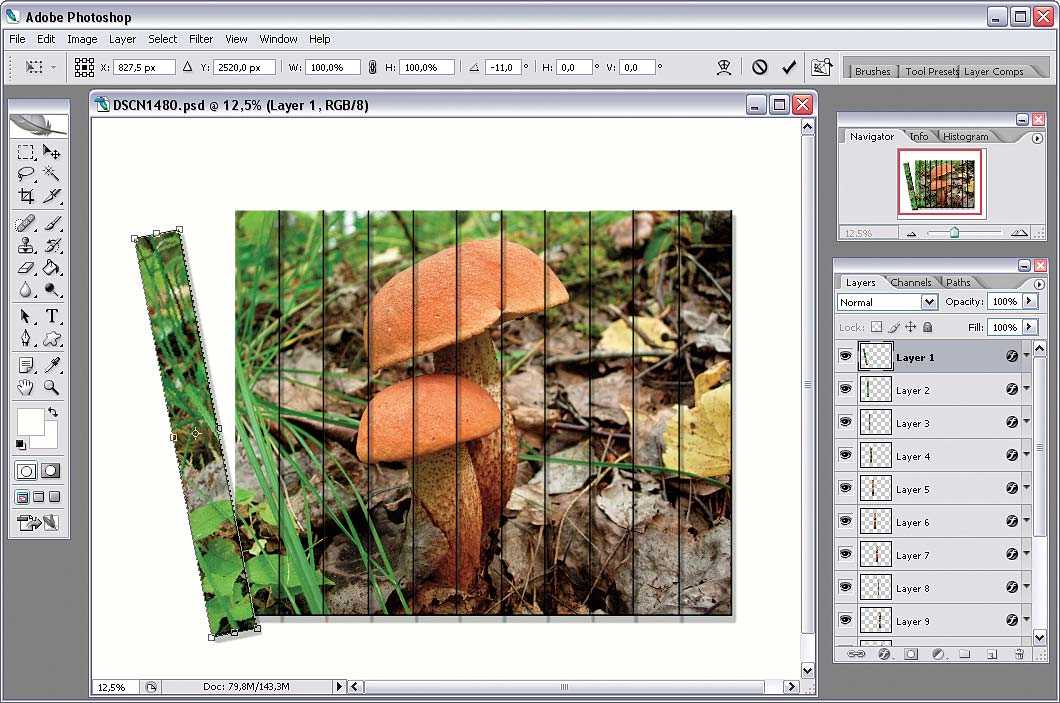 Вот как выглядит диагональный выбор в моем случае:
Вот как выглядит диагональный выбор в моем случае:
Шаг 3: Сделайте разделение
Теперь, чтобы разделить изображение на две части, перейдите в Layer > New > Layer via cut. В качестве альтернативы используйте сочетание клавиш Shift + Command/Control + J .
И теперь вы увидите, что панель слоев корректируется соответствующим образом.
Вот как выглядит наше изображение, разделенное по диагонали:
Теперь вы можете использовать каждую половину своей фотографии независимо!
Как сохранить фрагменты как отдельные изображения в Photoshop
Если вы хотите экспортировать различные разделенные изображения, есть простой способ экспортировать слои в файлы в Photoshop.
Шаг 1: Выберите «Файл» > «Экспорт» > «Слои в файлы»
После разделения изображения на верхней панели выберите «Файл» > «Экспорт» > «Слои в файлы».
Шаг 2: Выберите формат файла
Теперь вы увидите окно с различными вариантами экспорта.
Прежде всего, вам нужно выбрать формат файла, в который вы хотите экспортировать слои. В Photoshop доступно множество форматов файлов. Вот список популярных:
JPEG: Это, вероятно, самый распространенный формат изображения наряду с PNG, и он немного сжимает ваши изображения для файлов меньшего размера, но в обычных условиях это незаметно для человеческого глаза. Этот тип файла лучше всего подходит для общего использования и совместим с любым устройством или программой.
PDF: PDF означает «Portable Document Format». Это было разработано Adobe. Эти файлы в основном используются для печати и документирования, и самое приятное то, что эти файлы очень переносимы и не мешают содержимому ваших изображений. В основном они используются в юридических и деловых целях или для создания многостраничных документов в Photoshop.
PSD: PSD означает документы Photoshop, и этот формат используется для хранения проектов Photoshop.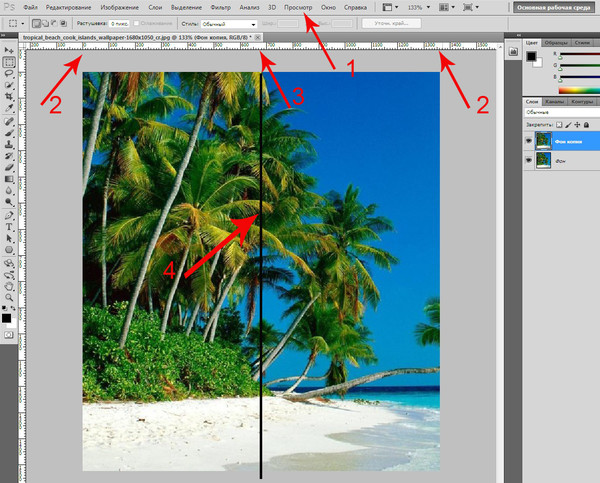 Эти файлы поддерживаются многими программами редактирования изображений и сохраняют ваши файлы в высоком качестве, запоминая при этом информацию о слоях. Вы можете узнать больше об этом типе файлов здесь.
Эти файлы поддерживаются многими программами редактирования изображений и сохраняют ваши файлы в высоком качестве, запоминая при этом информацию о слоях. Вы можете узнать больше об этом типе файлов здесь.
TIFF: TIFF означает формат файла изображения тега и используется в основном для хранения высококачественной графики, предназначенной для редактирования. Он не используется в Интернете, но хорошо подходит для сохранения изображений в формате RAW, поскольку сохраняет всю информацию о цвете без сжатия.
PNG: Это один из самых популярных форматов файлов, который часто используется в Интернете. Это сохраняет ваши изображения без сжатия и делает их качественными. Он также используется для прозрачности.
Шаг 3: Выберите место для экспорта
Теперь выберите место для сохранения экспортированных слоев. Нажмите кнопку «Обзор», чтобы выбрать местоположение на вашем компьютере.
Шаг 4: Создайте имя для экспортированных слоев
Затем выберите префикс имени файла для имени экспортируемых файлов. Это будет имя ваших экспортированных слоев, найденных в вашем месте экспорта.
Это будет имя ваших экспортированных слоев, найденных в вашем месте экспорта.
Шаг 5: Нажмите «Выполнить», чтобы экспортировать слои
Теперь, чтобы экспортировать эти слои, нажмите «Выполнить». Теперь Photoshop экспортирует ваше разделенное изображение в два разных файла в месте экспорта.
Таким образом, с помощью этих простых приемов вы можете быстро разделить изображение пополам по вертикали, горизонтали или диагонали в Photoshop. Затем с помощью метода экспорта слоев в файлы вы можете легко получить два отдельных файла изображений для последующего использования. Я рекомендую экспортировать разделенные изображения в виде файлов PNG, чтобы сохранить прозрачность и упростить работу с двумя файлами в дальнейшем.
Удачного редактирования!
Как разделить фото для карусели в Instagram с помощью Photoshop — alexbjorstorp
Учебник по фотографии
Автор Alex Bjørstorp
В этом уроке / руководстве мы будем использовать Adobe Photoshop , но если у вас нет доступа к этому, концепция и идея будут такими же в других инструментах.
Это руководство содержит партнерские ссылки, а это означает, что если вы зарегистрируетесь после использования ссылки, я потенциально получу небольшой откат.
В этом руководстве я поделюсь с вами тем, как разделить фотографию на несколько фотографий подходящего размера для публикации в Instagram, чтобы сделать карусель с эффектом незаметной прокрутки при пролистывании.
Мы будем использовать Adobe Photoshop как быстрый и простой способ разделить ваши фотографии.
Не уверен, что я имею в виду? Не волнуйтесь, ниже я привел пример того, как это выглядит при прокрутке Instagram. Это 3 изображения:
Итак, мы, по сути, превращаем это фото
На 3 отдельные фотографии
БАЗОВЫЕ ЗНАНИЯ
Прежде чем я покажу вам, как разделить фотографию в Photoshop, я расскажу вам основные знания, которые вы должны усвоить в первую очередь.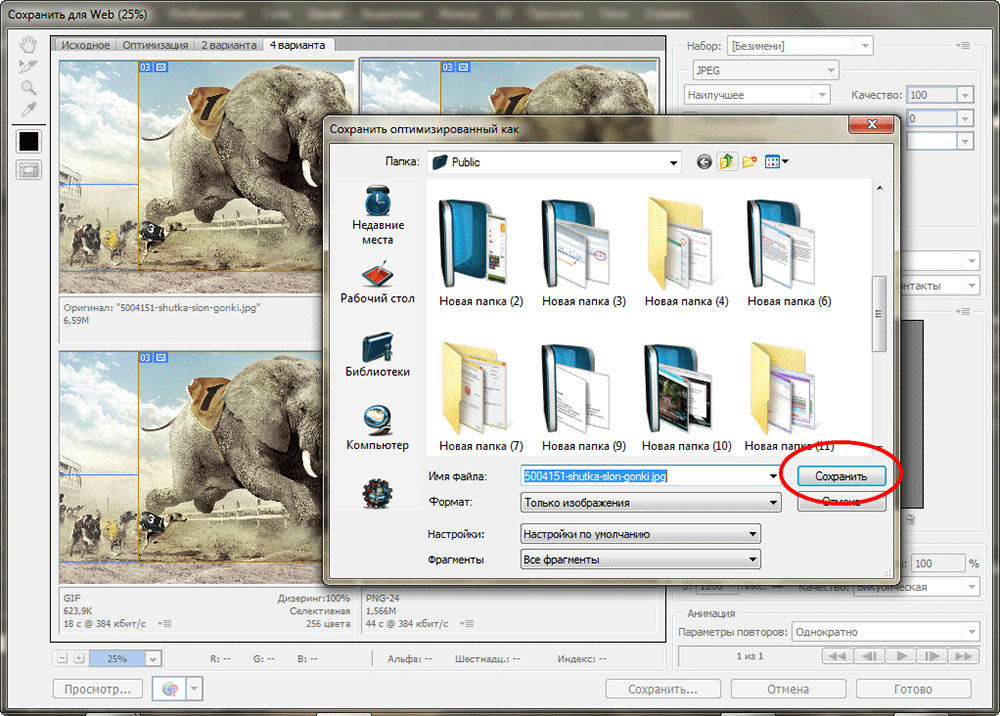
Лучшее соотношение сторон для поста в Instagram — 4:5 с разрешением по длинному краю 1000 пикселей.
Итак, когда мы разделяем фотографию на несколько частей для карусели, мы хотим, чтобы каждая фотография была размером 800 x 1000. так как высота всегда 1000 пикселей
Разделить на 2 фотографии = 800 x 2 = 1600 пикселей в ширину
Разделить на 3 фотографии = 800 x 3 = 2400 пикселей в ширину
Карусель Instagram может содержать до 10 фотографий, так что если вы у вас есть панорамный снимок или просто фотография с очень высоким разрешением, которую вы хотите разделить, вы можете увеличить ширину до 8000 пикселей.
Хорошее эмпирическое правило — проверить разрешение исходной фотографии.
Размеры всегда указываются как ширина x высота. Итак, это первое число, которое вы ищете. Не следует разбивать оригинал на большее количество фотографий, чем позволяют размеры.
Загрузите мои фотографии, чтобы следовать
Я упаковал 3 из моих фотографий, те, которые вы видите в этом руководстве, и разрешил вам загрузить их бесплатно, если вы хотите использовать их, чтобы следовать этому руководству, и убедитесь, что вы правильно сделал.
Давайте прыгнем в Photoshop!
Если вы еще не пробовали Photoshop, я рекомендую вам это сделать. Вместе с Lightroom они — все, что нужно фотографу. Установите его, и давайте начнем разделять фотографии!
1. Найдите свою фотографию
Найдите свою фотографию, разархивировав файл, который вы скачали у меня, или выбрав свою фотографию.
Щелкните правой кнопкой мыши и выберите «Открыть с помощью», а затем выберите «Adobe Photoshop 2022».
Это должна быть одна и та же процедура, независимо от MacOS или Windows. Вы также можете просто перетащить фотографию в Photoshop.
Теперь ваш экран должен выглядеть как мой, ниже:
2. Обрезка для нужного размера
Начнем с размеров фотографии, в данном случае это 5472 × 3648, что означает, что у нас есть 5472 пикселя для работы с нашей шириной.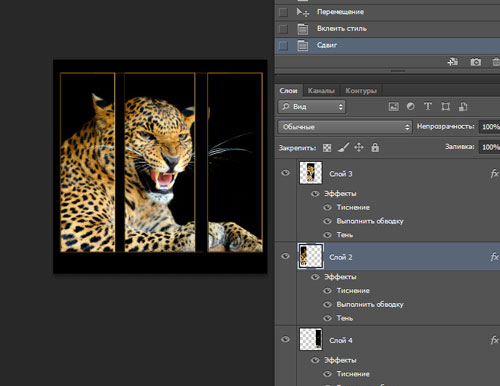
В этом примере мы разрежем фотографию на три части, то есть нам нужно, чтобы ширина стала 2400 пикселей (800 x 3) — высота всегда будет 1000 пикселей, как объяснялось в начале.
Чтобы обрезать фотографию до нужного размера, нам нужно найти инструмент обрезки. Ярлык «C», но вы также можете найти этот значок в левой части экрана в меню инструментов.
После того, как вы нажали на инструмент обрезки, вы должны увидеть меню в верхнем меню.
Помимо инструмента кадрирования, выберите «Ш x В x Разрешение» в первом раскрывающемся списке.
Затем установите размер обрезки, так как в этом примере мы разделяем фотографию на 3 части, наши размеры будут 2400 пикселей на 1000 пикселей .
Затем выберите область фотографии, которую вы хотите обрезать:
Нажмите Enter или галочку в правом верхнем углу, чтобы завершить обрезку.
3. Создайте направляющие , соответствующие количеству фотографий, на которые вы разбиваете фотографию.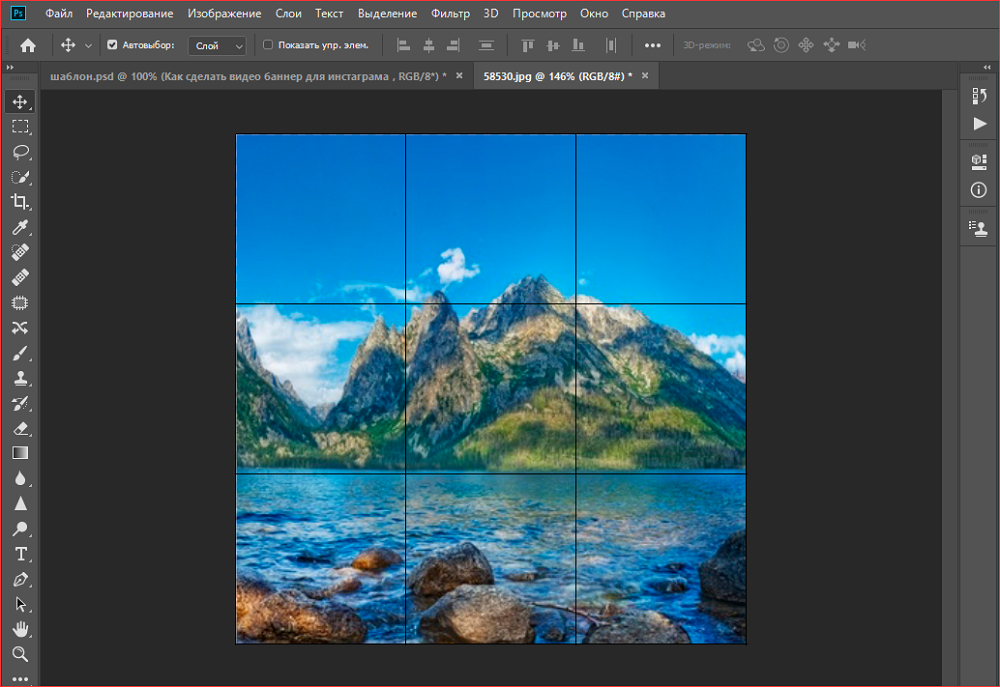
Нажмите «Просмотр» в меню в верхней части экрана.
В нижней части меню написано «Новый макет направляющей…» , щелкните щелкните.
Затем вы увидите варианты справа. Количество столбцов должно соответствовать количеству фотографий, на которые вы хотите разделить фотографию.
В нашем случае 3. Введите номер и нажмите «ОК».
Убедитесь, что не установлены желоба и ширина. Должны быть заполнены только номера столбцов.
Теперь ваш экран должен выглядеть так:
4. Нарежьте фото на новые
Почти готово! В том же месте, где вы ранее нашли инструмент кадрирования, теперь вам нужно щелкнуть правой кнопкой мыши и найти «инструмент среза» .
Когда вы выбрали инструмент «Срез», у вас есть опция в верхней части меню, которая гласит «Срезы из направляющих» .

 Или вы можете напрямую открыть изображение с помощью кнопки Открыть.
Или вы можете напрямую открыть изображение с помощью кнопки Открыть. Это в комплекте с инструментом обрезки и представлен ножом.
Это в комплекте с инструментом обрезки и представлен ножом. 
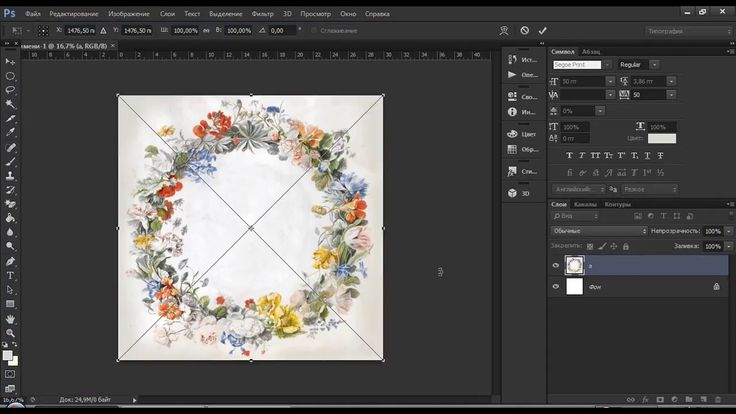 Вы же не хотите, чтобы в итоге получилось разделенное изображение и потерялось исходное. .
Вы же не хотите, чтобы в итоге получилось разделенное изображение и потерялось исходное. .

