Как работать в фотоскайпе: Основные приемы работы в Photoshop для начинающих
Как пользоваться Фотошопом: установка и начало работы
Как использовать Фотошоп
Как установить Фотошоп
Как установить Photoshop CS6
Как включить Фотошоп
Как настроить Фотошоп
Как редактировать в Фотошопе
Как изменить язык в Фотошопе
Как изменить картинку в Фотошопе
Как обработать фото в Фотошопе
Как изменить размер в Фотошопе
Как удалить Фотошоп
|
|
|
Как использовать Фотошоп
|
|
|
|
Как установить Фотошоп
|
Как установить Photoshop CS6
|
|
|
|
Как включить Фотошоп
|
Как настроить Фотошоп
|
|
|
|
Как редактировать в Фотошопе
|
Как изменить язык в Фотошопе
|
|
|
|
Как изменить картинку в Фотошопе
|
Как обработать фото в Фотошопе
|
|
|
|
Как изменить размер в Фотошопе
|
Как удалить Фотошоп
|
|
Как пользоваться Фотошопом
Введение.
 Что такое Фотошоп и с чем его едят?
Что такое Фотошоп и с чем его едят?
Вам наверняка известно для чего предназначено программное обеспечение под громким названием Adobe Photoshop. Это не просто приложение для редактирования изображений — Фотошоп является огромной площадкой для идей и творчества, связанных с файлами картинок, фотографий и рисунков. Здесь вы можете не только изменять уже существующие файлы, но и создать совершенно новый и уникальный продукт.
Добро пожаловать в Adobe Photoshop!
Действительно, Photoshop используют практически все дизайнеры: от простых рисунков к контенту до полноценного снабжения иллюстрациями книг, игр и других продуктов. На радость пользователям разработчики постоянно улучшают программу, добавляя в неё новые функции и возможности. Поэтому важно следить за обновлениями, которые выпускаются компанией Adobe. Теперь, после небольшой экскурсии, давайте узнаем, как пользоваться Фотошопом.
Откуда взять программу?
Вы можете скачать электронную версию ПО на официальном сайте компании Adobe на странице загрузки https://creative.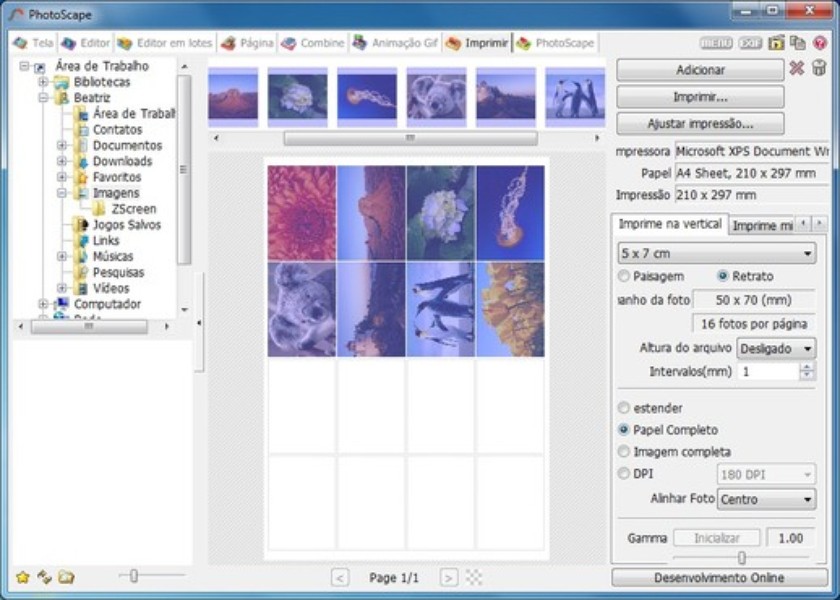 adobe.com/ru/products/download/photoshop?promoid=61PM825Y&mv=other. Здесь вы должны сначала зарегистрироваться в системе Адоб для получения AdobeID. Затем заполните поля, которые предлагает страница загрузка и, после входа в систему, скачайте установочный файл и пройдите процедуру инсталляции. Важно отметить, что первые 30 дней вы можете пользоваться вашей копией приложения бесплатно. После чего, опробовав продукт, вам будет предложено приобрести лицензию.
adobe.com/ru/products/download/photoshop?promoid=61PM825Y&mv=other. Здесь вы должны сначала зарегистрироваться в системе Адоб для получения AdobeID. Затем заполните поля, которые предлагает страница загрузка и, после входа в систему, скачайте установочный файл и пройдите процедуру инсталляции. Важно отметить, что первые 30 дней вы можете пользоваться вашей копией приложения бесплатно. После чего, опробовав продукт, вам будет предложено приобрести лицензию.
Разработчик предоставляет несколько вариантов пользования программой
Adobe предлагает своим пользователям довольно приемлемые цены для своих продуктов. Так, вы можете приобрести Фотошоп за определённую цену в месяц, то есть по подписке. Такой же вариант предлагается для комплекта CreativeCloud, в который входит несколько программ Adobe. Стоимость и состав комплекта стоит всегда уточнять на официальном сайте, так как они могут меняться. Также обратите внимание на то, что в системе действуют специальные условия для обучающихся и преподавателей, а также корпоративных клиентов. Так, вы сможете сэкономить приличную сумму при использовании сервисов Adobe.
Так, вы сможете сэкономить приличную сумму при использовании сервисов Adobe.
Первый запуск программы
После установки следует запустить приложение с ярлыка, созданного на рабочем столе. При первом открытии появится окно с описанием программы и уведомлением о начале пробного 30-дневного периода. Кликните на «Начать пробный период» и дождитесь, пока откроется программа. Теперь перейдём непосредственно к тому, как работать в Фотошопе.
Рабочая область очень удобна и её можно настроить под себя
Основное меню Фотошопа
Наверху находится основное меню со следующими пунктами:
- Файл. Здесь вы можете совершить все операции по сохранению файла, созданию нового, печати фотографий, импорта.
- Редактирование. Как понятно из названия в этом пункте располагаются инструменты для изменения различного рода настроек, каковых там огромное количество. Например, здесь вы сможете поменять настройку цветов. Тут же находится функция «Шаг назад», которая ответить на ваш вопрос о том, как отменить действие в Фотошопе.

- Изображение. Здесь расположены такие параметры, как коррекция цветов картинки, тримминг, его вращение, кадрирование и многое другое.
- Слои. Вообще, если редактируемый файл содержит множество различных элементов, то каждый из них делается на отдельном слое. Например, если поверх рисунка поставить текст, то он автоматически создаться на новом слое. Они расположены справа внизу. Пункт же верхнего меню «Слои» управляет всеми настройками касаемо обсуждаемого вопроса по слоям. Здесь можно создать новый, удалить существующий, добавить на него эффекты и так далее.
- Текст. Из названия понятно, что именно регулируется этой вкладкой. Все операции над добавленным текстовым полем управляются в этом пункте.
- Выделение. Тут вы можете выделять различные объекты (например, слои). Это тоже важно знать для того, чтобы изучить, как работать в Фотошопе cs6.
- Фильтр. Все фильтры и эффекты наподобие размытия, искажения и других расположены здесь. Также вы можете найти другие фильтры в интернете, нажав соответствующий пункт меню «Фильтр».

- 3D. Здесь вы можете настроить 3D слои и сцены для фотографии или любого другого изображения.
- Меню «Просмотр» располагает всеми параметры отображения информации на экран: тут вам и показ вспомогательных элементов (сетка, линейка и другие), и настройка направляющих.
- «Окно» позволяет вам добавлять новые панели на рабочую область. Например, если вам нужна гистограмма, то вам нужно просто поставить галочку возле соответствующего пункта меню «Окно».
- Ну и последний пункт «Справка». Здесь расположена вся информация о продукте, центр поддержки, а также вкладка для входа в AdobeID для получения дополнительных возможностей.
Доступ к основным функциям осуществляется через иерархию меню
Панель инструментов
Следующее, что вы видите ниже основного меню — это поле с настройками инструмента, который выбран в данный момент. Эти инструменты располагаются на левой панели. Давайте рассмотрим каждый из них. В скобках указана кнопка для быстрого доступа к функции (все буквы английские). Также описываются дополнительные возможности при нажатии правой кнопки мыши.
Также описываются дополнительные возможности при нажатии правой кнопки мыши.
- Перемещение (V). Позволяет перемещать выделенный объект или область в любом направлении. Также с помощью него можно крутить этот объект, вращать, отражать.
- Прямоугольная область (M). Выделяет в форме прямоугольника. Также можно выделять в форме овала, горизонтальной и вертикальной строк.
- Лассо (L). Также является инструментов выделения. Можно выбрать среди обычного лассо, прямолинейного и магнитного лассо.
- Волшебная палочка (W). Выделяет область в особых рамках. Имеется также быстрое выделение.
- Рамка (С). Кадрирование изображения. Также здесь расположены раскройка, кадрирование перспективы и выделение фрагмента.
- Пипетка (I). Распознает цвет при нажатии на фото (учитывается пиксель, на который вы попали). Есть ещё линейка, комментарий, счётчик, цветной эталон и пипетка 3D материала.
- Восстанавливающая кисть (J). Также здесь располагаются точечный вариант инструмента, заплатка, перемещение с учётом содержимого и инструмент, позволяющий убрать эффект красных глаз.

- Кисть (B). Она позволяет рисовать поверх фотографии или же может помочь вам при создании нового изображения. Имеет достаточно гибкие настройки. Помимо кисти здесь представлены карандаш, микс-кисть и замена цвета.
- Штамп и узорный штамп (S).
- Архивная кисть (Y).
- Ластик (E) стирает область, по которой вы водите. Фоновый ластик убирает всё, включая фон (то есть, при сохранении в определённых форматах фон будет прозрачным).
- Градиент (G) и заливка заполняют выделенный фрагмент цветом или градиентом.
- Действие инструментов размытие и резкость понятно из их названий, палец же двигает область как пластилин. Можете, например, передвинуть бровь повыше или опустить глаза.
- Как и в предыдущей случае, названия инструментов совпадают с их прямым назначением: осветлитель, затемнитель и губка. Быстрый доступ к ним можно получить, нажав на клавиатуре букву O.
- Перо (P) в различных вариациях располагается ниже осветлителя. Помогает при рисовании, корректировке и других операциях, выполняемых над изображением.

- Далее располагается инструмент для добавления текстового поля. Является неотъемлемой частью того, чтобы понять, как пользоваться Adobe Photoshop.
- Выделение контура (А).
- Инструмент с различными фигурами позволяют добавить на новом или существующем слое объект любой формы, которые имеются в коллекции программы.
- Далее представлена «Рука», которая даёт возможность двигать фотографию. Например, если вы увеличили зум и хотите в таком приближённом виде редактировать изображение, то для перехода, к примеру, от одного глаза к другому вам поможет как раз-таки этот инструмент.
- Лупа увеличивает зум на фотографии.
- Два квадрата с чёрным и белым цветом это цвета, которые регулируются в данный момент. То есть, если в ближайшем квадрате красный цвет, то кисть из пункта восемь будет рисовать красным цветом. Дальний же квадрат отвечает за цвет обычного ластика.
Многие инструменты содержат подинструменты
Как видите, инструментов очень много и все их изучить сразу достаточно сложно.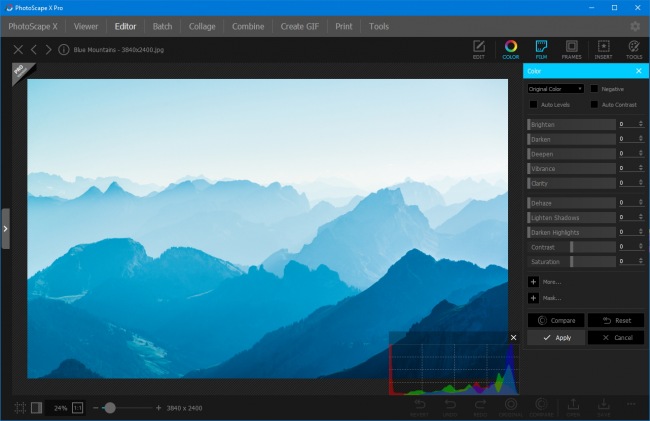 Поэтому постарайтесь уделить некое время каждому из них. Тогда вы будете знать, как работать с Фотошопом cs6, например.
Поэтому постарайтесь уделить некое время каждому из них. Тогда вы будете знать, как работать с Фотошопом cs6, например.
Правая область программы
Эта область рабочего пространства регулируется с помощью специальной вкладки, где по умолчанию написано «Основная рабочая среда». Здесь будет цветовая палитра, поле с коррекцией и стилями, а также окно со слоями, каналами и контурами. Среду вы можете поменять на пространство под фотографию, рисование, движение и другие регулировки.
Дополнительные панели для работы
Итоги
Теперь вы знаете, как работать в Фотошопе и изучили основные инструменты программы. И с этого момента вы можете полноценно пользоваться различными инструкциями в интернете, где описываются множество интересных уроков по созданию удивительных эффектов. Отныне ваша фантазия будет работать на вас, и все ваши идеи найдут своё воплощение в жизнь./i.s3.glbimg.com/v1/AUTH_08fbf48bc0524877943fe86e43087e7a/internal_photos/bs/2021/a/a/KpKdCcRBAfVhF0rPUQLw/2015-01-21-imagem11.jpg) Делитесь своими первыми работами в комментариях. Плодотворной работы, дорогие друзья!
Делитесь своими первыми работами в комментариях. Плодотворной работы, дорогие друзья!
Учебное пособие по PhotoScape, версии Photoscape X и 3.7
Маркетинговый дизайн, советы по изображениям в блоге, ресурсы по дизайну, графическое редактирование, редактирование изображений, изображения, PhotoScape
версия программы для редактирования фотографий. Во втором уроке по PhotoScape X я расскажу, как настраивать, изменять размер, обрезать и создавать изображения для социальных сетей. Во втором видео мы будем делать изображения для Instagram и Pinterest, используя базовый редактор и пакетный редактор.
Хотите сохранить эту статью на потом? Закрепите это изображение!
В оставшихся обучающих видеороликах Photoscape я расскажу о функциях редактирования отдельных изображений версии 3.7, пакетном редактировании и доступных фильтрах в более старой версии программы. PhotoScape имеет все эффекты, которые вы найдете в онлайн-редакторах графики и изображений, плюс вы можете использовать свои собственные шрифты и даже использовать его в автономном режиме.
Лучшая часть? Это бесплатно! PhotoScape — это мощный инструмент для редактирования изображений, который также может предложить гораздо больше тем, кто создает графику для социальных сетей, блогов, веб-сайтов и изображений продуктов. Сегодня мы рассмотрим все тонкости редактирования изображений в PhotoScape.
Обе версии программы имеют некоторые недостатки. Версия 3.7 содержит больше бесплатных фильтров, наклеек и рамок, чем более новая Photoscape X. Все дополнения в старой программе великолепны, но вам придется отказаться от гораздо лучшего пользовательского интерфейса, который вы получаете с Photoscape X. Взгляните на все видео, прежде чем выбрать, или загрузить их оба.
О PhotoScape
PhotoScape — это бесплатное программное обеспечение, которое вы можете получить на Photoscape.org. Доступны две версии. Версия 3.7 и PhotoScape X. Я использую версию 3.7 уже много лет, поэтому я предпочитаю этот интерфейс, поэтому в этой демонстрации мы будем использовать версию 3. 7. В будущем я буду делать учебник PhotoScape по X, поэтому, если вы заинтересованы в этом, проверьте это.
7. В будущем я буду делать учебник PhotoScape по X, поэтому, если вы заинтересованы в этом, проверьте это.
Загрузите это программное обеспечение
Чтобы загрузить PhotoScape, посетите магазин Windows, если вы используете ПК, или перейдите непосредственно на веб-сайт PhotoScape.
Какой из них следует использовать
Они оба бесплатны, поэтому выбор зависит от ваших предпочтений в интерфейсе. По большей части бесплатные версии могут выполнять ту же работу. PhotoScape V3.7 — это упрощенная версия X. Основное различие между ними, которое я заметил, заключается в том, что PhotoScape X имеет возможность добавлять платные функции, которые вы можете приобрести в рамках программного обеспечения. В то время как v3.7 имеет множество внутренних функций, таких как стикеры и фильтры, без возможности обновления. Интерфейс V3.7 очень прост и понятен.
Визуальные отличия
Интерфейс X темнее и похож на интерфейс Adobe Lightroom. Если вам удобно работать с Lightroom, X — хороший вариант. Если вам не нужна простота без суеты, придерживайтесь версии 3.7.
Если вам не нужна простота без суеты, придерживайтесь версии 3.7.
Полное подробное руководство по PhotoScape X
Что вы узнаете из этого руководства по PhotoScape
Следите за мной, пока я покажу вам все основные функции PhotoScape X. Этот обзор будет включать в себя средство просмотра, редактор, функцию вырезания, пакетный редактор, средство для создания коллажей, средство для создания GIF и многое другое. Познакомьтесь с программным обеспечением и узнайте, где найти все основные функции. Я также покажу вам, где найти обучающие видеоролики PhotoScape для каждого отдельного инструмента.
В этом уроке по Photoscape X я познакомлю вас с основами кадрирования для выбранной вами платформы социальных сетей. В видео я использую Instagram в качестве примера, но вы можете использовать эти шаги для обрезки для любой платформы. Я также покажу вам, как добавить фирменный текст и водяной знак.
Во второй половине этого руководства по редактированию изображений в социальных сетях я покажу вам, как создавать изображения в социальных сетях для Pinterest в пакетном режиме.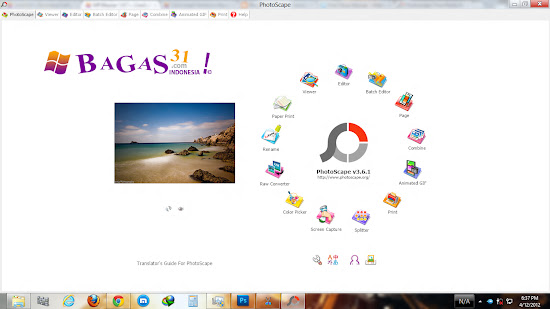 Это сэкономит вам столько времени! Я расскажу о добавлении текста, элементов дизайна, брендинга и призывов к действию — всех наиболее важных элементов, которые помогут привлечь внимание Pinterest.
Это сэкономит вам столько времени! Я расскажу о добавлении текста, элементов дизайна, брендинга и призывов к действию — всех наиболее важных элементов, которые помогут привлечь внимание Pinterest.
PhotoScape V 3.7 Фильтры
PhotoScape V 3.7 Редактор
Чему вы научитесь в учебном пособии по PhotoScape
В этом учебном пособии по PhotoScape вы изучите основы редактирования отдельных изображений. Плюс добавление наложений, создание и сохранение собственных предустановленных фильтров, текстовые эффекты, рисование на текстурах и стандартные исправления фотографий, такие как удаление эффекта красных глаз и пятен и многое другое!
Примечание. Посмотрите видеоверсию этого руководства по PhotoScape, чтобы получить наглядное представление. Ниже приводится расшифровка основ редактора V3.7, показанная в видео.
Индивидуальная функция редактора изображений PhotoScape
Это руководство для начинающих по PhotoScape V3.7, но мы рассмотрим множество замечательных функций, которые очень просты в использовании и выходят далеко за рамки простого редактирования.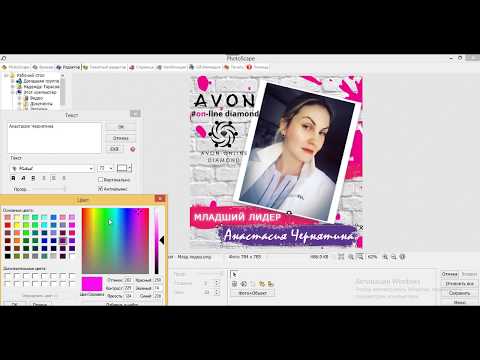
Отредактируйте отдельные фотографии, чтобы сделать рекламные материалы и графику для постов в блоге, а также несколько трюков, чтобы обрезать изображения для социальных сетей.
В других видеороликах я использую пакетный редактор PhotoScape для изменения размера пакетов фотографий, а также пакетного редактирования фотографий для социальных сетей. Если вы хотите узнать, как использовать массовую функцию, чтобы сэкономить массу времени, обязательно ознакомьтесь с обучающими видеороликами Photoscape.
Интерфейс V3.7
Когда вы открываете PhotoScape, это основной интерфейс, который вы увидите:
Большой логотип PhotoScape, а затем все различные области веб-сайта, к которым вы можете перейти. При желании вы можете подняться в верхний левый угол и получить доступ ко всем тем же параметрам, что и там.
В редакторе
С левой стороны вы увидите панель навигации для вашего компьютера. Вы просто перейдете к фотографиям, которые хотите отредактировать.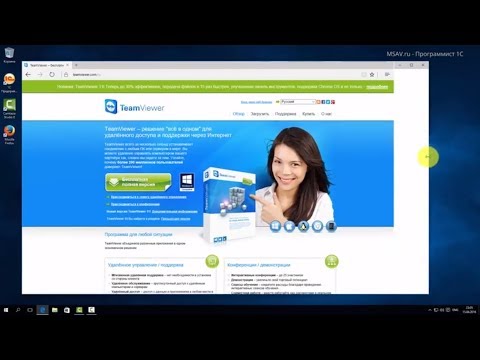 Когда вы выберете свою фотографию, щелкнув по ней, она отобразится здесь, в этом большом поле:
Когда вы выберете свою фотографию, щелкнув по ней, она отобразится здесь, в этом большом поле:
Если у вас есть фотография в этом поле отображения, вы сможете увидеть всю информацию о фотографии здесь:
Размер фотографии, название фотографии и размеры фотографии. Ваши свойства масштабирования также находятся здесь, поэтому вы можете увеличивать или уменьшать масштаб.
Вот то, что мы сегодня рассмотрим:
Это четыре вкладки, которые мы рассмотрим в этом уроке по PhotoScape: главная, объект, обрезка и инструменты. Я покажу вам, как использовать каждый из этих разделов функции редактирования PhotoScape.
Вкладка «Главная»
Сначала рассмотрим вкладку «Главная». На главной вкладке находятся все рамки и фильтры программы. Я не просматривал кадры в видеоверсии этого урока по PhotoScape, но их довольно много. Это просто вопрос нажатия на них.
Параметр изменения размера
На главной вкладке у вас есть параметры для изменения размера фотографий простым нажатием.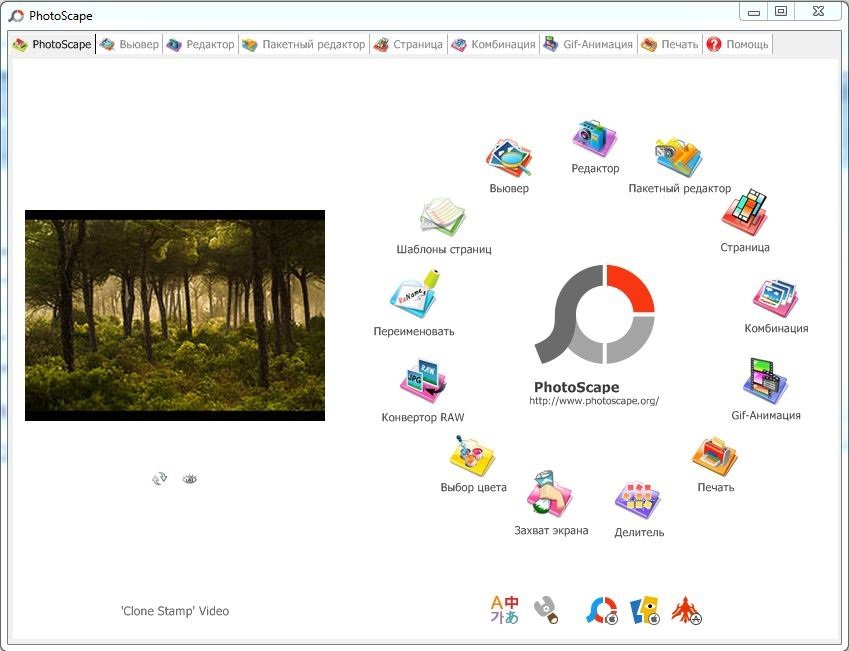 Если вы собираетесь получить этот экран, вы можете сохранить соотношение сторон, что означает, что если вы измените ширину фотографии, она также изменит высоту и наоборот. Если вы снимите флажок «Соотношение сторон», у вас будут полностью настраиваемые размеры. Мы собираемся пойти дальше и сохранить соотношение сторон для нашего. Я собираюсь сделать его 1000 пикселей, нажмите «ОК», и теперь вы увидите, что фотография теперь 1000 x 149.9 пикселей
Если вы собираетесь получить этот экран, вы можете сохранить соотношение сторон, что означает, что если вы измените ширину фотографии, она также изменит высоту и наоборот. Если вы снимите флажок «Соотношение сторон», у вас будут полностью настраиваемые размеры. Мы собираемся пойти дальше и сохранить соотношение сторон для нашего. Я собираюсь сделать его 1000 пикселей, нажмите «ОК», и теперь вы увидите, что фотография теперь 1000 x 149.9 пикселей
Параметры яркости и цвета
Кроме того, на главной вкладке у нас есть параметры для изменения яркости и цвета. Это все ручные настройки, с которыми вы можете работать самостоятельно. Углубите цвет фотографии, сделайте ее ярче, добавьте больше экспозиции. Работайте с этими параметрами, пока не получите вид, который вас устраивает. Что-то очень популярное в Instagram снижает насыщенность фотографии, поэтому вы можете сделать это и здесь. Вы все еще сохраняете некоторый цвет, но он в приглушенных тонах, что выглядит красиво и сдержанно.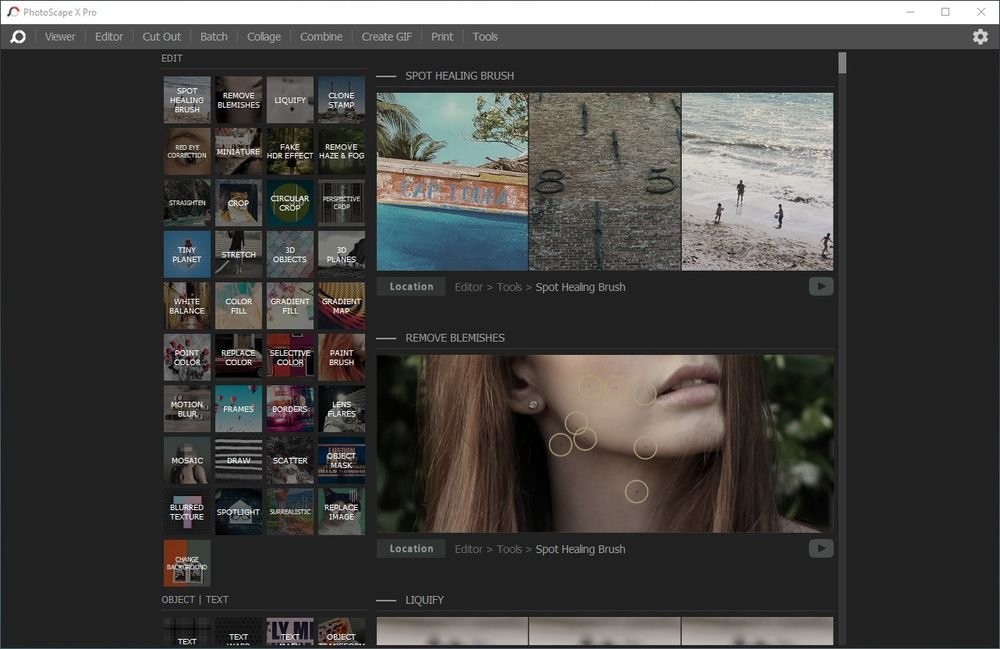
Если у вас есть эти настройки цвета, и вы довольны ими, вы также можете сохранить настройки. Нажмите «Сохранить конфигурацию», а затем сохраните ее как пресет для следующего раза, чтобы вы могли просто войти и добавить свои собственные пресеты, нажав «Загрузить конфигурацию». и перейдите в папку, в которой вы сохранили пресет.
Если вам не нужен такой большой контроль над настройками фотографий, здесь также есть небольшое раскрывающееся меню, которое предоставит вам варианты в зависимости от того, что вы пытаетесь сделать. Например, если вы хотите добавить усиление контрастности, нажмите на него, и вы получите варианты низкой, средней или высокой контрастности. Программа применит внутреннюю предустановку, и фотография будет автоматически улучшена. Вам вообще не нужно беспокоиться о том, чтобы возиться с ручными настройками. Если вам не нравится внешний вид, просто отмените его, нажав «Отменить» в правой части экрана.
Фильтры быстрого доступа
На главной вкладке вверху у вас есть несколько чрезвычайно популярных настроек, поэтому они почти как меню быстрого доступа. Сепия, бандикут, оттенки серого, черно-белый и инвертированный. Инверсия — это не то, что я часто использую, но это также вариант, если вы хотите получить негативное изображение.
Сепия, бандикут, оттенки серого, черно-белый и инвертированный. Инверсия — это не то, что я часто использую, но это также вариант, если вы хотите получить негативное изображение.
Варианты эффектов пленки
Еще одна удобная опция для редактирования фотографий — фильтры эффектов пленки. Если вы нажмете на кнопки эффектов фильма, вы получите всплывающее окно. Всплывающее окно даст вам предварительный просмотр эффектов фильма, которые вы можете использовать на своем изображении. Это очень удобно, потому что вы получаете быстрый предварительный просмотр. Наведите указатель мыши на значки изображений, и отредактированное изображение появится на экране предварительного просмотра, чтобы вы могли увидеть, какое из них вам больше всего нравится.
В нижней части всплывающего окна также есть параметры, позволяющие увеличить или уменьшить интенсивность эффекта. Конечно, есть также вариант эффектов в оттенках серого.
Опция эффектов фильма также имеет раскрывающееся меню. Если вы уже точно знаете, чего хотите, вы можете быстро применить этот эффект. Если вы ищете супер быстрое редактирование, вы можете сделать это здесь.
Если вы уже точно знаете, чего хотите, вы можете быстро применить этот эффект. Если вы ищете супер быстрое редактирование, вы можете сделать это здесь.
Опции фильтров
В разделе фильтров есть множество различных опций. Есть так много вещей, которые вы можете сделать со своими фотографиями, чтобы сделать их совершенно уникальными. Это то, что я собираюсь рассмотреть в другом обучающем видео по PhotoScape более подробно. А пока поиграйте с этим, чтобы увидеть, что у вас получится. Есть много потрясающих эффектов, которые вы можете получить с помощью фильтров.
Вкладка «Объекты»
Вкладка «Объекты» представляет собой набор наложенных фотографий, таких как линии, формы, наклейки, картинки и другие фотографии.
В объектах у вас есть варианты, чтобы другие фотографии наклеек цитировали текст в контурах фигур.
Наложения фотографий
Я использую фотообъекты для вставки наложений PNG на свои фотографии. Просто добавьте оверлей в проект папки, с которым вы работаете. На вкладке объекта выберите значок фотографии. Появится диалоговое окно. Отсюда просто выберите фотографию, которую хотите вставить. Вы можете изменить непрозрачность, размер и положение наложения фотографий, а также положение слоя.
На вкладке объекта выберите значок фотографии. Появится диалоговое окно. Отсюда просто выберите фотографию, которую хотите вставить. Вы можете изменить непрозрачность, размер и положение наложения фотографий, а также положение слоя.
Клипарт
Вы также можете добавить клипарт. PhotoScape имеет целую кучу клипартов, доступных прямо внутри программы. Вы можете перемещаться между различными типами изображений на боковой панели.
Речевые пузыри
Вы также можете добавлять цитаты и речевые пузыри в качестве наложения фотографий. Нажмите на значок речевого пузыря, и появится всплывающее меню. Выберите дизайн из выпадающего меню. PhotoScape имеет множество различных дизайнов, из которых вы можете выбирать. После того, как вы что-то выбрали, вы можете расположить это так, как хотите, используя параметры в правой части панели.
Измените цвет пузырька, выбрав значок цвета. Добавьте свой текст и измените шрифт, его цвет, размер и обводку. Опция «текст» — это то, что мне действительно нравится в PhotoScape по сравнению с любым из онлайн-редакторов.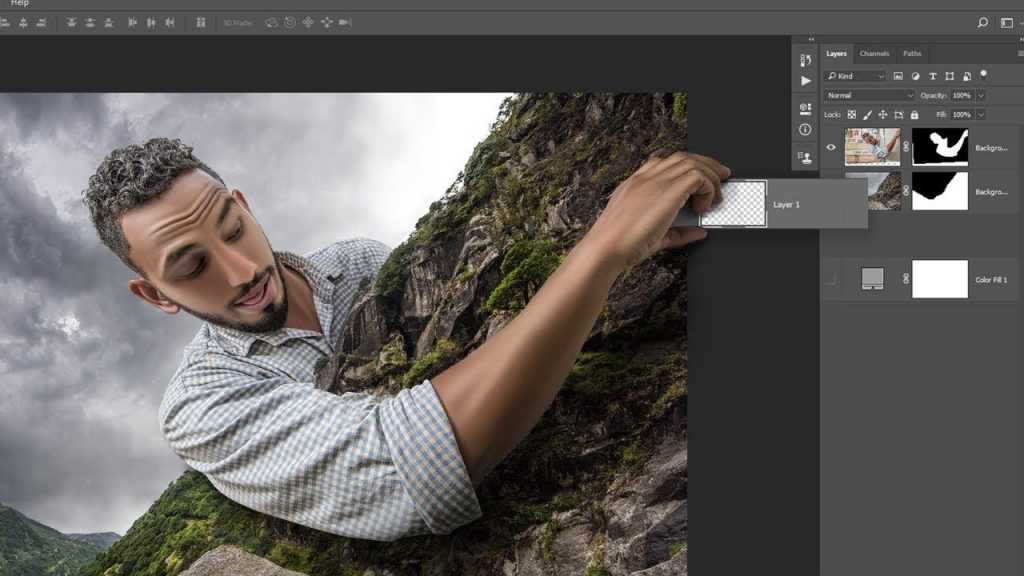 Программа подбирает все шрифты, которые есть в вашей системе. Это означает, что вам не нужно соглашаться на то, что дает вам программное обеспечение, которое отлично подходит для брендинга.
Программа подбирает все шрифты, которые есть в вашей системе. Это означает, что вам не нужно соглашаться на то, что дает вам программное обеспечение, которое отлично подходит для брендинга.
Какой бы шрифт вы ни использовали для своего фирменного стиля, вам не нужно доплачивать за загрузку фирменных шрифтов, как в некоторых других онлайн-редакторах фотографий. Эта программа подбирает все, за что вы уже заплатили и установили в своей системе.
Наложения текста
Если вы создаете рекламные изображения и вам не нужны пузыри с текстом, вы можете просто добавить текст, щелкнув значок T. Всплывающее меню похоже на всплывающее меню. Добавьте свой текст вверху. Измените шрифт, цвет, размер и, возможно, придайте ему контур или примените тень к тексту.
Также есть возможность изменить цвет и прозрачность тени для дополнительного контроля. Как только вы будете довольны дизайном текста, просто нажмите «ОК» и переместите текст туда, куда хотите. Масштабируйте текст и расположите его по желанию.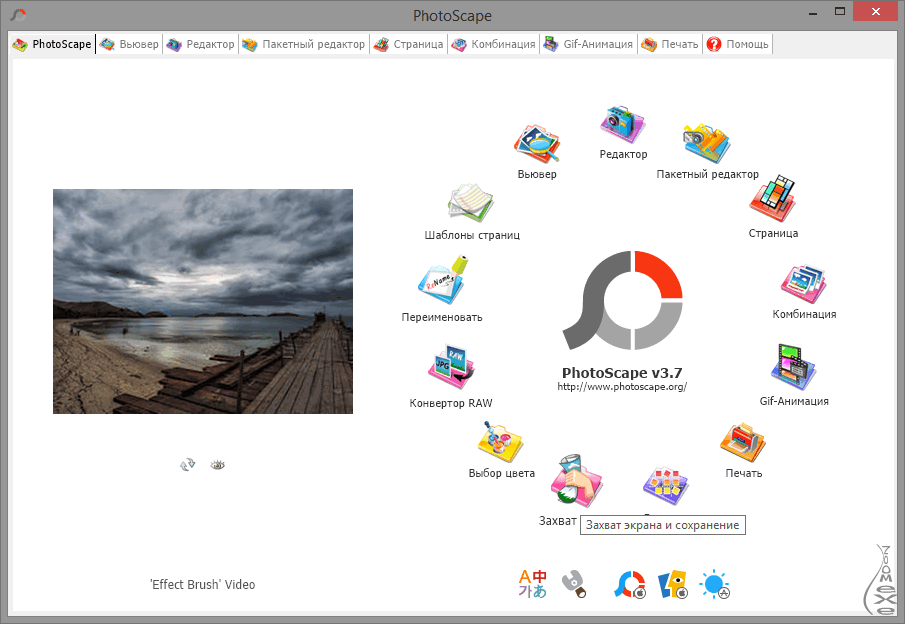
Линии и формы
Кроме того, на вкладке объектов у нас есть линии и формы, вы можете создавать свои собственные линии произвольного стиля, прямые линии, контуры фигур.
Если мы нажмем на любой из контуров, вы увидите, что опции для этой опции станут доступными. Играйте с непрозрачностью линии, толщиной линии и даже стилем линии. Добавьте контур к контуру, чтобы придать ему еще более драматичный эффект.
Теперь о твердых формах. Когда вы нажимаете на эти фигуры, у вас есть возможность изменить цвет сплошной формы, и вы можете использовать маленькую пипетку, чтобы выбрать цвет на фотографии, что очень удобно. Измените непрозрачность фигуры, чтобы создать цветные наложения или использовать ее в качестве декоративного фона для текста.
Опции справа предназначены для выбора объекта и изменения положения слоев. Переместите его, переместите на передний план или переместите на задний план другого объекта. Вы можете дублировать объект или удалить его с помощью этих опций. Большая кнопка под всеми вашими функциями редактирования будет сочетать текст и объекты с фотографией, поэтому убедитесь, что вы хотите сохранить ее, прежде чем брать на себя обязательство.
Большая кнопка под всеми вашими функциями редактирования будет сочетать текст и объекты с фотографией, поэтому убедитесь, что вы хотите сохранить ее, прежде чем брать на себя обязательство.
Вкладка «Обрезка»
Напоминание: см. обучающее видео Photoscape для визуального ознакомления.
Задача обрезки фотографий довольно проста, но в PhotoScape v3.7 есть несколько вариантов обрезки, которые могут оказаться полезными, поэтому мы рассмотрим некоторые из них здесь.
Произвольная обрезка
Опция произвольной обрезки — это то, что я использую чаще всего. Это означает, что вы можете просто удерживать левую кнопку мыши, а затем перетаскивать ее по изображению, чтобы обрезать нужную область. Нет ограничений по соотношению или форме. После того, как вы выбрали нужную область, просто дважды щелкните по ней, и она будет обрезана для вас.
Обрезка с соотношением сторон
У вас также есть возможность обрезки 1 к 1 или 1 к 2 и т.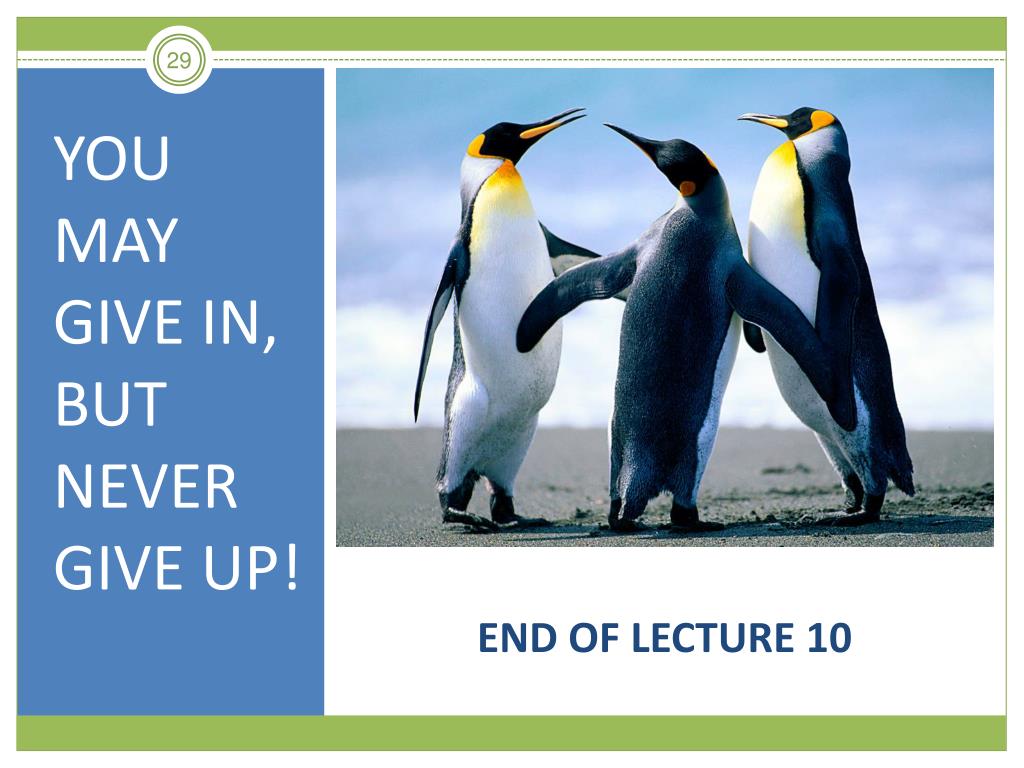 д. Я предполагаю, что эти соотношения сторон предназначены для печати, но они также пригодятся для размеров изображений в социальных сетях.
д. Я предполагаю, что эти соотношения сторон предназначены для печати, но они также пригодятся для размеров изображений в социальных сетях.
Это работает следующим образом: вы выбираете нужные размеры, и программа автоматически настраивает ваше поле урожая в соответствии с этими размерами. Например, если вы выберете соотношение визитных карточек США, вы можете, удерживая нажатой левую кнопку мыши, щелкнуть и перетащить, и это создаст для нас это конкретное измерение. Затем просто дважды нажмите, и он обрежет изображение, и вы обрежете свою фотографию до определенного размера.
Обрезка по кругу
У вас также есть возможность обрезать фотографии по кругу. При этом изображение не обрезается в круг. Ваше изображение будет иметь квадратный фон, а само изображение будет иметь круглую форму. Вам нужно будет выбрать цвет фона для квадратной части изображения.
На этом изображении я выбрал белый цвет, и он обрезает его до размера визитной карточки США. Программа собирается сделать это, она даст мне кадрирование изображения, поэтому оно имеет нужный мне размер, но кадрирование фотографий я на самом деле округляю.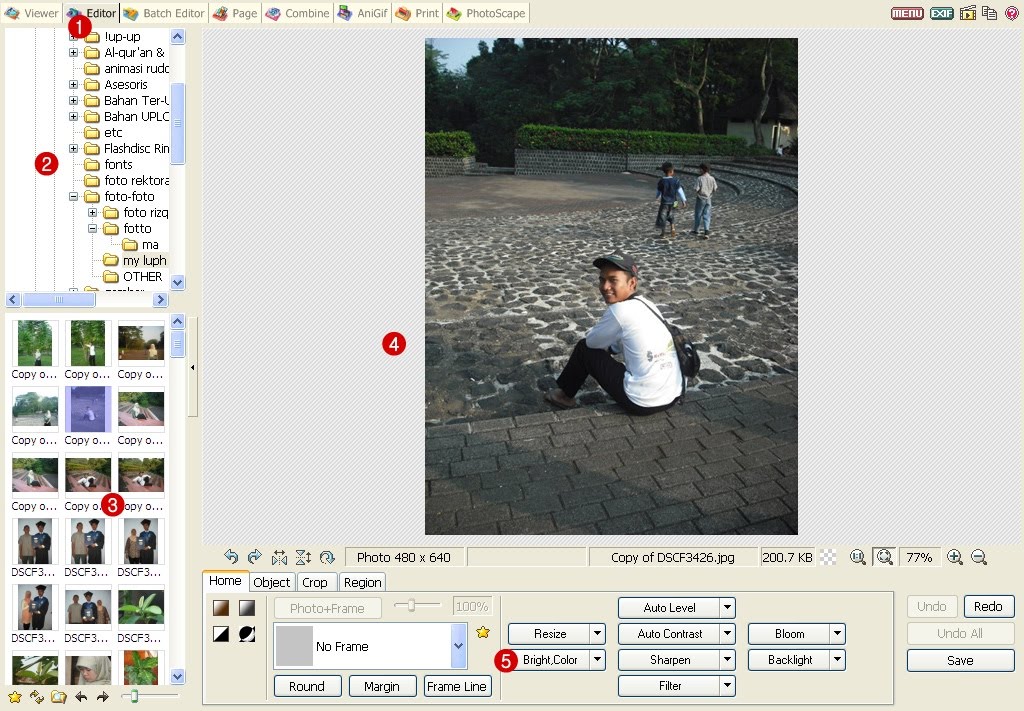
Вкладка «Инструменты»
На вкладке «Инструменты» у вас есть много очень практичных инструментов для базовой коррекции дефектов, красных глаз, штамповки клонов и базовой кисти.
Коррекция эффекта «красных глаз»
Инструмент для устранения эффекта «красных глаз» позволяет очень легко исправить ситуацию. Для этого достаточно удерживать левую кнопку мыши и перетаскивать ее по области, которую нужно исправить. Точно так же снимается эффект красных глаз.
Средство для удаления родинок
Средство для удаления родинок работает так же, как и средство для устранения эффекта красных глаз. Выбрав резиновой лентой область, которую вы хотите исправить, программа смешает ее с окружающей областью.
Инструмент для удаления родинок можно использовать для исправления пятен, а также для устранения мелких недостатков изображения. Возможно, вам придется пройтись по области несколько раз, чтобы получить желаемый эффект.
Параметры мозаики
Также на вкладке инструментов у нас есть функция мозаики. Эту функцию можно использовать для создания пикселизированных областей вашей фотографии, чтобы скрыть информацию или части фотографии, которые вы не хотите видеть.
Эту функцию можно использовать для создания пикселизированных областей вашей фотографии, чтобы скрыть информацию или части фотографии, которые вы не хотите видеть.
Я собираюсь использовать опцию дрожания, чтобы размыть название бренда на сумке, это даст нам более тонкую маскировку изображения.
Кисть для рисования
Вкладка инструментов также имеет другие функции, такие как кисть с четырьмя размерами основного кончика кисти.
Штамп клонирования
Штамп клонирования берет определенную часть фотографии и дублирует ее. Вы также можете изменить размер кисти штампа клонирования.
Кисть для эффектов
Кисти для эффектов — это, по сути, эффекты, которыми вы можете управлять с помощью инструмента «Кисть». Эффекты будут применены не ко всей фотографии, а только к той области, которую вы закрасите кистью.
Гибкость и единообразие фирменных изображений
И это все, что касается этого руководства по PhotoScape по единому интерфейсу редактора изображений.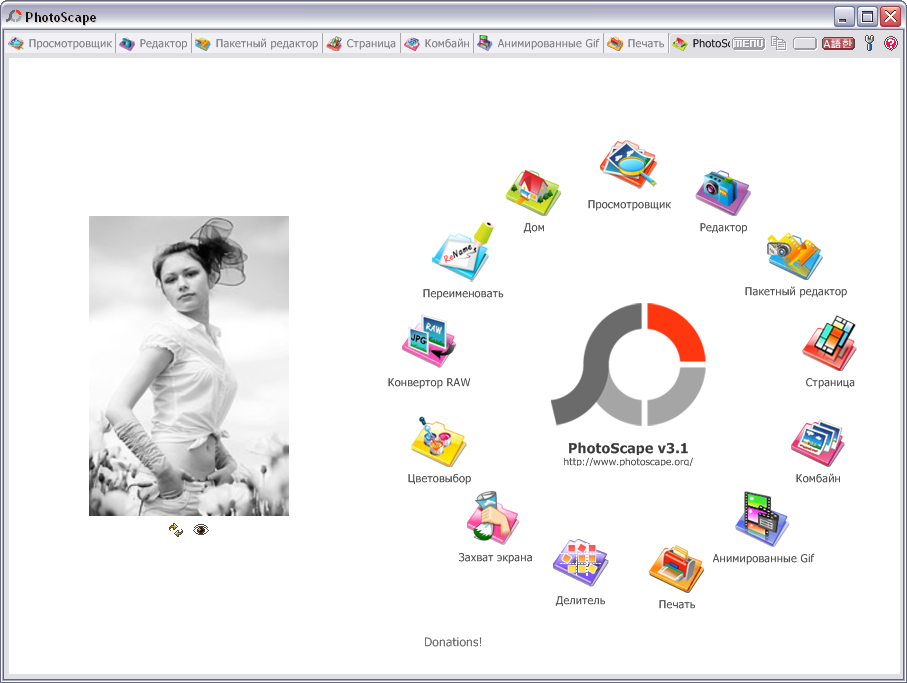 PhotoScape — это бесплатное программное обеспечение с открытым исходным кодом, которого более чем достаточно для любого блога или редактирования цифровых маркетинговых изображений. Самое приятное в PhotoScape — это то, что вы можете использовать все шрифты, которые уже есть в вашей системе. Эта программа поможет вам оставаться последовательным в своем брендинге.
PhotoScape — это бесплатное программное обеспечение с открытым исходным кодом, которого более чем достаточно для любого блога или редактирования цифровых маркетинговых изображений. Самое приятное в PhotoScape — это то, что вы можете использовать все шрифты, которые уже есть в вашей системе. Эта программа поможет вам оставаться последовательным в своем брендинге.
Еще одна причина, по которой мне нравится использовать эту программу, заключается в том, что мне не нужно быть в сети, чтобы использовать ее. Кроме того, он очень удобен и прост в использовании.
Другие уроки по Photoscape
Что дальше?
Надеюсь, вам понравился этот урок по PhotoScape. Если вы заинтересованы в просмотре других обучающих видео по Photoscape, посмотрите другие мои видео в этом плейлисте PhotoScape, чтобы узнать о массовом изменении размера и массовом редактировании фотографий для социальных сетей.
Для получения дополнительных советов, рекомендаций и ресурсов для тех, кто не является дизайнером, в нашем блоге есть множество отличных ресурсов для владельцев онлайн-бизнеса. От планировщиков до материалов для графического дизайна — не забудьте ознакомиться со всеми бесплатными загружаемыми ресурсами, доступными в блоге, а также с нашими премиальными бесплатными материалами в магазине PrettyWebz.
От планировщиков до материалов для графического дизайна — не забудьте ознакомиться со всеми бесплатными загружаемыми ресурсами, доступными в блоге, а также с нашими премиальными бесплатными материалами в магазине PrettyWebz.
Если вы подпишитесь на информационный бюллетень, каждый ресурс, который мы предлагаем в блоге и в магазине, будет собран в удобном для вас пакете и доставлен в ваш почтовый ящик каждый месяц. Зарегистрироваться можно в футере этой страницы.
Вам понравился этот пост и вы хотите сохранить его на потом? Закрепите это изображение!
Photoscape: обзор программного обеспечения для редактирования фотографий
PhotoScap e — это универсальное программное обеспечение для редактирования фотографий , разработанное корейской компанией MOOII Tech. Этот инструмент позволяет пользователям легко редактировать фотографии снятые на смартфоны или цифровые камеры.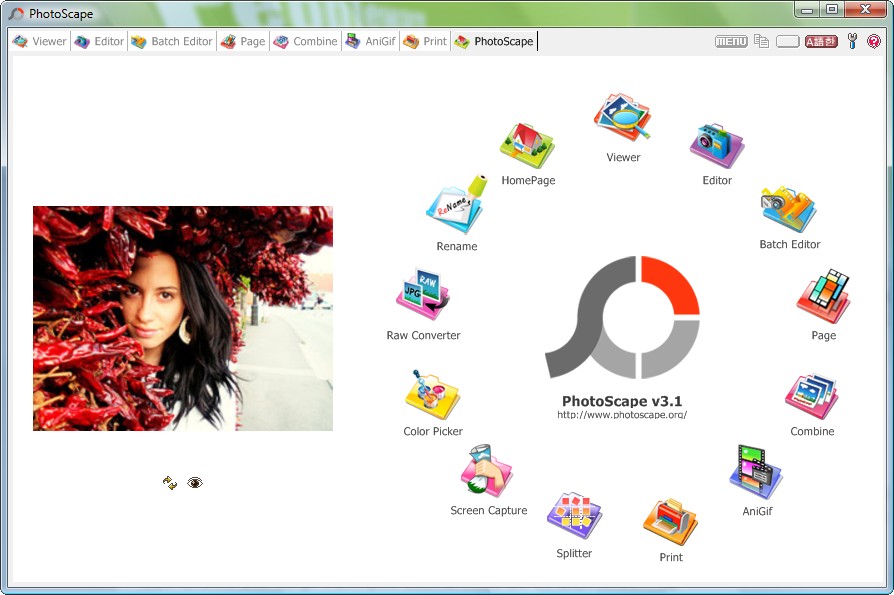 Он предлагает широкий спектр функций для улучшения изображения . Среди основных инструментов у нас есть: просмотрщик, анимированные GIF-файлы, возможность печати, объединение, захват экрана, сплиттер и многое другое. Конвертер RAW позволяет легко преобразовывать изображения RAW в формат JPEG: это означает, что PhotoScape может открывать любые изображения RAW с камер известных брендов, таких как Olympus, Canon и Nikon. Еще одна особенность, которая отличает это программное обеспечение, — это функция «пакетного редактора», которая позволяет конвертировать, переименовывать или изменять размер нескольких фотографий одним щелчком мыши.
Он предлагает широкий спектр функций для улучшения изображения . Среди основных инструментов у нас есть: просмотрщик, анимированные GIF-файлы, возможность печати, объединение, захват экрана, сплиттер и многое другое. Конвертер RAW позволяет легко преобразовывать изображения RAW в формат JPEG: это означает, что PhotoScape может открывать любые изображения RAW с камер известных брендов, таких как Olympus, Canon и Nikon. Еще одна особенность, которая отличает это программное обеспечение, — это функция «пакетного редактора», которая позволяет конвертировать, переименовывать или изменять размер нескольких фотографий одним щелчком мыши.
PHOTOSCAPE – TUTORIAL
Ниже приведен видеоурок по редактированию ваших фотографий с помощью этой программы для редактирования фотографий :
PHOTOSCAPE – ВОЗМОЖНОСТИ
просмотр фотографий в папке 9,248 Viewer
- Редактор : изменение размера, регулировка яркости и цвета, балансировка белого, коррекция задней подсветки, рамки, воздушные шары, режим мозаики, текст, рисование, обрезка, фильтры, удаление эффекта красных глаз, цветение, кисть, штамп клонирования, эффект кисти
- Пакетный редактор : одновременное редактирование нескольких фотографий
- Объедините : соедините несколько изображений по вертикали или горизонтали, чтобы создать окончательную фотографию
- Анимированный GIF : использование нескольких фотографий для создания окончательного анимированного изображения
- Печать : печать портретов, визитных карточек, фотографий на паспорт и т.
 д.
д. - Разделитель : разрезание фотографии на несколько частей
- Снимок экрана : сделайте снимок экрана и сохраните его
- Палитра цветов : увеличьте масштаб и выберите цвет
- Переименовать : переименовать файлы фотографий в пакетном режиме
- Конвертер RAW : конвертировать RAW в JPG
- Печать на бумаге : печать на линованной бумаге, графике, нотах и календаре.
Заключение
PhotoScape — это простой в использовании фоторедактор с интуитивно понятным интерфейсом. Это надежный инструмент, который предлагает все основные инструменты для улучшения фотографий, включая обрезку, настройку цвета, изменение размера, анимацию GIF и печать.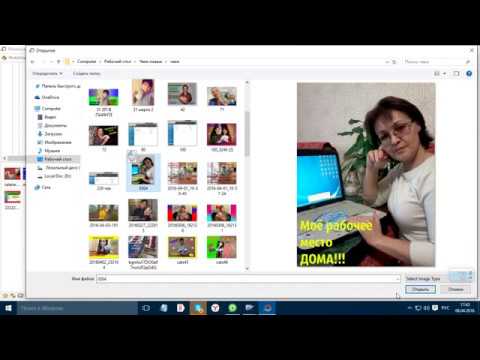


 Чтобы начать использовать редактор, необходимо приобрести лицензионную версию, которая доступна у нас в виде подписки.
Чтобы начать использовать редактор, необходимо приобрести лицензионную версию, которая доступна у нас в виде подписки.
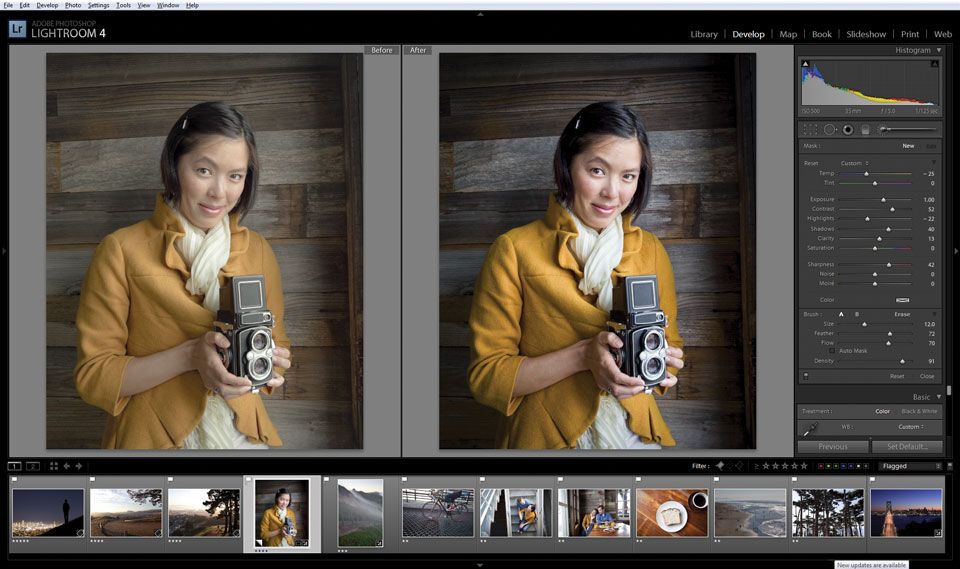 Для запуска приложения нужно открыть вкладку «Apps» и выбрать «Открыть». Так же, открыть приложение можно как и любое другое, с рабочего стола либо папки, в которую оно было установлено.
Для запуска приложения нужно открыть вкладку «Apps» и выбрать «Открыть». Так же, открыть приложение можно как и любое другое, с рабочего стола либо папки, в которую оно было установлено.
 Для корректной работы редактора необходима лицензионная версия продукта и ключи для регистрации.
Для корректной работы редактора необходима лицензионная версия продукта и ключи для регистрации.
 Если ваш компьютер подтормаживает при работе с редактором, во вкладке «Производительность» вы можете сами указать объем оперативной памяти, который можно выделить для работы. Есть возможность выбрать рабочий диск, на который будут сохраняться все файлы, с которыми работают. Чтобы отрегулировать параметры настройки цвета необходимо во вкладке «Редактирование» выбрать «Настройки цветов».
Если ваш компьютер подтормаживает при работе с редактором, во вкладке «Производительность» вы можете сами указать объем оперативной памяти, который можно выделить для работы. Есть возможность выбрать рабочий диск, на который будут сохраняться все файлы, с которыми работают. Чтобы отрегулировать параметры настройки цвета необходимо во вкладке «Редактирование» выбрать «Настройки цветов».
 Доступны все инструменты для трансформирования фото: поворот, отражение, изменение масштаба и перспективы. Также вы можете настроить верхнее меню инструментов для удобной работы с программой.
Доступны все инструменты для трансформирования фото: поворот, отражение, изменение масштаба и перспективы. Также вы можете настроить верхнее меню инструментов для удобной работы с программой.
 Чтобы изменить размер фото, угол наклона или кадрировать его, воспользуйтесь вкладкой «Редактирование». Вы можете поработать с цветопередачей на изображении, настроив яркость, контрастность и другие параметры.
Чтобы изменить размер фото, угол наклона или кадрировать его, воспользуйтесь вкладкой «Редактирование». Вы можете поработать с цветопередачей на изображении, настроив яркость, контрастность и другие параметры.
 Вы можете изменить размер изображения, не только применяя масштабирование, но и самостоятельно меняя размер в пикселях дюймах или сантиметрах. Для работы с веб, можете изначально установить в основных настройках «Единицы измерения».
Вы можете изменить размер изображения, не только применяя масштабирование, но и самостоятельно меняя размер в пикселях дюймах или сантиметрах. Для работы с веб, можете изначально установить в основных настройках «Единицы измерения».




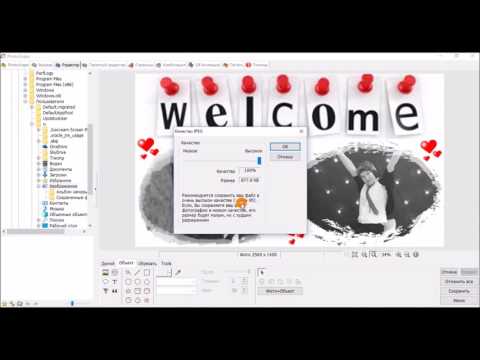
 д.
д.