Как посмотреть ссылки под видео на ютубе: Копирование ссылок на YouTube — Сайт Губернатора Псковской области
Копирование ссылок на YouTube — Сайт Губернатора Псковской области
Отыскав понравившийся ролик на YouTube, можно не только оценить его своим щедрым лайком, но и поделиться с друзьями.
Однако среди поддерживаемых данной опцией направлений есть далеко не все «места» для отправки, и в таком случае оптимальным, да и в целом универсальным решением будет копирование ссылки на запись с ее последующей пересылкой, например, в обычном сообщении. О том, как получить адрес видео на самом популярном в мире видеохостинге и пойдет речь в данной статье.
Как скопировать ссылку в Ютубе
Всего существует несколько способов получения ссылки на видеоролик, причем два из них еще и подразумевают вариации.
Действия, необходимые для решения поставленной нами задачи, разнятся в зависимости от того, с какого устройства осуществляется доступ к YouTube.
Поэтому мы подробно рассмотрим то, как это делается в веб-обозревателе на компьютере и официальном мобильном приложении, доступном как на Android, так и на iOS. Начнем с первого.
Начнем с первого.
Вариант 1: Браузер на ПК
Независимо от того, какой веб-обозреватель вы используете для доступа в интернет в целом и к официальному сайту Ютуб в частности, получить ссылку на интересующую видеозапись можно тремя разными способами. Главное, прежде чем приступить к выполнению описанных ниже действий, выйти из полноэкранного режима просмотра.
Способ 1: Адресная строка
- Откройте тот ролик, ссылку на который планируете скопировать, и нажмите левой кнопкой мышки (ЛКМ) по адресной строке используемого браузера – она должна «подсветиться» синим цветом.
- Теперь кликните по выделенному тексту правой кнопкой мышки (ПКМ) и выберите в контекстном меню пункт «Копировать» или вместо этого нажмите на клавиатуре «CTRL+C».
Примечание: Некоторые веб-обозреватели, например, используемый нами и показанный на скриншотах Яндекс.Браузер, при выделении содержимого адресной строки предоставляют возможность его копирования — справа появляется отдельная кнопка.

- Ссылка на видео с YouTube будет скопирована в буфер обмена, откуда в дальнейшем вы можете ее извлечь, то есть вставить, например, в сообщение в популярном мессенджере Telegram. Для этого можно снова воспользоваться контекстным меню (ПКМ – «Вставить») или клавишами («CTRL+V»).
Просмотр буфера обмена в Windows 10
Вот так просто можно заполучить ссылку на заинтересовавшую вас видеозапись.
Способ 2: Контекстное меню
- Открыв необходимое видео (в данном случае можно и на весь экран), нажмите ПКМ в любом месте плеера.
- В открывшемся контекстном меню выберите пункт «Копировать URL видео», если хотите получить ссылку в целом на ролик, или «Копировать URL видео с привязкой ко времени». Второй вариант подразумевает то, что после перехода по скопированной вами ссылке, воспроизведение ролика начнется с конкретного момента, а не с самого начала. То есть, если вы хотите продемонстрировать кому-то конкретный фрагмент записи, сначала дойдите до него в процессе воспроизведения или перемотайте, затем нажмите на паузу (пробел), и только после этого вызывайте контекстное меню для копирования адреса.

- Как и в предыдущем способе, ссылка будет скопирована в буфер обмена и готова к использованию, а точнее, ко вставке.
Способ 3: Меню «Поделиться»
- Нажмите ЛКМ по надписи «Поделиться», расположенной под областью воспроизведения видеоролика,
- В открывшемся окне, под перечнем доступных для отправки направлений, нажмите по кнопке «Копировать», расположенной справа от сокращенного адреса видео.
- Скопированная ссылка попадет в буфер обмена.
Примечание: Если перед копированием приостановить воспроизведение, то есть нажать на паузу, в левом нижнем углу меню «Поделиться» будет возможность получения ссылки на конкретный момент записи – для этого нужно просто установить галочку напротив пункта «Начало с №№:№№» и только после этого нажимать «Копировать».
Итак, если Ютуб вы обычно посещаете через браузер для ПК, получить ссылку на заинтересовавший вас ролик можно буквально в несколько кликов, независимо от того, какой из трех предложенных нами способов использовать.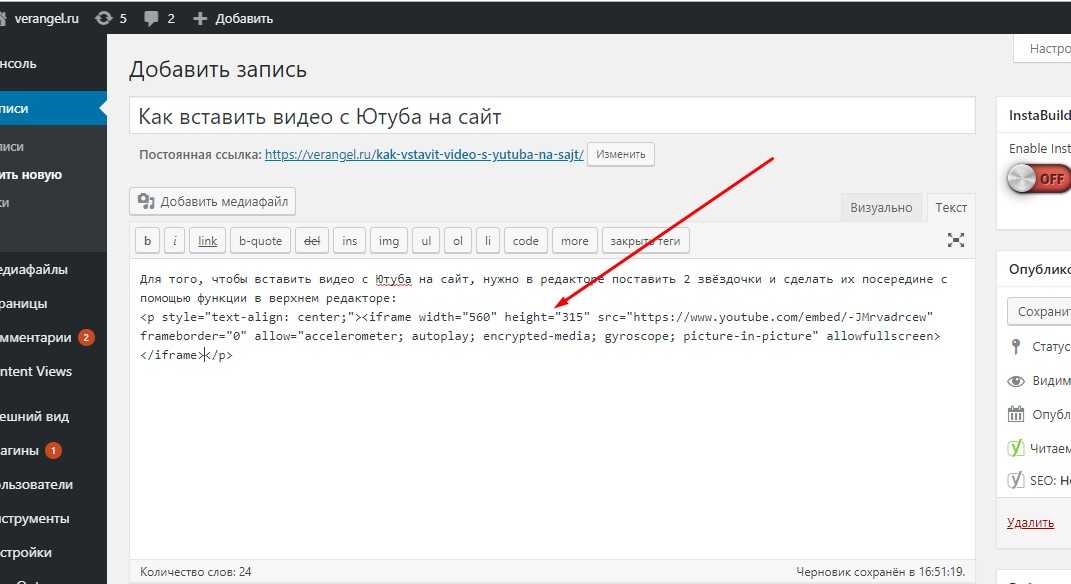
Вариант 2: Мобильное приложение
Многие пользователи привыкли смотреть видео на YouTube через официальное приложение, которое доступно как на девайсах с Android, так и на iOS (iPhone, iPad). Аналогично веб-обозревателю на компьютере, получить ссылку через мобильный клиент можно тремя способами, и это при том, что в нем отсутствует адресная строка.
Примечание: В примере ниже будет использоваться Андроид-смартфон, но на «яблочных» устройствах получение ссылки на видеоролик осуществляется точно так же – различий нет вообще.
Способ 1: Превью видеоролика
Для того чтобы получить ссылку на видео с Ютуба даже не обязательно запускать его воспроизведение. Так, если в разделе «Подписки», на «Главной» или «В трендах» вы наткнулись на понравившуюся запись, для копирования ее адреса необходимо сделать следующее:
- Тапните по трем вертикальным точкам, расположенным справа от названия ролика.
- В открывшемся меню перейдите к пункту «Поделиться», нажав на него.

- Из перечня доступных опций выберите «Коп. ссылку», после чего она будет отправлена в буфер обмена вашего мобильного устройства и готова к дальнейшему использованию.
Способ 2: Видеоплеер
Есть и другой вариант получения адреса видео, доступный как в полноэкранном режиме просмотра, так и без «разворачивания».
- Запустив воспроизведение ролика, тапните сначала по области плеера, а затем по указывающей вправо стрелке (в полноэкранном режиме она находится между кнопками добавления в плейлист и информацией о видео, в свернутом — посередине).
- Перед вами откроется такое же окошко меню «Поделиться», как и на последнем шаге предыдущего способа. В нем нажмите по кнопке «Коп. ссылку».
- Поздравляем! Вы узнали еще один вариант копирования ссылки на запись в YouTube.
Способ 3: Меню «Поделиться»
В завершение рассмотрим «классический» метод получения адреса.
- Запустив воспроизведение видеоролика, но не разворачивая его на весь экран, нажмите по кнопке «Поделиться» (справа от лайков).

- В уже знакомом окошке с доступными направлениями выберите интересующий нас пункт – «Коп. ссылку».
- Как и во всех вышеописанных случаях, адрес видео будет помещен в буфер обмена.
К сожалению, в мобильном Ютубе, в отличие от его полноценной версии для ПК, нет возможности копирования ссылки с привязкой к конкретному моменту времени.
Как отправить видео из YouTube в WhatsApp
Заключение
Теперь вы знаете, как скопировать ссылку на видео в Ютуб. Сделать это можно на любом устройстве, причем на выбор доступно сразу несколько способов, предельно простых в своей реализации. Каким из них воспользоваться – решать только вам, мы же на этом закончим.
Мы рады, что смогли помочь Вам в решении проблемы.
Опишите, что у вас не получилось.
Наши специалисты постараются ответить максимально быстро.
Помогла ли вам эта статья?
ДА НЕТ
Как скопировать ссылку на видео YouTube (Ютуб)
У всякого пользователя интернета может настать такой момент, когда требуется скопировать ссылку на видео в Ю-Тубе.
И не важно по какой причине: передать ли эту ссылку другу, опубликовать её у себя в социальных сетях или просто записать в секретный файл, где хранятся ссылки на всякие хитрые штуки.
В этой статье рассмотрим все возможные способы того, как можно скопировать ссылку на видео YouTube… Ну или почти все, но точно самые простые и очевидные.
Сначала самый сложный вариант — копирование ссылки на видео Ютуб, если это видео размещено где-то на сайте. Для того, чтобы найти ссылку на это видео, нужно сперва кликнуть один раз правой кнопкой мышки в любом месте на экране самого видео. При это откроется интерактивное меню YouTube.
Именно в этом меню будет ссылка на URL этого видео. Это второй по счёту пункт меню и он может быть как на английском языке «Copy video URL», так и на русском: «Копировать URL видео».
Именно на этот пункт меню нужно кликнуть один раз левой кнопкой мышки, и адрес видео окажется в буфере обмена:
Для тех, кто промахнулся и попал не в то место мышкой и кликнул не той кнопкой мышки можно открыть ещё одно меню. Для этого, при открытом меню Ютуба, нужно ещё раз кинуть правой кнопкой мышки рядом с этим меню (в поле с видео):
Для этого, при открытом меню Ютуба, нужно ещё раз кинуть правой кнопкой мышки рядом с этим меню (в поле с видео):
После этого откроется контекстное меню браузера, в котором нужно найти пункт «Копировать URL видео» и кликнуть по нему один раз левой кнопкой мышки:
Это уже два способа скопировать URL видео с Ю-Туба. Дальше о том, как скопировать ссылку на видео на самом сайте Ютуба. Но для этого нужно перейти на этот сайт так, чтобы именно это видео было открыто на нём. Но об этом чуть позже. Сначала продолжение
Как скопировать короткую ссылку на видео YouTube
Ютуб располагается на нескольких доменов, но содержит одинаковую информацию по любому из адресов. Если требуется скопировать более короткую ссылку на видео, нужно навести курсор мышки на видео и в правом верхнем углу кликнуть один раз по стрелке «Поделиться» (Share):
При этом откроется короткая ссылка на видео (на домене youtu.be). Её уже можно скопировать и отправить по SMS (для экономии количества пересылаемых символов):
Её уже можно скопировать и отправить по SMS (для экономии количества пересылаемых символов):
А теперь, как перейти к просмотру видео на сайт Ютуба.
Как открыть видео с сайта на Ютубе
Для того, чтобы посмотреть видео не на сайте, а на Ютубе, нужно повторить то, что описано в предыдущем пункте и один раз кликнуть левой кнопкой мышки по ссылке с тремя точками «…»:
После этого откроется новая вкладка браузера со страницей видео на сайте www.youtube.com
Как скопировать ссылку на видео на сайте YouTube
Тут уже всё гораздо проще и нагляднее: — ссылка на видео располагается в адресной строке браузера. Её нужно только выделить и скопировать:
Но есть ещё варианты. Например, кликнуть левой кнопкой мышки один раз по ссылке «Поделиться» под видео:
В открывшемся окошке будет доступна для копирования короткая ссылка на это видео. Чтобы её скопировать в один клик, достаточно кликнуть по ссылке «КОПИРОВАТЬ»:
После этого появится надпись «Ссылка скопирована в буфер обмена».
Выводы
Конечно, есть ещё несколько способов того, как скопировать ссылку на видео YouTube (Ютуб), но я надеюсь, что описанных выше, будет более, чем достаточно.
Заберите ссылку на статью к себе, чтобы потом легко её найти 😉
Выберите, то, чем пользуетесь чаще всего:
Спасибо за внимание, оставайтесь на связи! Ниже ссылка на форум и обсуждение ; )
Как скопировать ссылку на канал в Ютуб?
Чтобы заказать накрутку, понадобится ссылка на свой или чужой канал на Ютубе. Важно правильно скопировать адрес, чтобы не возникло трудностей или заминок при накрутке. Достаточно одной ошибки в символе, чтобы подписчики стали поклонниками другого ресурса. Чтобы этого не случилось, узнайте, как верно копировать ссылку с телефона в приложении и в браузере на ПК.
Где найти ссылку на свой канал в Ютуб на компьютере
Проще всего скопировать ссылку на свой канал на компьютере. Вам нужно зайти в свой профиль и нажать сверху на нужную группу. Высветится меню, в котором требуется выбрать «Мой канал». Так вы перейдёте в основное меню канала.
Так вы перейдёте в основное меню канала.
Здесь вам нужно скопировать адресную строку. Важно, чтобы ссылка выделилась полностью, поэтому не просто нажмите на адрес, а кликните по нему два раза. Обратите внимание на то, чтобы в конце ссылки не было посторонних символов.
Теперь вы можете вставить ссылку в задание и начать накрутку.
Где найти ссылку на чужой канал в Ютуб на компьютере
Копирование чужой ссылки происходит похожим способом. Вам нужно зайти в основной раздел канала и выделить адресную строку. Так можно копировать ссылку и на свой канал, если по какой-то причине вы не можете в данный момент зайти в аккаунт, но вам нужен адрес для накрутки. Обязательно кликайте дважды на ссылку, чтобы она появилась и скопировалась целиком, а не в коротком варианте.
Как скопировать ссылку на свой канал в Ютуб в приложении
Обычно не возникает трудностей при копировании ссылки из браузера, но найти верный адрес канала в приложении немного сложнее. На главной странице справа выберите свой канал. Появится меню с разными возможностями. Тут вам нужно перейти в раздел «Мой канал». Вы будете перенаправлены на страницу канала.
На главной странице справа выберите свой канал. Появится меню с разными возможностями. Тут вам нужно перейти в раздел «Мой канал». Вы будете перенаправлены на страницу канала.
Здесь вам нужно прокрутить пальцем разделы и выбрать «О канале». Вы увидите ссылку: нажмите на неё, а в открывшемся меню выберите «Коп. ссылку». Теперь адрес можно вставить в заказ. Перейдите к заполнению заявки и нажмите на нужное поле.
После появления клавиатуры, вам надо зажать палец, а потом выбрать «Вставить» в том меню, что появится.
Как скопировать ссылку на чужой канал в Ютуб в приложении
Копирование ссылки на чужой канал немного отличается от работы со своим ресурсом. Сделать это немного проще: просто зайдите на страницу канала. Также пролистайте пальцем раздела до «О канале».
Обратите внимание, что в обоих случаях на основной странице нужный раздел не видно, он скрыт, поэтому нужно передвинуть ленту с названиями, чтобы получить доступ к информации. На открывшейся странице может быть много данных: описание, ссылки в других социальных сетях.
На открывшейся странице может быть много данных: описание, ссылки в других социальных сетях.
Иногда нужно пролистать вниз, чтобы найти ссылку на канал. Она всегда находится в «Дополнительной информации». Нажмите на адрес: перед вами откроется меню, где можно поделиться ссылкой с друзьями или копировать её. Выберите копирование.
Теперь вы можете использовать ссылку для накрутки. Перейдите к заполнению информации о заказе и внесите адрес в нужное поле.
3 способа копирования ссылки YouTube канала
Главная › Каналы
YouTube – это интернет-ресурс, соответственно, каждой странице сайта присваивается свой уникальный адрес, зная который пользователь может открыть желаемый канал или видеоролик.
Таким образом для продвижения собственного профиля на видеохостинге очень удобно размещать этот самый адрес на разных сторонних ресурсах – в социальных сетях, блогах и форумах.
В этой статье будет рассказано, как скопировать ссылку на Ютуб канал.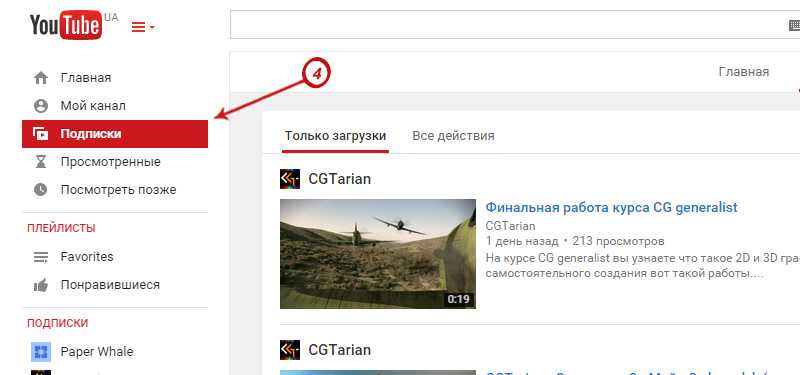
Копировать ссылку на ПК
Первым делом разберем несколько способов копирования https-ссылок на компьютере. Всего их можно выделить три, и они довольно сильно отличаются друг от друга. Однако для копирования не нужно даже входить в аккаунт.
Способ 1: копирование из адресной строки в браузере
Пожалуй, это самый привычный способ копирования URL страниц. Итак, вот что необходимо сделать:
- Откройте браузер.
- Перейдите на Ютуб-канал или отдельный ролик на видеохостинге.
- Находясь на нужной странице, кликните мышкой по адресной строке браузера. Находится она в верхней части программы. Точное расположение можете видеть на изображении снизу.
- Нажмите сочетание клавиш Ctrl+A. Необходимо это для выделения всей ссылки.
- Нажмите ПКМ и выберите в меню пункт «Копировать».
- Сразу после этого ссылка будет помещена в буфер обмена, и у вас появится возможность вставить ее в любое другое текстовое поле.

- Способ 2: адрес в меню «Поделиться»
- URL видеоролика можно найти и в другом месте – непосредственно под проигрывателем YouTube. Чтобы скопировать его, сделайте следующее:
- Перейдите на страницу с нужной видеозаписью.
- Под роликом нажмите по кнопке «Поделиться».
- Нажмите ПКМ на появившейся ссылке и выберите «Копировать».
Способ 3: копирование с проигрывателя YouTube
Если вы смотрите ролик развернутым на весь экран, то для того, чтобы не делать лишних манипуляций, скопировать URL-адрес на него можно, не выходя из полноэкранного режима. Для этого сделайте следующее:
- Нажмите правой кнопкой мыши по воспроизведенной видеозаписи.
- Выберите опцию «Копировать URL видео».
Скопировать на телефоне
С компьютерами мы разобрались, а что делать, если под рукой есть только смартфон, а ссылку нужно скопировать срочно. К счастью, также есть несколько способов выполнения этой операции на мобильных платформах Android и iOS.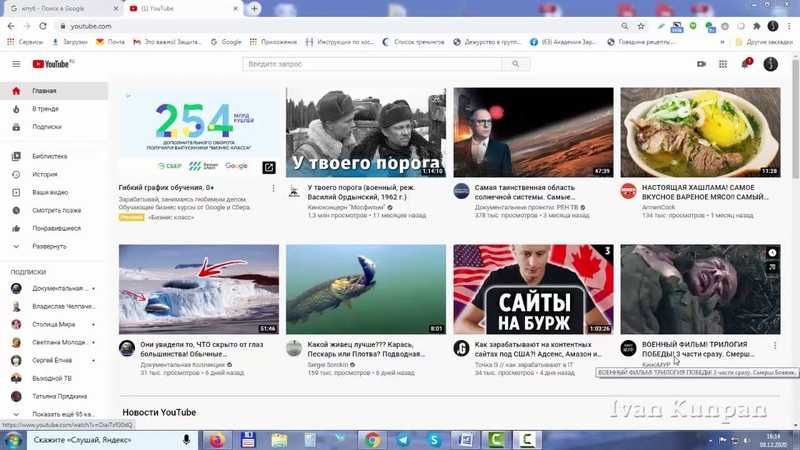 Рассмотрим их подробнее.
Рассмотрим их подробнее.
Android
Пользователи Android могут без труда скопировать ссылку через браузер на телефоне:
- Откройте браузер на своем устройстве.
- Перейдите на Ютуб.
- Запустите видеоролик, ссылку на который хотите скопировать.
- В верхней части экрана нажмите по адресной строке.
- Удерживайте палец до появления дополнительного меню.
- Выберите опцию «Копировать».
iOS
В iOS тоже можно скопировать ссылку вышеописанным методом, однако есть способ намного проще.
- Откройте приложение YouTube. Если его нет, установите.
- Запустите видеоролик.
- Под проигрывателем нажмите по закругленной стрелке «Поделиться».
- Выберите опцию «Копировать ссылку».
Теперь вы знаете все доступные методы копирования URL интересных видео. Как было сказано ранее, после этого вы можете размещать их на разных площадках для продвижения своего канала.
3 способа копирования ссылки YouTube канала Ссылка на основную публикацию
Как узнать ссылку на свой ютуб канал
Бывает так, что при необходимости сообщить друзьям об открытии личной страницы на видеохостинге, автор не знает, как это сделать. Кто-то просит передать URL в сообщении, а кому-то дали задание поделиться им в соцсетях.
Кто-то просит передать URL в сообщении, а кому-то дали задание поделиться им в соцсетях.
Простая задача может стать сложной проблемой для новых пользователей. Поэтому я решил показать несколько способов, как узнать ссылку на свой ютуб канал. Выбирайте самый удобный из них, и убедитесь, что всё делается не сложно.
Как найти и скопировать
Стандартный адрес присваивается аккаунту YouTube ещё при регистрации и имеет примерно такой вид:
Персональный идентификатор
Любая ссылка канала начинается с «youtube.com/channel/…», а затем идут цифры и английские буквы – это персональный идентификатор, который у каждого пользователя всегда свой.
Теперь разберёмся, как правильно находить персональный URL-адрес, копировать его и вставлять в текстовую форму. Алгоритм действий покажу на примере домашнего ПК и на телефоне.
1. На компьютере (Самый простой способ)
Здесь я покажу, как можно скопировать ссылку на аккаунт в Ютубе самым быстрым способом.
- Открываем https://www.youtube.com/ и проходим авторизацию.
- После входа на главную страницу блога, откройте любое из своих видео.
- Под проигрывателем видна картинка с именем аккаунта – это прямая ссылка для перехода к каналу.
- Наведите указатель на имя и нажмите по нему правой кнопкой мыши.
- Выпадающий список содержит кнопку «Копировать адрес ссылки», нажмите по нему.
Копирование под плеером
- И потом, клацнув правой кнопкой в любом месте поля для публикации, выбирайте «Вставить».
2. На компьютере (Через адресную строку)
Вход
- Выбираем графу «Мой канал», открывается главная страница, и мы видим, что адресная строка содержит текст, похожий на тот, который нам нужен.
Но, на самом деле, всё, что указано после знака вопроса «?…» (включая и сам символ) – лишнее. Поэтому копировать будем текст, стоящий до него.
Нужный текст
- Клацаем мышкой по верхней строчке, если всё выделено синим – нажимаем ещё раз.

- Зажав левую кнопку мыши , выделяем текст, начинающийся с «https://… и движемся вправо, до знака «?», то есть до последнего символа персонального идентификатора.
Это и есть ссылка на личный ютуб-канал, которую мы будем вставлять во всевозможные формы публикаций, например, в х, историях, сообщениях и т.д.
Копирование в ПК
- Правой кнопкой мыши клацаем по выделенному тексту, чтобы выбрать копирование. А в том поле, где планируем оставить свой адрес, нажмём правую кнопку снова и выберем «Вставить».
3. На телефонах
Через официальное приложение. Вот как это сделать:
- Заходим в «Мой канал» через приложение YouTube.
1 2 3
- Нажав по изображению профиля, открываем раздел «Мой канал».
- В правом верхнем углу содержится кнопка , переходим по ней в подменю и жмём на слово «Поделиться».
Выбираем поделиться Копируем ссылку
- Во всплывшем окошке находим значок «Коп.
 ссылку», нажимаем по нему, и, в качестве подтверждения, внизу экрана появится текст «Скопировано».
ссылку», нажимаем по нему, и, в качестве подтверждения, внизу экрана появится текст «Скопировано». - Теперь полученный линк можно сохранить в удобном месте телефона (например, в Заметках), или сразу вставить в публикацию.
А еще с любого смартфона или планшета всегда можно повторить то же, что и в первых двух способах, достаточно мобильную версию браузера переключить в режим для ПК.
Заключение
В начале пути ютубера, каждый шаг к продвижению принесёт пользу. Равно как и тот, которому посвящена тема этой статьи – распространение прямой ссылки на собственный канал. Используйте все доступные интернет-площадки, чтобы сообщить о появлении нового автора. Главное, без спама и по делу. И пусть данная инструкция будет в помощь!
Привет, меня зовут Евгений и я автор этого блога. Удачи вам!
Как скопировать ссылку в Ютубе: на телефоне, на канал, видео
Многие пользователи видеохостинга спрашивают, как скопировать ссылку в Ютубе, чтобы отправить ее другим людям. При этом речь идет о разных URL — на конкретное видео (свое, чужое) или определенный канал. Ниже рассмотрим, как правильно сделать эту работу на ПК или телефоне. Также выделим ошибки, которые могут возникать в процессе копирования с Ютуба.
При этом речь идет о разных URL — на конкретное видео (свое, чужое) или определенный канал. Ниже рассмотрим, как правильно сделать эту работу на ПК или телефоне. Также выделим ошибки, которые могут возникать в процессе копирования с Ютуба.
Как копировать ссылку на канал (свой или чужой)
При наличии собственного аккаунта можно скопировать ссылку на свой канал в Ютубе и передать информацию другому пользователю. Принцип получения и передачи сведений имеет свои особенности на смартфонах и ПК.
Телефон
Чтобы передать информацию на Айфоне или на Андроиде, сделайте такие шаги:
- Войдите в интересующий канал (свой или чужой).
- Кликните на три вертикальные точки.
- Выберите раздел Поделиться.
Можно скопировать ссылку с Ютуб канала на телефоне из адресной строки, но это не совсем удобно. Такой метод больше подходит для компьютера.
Компьютер
Если стоит задача скопировать URL канала на ПК, войдите в свой профиль. Далее сделайте такие шаги:
- Копирайте адрес со строки, где отражается УРЛ в браузере.

- Передайте URL другому пользователю на страницу или в сообщении.
Для удобства можно изменить название канала с помощью встроенных возможностей YouTube. О том, как очистить историю мы расскажем здесь.
Как скопировать ссылку на видео в Ютубе с ПК и телефона
Всего существует два пути, как скопировать ссылку в Ютубе на телефоне или ПК. При этом подходы в каждом из случаев будут отличаться. Ниже рассмотрим последовательность действий для компьютера и смартфона.
ПК
Вне зависимости от типа браузер пользователь может копировать ссылку на видео в Ютубе тремя различными путями. Все, что требуется — изучить особенности вариантов и реализовать их.
Адресная строка
Наиболее простой способ скопировать нужные данные — взять их с адресной строки. Алгоритм действий такой:
- Войдите в видео, URL которого необходимо копировать для сохранения или передачи другому пользователю. Кликните левой кнопкой мышки по строке УРЛ. Она должна подсвечиваться синим цветом.

- Жмите правой кнопкой мышки и кликните на пункт Копировать или жмите комбинацию Ctrl+C. В некоторых веб-обозревателях при выделении адреса в строке появляется кнопка копирования. Это делается для того, чтобы исключить ошибки при переносе необходимой информации.
После выполнения этих действий URL можно вставить в необходимое место — в сообщение другому пользователю в Телеграм, ВКонтакте и т. д. Для вставки можно использовать комбинацию Ctrl+V, нажатие правой кнопки мышки и раздел Вставить. Что такое Подсказки Ю туб мы расскажем тут.
Контекстное меню
Еще один способ скопировать ссылку с Ютуба — воспользоваться возможностями контекстного меню сервиса. Алгоритм такой:
- Найдите и откройте видеоролик, URL которого необходимо скопировать.
- Кликните правой кнопкой мышки на видео и выберите раздел Копировать URL. При желании получить УРЛ в целом на контент выберите вариант копирования с привязкой по времени. Выбор второго способа подразумевает, что видео будет проигрываться с определенного момента.
 К примеру, если вы хотите показать товарищу не все видео, а какой-то конкретный момент, можно до него досмотреть, а после этого скопировать URL.
К примеру, если вы хотите показать товарищу не все видео, а какой-то конкретный момент, можно до него досмотреть, а после этого скопировать URL.
Как и в прошлой ситуации, ссылка оказывается копированной в буфер, после чего ее можно вставить в подходящее место. Для этого используйте один из рассмотренных выше вариантов.
Через раздел Поделиться
Удобный метод скопировать ссылку видео и чата на Ютубе — воспользоваться опцией Поделиться на ролике. Для этого:
- Жмите левой кнопкой мышки на надписи Поделиться, которая находится в окне воспроизведения видео. Можно сразу нажать на стрелку, предусмотренную в правом верхнем углу плеера.
- В появившемся окне под списком доступных отправлений кликните кнопку Копировать справа от URL ролика.
- Вставьте адрес в необходимое место и отправьте его другому пользователю.
Если перед выполнением указанных действий остановить проигрывание ролика и нажать ан паузу, можно отправить человеку определенный момент записи Ютуб. Для этого поставьте отметку возле раздела «Начало с …» и лишь после этого жмите на кнопку копирования.
Для этого поставьте отметку возле раздела «Начало с …» и лишь после этого жмите на кнопку копирования.
Мобильный телефон
Если вы смотрите ролики на смартфоне, важно знать, как скопировать ссылку на видео на Ютубе через приложение. Программа доступна для ОС с Андроид и iOS. Как и в случае с веб-проводниками на ПК, здесь доступно три варианта.
Через превью
Чтобы скопировать УРЛ, начните с поиска интересующего ролика. При этом можно его не смотреть. Просто кликните три точки справа от названия, а в появившемся меню жмите на Поделиться. Из появившегося перечня выберите раздел Копировать ссылку. Теперь данные сохранены в буфер и их остается скопировать в письме или в другом месте.
С помощью плеера
Выделяется и другой способ, как скопировать ссылку чата в Ютубе — через видеоплеер. Эта опция доступна в любом режиме работы плеера. Запустите видео и кликните по области плеера, а после этого сразу на стрелку. Появляется окно Поделиться, после чего выберите из перечня Копировать ссылку.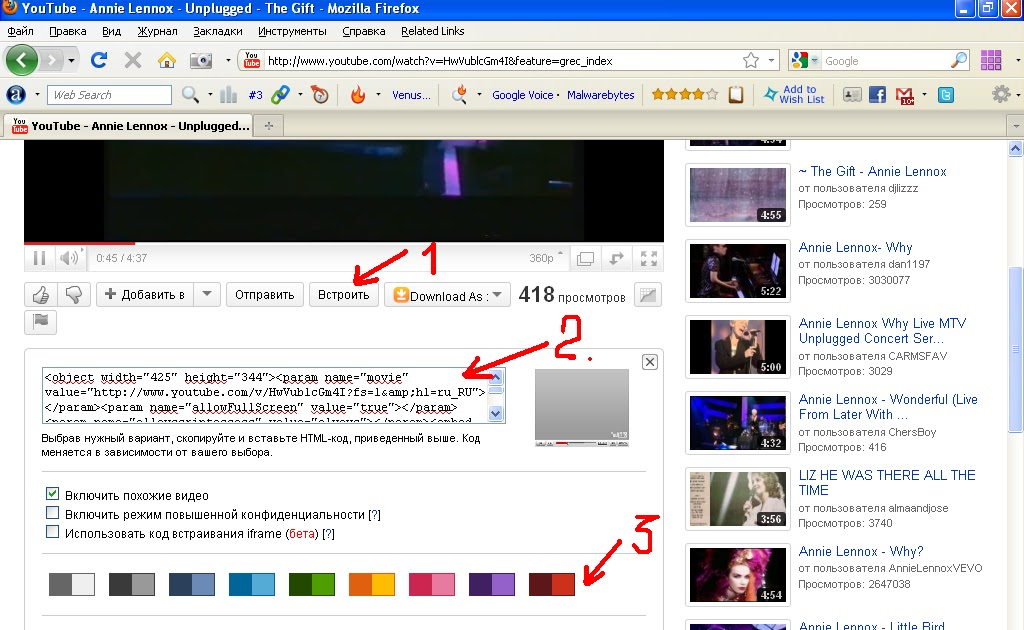
Меню Поделиться
Еще один простой метод скопировать УРЛ — запустить ролик, а после этого кликнуть по кнопке Поделиться (с правой стороны от лайков). Далее выберите раздел Копировать ссылку и вставьте ее в нужное место.
Как видно, принцип копирования на мобильном телефоне очень похож, но есть особенности. В отличие от версии ПК в мобильном приложении нет возможности копировать URL с привязкой по времени.
Не копируется ссылка: почему, что делать
Некоторые пользователи ПК и смартфонов жалуются, что не копируется ссылка чата в Ютубе. Причиной могут быть технические или программные сбои оборудования. Для решения вопроса можно устранить неисправность или попробовать другой доступный метод. Благо, что вариантов скопировать адрес из Ютуба достаточно. Смотрите далее, что делать если появился Черный экран.
Где находится ссылка в описании на ютубе: найти, посмотреть, вставить
Как правило, под опубликованным видеоматериалом находится текстовая часть – краткое описание сюжета. Пользователи часто видят подобную информацию, прокручивая ролики, но не перечитывают ее. В случае, если вы ведете собственный видеоканал, предлагаем узнать, где находится ссылка в описании на ютубе.
Пользователи часто видят подобную информацию, прокручивая ролики, но не перечитывают ее. В случае, если вы ведете собственный видеоканал, предлагаем узнать, где находится ссылка в описании на ютубе.
Содержание
- Несколько слов об описании
- Из чего состоит описание
- Содержание
- Ключевики
- Рекламная ссылка
- Ссылка на свой ресурс
- Порядок добавления ссылки
- Заключение
Несколько слов об описании
Начнем с того, что описаниями к видео пользуются все блогеры. Оно представляет собой не простой набор текста, а продуманный материал, помогающий зрителям находить интересующий их видеосюжет.
Из чего состоит описание
Перед тем, как найти в ютубе ссылку в описании, поговорим о том, каким образом оно составляется.
Содержание
Заглавие не всегда раскрывает смысл видеоматериала.
Значит, текст начинается с маленького превью к ролику, из которого зритель узнает, что сможет увидеть. Эпизоды подробно не расписывают – делают от двух до пяти предложений.
Такой текст привлекает не только подписчиков, но и новых зрителей.
Ключевики
От их количества зависит вероятность выбора видеоматериала поисковой системой.
Для написания популярных запросов используют Яндекс.Вордстат либо Планировщик ключей Гугл Adwords.
Слова добавляют в тэги или составляют из них отдельный список. Еще один вариант – вписывают в содержание.
Рекламная ссылка
После раскрутки канала с вами свяжутся рекламодатели с предложением добавить ссылки на товары или услуги. Зная, где находится в описании на ютубе такая ссылка, пользователь перейдет в соответствующее место, где ознакомится с предложениями и совершит сделку.
Ссылка на свой ресурс
Что такое ссылка в описании на YouTube? Так называют запись, идентифицирующую документ либо его часть.
Порядок добавления ссылки
Информация о ваших социальных профилях, данных электронной почты, ссылка на сайт либо видеоблог считается полезной для зрителей. Предлагаем рассмотреть, как добавить такие сведения на канал.
Предлагаем рассмотреть, как добавить такие сведения на канал.
Для удобства приведем небольшую инструкцию, рассказывающую, как оставить ссылку в описании на ютубе:
- переходим на ютубовский канал, нажимаем клавишу «меню», выбираем раздел «мой канал»;
- переходим во вкладку «о программе», жмем «добавить ссылку» либо «ссылки»;
- в первой строчке указываем адресные данные своей электронной почты;
- как прикрепить адрес собственного блога либо веб-сайта? Для этого входим в «пользовательские ссылки», жмем клавишу «добавить»;
- для вставки адреса своего профиля в социальных сетях выделяем пункт «социальные ссылки», жмем кнопку «добавить». В раскрывшемся меню выбираем необходимый сервис, вписываем адресные данные URL собственного соцпрофиля в соседней графе;
- нажимаем клавишу «готово».
Вставлять данные мы научились, теперь предлагаем разобраться, как посмотреть в ютубе ссылку в описании. Для этого находим нужный видеоматериал, жмем пункт «поделиться» и видим перед собой элемент текста, с помощью которого пересылается ролик.
Заключение
Зная, как сделать гиперссылку в ютубе в описании, вы облегчите задачу зрителям. Разобравшись, где ее искать, пользователи смогут применить эти данные для быстрого перехода в нужное место.
ссылок на YouTube — все, что вам нужно знать
/
Шон Коннолли
Когда дело доходит до обмена видео в Интернете, YouTube лидирует. Платформа может похвастаться более чем миллиардом часов просмотра видео в день и является второй по величине поисковой системой в Интернете, уступая только своему владельцу, Google. С таким огромным охватом становится ясно, почему маркетологи отдают предпочтение платформе при взаимодействии с потребителями с помощью видео. Но когда дело доходит до использования ссылок на YouTube, возникает некоторая путаница в отношении того, как лучше всего это сделать…
Существует множество способов использования ссылок на YouTube.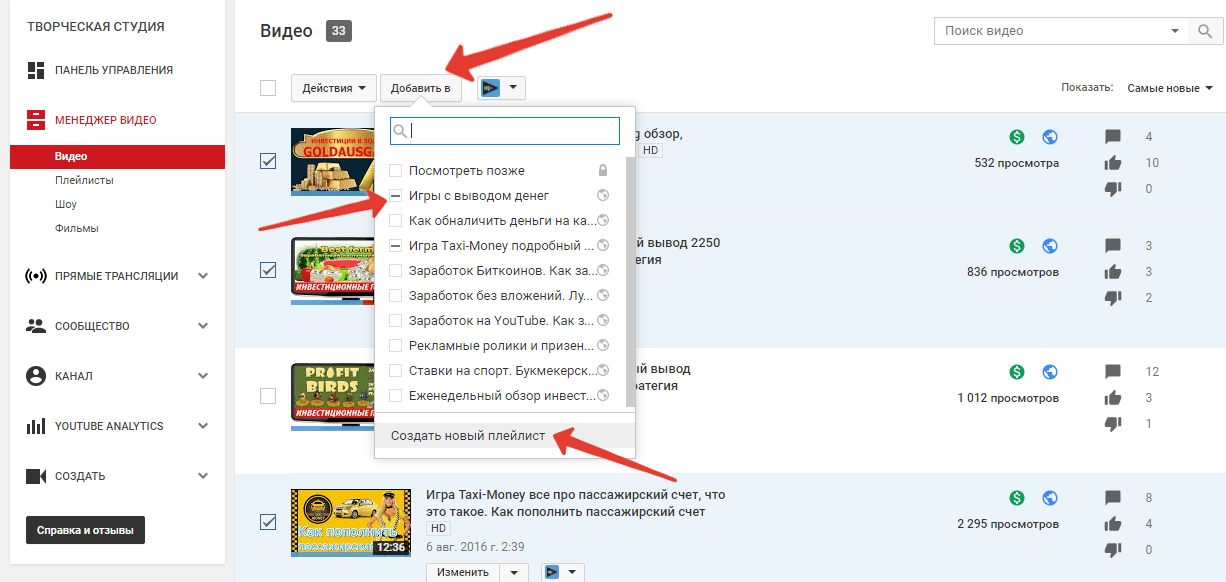 Они варьируются от поля описания, страницы канала и раздела комментариев до ссылок внутри самих видео. Это можно сделать с помощью «карточек», которые появляются в кадре видео, или интерактивных элементов «конечной заставки», которые накладываются на само видео.
Они варьируются от поля описания, страницы канала и раздела комментариев до ссылок внутри самих видео. Это можно сделать с помощью «карточек», которые появляются в кадре видео, или интерактивных элементов «конечной заставки», которые накладываются на само видео.
— пример конечной заставки с YouTube-канала Rebrandly.
Независимо от того, используете ли вы YouTube для создания личного онлайн-бренда или крупного бизнеса, стремящегося расширить свой охват с помощью видеомаркетинга, важно знать передовые методы создания ссылок на платформе. Давайте рассмотрим различные способы сделать это!
Страница канала и баннер
При посещении канала пользователя вы попадаете на эту страницу по умолчанию. Здесь выложена вся основная информация — кто создатель или бренд, о чем их канал, трейлер, демонстрирующий тип контента, который они производят, и изображение баннера.
— Канал Нила Пателя на YouTube
Первое место, где вы сможете найти ссылки на YouTube, — это нижний правый угол баннера. Сначала идет основная ссылка, которая должна вести на ваши основные целевые страницы, такие как веб-сайт или блог. Справа от этого дополнительные ссылки, ведущие к различным социальным каналам по вашему выбору. Добавить это быстро и легко — просто перейдите на страницу «О нас», нажмите «Добавить ссылки» и введите нужные URL-адреса.
Сначала идет основная ссылка, которая должна вести на ваши основные целевые страницы, такие как веб-сайт или блог. Справа от этого дополнительные ссылки, ведущие к различным социальным каналам по вашему выбору. Добавить это быстро и легко — просто перейдите на страницу «О нас», нажмите «Добавить ссылки» и введите нужные URL-адреса.
– Ребрендинг ссылок на баннеры YouTube
Вы можете добавить до 5 ссылок на свой баннер. Первая ссылка будет отображаться слева с названием по вашему выбору. Важно помнить, что это будет ссылка «DoFollow», а это означает, что любой трафик, полученный от нее, будет учитываться для вашего поискового рейтинга. Обязательно используйте свою главную целевую страницу, чтобы извлечь из этого выгоду! Остальные эти ссылки могут быть заполнены социальными сетями, поддержкой или любыми URL-адресами, которые вы хотите.
Мы рекомендуем использовать собственную брендированную ссылку для первой ссылки на вашем баннере, так как они имеют дополнительные функции, такие как подробный анализ ссылок. Это позволяет вам отслеживать, сколько кликов получает ваша основная баннерная ссылка, а также целый ряд дополнительных аналитических данных, которые вы бы упустили в противном случае.
Это позволяет вам отслеживать, сколько кликов получает ваша основная баннерная ссылка, а также целый ряд дополнительных аналитических данных, которые вы бы упустили в противном случае.
Ссылки в описании видео
« Проверьте мои ссылки в описании ниже !» это фраза, которую привык слышать каждый зритель YouTube — создатели, влиятельные лица, маркетологи, независимо от того, кто создатель видео, все хотят, чтобы вы нажимали на их ссылки в описании. Они могут варьироваться от ссылок партнерского маркетинга до предложений товаров и просто других учетных записей в социальных сетях.
Есть две основные проблемы, с которыми сталкивается большинство авторов при размещении ссылок в описании, но, к счастью, у нас есть решения для обеих! Первый довольно прост: всегда добавляйте «https://» перед ссылкой. При копировании и вставке ссылок из разных источников можно легко потерять или забыть этот префикс. Однако из-за того, как устроен YouTube, никакие ссылки на платформе не будут работать без него — они просто будут отображаться в виде простого текста, не кликабельного:
Хотя люди, конечно, все еще могут копировать этот текст и вставлять в свой браузер — это слишком много! Просто включив «защищенный протокол передачи гипертекста » 9Префикс 0038 позволяет людям щелкнуть ссылку и сразу перейти к нужному месту назначения. Красиво и просто!
Красиво и просто!
Вторая проблема также может быть решена с помощью брендированных ссылок, а именно; грязные, уродливые, непоследовательные ссылки. С этой проблемой сталкиваются даже самые популярные создатели YouTube. Давайте рассмотрим два примера — The Rock и Zoella. Каждый из них получает миллионы просмотров за видео. Даже если всего 1% этих зрителей решат просмотреть и щелкнуть ссылки в описании, это все равно десятки тысяч возможных преобразований – не нюхать!
В приведенных выше примерах мы видим, что учетные записи The Rock и Zoella заполнены до краев ссылками. Тем не менее, нет последовательности — некоторые из них являются длинными URL-адресами, некоторые — общими короткими URL-адресами — ни один из них не имеет собственного бренда! Давайте посмотрим, как эти описания могли бы выглядеть , если бы один из этих создателей использовал брендированную ссылку со своим собственным доменом:
– Возможные новые ссылки на описание The Rock
на YouTube. На мой взгляд, выглядит намного аккуратнее! Кроме того, брендированные ссылки могут иметь потенциальное увеличение количества кликов до 39%, с дополнительным чувством доверия и безопасности. Это связано с тем, что бренд пользователя находится на его ссылках. С помощью Rebrandly они также могут изменить целевой URL-адрес любой из этих ссылок на любом этапе — идеально подходит для изменения назначения ссылок на несколько видео одновременно.
На мой взгляд, выглядит намного аккуратнее! Кроме того, брендированные ссылки могут иметь потенциальное увеличение количества кликов до 39%, с дополнительным чувством доверия и безопасности. Это связано с тем, что бренд пользователя находится на его ссылках. С помощью Rebrandly они также могут изменить целевой URL-адрес любой из этих ссылок на любом этапе — идеально подходит для изменения назначения ссылок на несколько видео одновременно.
Ссылки на видео на YouTube – карточки и конечная заставка
На заре существования YouTube « Аннотации » были основным методом ссылки из самого видео YouTube. Изначально это были уродливые текстовые поля с длинным URL-адресом, появляющимся на экране и прерывающим воспроизведение видео.
– Старые ссылки в аннотациях через Cybergenica
. С тех пор YouTube пошел дальше и разработал два менее навязчивых способа ссылок из видео – Карточки и Конечные заставки . В «Подсказках» в правом верхнем углу вашего видео появляется простой кружок с восклицательным знаком и, если хотите, с тизерным текстом, предупреждающим зрителя о ссылке.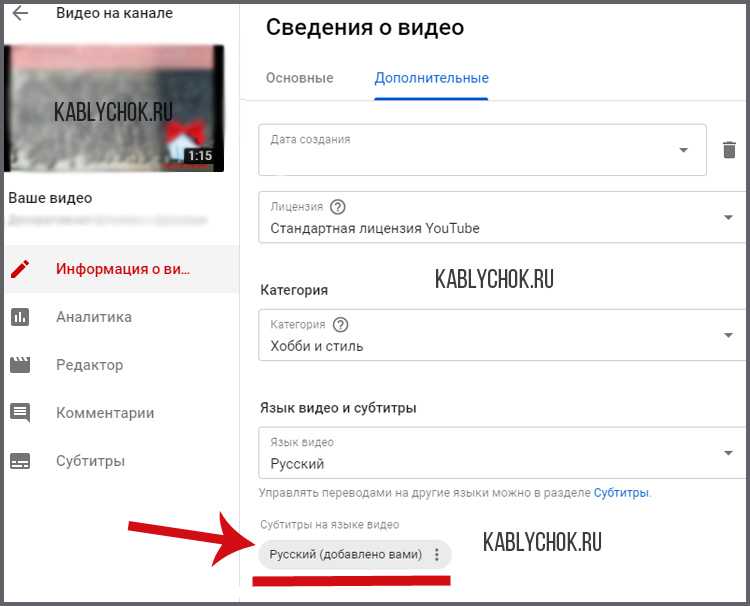 После нажатия в правой части экрана появляется список миниатюр и ссылок. Карточки могут быть полезны для: ссылки на другие видео, соответствующий веб-сайт или магазин товаров.
После нажатия в правой части экрана появляется список миниатюр и ссылок. Карточки могут быть полезны для: ссылки на другие видео, соответствующий веб-сайт или магазин товаров.
— пример карты YouTube, через CD Baby Blog
Элементы конечного экрана работают аналогичным образом, хотя они остаются на самом экране. Эти ссылки появляются в последние 20 секунд видео на YouTube, давая пользователю возможность нажать на похожие видео, подписаться или перейти на веб-сайт по выбору пользователя. Большинство создателей специально создают шаблон конечной заставки для конца своего видео, чтобы соответствовать этим ссылкам — в необработанном видео просто есть пустое место для добавления «плиток».
— шаблон конечного экрана, через YouTube
И карточки, и конечные заставки — невероятно полезные инструменты для развития пользовательского канала. Связывание видео вместе и ссылки на предпочитаемые целевые страницы создают беспрепятственный пользовательский интерфейс для зрителя — они могут дольше смотреть ваш контент и перенаправляться на ваш веб-сайт для конвертации.
Однако важно помнить, что ссылка на внешний веб-сайт доступна только для каналов, которые зарегистрированы в партнерской программе YouTube и выбранный веб-сайт связан с их учетной записью. К сожалению, невозможно связать множество разных сайтов с вашими видео — YouTube любит четко контролировать, куда вы отправляете своих зрителей!
Существует множество способов использовать ссылки на YouTube — вам просто нужно убедиться, что при этом вы играете по правилам YouTube. Хотя платформа для обмена видео может быть невероятным инструментом как для маркетологов, так и для бизнеса, вы всегда должны обращать внимание на то, где и как вы размещаете свои ссылки.
В Rebrandly мы рекомендуем всегда использовать фирменные ссылки на YouTube — везде, кроме карточек и конечных заставок, поскольку они должны быть посвящены YouTube или URL-адресам связанных веб-сайтов.
Независимо от того, комментируете ли вы видео партнера, заполняете свои описания или информацию о страницах, фирменные ссылки — это то, что вам нужно. Они выглядят аккуратнее и профессиональнее; Ребрендинг.Видео/Подписаться . Они создают ощущение согласованности и повышают узнаваемость бренда — Rebrandly.Live/Highlights , Rebrandly.Blog/Подробнее . Поскольку вы всегда можете изменить целевой URL любой брендированной ссылки, которую вы размещаете на YouTube, вы можете быть уверены, что ваши ссылки никогда не устареют.
Они выглядят аккуратнее и профессиональнее; Ребрендинг.Видео/Подписаться . Они создают ощущение согласованности и повышают узнаваемость бренда — Rebrandly.Live/Highlights , Rebrandly.Blog/Подробнее . Поскольку вы всегда можете изменить целевой URL любой брендированной ссылки, которую вы размещаете на YouTube, вы можете быть уверены, что ваши ссылки никогда не устареют.
Используете ли вы YouTube для продвижения своего бизнеса? Оставьте комментарий ниже со ссылкой на ваш канал, дайте нам знать, как вы его нашли!
Дополнительная литература:
- Как повысить конверсию с помощью видеомаркетинга
- Как отредактировать и брендировать ссылку на биографию в Instagram (видео)
- Ссылки в Instagram: как сделать ссылку в Instagram Stories
- Ссылка на живое видео: советы Facebook Live для маркетологов
Эта статья о:
- Использование ссылок на YouTube
- Ссылка на YouTube
- Видеомаркетинг
- брендированные ссылки для ютуба
Первоначально опубликовано: 4 декабря 2018
Последнее обновление: 3 марта 2021
Брендированные ссылки, контент-маркетинг, SEO и аналитика, маркетинг в социальных сетях
Фирменные ссылки, пользовательский сокращатель URL, ссылки в социальных сетях, ссылки на YouTube, маркетинг в социальных сетях, видеомаркетинг
Шон Коннолли
Шон помогает создавать цифровой и социальный контент для Rebrandly.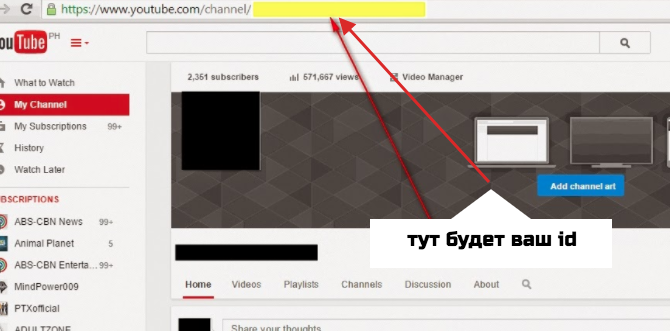 Когда он не просматривает каналы социальных сетей, его можно найти за созданием видеоконтента для клиентов Rebrandly.
Когда он не просматривает каналы социальных сетей, его можно найти за созданием видеоконтента для клиентов Rebrandly.
Как добавить кликабельные ссылки на ваши видео на YouTube в 2023 году
Итак, вы создали канал на YouTube. Замечательно! Но что теперь? Скорее всего, вы запустили канал YouTube, чтобы привлечь внимание к своему бренду, продуктам или услугам, поэтому следующим логическим шагом будет выяснить, как привлечь трафик с вашего канала YouTube в другие места, где вы ведете бизнес. Или, может быть, вы просто хотите поделиться другим замечательным контентом со своей аудиторией. В любом случае, вам повезло. В этой статье мы научим вас, как добавлять кликабельные ссылки в ваши видео на YouTube.
Прежде чем мы покажем вам, как это сделать, мы собираемся дать вам краткий обзор типа контента, на который YouTube позволяет ссылаться из ваших видео на YouTube. Хотя ни один из разрешенных или запрещенных материалов не будет неожиданным, важно понимать рекомендации YouTube, чтобы не столкнуться с богами YouTube и не столкнуться с тем, что вас выгнали с платформы.
У вас еще нет присутствия на YouTube? Ознакомьтесь с нашим руководством по созданию успешного канала на YouTube.
Как добавить кликабельные ссылки на ваши видео на YouTube (2023):
- На какие типы контента можно ссылаться из видео на YouTube?
- Типы ссылок на видео на YouTube
- Как добавить интерактивные ссылки на ваши видео на YouTube
- Часто задаваемые вопросы
На какие типы контента можно ссылаться из видео на YouTube?
YouTube считает безопасность своих пользователей своим главным приоритетом. Таким образом, есть определенные типы контента, на которые YouTube позволяет создателям видео ссылаться, а на некоторые просто нет. Вот разбивка типов контента, которые разрешены и запрещены на другом конце интерактивных ссылок в ваших видео на YouTube.
Да: Собственный проверенный и ассоциированный сайт
YouTube позволяет создателям видео размещать ссылки на другие сайты и материалы, которыми они владеют.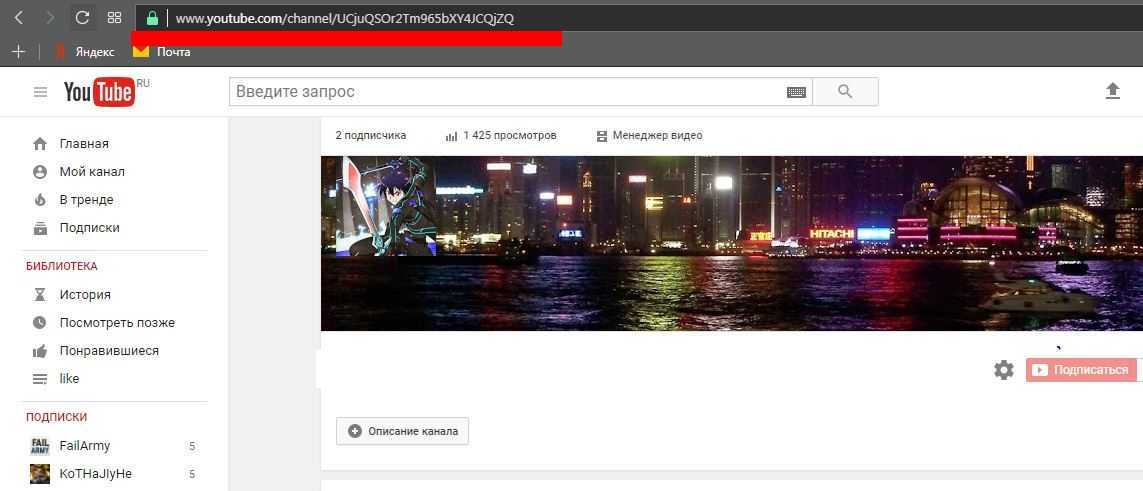 Чтобы добавить интерактивные ссылки в свои видео на YouTube, вам необходимо подтвердить, что вы являетесь владельцем сайта, на который ссылаетесь. Кроме того, вам необходимо присоединиться к партнерской программе YouTube (если она доступна в вашей стране). Чтобы присоединиться к партнерской программе, ваш канал должен иметь более 4000 часов просмотра и не менее 1000 подписчиков за последний год. Если вы соответствуете критериям, подайте заявку на участие в партнерской программе YouTube, свяжите свой веб-сайт с помощью поиска Google, и все готово.
Чтобы добавить интерактивные ссылки в свои видео на YouTube, вам необходимо подтвердить, что вы являетесь владельцем сайта, на который ссылаетесь. Кроме того, вам необходимо присоединиться к партнерской программе YouTube (если она доступна в вашей стране). Чтобы присоединиться к партнерской программе, ваш канал должен иметь более 4000 часов просмотра и не менее 1000 подписчиков за последний год. Если вы соответствуете критериям, подайте заявку на участие в партнерской программе YouTube, свяжите свой веб-сайт с помощью поиска Google, и все готово.
Нет: Продажа незаконных товаров
YouTube не разрешает размещать ссылки на сайты, которые продают незаконные товары и услуги, такие как контрафактные товары, поддельные государственные документы и запрещенные наркотики. Ознакомьтесь с рекомендациями YouTube по регулируемым товарам здесь.
Да: Другие видео YouTube
Даже если вы не являетесь участником партнерской программы YouTube, вы можете ссылаться на другие видео YouTube из своих собственных видео. Вы можете рассмотреть возможность размещения ссылок на другие похожие видео или видео от других влиятельных лиц и создателей YouTube, которые могут понравиться вашей аудитории.
Вы можете рассмотреть возможность размещения ссылок на другие похожие видео или видео от других влиятельных лиц и создателей YouTube, которые могут понравиться вашей аудитории.
Нет: Несанкционированный доступ к платному контенту
Создателям YouTube не разрешается добавлять интерактивные ссылки в свои видео на YouTube, которые предоставляют пользователям несанкционированный доступ к платному контенту, независимо от того, что это за контент (семинары, прямые трансляции, мастер-классы, музыку, лицензии на программное обеспечение и т. д.). Это считается пиратством. Ознакомьтесь с политикой авторских прав YouTube для получения дополнительной информации.
Нет: вредоносное ПО, вирусы, фишинг данных
YouTube запрещает создателям размещать ссылки на сайты и приложения, которые используют фишинг для получения пользовательской информации или обманом заставляют пользователей устанавливать вредоносное программное обеспечение на свои устройства. Эти вещи могут нанести реальный вред пользователям, что приведет к краже личных данных, отказу в обслуживании и потере данных.
Эти вещи могут нанести реальный вред пользователям, что приведет к краже личных данных, отказу в обслуживании и потере данных.
Нет: Жестокое обращение с детьми
Само собой разумеется, что создателям YouTube не разрешается размещать ссылки на сайты, рекламирующие изображения жестокого обращения с детьми (будь то реальные или нет).
Да: одобренные сайты краудфандинга и электронной коммерции
У YouTube есть утвержденный список сайтов краудфандинга и электронной коммерции, на которые авторы могут ссылаться из своих видео. Прежде чем отправлять своих зрителей во внешний магазин товаров или на сбор средств, убедитесь, что YouTube разрешает это, проверив их список.
Нет: Секс и нагота
На YouTube запрещены ссылки на порнографический контент, но разрешено использование обнаженных тел в образовательных целях. Обязательно ознакомьтесь с политикой YouTube в отношении секса и наготы, прежде чем размещать ссылку.
No: Финансирование терроризма и вербовка
Благодаря тому, насколько легко Интернет упростил распространение пропаганды, террористические группы принимают вербовку и просьбы о финансировании онлайн. YouTube вносит свой вклад в борьбу с терроризмом, запрещая создателям размещать ссылки на контент, связанный с террористическими группами и идеологиями.
YouTube вносит свой вклад в борьбу с терроризмом, запрещая создателям размещать ссылки на контент, связанный с террористическими группами и идеологиями.
Типы ссылок на видео на YouTube
Теперь, когда вы четко определились с типом контента, который вы можете и не можете публиковать на YouTube, давайте посмотрим, как добавлять кликабельные ссылки на ваши видео на YouTube, когда вы хотите привлечь трафик на свой веб-сайт, информационные бюллетени по электронной почте, партнерские маркетинговые программы или другую ссылку, приносящую лиды или приносящую доход.
Описание
Добавить ссылки в описание видео на YouTube очень просто — просто добавьте URL-адрес в описание видео. Простота использования, вероятно, делает этот метод самым популярным методом добавления ссылок на видео на YouTube.
Подсказки
Подсказки появляются во время воспроизведения видео в указанное вами время, а также показывают строчную букву «i» в углу вашего видео. Просто нажмите на нее, чтобы открыть ссылки, похожие видео, плейлисты или каналы. Вы можете использовать карточки для добавления ссылок на видео, плейлисты и каналы в любое время, но вы должны быть участником партнерской программы YouTube, чтобы использовать карточки для добавления кликабельных ссылок на ваши видео на YouTube, использующие настраиваемый URL-адрес.
Просто нажмите на нее, чтобы открыть ссылки, похожие видео, плейлисты или каналы. Вы можете использовать карточки для добавления ссылок на видео, плейлисты и каналы в любое время, но вы должны быть участником партнерской программы YouTube, чтобы использовать карточки для добавления кликабельных ссылок на ваши видео на YouTube, использующие настраиваемый URL-адрес.
Конечная заставка
Конечная заставка похожа на карточки, но появляется в конце вашего видео на YouTube. Как и карточки, конечные заставки можно использовать для ссылок на другие видео, плейлисты и каналы. С помощью конечных заставок вы также можете попросить зрителей подписаться на ваш канал. Вы должны быть участником партнерской программы YouTube, чтобы использовать конечные заставки для добавления ссылок к пользовательскому URL-адресу.
Видео
Ссылки на видео — это ссылки, которые упоминаются в видео. Вы можете просто рассказать об этом, добавить водяной знак к видео или просто показать его на экране в тот момент видео, когда вы говорите об этом. Эти ссылки не кликабельны.
Эти ссылки не кликабельны.
Лучший способ добавления кликабельных ссылок к вашим видео на YouTube зависит от ваших предпочтений как создателя YouTube. Если вы не являетесь участником партнерской программы YouTube, вы, очевидно, будете ограничены в типах ссылок, которые вы можете добавлять к своим видео. Мы обнаружили, что добавление ссылок непосредственно в описания видео обеспечивает большую гибкость, позволяя вам ссылаться на сайты, которые не входят в ваш список одобренных связанных веб-сайтов.
Как добавить интерактивные ссылки в ваши видео на YouTube
Хотя существует несколько способов добавления интерактивных ссылок в ваш контент на YouTube, на самом деле есть только два способа добавить интерактивные ссылки непосредственно в видео на YouTube: карточки и конечные заставки. В этом разделе мы расскажем вам, как добавлять ссылки на ваши видео на YouTube с помощью этих инструментов.
Добавление ссылок на видео YouTube с помощью карточек
Карточки — это отличный способ добавить в видео интерактивный контент, включая плейлисты, видео, опросы и, конечно же, ссылки на другие веб-сайты. Как только вы добавите карточки в свое видео, в верхнем правом углу вашего видео появится строчная буква «i». При нажатии на нее откроется список карточек, которые зрители могут использовать для перехода к другим видео или веб-сайтам.
Как только вы добавите карточки в свое видео, в верхнем правом углу вашего видео появится строчная буква «i». При нажатии на нее откроется список карточек, которые зрители могут использовать для перехода к другим видео или веб-сайтам.
Чтобы добавить карточки в видео на YouTube, сначала войдите в свою учетную запись YouTube и перейдите в Студию YouTube. Оказавшись там, перейдите в раздел Content и щелкните значок редактирования (карандаш) для видео, к которому вы хотите добавить карточки: описание, выберите или загрузите миниатюру для своего видео на YouTube и многое другое. Что нас интересует, так это добавление карты. Для этого нажмите на Карточки опция:
Вы увидите новое окно с временной шкалой видео и меню карточек. Нажмите Добавить карту , чтобы отобразить параметры карты:
Нажмите параметр Ссылка (на изображении выше он выделен серым цветом), чтобы добавить интерактивную карточку-ссылку. При первом использовании внешних ссылок вам необходимо принять Условия использования. Затем в разделе Связанный веб-сайт введите URL-адрес своего веб-сайта из раскрывающегося меню Выберите сайт . Нажмите Добавить связанный веб-сайт или Настройки , чтобы связать сайт с вашей учетной записью YouTube. Под видео вы сможете ввести время в видео, когда вы хотите запустить карточку, в поле Start Time . Нажмите Далее и добавьте название карточки, призыв к действию и любой текст тизера, который вы хотите включить. Вы даже можете загрузить изображение. Когда все настроено так, как вы хотите, нажмите Сохранить . Помните, что каждый URL-адрес, который вы хотите добавить в качестве интерактивной ссылки на свои видео на YouTube, должен быть сначала одобрен YouTube и добавлен в ваш список связанных веб-сайтов.
Затем в разделе Связанный веб-сайт введите URL-адрес своего веб-сайта из раскрывающегося меню Выберите сайт . Нажмите Добавить связанный веб-сайт или Настройки , чтобы связать сайт с вашей учетной записью YouTube. Под видео вы сможете ввести время в видео, когда вы хотите запустить карточку, в поле Start Time . Нажмите Далее и добавьте название карточки, призыв к действию и любой текст тизера, который вы хотите включить. Вы даже можете загрузить изображение. Когда все настроено так, как вы хотите, нажмите Сохранить . Помните, что каждый URL-адрес, который вы хотите добавить в качестве интерактивной ссылки на свои видео на YouTube, должен быть сначала одобрен YouTube и добавлен в ваш список связанных веб-сайтов.
После того, как вы нажмете на тизер, карточка развернется:
Теперь, когда мы рассмотрели, как добавлять интерактивные ссылки в ваши видео на YouTube с помощью карточек, давайте взглянем на конечные заставки.
Добавление ссылок на видео YouTube с помощью конечных заставок
Конечная заставка похожа на карточку, но отображается в конце вашего видео на YouTube. Конечные заставки — отличный способ включить призыв к действию, который отправляет ваших зрителей на следующий шаг вашей маркетинговой воронки. Вы даже можете отслеживать эффективность своей конечной заставки с помощью Google Analytics, чтобы убедиться, что ваша конечная заставка помогает вам приблизиться к вашим маркетинговым целям.
Есть два способа добавить конечную заставку к видео на YouTube: при загрузке или после загрузки. Довольно просто, правда? Давайте начнем с того, как добавить конечную заставку при загрузке видео.
На панели управления YouTube Studio нажмите Загрузить видео и выберите видео, которое хотите загрузить. Заполните информацию о своем видео и обязательно выберите или загрузите миниатюру, чтобы ваше видео на YouTube выделялось. Нажмите Дополнительные параметры , чтобы добавить такую информацию, как теги, языки и субтитры, категории и т. д. Когда закончите, нажмите Next для перехода к экрану Video Elements . Здесь у вас есть возможность добавить конечную заставку.
д. Когда закончите, нажмите Next для перехода к экрану Video Elements . Здесь у вас есть возможность добавить конечную заставку.
Вы можете выбрать Импортировать из видео , если хотите использовать другое видео, или выбрать Добавить , чтобы выбрать один из нескольких вариантов конечной заставки.
После того, как вы выбрали настройки и ввели необходимую информацию, вы можете нажать + Элемент , чтобы добавить интерактивную ссылку на конечный экран.
Чтобы добавить интерактивную ссылку на свои видео на YouTube с помощью конечной заставки после того, как вы уже загрузили свое видео, просто перейдите на Content в меню в левой части экрана и выберите нужное видео. Затем нажмите Конечная заставка :
Теперь вы добавите интерактивные ссылки на конечную заставку, нажав + Элемент , как описано выше.
Мониторинг трафика по вашим ссылкам на видео на YouTube
Добавление ссылок на ваши видео на YouTube — это только часть уравнения. Если вы хотите убедиться, что ваши ссылки эффективны, вам понадобится способ отслеживания трафика, генерируемого этими ссылками. Лучший способ отслеживать трафик, генерируемый вашими ссылками на видео на YouTube, — это использовать коды UTM при добавлении ссылок на свои видео. Google предлагает бесплатный инструмент Campaign URL Builder, который помогает создавать коды UTM, чтобы вы могли легко отслеживать активность ссылок.
Если вы хотите убедиться, что ваши ссылки эффективны, вам понадобится способ отслеживания трафика, генерируемого этими ссылками. Лучший способ отслеживать трафик, генерируемый вашими ссылками на видео на YouTube, — это использовать коды UTM при добавлении ссылок на свои видео. Google предлагает бесплатный инструмент Campaign URL Builder, который помогает создавать коды UTM, чтобы вы могли легко отслеживать активность ссылок.
Заключение
Теперь вы знаете, как добавлять интерактивные ссылки в свои видео на YouTube. Как видите, это простой процесс, но он приносит большую награду. Когда вы добавляете интерактивные ссылки в свои видео на YouTube, вы можете контролировать повествование своего бренда и направлять своих зрителей к контенту, который им наиболее важен. Это может привести к лучшим лидам, более специализированному списку подписчиков и, в конечном итоге, к большему доходу для вас!
Часто задаваемые вопросы
Могу ли я разместить интерактивную ссылку в видео?
Чтобы добавить кликабельную ссылку на видео, вам нужно отредактировать поле описания видео. Скопируйте и вставьте ссылку, которую хотите добавить, затем сохраните. YouTube превратит эту ссылку в кликабельную ссылку.
Скопируйте и вставьте ссылку, которую хотите добавить, затем сохраните. YouTube превратит эту ссылку в кликабельную ссылку.
Можно ли сделать ссылки на YouTube интерактивными?
Несмотря на то, что существует несколько способов добавления ссылок к вашему контенту на YouTube, на самом деле есть только два способа добавить интерактивные ссылки непосредственно в ваши видео на YouTube: карточки и конечные заставки.
Как добавить кликабельную ссылку на мой канал YouTube?
Несмотря на то, что существует несколько способов добавления ссылок к вашему контенту на YouTube, на самом деле есть только два способа добавить интерактивные ссылки непосредственно в ваши видео на YouTube: карточки и конечные заставки. В обоих случаях, чтобы добавить кликабельную ссылку на ваше видео на YouTube, вам нужно будет внести изменения при загрузке видео.
Как сделать ссылку кликабельной?
Чтобы сделать гиперссылку, выберите текст или изображение, которое вы хотите отобразить в качестве гиперссылки.


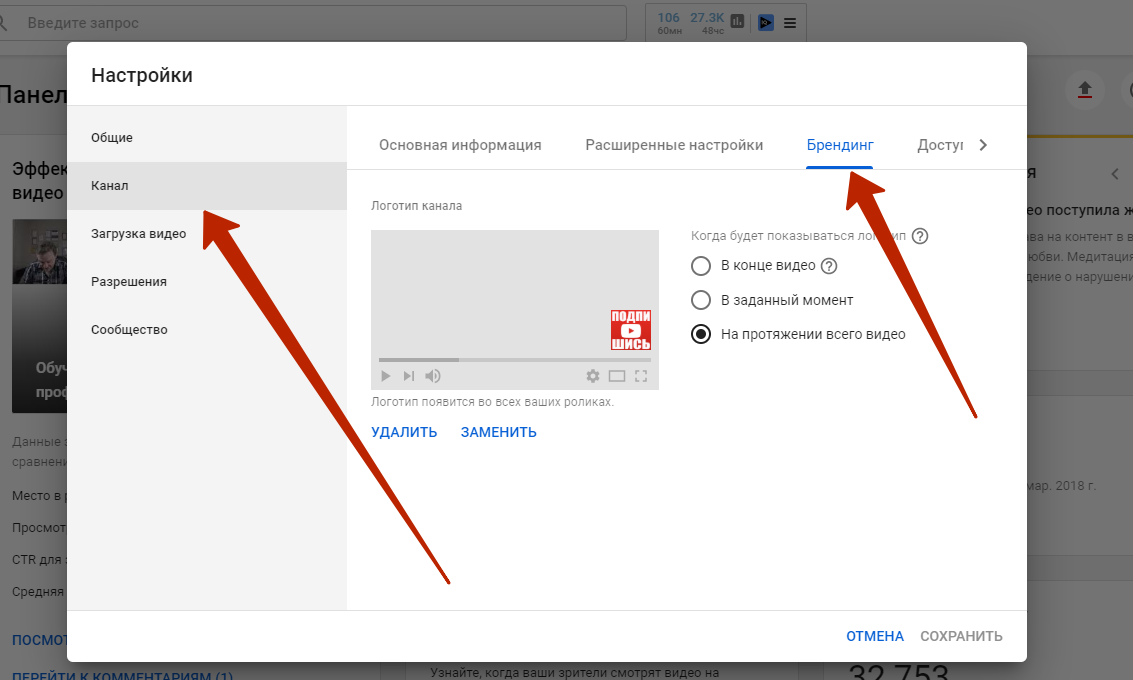




 ссылку», нажимаем по нему, и, в качестве подтверждения, внизу экрана появится текст «Скопировано».
ссылку», нажимаем по нему, и, в качестве подтверждения, внизу экрана появится текст «Скопировано».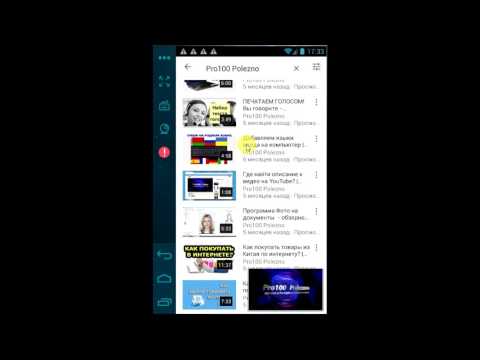
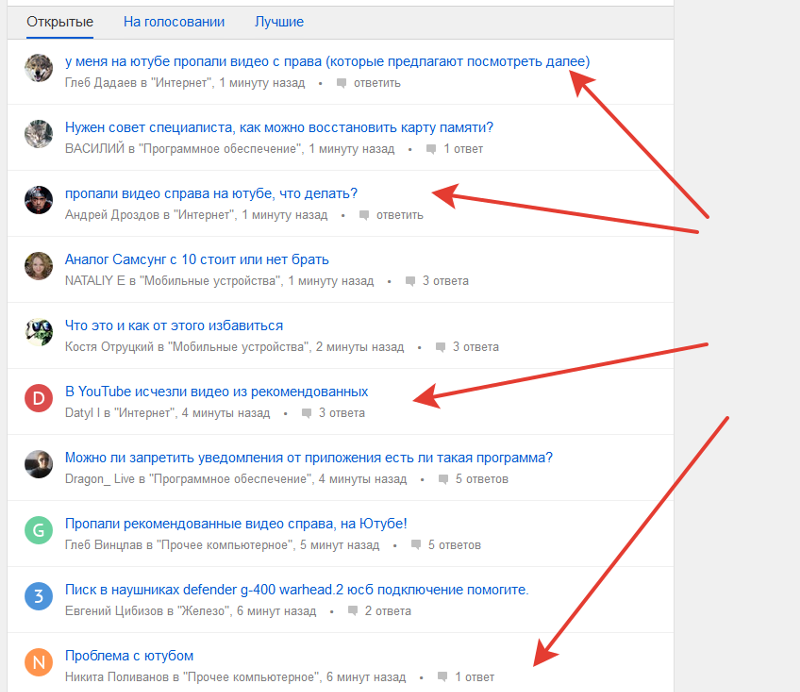
 К примеру, если вы хотите показать товарищу не все видео, а какой-то конкретный момент, можно до него досмотреть, а после этого скопировать URL.
К примеру, если вы хотите показать товарищу не все видео, а какой-то конкретный момент, можно до него досмотреть, а после этого скопировать URL.