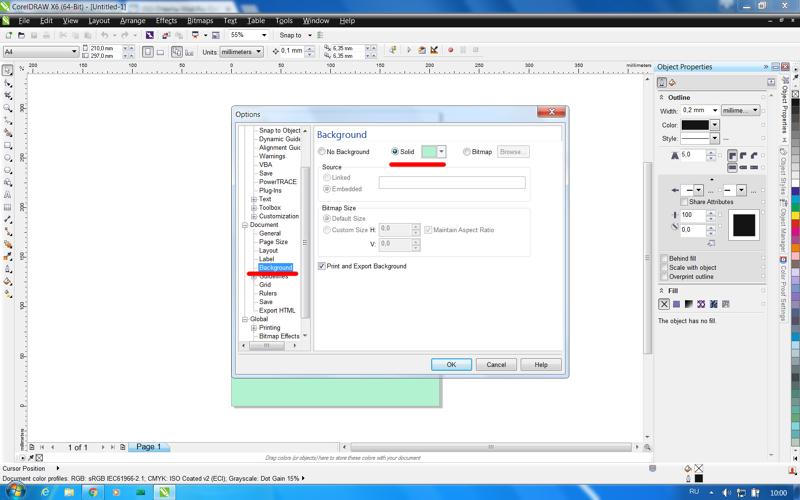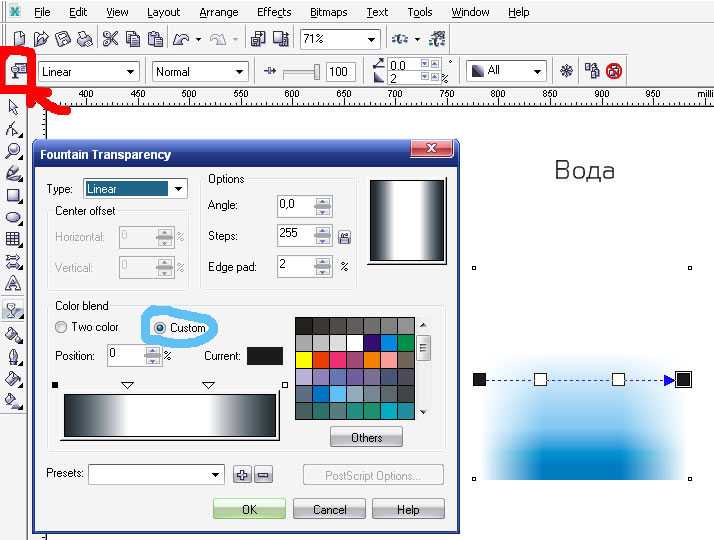Как поменять цвет фона в coreldraw: Массовая замена цвета на всех элементах в CorelDraw одним кликом
Создание фона для скрапбукинга в программе CorelDRAW
Margonumb
Хочу рассказать о простом способе создания собственной бумаги для скрапбукинга на примере простого фона в горошек. Когда все готовые образцы надоели или нужен какой-то конкретный фон. Или же если вам просто хочется самостоятельно создать каждый элемент открытки/альбома.
Работать будем в векторном редакторе CorelDRAW, у меня Х7 версия. Урок для тех, кто не знаком с этой программой вообще. Я делаю в ней фоны, рамки, фигурные теги и прочие элементы, которые нужно отстраивать. Преимущество вектора в том, что можно сколько угодно менять размер без потери качества. А ещё это очень интересно 🙂
1. Открываем программу и создаём новый документ формата А4.
2. Инструментом «Эллипс» (F7) рисуем круг, зажимая клавишу Ctrl (удерживание позволяет создавать идеально ровные фигуры).
3. В меню справа «Свойства объекта» меняем толщину абриса по желанию (я ставлю 2.5), тут же можно изменить цвет. Или просто кликаем понравившийся цвет на палитре в правой части экрана. ЛКМ меняем цвет заливки, ПКМ перекрашивает абрис.
Или просто кликаем понравившийся цвет на палитре в правой части экрана. ЛКМ меняем цвет заливки, ПКМ перекрашивает абрис.
Совет: если в дальнейшем вы меняете размер фигуры, ставьте галочку «Масштабировать с объектом» в настройках абриса, иначе он может стать слишком толстым или наоборот незаметным. Если абрис не нужен, можно отключить его, выбрав в настройках толщины «Нет».
4. Выделяем наш круг, зажимаем Ctrl и тащим к противоположному краю листа, когда дотянем до нужного места, щёлкаем ПКМ и отпускаем. Нажатие ПКМ при перетаскивании создаёт копию объекта. При зажатой клавише Ctrl объект движется только по одной оси.
5. На панеле слева выбираем инструмент «Перетекание», жмём на первый круг, тянем появившийся белый квадратик до противоположного круга. Выставляем в окошке вверху количество копий, зависящее от размера исходного круга. Мне подойдёт 8.
6. Щелкаем по кругам ПКМ и выбираем «Разъединить Группа с перетеканием», после чего не сбрасывая выделения объекта жмём Ctrl+G (группировка).
7. Как в п.4 копируем группу кругов в нижнюю часть листа.
8. Инструментом «Перетекание» повторяем п.5 и выставляем нужное количество копий (у меня 12).
Простой фон с кругами готов! Можно сделать множество вариантов, играя с цветом и размером, или добавить эффектов фотошопа.
Для редактирования изображения в фотошопе сделаем экспорт.
Выделяем все объекты на листе, тыкаем Файл => Экспорт (Ctrl+E). В открывшемся окне ставим галочку «Только выбранные» (актуально, если вне листа есть какие-то элементы) и выбираем, куда хотим сохранить изображение.
Я добавила в фотошопе подложку из состаренной бумаги, вот такой фон у меня получился. Просто и быстро! Безграничные возможности для фантазии!
Если что-то осталось непонятным, готова ответить на вопросы.
Благодарю за внимание!
Рейтинг
☆
☆
☆
☆
☆
0.0
(0 голосов)
Margonumb
Россия, Рязань
Магазин
Блог (7)
Следите за творчеством мастера
Мастер-классы по теме
Ключевые слова
- Ключевые слова
- мк
- фон
- бумага для скрапбукинга
- декупажные карты
- графика
- вектор
- векторная графика
Рубрики мастер-классов
Do It Yourself / Сделай сам
Recycle / Вторая жизнь вещей
Tворим с детьми
Бижутерия своими руками
Валяние
Вышивка
Вязание
Декорирование
Декупаж
Дизайн и декор интерьера
Живопись и рисование
Керамика
Ковроделие
Косметика ручной работы
Кружевоплетение
Кулинария
Куклы и игрушки
Лепка
Материалы для творчества
Мебель своими руками
Миниатюра
Обувь своими руками
Одежда своими руками
Организация пространства
Пирография
Плетение
Прядение
Работа с бисером
Работа с бумагой
Работа с кожей
Работа с металлом
Работа с мехом
Работа со стеклом
Реставрация
Роспись
Свечи своими руками
Скрапбукинг
Столярное дело
Сумки своими руками
Ткачество
Упаковка своими руками
Флористика
Фотография и видео
Художественная резьба
Шитье
2 Варианта Как Изменить Фон в Браузере Google Chrome
Есть несколько способов изменить фон начальной страницы в Google Chrome.
Один из них основан на настройках браузера, а второй – на теме оформления, которая используется в данный момент.
Мы рассмотрим оба варианта.
Содержание
- Используем настройки
- Устанавливаем тему
- Итоги
Используем настройки
В данном веб-обозревателе (как и во многих других) пользователь может сам настроить фон, отображаемый на приветственной странице. Достаточно только знать о том, как это сделать.
Сейчас мы расскажем об алгоритме.
1
Запускаем браузер и в нижней части приветственной страницы кликаем по кнопке Настроить
2
Появится окошко, в котором можно выбрать несколько вариантов. Если вы хотите использовать стандартный фон, то просто выберите необходимое изображение и нажмите Готово. Кстати, среди готовых картинок есть весьма красивые фоны.
3
Если вы желаете использовать собственное изображение, то кликните по пункту Загрузить с устройства
4
Далее выберите нужную картинку на компьютере и нажмите Открыть
5
Если вы хотите использовать сплошной цвет, то перейдите в раздел Цвета и тема в окне настроек, выберите нужное сочетание и нажмите Готово
Вот такие варианты можно выбрать при помощи стандартного меню настройки браузера Google Chrome.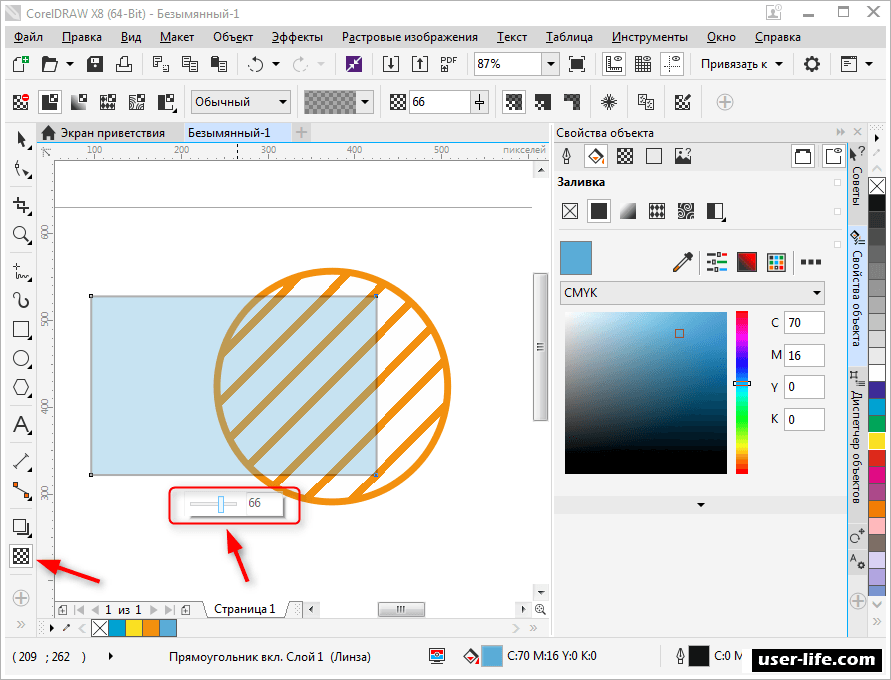 Как видите, можно установить практически любое изображение.
Как видите, можно установить практически любое изображение.
Если вам не понравится выбранный фон, то всегда можно будет восстановить фон по умолчанию.
Однако это не единственный способ. Рассмотрим другие.
Читайте также: [Инструкция] Как скачать видео в Хром? Используем кэш, программы и расширения | 2019
Устанавливаем тему
Многие темы устанавливают свою собственную картинку на главную страницу. И это удобно, так как изображение, как правило, оказывается хорошо подобранным по стилю. Так что установка темы – еще один вариант для смены фона. Для этого будет использоваться интернет-магазин Chrome.
Вот что нужно сделать для этого.
1
В главном окне Chrome кликаем по кнопке с тремя точками и переходим в меню Настройки
2
Теперь переходим в раздел Внешний вид (в левом столбце) и в блоке Темы кликаем по иконке запуска магазина.
3
Далее в списке выбираем тему и кликаем по ней.
4
На следующем этапе кликаем по кнопке Установить
Вот и все. Через несколько секунд тема будет установлена и автоматически применена. Фон главной страницы тоже изменится. Если, конечно, он присутствует в данном оформлении. Если же его нет, то стоит попробовать другую тему.
Читайте также: Как поменять тему в VK (Вконтакте): способы для ПК и смартфона
Итоги
Итак, теперь вы знаете все о том, как легко изменить фон в браузере от компании Google. Раньше для этого требовались специальные расширения, но теперь пользователь может собственноручно установить любую картинку или вернуть тему по умолчанию. И это хорошо.
ВИДЕО: Как поменять фон на стартовой странице Google Chrome
Как поменять фон на стартовой странице Google Chrome
Как изменить фон в гугл хром (Google Chrome): прокачиваем оформление браузера
Как изменить цвет изображения в CorelDRAW: 2 способа
Хотя CorelDRAW в основном используется для создания векторной графики, вы также можете работать с растровыми изображениями, известными как растровые изображения.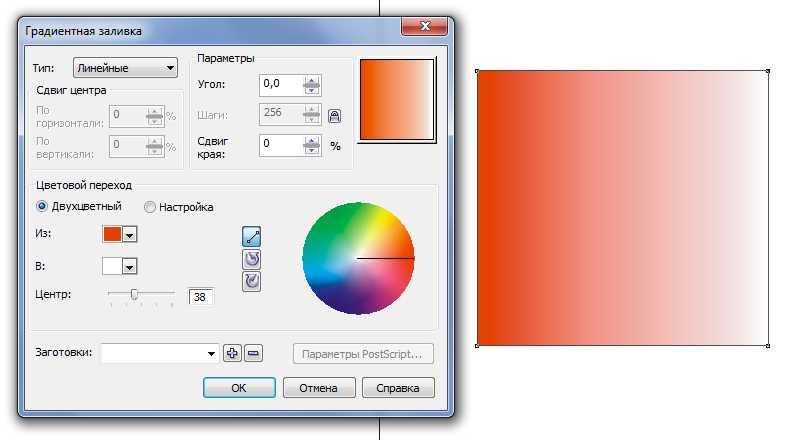 Если вы хотите изменить цвет чего-либо, в CorelDRAW есть два разных способа сделать это. Давайте прыгнем и выясним, какой способ лучше всего подходит для вас.
Если вы хотите изменить цвет чего-либо, в CorelDRAW есть два разных способа сделать это. Давайте прыгнем и выясним, какой способ лучше всего подходит для вас.
Импорт вашего изображения
Откройте CorelDRAW и начните новый проект. Если ваше предполагаемое изображение будет альбомным, выберите альбомный формат или наоборот для портрета. Нажмите OK после того, как вы выбрали настройки документа.
Чтобы импортировать изображение, нажмите Ctrl + I (Windows) или Cmd + I (Mac), чтобы открыть диалоговое окно импорта. Вы также можете открыть его в File > Place .
Выбрав изображение, нажмите Поместить . Ваш курсор показывает имя файла рядом со стрелкой под прямым углом, поместите стрелку в верхний левый угол холста, затем щелкните и перетащите, пока не дойдете до другой стороны холста.
Это размер вашего изображения, чтобы оно помещалось внутри холста. Вы также можете щелкнуть прямо на холсте, который загрузит изображение в полном размере, поэтому вам придется изменить его размер самостоятельно.
Вы также можете щелкнуть прямо на холсте, который загрузит изображение в полном размере, поэтому вам придется изменить его размер самостоятельно.
Преобразование в растровое изображение
Если вы используете фотографию в качестве изображения, этот шаг можно пропустить. Большинство файлов фотографий уже основаны на растровых или растровых изображениях, поэтому вам не нужно преобразовывать их в растровые изображения. Однако, если используемый вами файл является векторным или вы не уверены в его формате, вам необходимо преобразовать его в растровое изображение, прежде чем переходить к следующему шагу.
Чтобы преобразовать в растровое изображение, выберите свое изображение, затем перейдите к Растровые изображения > Преобразовать в растровое изображение . Убедитесь, что DPI находится на 300 , но остальные стандартные настройки должны быть в порядке. Нажмите ОК .
Прежде чем вносить какие-либо изменения в изображение, мы рекомендуем дублировать слой в качестве меры безопасности. Если ваши слои еще не открыты, перейдите к Window > Inspectors > Objects .
Если ваши слои еще не открыты, перейдите к Window > Inspectors > Objects .
Выберите слой изображения на панели Objects . Щелкните слой правой кнопкой мыши, выберите Copy , а затем нажмите Ctrl + V (Windows) или Cmd + V (Mac), чтобы вставить новый дублированный слой. Вы можете работать с продублированным слоем, не внося никаких деструктивных изменений в оригинал; однако оба метода, с которыми мы будем работать сегодня, являются неразрушающими.
Техника 1: Выборочный цвет
Существует два разных способа замены цветов в изображении в CorelDRAW. В зависимости от рассматриваемого цвета и того, насколько он заметен на вашем изображении, один из этих методов может работать лучше, чем другой.
Для первой техники мы собираемся использовать инструмент Selective Color. Перейдите к Эффекты > Настройка > Выборочный цвет . Откроется диалоговое окно с двумя линейными цветовыми спектрами, четырьмя ползунками и множеством переключателей. Выберите Сбросить , чтобы начать с чистого листа.
Откроется диалоговое окно с двумя линейными цветовыми спектрами, четырьмя ползунками и множеством переключателей. Выберите Сбросить , чтобы начать с чистого листа.
Из вариантов Color Spectrum выберите цвет, который соответствует тому, который вы меняете. Мы изменим цвет рубашки с синего на розовый. Поскольку синие оттенки могут относиться как к голубому, так и к синему, а также к зеленому, для начала мы выберем переключатель «голубой».
Выбрав первый цвет внизу, используйте ползунки Adjust , чтобы изменить оттенок в соответствии с предполагаемым новым цветовым диапазоном. Цвета находятся в диапазоне CYMK: голубой, желтый, пурпурный и черный.
Чтобы изменить оттенки синего на красный или розовый, опустите ползунок Голубого и поднимите ползунок Пурпурного. Но поиграйте с различными ползунками, пока не приблизитесь к желаемому цвету. Мы писали о теории цвета для креативного дизайна, которая может помочь вам быстрее подобрать правильные цвета.
Затем выберите новую кнопку «Цветовой спектр» другого похожего цвета, например «Синий» или «Зеленый», если ваш основной цвет попадает в этот спектр. Повторите процесс с помощью ползунков Adjust еще раз, пока не достигнете желаемого результата. Нажмите ОК .
Если вы хотите в любой момент отключить выборочную настройку цвета, наведите указатель мыши на слой и щелкните значок Глаз .
Функция «Выборочный цвет» в CorelDRAW не идеальна, и она может дать лучшие результаты при использовании изображения с меньшим количеством цветов. К счастью, есть еще один способ изменения цвета на ваших изображениях, который может дать вам больше контроля. Вы также можете использовать Photoshop для замены цвета объекта.
Способ 2: замена цвета
Инструмент «Заменить цвет» в CorelDRAW обеспечивает больший контроль, чем инструмент «Выборочный цвет»; однако это может быть более медленный процесс.
Выберите изображение и перейдите к Эффекты > Настройка > Заменить цвет . Это вызывает диалоговое окно с предварительным просмотром вашего изображения до и после. Рядом с полями предварительного просмотра находится пустое колесо цветового диапазона, раскрывающийся список «Исходный цвет» и «Новый цвет», а также ползунки для «Гладкости», «Оттенок», «Насыщенность» и «Яркость».
Это вызывает диалоговое окно с предварительным просмотром вашего изображения до и после. Рядом с полями предварительного просмотра находится пустое колесо цветового диапазона, раскрывающийся список «Исходный цвет» и «Новый цвет», а также ползунки для «Гладкости», «Оттенок», «Насыщенность» и «Яркость».
Перед запуском выберите Сброс , чтобы убедиться, что вы начинаете с чистого листа. Используйте инструмент Пипетка рядом с Исходный цвет , чтобы добавить определенный цвет из исходного изображения. Вы можете выбрать цвет из большего изображения за диалоговым окном или из изображения «До предварительного просмотра» в диалоговом окне.
Наведите пипетку на заметный цвет на изображении. Если один и тот же цвет отображается более чем в одной части изображения, все они будут меняться одновременно. По этой причине лучше всего выбрать цвет, который появляется только на одном объекте, который вы хотите изменить.
Если вы не хотите использовать пипетку, щелкните раскрывающийся список Исходный цвет , чтобы выбрать цвет из цветового спектра. Этот метод может иметь разные результаты, если выбранный вами цвет не совсем совпадает с цветами на вашем изображении, но он все равно будет работать.
Этот метод может иметь разные результаты, если выбранный вами цвет не совсем совпадает с цветами на вашем изображении, но он все равно будет работать.
В раскрывающемся списке New Color выберите цвет, которым вы хотите его заменить. После выбора вы заметите, что изображения предварительного просмотра изменились. Исходное изображение будет иметь недостаточно насыщенный эффект во всех областях, где, по мнению Corel, присутствует выбранный цвет. Предварительный просмотр «После» заменит эти области новым цветом. На данный момент это может выглядеть не очень привлекательно.
Колесо цветового диапазона показывает полноцветный спектр с треугольным выделением выбранного исходного цвета. Чтобы добавить больше оттенка к выделению, наведите курсор на конец изогнутой линии снаружи круга, пока край не станет белым. Затем нажмите и немного перетащите к новому оттенку.
Регистрация может занять несколько секунд, и вам может потребоваться щелкнуть и перетащить еще несколько раз.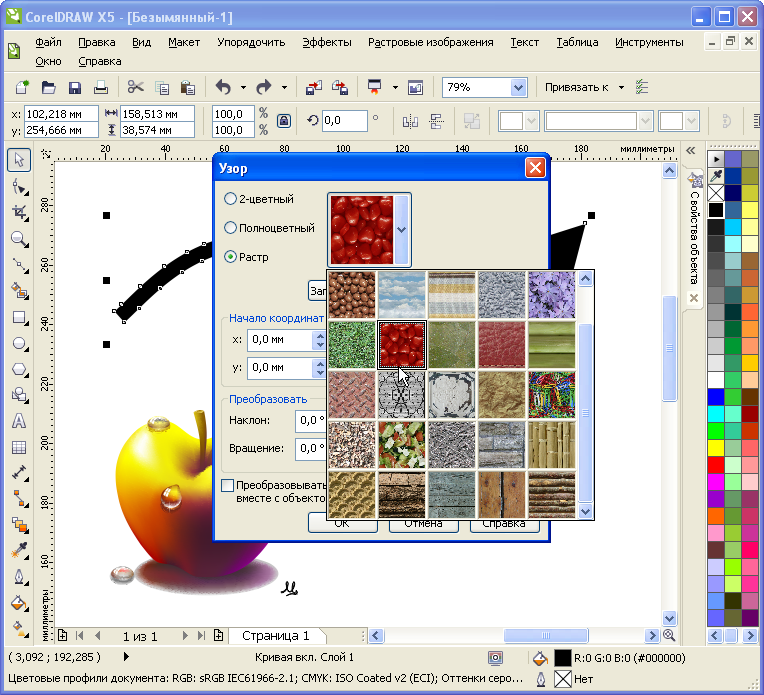 Вы можете сделать это с любой стороны раздела оттенка.
Вы можете сделать это с любой стороны раздела оттенка.
Чтобы добавить уровни насыщенности к выбранному цвету, переместите курсор к изогнутому краю треугольника, пока край не станет белым. Снова щелкните сразу за белым краем и перетащите, чтобы увеличить треугольную область. Возможно, вам придется сделать это несколько раз, чтобы полностью охватить нужную область и увеличить насыщенность выбранной области.
Изменение уровней сглаживания повлияет на степень распространения затронутого цвета. Более низкое значение Smooth даст вам более плотную выборочную область, которая, как мы надеемся, сфокусируется на цвете, который вы хотите изменить. Более высокое значение «Сглаживание» повлияет на большее количество областей или пикселей на фотографии.
Вы можете изменить ползунок оттенка, если хотите легко изменить новый цвет, не выбирая все. Ползунки «Насыщенность» и «Яркость» также влияют на появление нового цвета, поэтому поэкспериментируйте с ними, чтобы получить желаемый цвет и эффект.
Если вы довольны результатом, нажмите OK , чтобы вернуться на холст. Если вы хотите отключить функцию «Заменить цвет», наведите указатель мыши на слой и щелкните значок Eye . Вы можете легко использовать этот метод замены цвета вместе с другими методами в своих будущих проектах, например, удаление фона фотографии в CorelDRAW.
Замена цветов любого изображения в CorelDRAW
Несмотря на то, что CorelDRAW является векторной программой, можно работать с растровыми изображениями и изменять их цвета. Вы можете изменить свои предметы в синих рубашках на предметы в фиолетовых рубашках всего за несколько кликов и немного терпения.
Эти методы работают без изнурительной задачи выбора вокруг выбранной области, что экономит ваше время, и вы по-прежнему получаете довольно хороший результат реалистичной замены цвета.
Как удалить белый фон с изображения в CorelDraw?
от Grafixfather
Выберите исходное изображение, выберите «Объект» > «PowerClip» > «Поместить внутрь рамки», затем с помощью стрелки щелкните созданный контур. При этом вы устраните фон изображения, а также усовершенствуете его края, что поможет повысить качество. Вы можете удалить контур, если хотите.
Кроме того, знаете ли вы, как удалить цвет фона в coreldraw?
Перейдите в раздел «Растровые изображения» > «Растровая цветовая маска», убедитесь, что выбран параметр «Скрыть цвета», и установите флажок для первого слота выбора цвета. Выберите пипетку под выбранными цветами и щелкните цвет фона, который хотите удалить. Нажмите Применить, когда закончите.
Общие сведения Как добавить фон в Corel Draw? Чтобы добавить фон документа: Выберите «Макет» > «Фон страницы». Появится диалоговое окно «Параметры», откройте раздел «Фон» (рис. 8.6).
Здесь вы можете посмотреть видео Как изменить фон изображения в Corel Draw X7 – YouTube
youtube.com/embed/zT2-cuMrXt8?feature=oembed» frameborder=»0″ allow=»accelerometer; autoplay; clipboard-write; encrypted-media; gyroscope; picture-in-picture» allowfullscreen=»»>
Аналогично, COREL DRAW TUTORIAL – УДАЛЕНИЕ ФОНА
Часто задаваемые вопросы (FAQ)
Как изменить цвет PNG в Corel Draw?
Как редактировать .PNG с помощью CorelDRAW
- Перейдите к файлу PNG, который нужно отредактировать, и дважды щелкните его.
- Нажмите кнопку «Редактировать растровое изображение» над холстом, чтобы указать CorelDRAW, что вы хотите изменить отдельные пиксели изображения PNG.
- Щелкните значок кисти Photo Paint на палитре инструментов, а затем перетащите изображение, чтобы изменить его цвет.

Как изменить цвет текста в Corel Draw?
В области цвета текста выберите тип заливки в списке Тип заливки, откройте палитру Заливка и щелкните цвет или заливку. В области цвета текста нажмите кнопку «Параметры заливки» и измените параметры в диалоговом окне.
| • | Чтобы быстро изменить цвет текстового объекта |
|---|---|
| • | Чтобы изменить цвет выделения текста |
Как изменить цвет PNG в Corel Draw?
Как редактировать .PNG с помощью CorelDRAW
- Перейдите к файлу PNG, который нужно отредактировать, и дважды щелкните его.
- Нажмите кнопку «Редактировать растровое изображение» над холстом, чтобы указать CorelDRAW, что вы хотите изменить отдельные пиксели изображения PNG.
- Щелкните значок кисти Photo Paint на палитре инструментов, а затем перетащите изображение, чтобы изменить его цвет.
Как изменить цвет текста в Corel Draw?
В области цвета текста выберите тип заливки в списке Тип заливки, откройте палитру Заливка и щелкните цвет или заливку.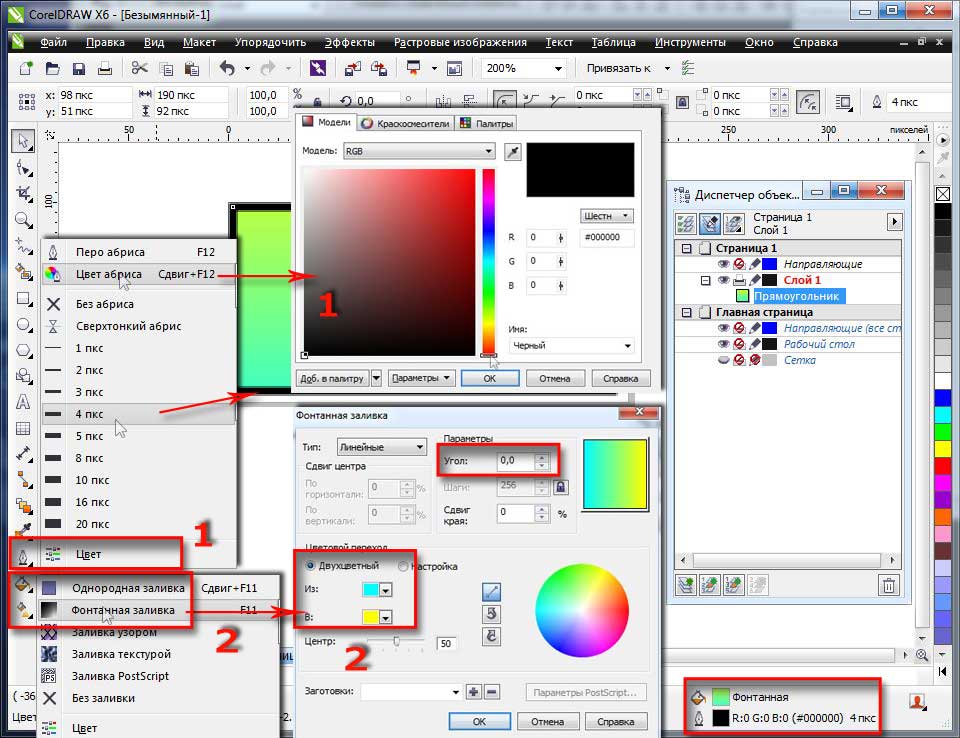 В области цвета текста нажмите кнопку «Параметры заливки» и измените параметры в диалоговом окне.
В области цвета текста нажмите кнопку «Параметры заливки» и измените параметры в диалоговом окне.
| • | Чтобы быстро изменить цвет текстового объекта |
|---|---|
| • | Чтобы изменить цвет выделения текста |
Как изменить цвет PNG в Corel Draw?
Как редактировать .PNG с помощью CorelDRAW
- Перейдите к файлу PNG, который нужно отредактировать, и дважды щелкните его.
- Нажмите кнопку «Редактировать растровое изображение» над холстом, чтобы указать CorelDRAW, что вы хотите изменить отдельные пиксели изображения PNG.
- Щелкните значок кисти Photo Paint на палитре инструментов, а затем перетащите изображение, чтобы изменить его цвет.
Как изменить цвет текста в Corel Draw?
В области цвета текста выберите тип заливки в списке Тип заливки, откройте палитру Заливка и щелкните цвет или заливку. В области цвета текста нажмите кнопку «Параметры заливки» и измените параметры в диалоговом окне.