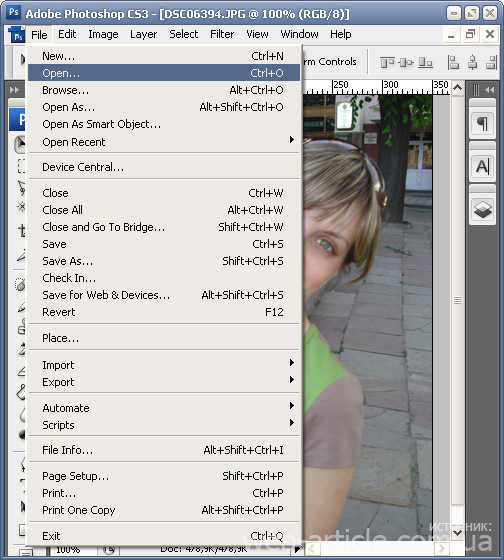Как перевернуть фото в фотошопе зеркально: Трансформация
Трансформация
Руководство пользователя
Отмена
Поиск
Последнее обновление
Oct 07, 2021 11:32:30 AM GMT
- Photoshop Elements User Guide
- Introduction to Photoshop Elements
- What’s new in Photoshop Elements
- System requirements | Photoshop Elements
- Workspace basics
- Guided mode
- Making photo projects
- Workspace and environment
- Get to know the Home screen
- Workspace basics
- Tools
- Panels and bins
- Open files
- Rulers, grids, and guides
- Enhanced Quick Mode
- File information
- Presets and libraries
- Multitouch support
- Scratch disks, plug‑ins, and application updates
- Undo, redo, and cancel actions
- Viewing images
- Fixing and enhancing photos
- Resize images
- Cropping
- Process camera raw image files
- Add blur, replace colors, and clone image areas
- Adjust shadows and light
- Retouch and correct photos
- Sharpen photos
- Transforming
- Auto Smart Tone
- Recomposing
- Using actions to process photos
- Photomerge Compose
- Create a panorama
- Moving Overlays
- Moving Elements
- Adding shapes and text
- Add text
- Edit text
- Create shapes
- Editing shapes
- Painting overview
- Painting tools
- Set up brushes
- Patterns
- Fills and strokes
- Gradients
- Work with Asian type
- Guided edits, effects, and filters
- Guided mode
- Filters
- Guided mode Photomerge edits
- Guided mode Basic edits
- Adjustment filters
- Effects
- Guided mode Fun edits
- Guided mode Special edits
- Artistic filters
- Guided mode Color edits
- Guided mode Black & White edits
- Blur filters
- Brush Stroke filters
- Distort filters
- Other filters
- Noise filters
- Render filters
- Sketch filters
- Stylize filters
- Texture filters
- Working with colors
- Understanding color
- Set up color management
- Color and tonal correction basics
- Choose colors
- Adjust color, saturation, and hue
- Fix color casts
- Using image modes and color tables
- Color and camera raw
- Working with selections
- Make selections in Photoshop Elements
- Saving selections
- Modifying selections
- Move and copy selections
- Edit and refine selections
- Smooth selection edges with anti-aliasing and feathering
- Working with layers
- Create layers
- Edit layers
- Copy and arrange layers
- Adjustment and fill layers
- Clipping masks
- Layer masks
- Layer styles
- Opacity and blending modes
- Creating photo projects
- Project basics
- Making photo projects
- Editing photo projects
- Saving, printing, and sharing photos
- Save images
- Printing photos
- Share photos online
- Optimizing images
- Optimizing images for the JPEG format
- Dithering in web images
- Guided Edits — Share panel
- Previewing web images
- Use transparency and mattes
- Optimizing images for the GIF or PNG-8 format
- Optimizing images for the PNG-24 format
- Keyboard shortcuts
- Keys for selecting tools
- Keys for selecting and moving objects
- Keys for the Layers panel
- Keys for showing or hiding panels (expert mode)
- Keys for painting and brushes
- Keys for using text
- Keys for the Liquify filter
- Keys for transforming selections
- Keys for the Color Swatches panel
- Keys for the Camera Raw dialog box
- Keys for the Filter Gallery
- Keys for using blending modes
- Keys for viewing images (expertmode)
В графическом пакете реализована возможность вращения или зеркального отображения выделенной области, слоя или целого изображения. Выполните правильную команду с учетом объекта, который требуется повернуть или зеркально отобразить.
Выполните правильную команду с учетом объекта, который требуется повернуть или зеркально отобразить.
В рабочей среде «Редактирование» выберите фотографию, слой, выделенную область или фигуру, которую требуется повернуть или зеркально отобразить.
Нажмите «Изображение» > «Повернуть», а затем выберите одну из следующих команд из подменю и нажмите «ОК»:
«На 90° влево», «Повернуть слой на 90° влево» или «Повернуть выделенную область на 90° влево»
Поворачивает фотографию, слой или выделенную область на четверть оборота против часовой стрелки. (Команда «Повернуть выделенную область» доступна только если выделенная область изображения активна).
«На 90° вправо», «Повернуть слой на 90° вправо» или «Повернуть выделенную область на 90° вправо»
Поворачивает фотографию, слой или выделенную область на четверть оборота по часовой стрелке.
«180°», «Повернуть слой на 180°» или «Повернуть выделенную область на 180°»
Поворачивает фотографию, слой или выделенную область на пол-оборота.

Заказная
Выполняет поворот изображения на указанный пользователем угол. При выборе данного параметра следует ввести угол поворота объекта в градусах и направление поворота.
Примечание. При положительном значении выполняется поворот объекта по часовой стрелке, при отрицательном — против часовой стрелки.
«Отразить по горизонтали», «Отразить слой по горизонтали» или «Отразить выбранное по горизонтали» Зеркальное отображение фотографии, слоя или выбранного объекта по горизонтали.
Вращение изображения
С помощью команд «Свободное вращение слоя» и «Свободное вращение выделенной области» можно выполнять поворот объектов на любое указанное значение.
Для выпрямления изображения используйте команду «Произвольный поворот слоя», нажмите кнопку «Применить» для выполнение команды.
В рабочей среде «Редактирование» выберите слой или выделенную область, которую требуется повернуть.

Выполните команду «Изображение» > «Повернуть» > «Произвольный поворот слоя» или области выделения». На изображении появится ограничительная рамка.
Если вы выделили изображение, которое является фоновым слоем (например, фотографии, импортированные из фотокамеры или сканера), у вас имеется возможность обратить его в обычный изобразительный слой, с которым можно выполнять трансформации.
(Необязательно) Чтобы изменить центр вращения объекта, щелкните на квадратике, отвечающем за расположение центра вращения, на панели параметров .
Указать значение поворота можно одним из следующих способов:
- Нажать левую кнопку мыши и перетащить манипулятор внизу рамки ограничительной рамки. Курсор изменится на концентрические стрелки, если поместить его над манипулятором Для вращения объекта с шагом 15° нажмите и удерживайте клавишу Shift и одновременно перетаскивайте манипулятор.
- Введите значение угла поворота в диапазоне от -180 (максимальный поворот против часовой стрелки) и -180 (максимальный поворот по часовой стрелке) в числовом поле «Угол поворота» на панели параметров.

Выполните одно из следующих действий.
- Чтобы применить трансформацию, дважды щелкните внутри ограничительной рамки, нажмите кнопку «Применить» или нажмите Enter.
- Чтобы отменить трансформацию, нажмите кнопку «Отмена» или нажмите Esc.
В рабочей среде «Редактирование» выберите фотографию, слой, выделенную область или фигуру, которую требуется масштабировать.
Выполните команду «Изображение» > «Изменить размер» > «Масштабировать».
Если вы выделили изображение, которое является фоновым слоем (например, фотографии, импортированные из фотокамеры или сканера), у вас имеется возможность обратить его в обычный изобразительный слой, с которым можно выполнять трансформации.
Укажите степень масштабирования, выполнив нужное действие:
- Чтобы сохранить соотношение сторон объекта (без нарушения пропорций) при масштабировании, установите флажок «Сохранить пропорции», затем перетащите угловой манипулятор.
 Также можно удерживать клавишу Alt (Option в ОС Mac OS), перетаскивая угловой манипулятор.
Также можно удерживать клавишу Alt (Option в ОС Mac OS), перетаскивая угловой манипулятор.
- Если требуется изменить только ширину или только высоту, перетащите соответствующий боковой манипулятор.
- Изменить ширину и высоту также можно, указав соответствующее значение в поле «Ширина» и/или «Высота».
- Чтобы сохранить соотношение сторон объекта (без нарушения пропорций) при масштабировании, установите флажок «Сохранить пропорции», затем перетащите угловой манипулятор.
Выполните одно из следующих действий.
- Чтобы применить трансформацию, дважды щелкните внутри ограничительной рамки, нажмите кнопку «Применить» или нажмите Enter.
- Чтобы отменить трансформацию, нажмите кнопку «Отмена» или нажмите Esc.
По команде «Искривить» выполняется вертикальный или горизонтальный перекос и наклон геометрических объектов. По команде «Искажение» выполняется растягивание или сжатие объекта.
В рабочей среде «Редактирование» выберите фотографию, слой, выделенную область или фигуру, которую требуется трансформировать.
Выполните команду «Изображение» > «Трансформирование» > «Наклон» или «Изображение» > «Трансформирование» > «Искажение».
 Если вы трансформируете фигуру и при этом активизирован инструмент «Фигура» выполните команду «Изображение» > «Трансформировать фигуру» > «Наклон» или «Изображение» > «Трансформировать фигуру» > «Искажение».
Если вы трансформируете фигуру и при этом активизирован инструмент «Фигура» выполните команду «Изображение» > «Трансформировать фигуру» > «Наклон» или «Изображение» > «Трансформировать фигуру» > «Искажение».Если вы выделили изображение, которое является фоновым слоем (например, фотографии, импортированные из фотокамеры или сканера), у вас имеется возможность обратить его в обычный изобразительный слой, с которым можно выполнять трансформации.
Перетащите манипулятор, чтобы исказить или искривить ограничительную рамку.
Выполните одно из следующих действий.
- Чтобы применить трансформацию, дважды щелкните внутри ограничительной рамки, нажмите кнопку «Применить» или нажмите Enter.
- Чтобы отменить трансформацию, нажмите кнопку «Отмена» или нажмите Esc.
Применение перспективы придает плоским объектам трехмерность.
Исходное изображение (слева) и изображение после применения перспективы (справа).
В рабочей среде «Редактирование» выделите объект, который требуется трансформировать.
Выполните команду «Изображение» > «Трансформирование» > «Перспектива». Если вы трансформируете фигуру и при этом активизирован инструмент «Фигура» выполните команду «Изображение» > «Трансформировать фигуру» > «Перспектива».
Если вы выделили изображение, которое является фоновым слоем (например, фотографии, импортированные из фотокамеры или сканера), у вас имеется возможность обратить его в обычный изобразительный слой, с которым можно выполнять трансформации.
Перетащите угловой манипулятор ограничительной рамки, чтобы применить перспективу.
Выполните одно из следующих действий.
- Чтобы применить трансформацию, дважды щелкните внутри ограничительной рамки и нажмите кнопку «Применить» или нажмите Enter.
- Чтобы отменить трансформацию, нажмите кнопку «Отмена» или нажмите Esc.
Команда «Свободная трансформация» позволяет применять трансформации (вращение, масштабирование, искривление, искажение и перспективу) в один прием. Чтобы переключаться между типами трансформирования, удерживайте клавишу на клавиатуре, а не выбирайте различные команды.
Чтобы переключаться между типами трансформирования, удерживайте клавишу на клавиатуре, а не выбирайте различные команды.
В рабочей среде «Редактирование» выделите объект, который требуется трансформировать.
Выполните команду «Изображение» > «Трансформирование» > «Свободное трансформирование». Если вы трансформируете фигуру, выполните команду «Изображение» > «Трансформировать фигуру» > «Свободное трансформирование фигуры».
Если вы выделили изображение, которое является фоновым слоем (например, фотографии, импортированные из фотокамеры или сканера), у вас имеется возможность обратить его в обычный изобразительный слой, с которым можно выполнять трансформации.
(Необязательно) Чтобы изменить центр вращения объекта, щелкните на квадратике, отвечающем за расположение центра вращения, на панели параметров .
Для трансформирования объекта выполните следующее:
- Чтобы выполнить масштабирование, перетащите любой манипулятор ограничительной рамки.
 Чтобы при масштабировании соотношение сторон не менялось и оставалось пропорциональным, нажмите Shift и одновременно перетаскивайте манипулятор или установите флажок «Сохранить пропорции» на панели параметров, а затем перетащите манипулятор.
Чтобы при масштабировании соотношение сторон не менялось и оставалось пропорциональным, нажмите Shift и одновременно перетаскивайте манипулятор или установите флажок «Сохранить пропорции» на панели параметров, а затем перетащите манипулятор.
- Чтобы повернуть объект, переместите курсор за пределы ограничительной рамки и перетащите его. Очутившись за пределами ограничительной рамки, курсор превращается в концентрическую двустороннюю стрелку . Чтобы вращать объект с шагом 15, нажмите и удерживайте клавишу «Shift» и одновременно перетаскивайте манипулятор.
- Чтобы применить искажение, перетащите любой манипулятор, удерживая клавишу Ctrl (Command в ОС Mac OS). Когда курсор мыши находится над манипулятором ограничительной рамки, он принимает вид серой стрелки .
- Чтобы применить наклон, нажмите комбинацию клавиш Ctrl+Shift (Command+Shift в ОС Mac OS) и перетащите манипулятор к центру любой из сторон ограничительной рамки. Когда курсор мыши находится над боковым манипулятором ограничительной рамки, он принимает вид маленькой белой двойной стрелки .

- Чтобы применить перспективу, нажмите комбинацию клавиш Ctrl+Alt+Shift (Command+Option+Shift) и перетащите угловой манипулятор. Когда курсор мыши находится над рукоятью ограничительной рамки, он принимает вид серой стрелки .
- Чтобы выполнить масштабирование, перетащите любой манипулятор ограничительной рамки.
Выполните одно из следующих действий.
- Чтобы применить трансформацию, дважды щелкните внутри ограничительной рамки, затем нажмите кнопку «Применить» или нажмите Enter.
- Чтобы отменить трансформацию, нажмите кнопку «Отмена» или нажмите Esc.
Прежде чем применять трансформации к фоновому слою, его нужно преобразовать в обычный изобразительный слой.
В рабочей среде «Редактирование» выберите фоновый слой на панели «Слои».
Преобразование заднего плана.
Применение трансформации.
Справки по другим продуктам
- Изменение размера изображения
Вход в учетную запись
Войти
Управление учетной записью
Разворот, поворот, зеркальное отражение объектов в Photoshop
Автор Дмитрий Евсеенков На чтение 5 мин Просмотров 1.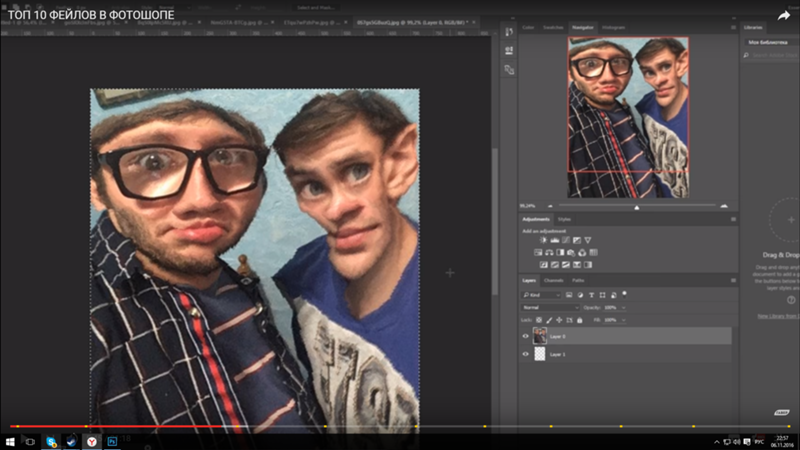 7к.
7к.
Обновлено
Для этого материала лучше всего подойдёт изображение, которое содержит некий интересный узор или рисунок, поэтому здесь я буду использовать фотографию дерева, которую я использовал в статье «Добавление солнечного света сквозь ветки деревьев»:
Вот только один пример результата, который мы можем получить из этого изображения всего за несколько простых шагов. Естественно, результаты будут разными для разных исходных фотографий:
Для работы, как обычно, создадим новый слой, чтобы не изменять и не испортить оригинальное изображение.
Содержание
Шаг 1: Переключение в полноэкранный режим с отображением
Прежде чем мы начнем, давайте настроим отображение изображения Photoshop`ом для более удобной работы.
По умолчанию, Photoshop отображает изображение в плавающем окне документа, либо во вкладке. Но в этом случае, поскольку нам придётся увеличивать масштаб отображения изображения, будет удобнее работать в режиме полного в Photoshop.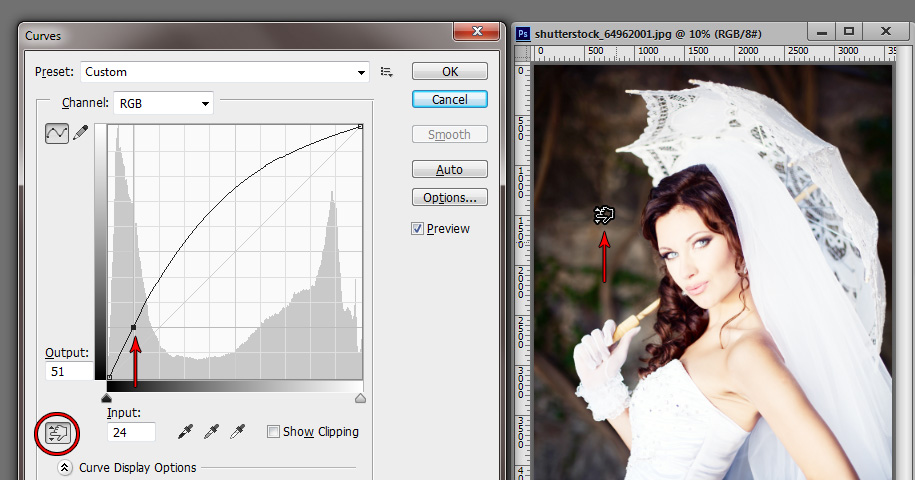 После того как вы открыли изображение, с которым вы будете работать, пройдите по вкладке главного меню Просмотр —> Режимы экрана —> Во весь экран с главным меню (View —> Screen Mode —> Full Screen Mode With Menu Bar):
После того как вы открыли изображение, с которым вы будете работать, пройдите по вкладке главного меню Просмотр —> Режимы экрана —> Во весь экран с главным меню (View —> Screen Mode —> Full Screen Mode With Menu Bar):
Вы также можете изменить режимы экрана, несколько раз нажав на клавишу клавиатуры F. Чтобы вернуться в обычный просто нажмите пару раз клавишу F.
Шаг 2: Обрезка нежелательных областей фотографии
Для начала, давайте удалим те области нашего изображения, которое не нужны для создания эффекта. В моем случае, я хочу оставить только само дерево, поэтому я обрежу землю, на которой оно стоит. Для этих действий я выберу инструмент «Рамка» (Crop Tool) в панели инструментов. В моём примере я выбрал для дальнейшей работы верхнюю часть изображения:
Нажмите Enter для применения действия инструмента.
Это изображение находится у нас на фоновом слое в панели слоёв. Дублируем фоновый слой, нажав Ctrl+J. Теперь в панели слоёв у нас имеется два слоя, фоновый и его копия, с копией мы и будем работать дальше.
Теперь займёмся изменением ширины холста. В верхней части рабочего окна программы в главном меню пройдите по вкладке Изображение —> Размер холста (Image —> Canvas Size).
Это действие открывает диалоговое окно, которое мы можем использовать, чтобы добавить дополнительное пространство справа от нашего фото, для этого ширину на 200% (предварительно изменив единицы измерения с пикселей на проценты) и нажмём на стрелку в опции «Расположение» (Anchor):
Если в палитре цветов у Вас были установлены цвета по умолчанию (чёрный — основной, белый — фоновый), то новое пространство на фоновом слое заполнятся белым (т.е. фоновым) цветом.
С помощью инструмента «Перемещение» (Move Tool) перетащите, удерживая клавишу Shift, верхний слой вправо до края холста:
Отразите правое изображение по горизонтали с помощью опции «отразить по горизонтали» инструмента «Трансформирование»:
Объединим наши два слоя с помощью комбинации клавиш Ctrl+E, теперь в Палитре слоёв у нас снова один слой:
Снова дублируем слой с помощью Ctrl+J:
Теперь удваиваем высоту холста, так, чтобы новое пространство оказалось под изображением:
Наш холст теперь выглядит так:
И перетаскиваем верхний слой вниз, при этом зажав клавишу Shift:
Теперь отразим этот слой, но в этот раз по вертикали:
Объединим эти два слоя с образованием нового слоя, нажав Ctrl+Shift+Alt+E:
На данный момент у нас активен верхний слой, у меня это «Слой 2». Давайте повернём его на 90° по часовой стрелке. Для этого нажмите комбинацию клавиш Ctrl+T, затем кликните правой клавишей мыши внутри появившейся габаритной рамки и в контекстном меню выберите пункт «Поворот на 90° по часовой» (Rotate 90° CW). Вот что у нас получится:
Давайте повернём его на 90° по часовой стрелке. Для этого нажмите комбинацию клавиш Ctrl+T, затем кликните правой клавишей мыши внутри появившейся габаритной рамки и в контекстном меню выберите пункт «Поворот на 90° по часовой» (Rotate 90° CW). Вот что у нас получится:
Нажмите Enter для применения действия трансформации.
Обрежем лишнее. Зажмите клавишу Ctrl и наведите курсор на миниатюру верхнего слоя в панели слоёв (при этом вокруг курсора появится пунктирная рамка) и кликните по миниатюре:
После чего вокруг повёрнутого на 90° слоя создастся выделенная область:
Теперь идём по вкладке главного меню Изображение —> Кадрировать (Image —> Crop), после чего слой обрезается:
Нажмите Ctrl+D для снятия выделения.
Изменение режима наложения
В настоящее время изображение на верхнем «Слое 2» полностью перекрывает видимость слоёв, находящихся под ним. Это несколько не то, чего бы мне хотелось. Для смешивания слоёв изменим режим наложения «Слоя 2» с обычного на «Умножение» (Multiply):
«Умножение» даёт хороший эффект наложения для нашего дизайна, но, кроме этого, несколько затемняет общую картину:
Поэтому я попробую применить другой режим, «Затемнение» (Darken):
Как мы можем убедится, в данном случае этот режим наиболее оптимален:
Давайте объединим все наши существующие слои в один новый слой, для этого, как и в прошлый раз, нажмём комбинацию Ctrl+Alt+Shifty+E.![]() Новый слой будет расположен над старыми слоями:
Новый слой будет расположен над старыми слоями:
Давайте повернем этой новой слой на 45°. Идём по вкладке главного меню Редактирование —> Трансформирование —> Поворот (Edit —> Transform —> Rotate), затем в панели параметров задаём значение угла 45°:
После чего нажмите Enter для применения действия инструмента.
Теперь осталось только изменить режим наложения на «Светлее» (Lighten):
Вот и всё, взгляните на готовый результат:
Как отразить изображение в Photoshop, чтобы отразить любую фотографию
Вернуться к началу Белый круг с черной рамкой вокруг шеврона, направленного вверх. Это означает «нажмите здесь, чтобы вернуться к началу страницы».
Наверх
Значок «Сохранить статью» Значок «Закладка» Значок «Поделиться» Изогнутая стрелка, указывающая вправо.
Скачать приложение
Вы можете легко перевернуть изображение в Photoshop, что идеально подходит для любых зеркальных селфи, которые вы хотите опубликовать в социальных сетях.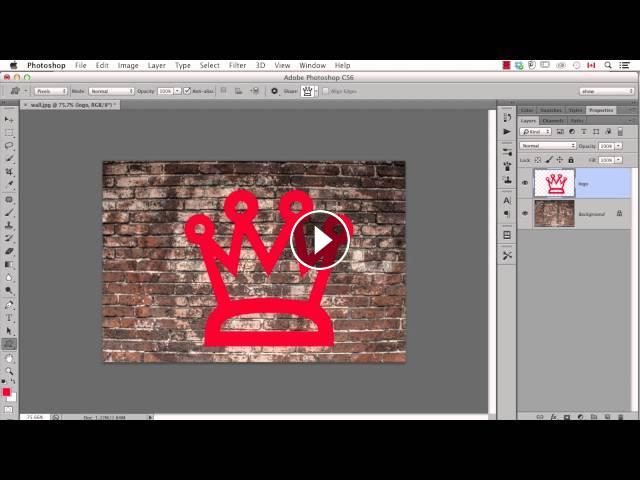
Стефани Луна Де Линзи/Shutterstock
- Вы можете легко перевернуть изображение в Photoshop, чтобы отразить любую фотографию с помощью простого редактирования.
- Зеркальные селфи могут быть, например, забавными снимками, но вам нужно перевернуть их перед публикацией, если они содержат буквы или символы, которые в обратном порядке были бы бессмысленными.
- К счастью, Adobe Photoshop CC 2020 позволяет легко создавать зеркальные изображения изображений.
- Посетите домашнюю страницу Business Insider, чтобы узнать больше.
Селфи были в моде в этом десятилетии.
Но знаете ли вы, что существуют культовые зеркальные селфи, которым уже более полувека?
Зеркальные селфи могут стать эффектными и художественными снимками, но их следует делать с осторожностью: если вы хотите, чтобы какие-либо буквы или символы выглядели так, как они должны выглядеть на зеркальном автопортрете, вам нужно перевернуть изображение, прежде чем опубликовать его.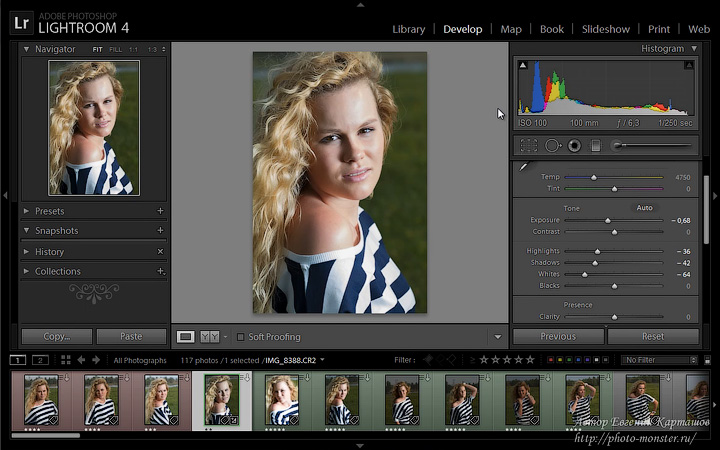
К счастью, Photoshop CC 2020 позволяет легко создавать зеркальные отражения ваших зеркальных изображений, чтобы ваши селфи точно передавали свое сообщение.
Для этого выполните три простых шага:
Как перевернуть изображение в Photoshop
1. Откройте Photoshop CC 2020 и выберите «Открыть», а затем выберите файл, который хотите перевернуть.
Нажмите синюю кнопку «Открыть», чтобы импортировать изображение в Photoshop.
Эмма Уитман/Business Insider
2. Выберите «Изображение» на главной панели инструментов вверху, затем перейдите к «Поворот изображения», затем выберите «Отразить холст по горизонтали».![]()
Вы также увидите варианты поворота изображения по часовой стрелке и против часовой стрелки.
Эмма Уитман/Business Insider
3. Теперь вам нужно сохранить перевернутое изображение. Вернитесь в «Файл», затем «Сохранить как…» и выберите то же имя, чтобы перезаписать неперевернутую версию, если она вам больше не нужна, или выберите новое имя, чтобы иметь версию как перевернутой, так и неперевернутой. перевернутые фотографии.
Наконец, вы должны сохранить свое изображение.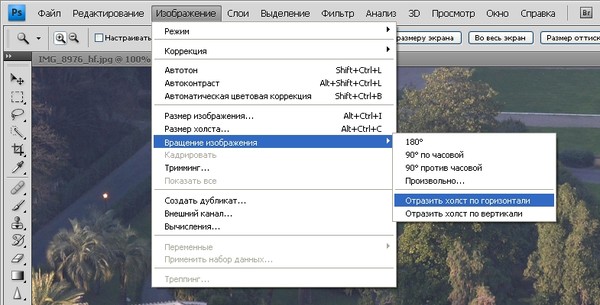
Эмма Уитман/Business Insider
Как инвертировать цвета любого изображения в Photoshop за 3 простых шага
Как изменить DPI изображения в Photoshop для печати высококачественных фотографий
Как обвести текст в Photoshop, чтобы выделение текста на пользовательском изображении
Как сделать в Photoshop собственный GIF-файл, чтобы поделиться им в тексте и в социальных сетях
Как повысить резкость изображения в Photoshop с помощью инструмента «Умная резкость»
Эмма Уитман
Эмма Уитман — внештатный журналист из Эшвилла, Северная Каролина, с большим интересом пишущая об оборудовании, компьютерных играх, политике и личных финансах.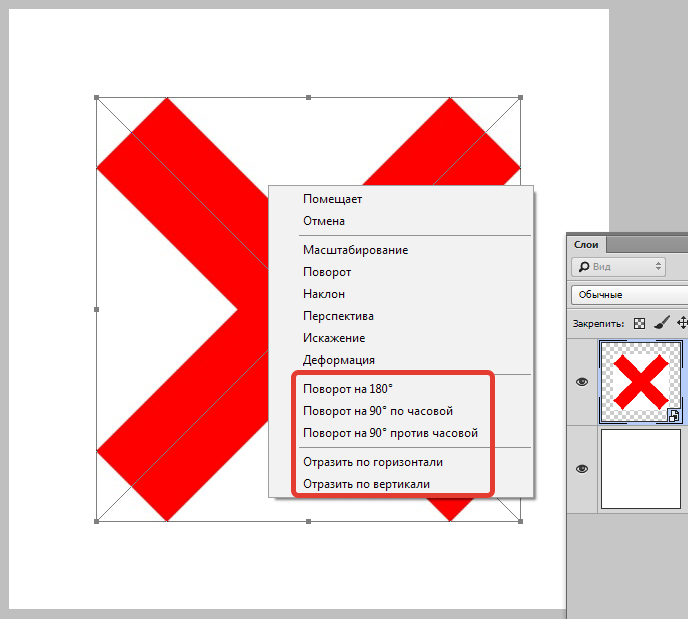 Она бывший криминальный репортер ежедневной газеты, а также много писала о барменстве для Insider. Она может или не может судить о вашем заказе напитков, когда вы находитесь за барной стойкой.
Она бывший криминальный репортер ежедневной газеты, а также много писала о барменстве для Insider. Она может или не может судить о вашем заказе напитков, когда вы находитесь за барной стойкой.
Следуйте за ней в Твиттере на @emwity.
ПодробнееЧитать меньше
Insider Inc. получает комиссию, когда вы покупаете по нашим ссылкам.
Технология Как
Adobe Photoshop
Adobe
Подробнее…
Как перевернуть слой в Photoshop: Полное руководство
Двоится в глазах? Это изображение было перевернуто и смешано с оригиналом
(Изображение предоставлено: Будущее)
Из этого туториала вы узнаете, как отразить слой в Photoshop, а затем смешать результат с оригиналом.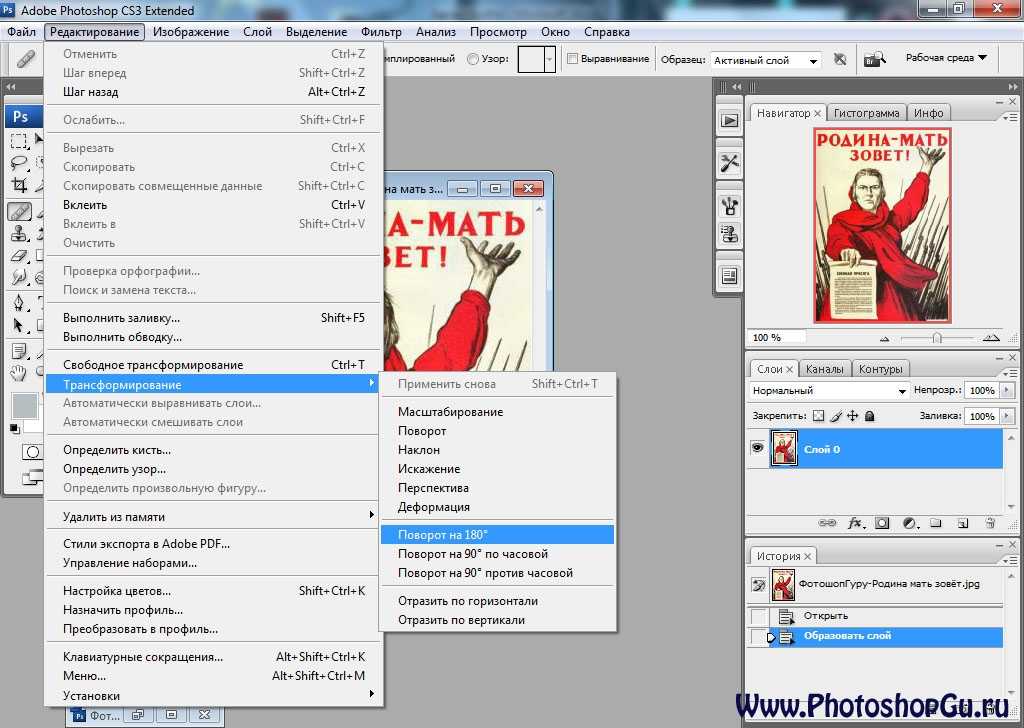 Это не самый распространенный запрос, но возможность перевернуть изображение — это базовый навык Photoshop. Если вам когда-либо приходилось переворачивать портрет в редакционной статье лицом на страницу или зеркально отображать изображение, чтобы создать узор мандалы, вы поймете, почему это должно быть в наборе инструментов каждого дизайнера. Но, как и в большинстве программ Adobe, даже самые простые эффекты могут иметь множество различных подходов.
Это не самый распространенный запрос, но возможность перевернуть изображение — это базовый навык Photoshop. Если вам когда-либо приходилось переворачивать портрет в редакционной статье лицом на страницу или зеркально отображать изображение, чтобы создать узор мандалы, вы поймете, почему это должно быть в наборе инструментов каждого дизайнера. Но, как и в большинстве программ Adobe, даже самые простые эффекты могут иметь множество различных подходов.
Это основные приемы Photoshop для отражения изображения и его смешивания с оригиналом. Чтобы еще больше усовершенствовать свои навыки, вы можете ознакомиться с нашим обзором руководств по Photoshop (откроется в новой вкладке) или расширить свой набор инструментов с помощью некоторых плагинов Photoshop (откроется в новой вкладке) или бесплатных кистей Photoshop (откроется в новой вкладке).
Получите Adobe Creative Cloud (открывается в новой вкладке), чтобы использовать Photoshop, сохранять файлы в облаке и получать доступ к большему программному обеспечению Adobe.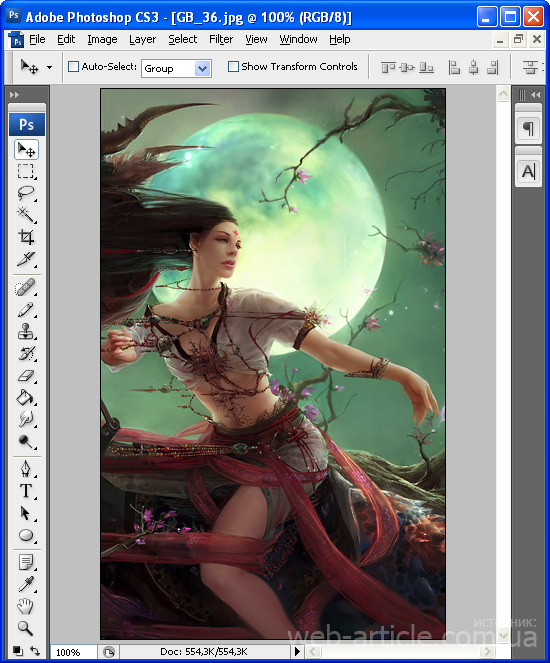 Прямо сейчас есть невероятная сделка, подробности ниже.
Прямо сейчас есть невероятная сделка, подробности ниже.
01. Сделать большой флип
(Изображение: © Adobe)
Если вы просто хотите перевернуть все изображение без каких-либо различий между слоями, выберите «Изображение» > «Поворот изображения» > «Перевернуть холст». Вы найдете варианты перевернуть холст по горизонтали или вертикали, последовательно выполняя одно и то же действие на всех слоях. Но если вы предпочитаете управлять каждым слоем отдельно, то читайте дальше…
02. Разблокировать слой
(Изображение: © Adobe)
Если вы только что открыли изображение в Photoshop, скорее всего, ваш слой будет заблокирован. Это означает, что он защищен и не может быть отредактирован. Чтобы внести какие-либо изменения в этот слой, вы должны сначала разблокировать его, либо щелкнув значок маленького замка справа от слоя, либо дважды щелкнув слой, чтобы определить его как новый слой.
03. Как перевернуть слой в Photoshop
(Изображение: © Adobe)
Самый простой способ перевернуть слой находится в Edit > Transform.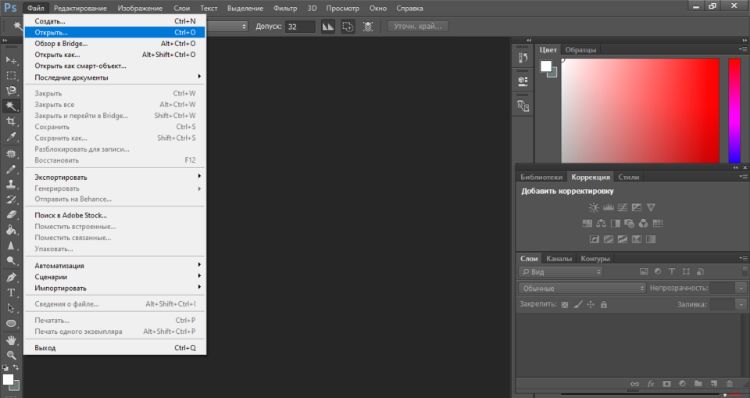 В этом раскрывающемся списке есть множество вариантов преобразования вашего изображения, но нас интересуют только два нижних — отражение по горизонтали и отражение по вертикали. Каждый из них будет переворачивать только выбранный вами слой в любом направлении, которое вы выберете. Стоит отметить, что эта функция работает со всеми типами слоев, а не только с растровыми изображениями.
В этом раскрывающемся списке есть множество вариантов преобразования вашего изображения, но нас интересуют только два нижних — отражение по горизонтали и отражение по вертикали. Каждый из них будет переворачивать только выбранный вами слой в любом направлении, которое вы выберете. Стоит отметить, что эта функция работает со всеми типами слоев, а не только с растровыми изображениями.
04. Используйте инструмент «Свободное преобразование»
(Изображение: © Adobe)
Если вы хотите больше контролировать процесс, вы можете использовать инструмент Free Transform для изменения размера слоя. Выберите инструмент под Edit > Free Transform или используйте сочетание клавиш Cmd + T . Вы можете либо перетаскивать края на глаз, либо ввести -100 в поле ширины в верхней строке меню.
05. Проверить результаты
(Изображение: © Adobe)
Довольно часто люди переворачивают изображение, даже не задумываясь об этом.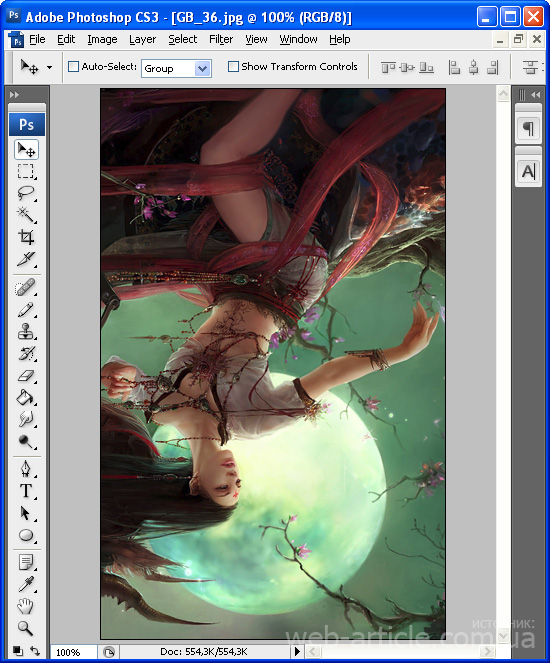 Но часто бывают заметны артефакты трансформации, которые сразу выдают игру любому зоркому зрителю. Наиболее очевидным из них является текст, который даст вам зеркальную версию, очень похожую на код Да Винчи. Другими ошибками, на которые следует обратить внимание, являются графика, значки и отличительные знаки, такие как веснушки или татуировки на человеке. Если вы действительно настроены на переворот, вы можете использовать инструмент клонирования, чтобы исправить это, или выбрать область с помощью лассо и перевернуть ее обратно.
Но часто бывают заметны артефакты трансформации, которые сразу выдают игру любому зоркому зрителю. Наиболее очевидным из них является текст, который даст вам зеркальную версию, очень похожую на код Да Винчи. Другими ошибками, на которые следует обратить внимание, являются графика, значки и отличительные знаки, такие как веснушки или татуировки на человеке. Если вы действительно настроены на переворот, вы можете использовать инструмент клонирования, чтобы исправить это, или выбрать область с помощью лассо и перевернуть ее обратно.
06. Смешайте изображение
(Изображение: © Future)
Некоторые изображения создают зеркальный эффект, эффективно смешивая перевернутое изображение с оригиналом. Для этого вы должны сначала продублировать слой изображения и отразить его. Добавьте слой-маску к верхнему слою и прокрасьте его черным цветом с помощью кисти с мягким краем, чтобы удалить части изображения, которые должны быть смешаны. Легче, когда изображение имеет блочный цвет или повторяющиеся узоры.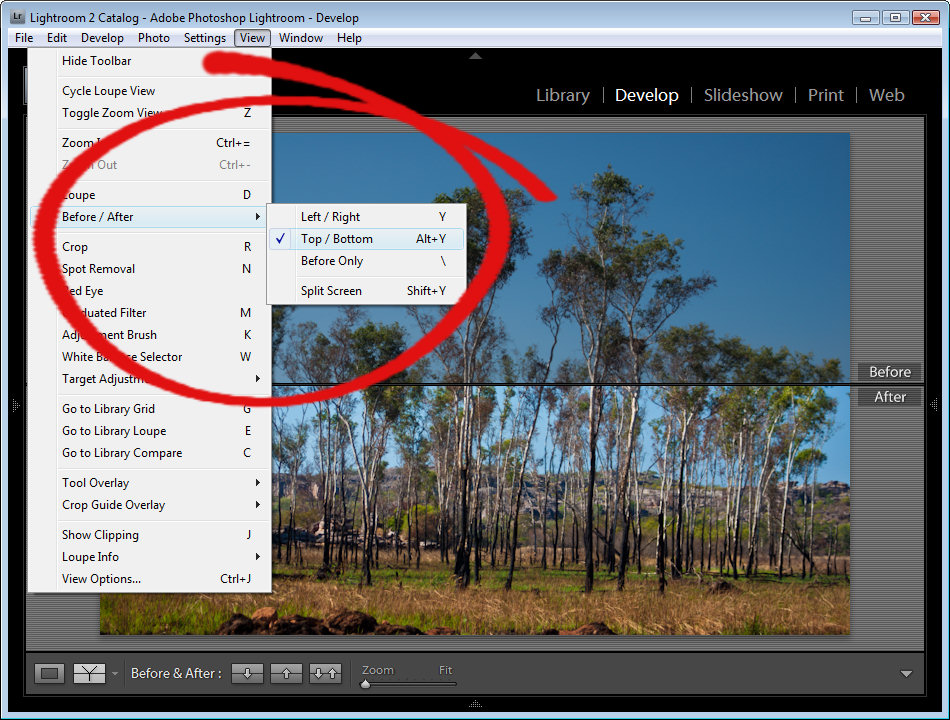 Иногда инструмент «Перо» может быть полезен для более точного выделения.
Иногда инструмент «Перо» может быть полезен для более точного выделения.
Подробнее:
- Как добавить шрифты в Photoshop (откроется в новой вкладке)
- 6 лучших ноутбуков для Photoshop в 2020 году (откроется в новой вкладке)
- Все лучшие бесплатные кисти Photoshop (откроется в новой вкладке) )
Спасибо, что прочитали 5 статей в этом месяце* Присоединяйтесь сейчас, чтобы получить неограниченный доступ
Наслаждайтесь первым месяцем всего за 1 фунт стерлингов / 1 доллар США / 1 евро
У вас уже есть аккаунт? Войдите здесь
* Читайте 5 бесплатных статей в месяц без подписки
Присоединяйтесь сейчас, чтобы получить неограниченный доступ
Попробуйте первый месяц всего за 1 фунт стерлингов / 1 доллар США / 1 евро
У вас уже есть аккаунт? Войдите здесь
Зарегистрируйтесь ниже, чтобы получать последние новости от Creative Bloq, а также эксклюзивные специальные предложения прямо на ваш почтовый ящик!
Свяжитесь со мной, чтобы сообщить о новостях и предложениях от других брендов Future.




 Также можно удерживать клавишу Alt (Option в ОС Mac OS), перетаскивая угловой манипулятор.
Также можно удерживать клавишу Alt (Option в ОС Mac OS), перетаскивая угловой манипулятор. Если вы трансформируете фигуру и при этом активизирован инструмент «Фигура» выполните команду «Изображение» > «Трансформировать фигуру» > «Наклон» или «Изображение» > «Трансформировать фигуру» > «Искажение».
Если вы трансформируете фигуру и при этом активизирован инструмент «Фигура» выполните команду «Изображение» > «Трансформировать фигуру» > «Наклон» или «Изображение» > «Трансформировать фигуру» > «Искажение».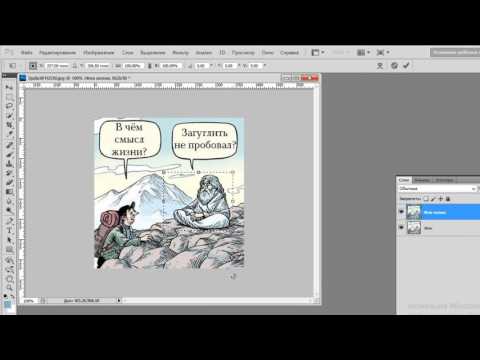 Чтобы при масштабировании соотношение сторон не менялось и оставалось пропорциональным, нажмите Shift и одновременно перетаскивайте манипулятор или установите флажок «Сохранить пропорции» на панели параметров, а затем перетащите манипулятор.
Чтобы при масштабировании соотношение сторон не менялось и оставалось пропорциональным, нажмите Shift и одновременно перетаскивайте манипулятор или установите флажок «Сохранить пропорции» на панели параметров, а затем перетащите манипулятор.