Как переписать музыку с сд диска на флешку: Как переписать музыку с диска на флешку
Как переписать музыку с диска на флешку
Оптические диски (CD и DVD) сейчас используются крайне редко, поскольку их нишу портативных носителей информации заняли флеш-накопители. В статье ниже мы хотим вас познакомить со способами копирования информации с дисков на флешки.
Процедура мало чем отличается от банальной операции копирования или перемещения любых других файлов между различными носителями информации. Данную задачу можно выполнять как сторонними средствами, так и с помощью инструментария Windows.
Способ 1: Total Commander
Тотал Коммандер был и остается номером 1 по популярности среди сторонних файловых менеджеров. Само собой, эта программа способна и переносить информацию с CD или DVD на flash-накопитель.
- Откройте программу. В левой рабочей панели любым доступным способом перейдите к флешке, в которую хотите поместить файлы с оптического диска.

Щелкните по имени или иконке, чтобы открыть диск для просмотра.
Она может занять определенное время, которое зависит от множества факторов (состояние диска, состояние дисковода, тип и скорость чтения, аналогичные параметры флешки), так что будьте терпеливы.
Процедура довольно простая, однако оптические диски известны своей капризностью — столкнувшись с неполадками, посетите последний раздел этой статьи, посвященный возможным проблемам.
Способ 2: FAR Manager
Еще один альтернативный файловый менеджер, на этот раз с консольным интерфейсом. Благодаря высокой совместимости и скорости работы он практически идеален для копирования информации с CD или DVD.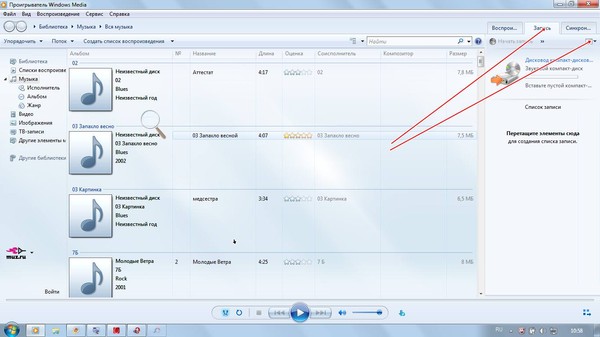
- Запустите программу. Как и Тотал Коммандер, ФАР Менеджер работает в двухпанельном режиме, так что сперва следует открыть в соответствующих панелях необходимые местоположения. Нажмите комбинацию клавиш Alt+F1, чтобы вызвать окошко выбора дисков. Выберите вашу флешку — она обозначена словом «сменный:».
Нажмите Alt+F2 — это вызовет окно выбора дисков для правой панели. На этот раз нужно выбрать дисковод со вставленным оптическим диском. В ФАР Менеджер они отмечены как «CD-ROM».
Перейдя к содержимому CD или DVD, выделите файлы (например, зажав Shift и используя «стрелку вверх» и «стрелку вниз»), которые хотите перенести, и нажмите клавишу F5 или щелкните по кнопке «5 Копир».
Откроется диалоговое окошко инструмента копирования. Проверьте конечный адрес каталога, задействуйте дополнительные опции, если требуется, и нажимайте «Копировать».
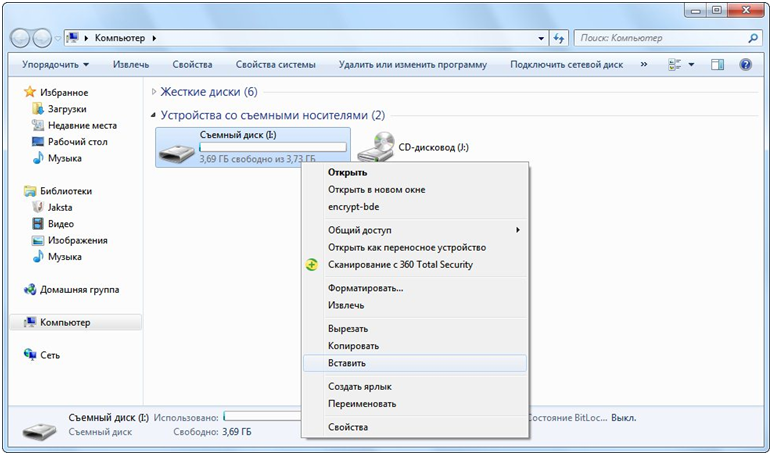 В случае удачного завершения файлы будут помещены в нужную папку без каких-либо сбоев.
В случае удачного завершения файлы будут помещены в нужную папку без каких-либо сбоев.FAR Manager известен легковесностью и почти молниеносной скоростью работы, поэтому мы можем порекомендовать данный способ для пользователей маломощных компьютеров или лэптопов.
Способ 3: Системные средства Windows
Большинство пользователей будет достаточно и довольно удобного менеджмента файлов и каталогов, реализованного в Windows по умолчанию. Во всех отдельных версиях этой ОС, начиная с Windows 95, всегда присутствовал инструментарий для работы с оптическими дисками.
- Вставьте диск в привод. Откройте «Пуск»—«Мой компьютер» и в блоке «Устройства со съемными носителями» щелкните правой кнопкой мышки по дисковому приводу и выберите пункт «Открыть».
Таким же образом откройте и флешку.
- Выделите в каталоге оптического диска нужные для переноса файлы и скопируйте их на флеш-накопитель. Удобнее всего просто перетянуть их из одной директории в другую.

Еще раз напоминаем о том, что копирование, скорее всего, займет некоторое время.
Как показывает практика, наиболее часто возникают сбои и проблемы при использовании стандартного «Проводника».
Способ 4: Копирование данных с защищенных дисков
Если диск, данные с которого вы собираетесь перенести на флешку, защищен от копирования, то способы со сторонними файловыми менеджерами и «Проводником» вам не помогут. Впрочем, для музыкальных дисков есть довольно хитрый способ копирования с помощью Windows Media Player.
- Вставьте диск с музыкой в привод, и запустите его.
По умолчанию проигрывание Audio CD запускается в Виндовс Медиа Плеер. Поставьте воспроизведение на паузу, и перейдите в библиотеку — небольшая кнопка в верхнем правом углу.
Оказавшись в библиотеке, взгляните на панель инструментов и найдите на ней опцию «Настройка копирования с диска».
Нажмите на эту опцию и выберите в выпадающем списке «Дополнительные параметры…».
Чтобы изменить путь по умолчанию, нажмите на соответствующую кнопку.
Чтобы сохранить настройки, нажимайте «Применить» и «ОК».
Процедура займет некоторое время (от 5 до 15 минут), так что подождите.
Копирование видео с защищенных DVD системными средствами не сделать, поэтому прибегнем к сторонней программе под названием Freestar Free DVD Ripper.
- Вставьте видеодиск в привод и запускайте программу. В главном окне выберите «Open DVD».
Запустится диалоговое окошко, в котором нужно выбрать физический привод.
Внимание! Не перепутайте реальное устройство с виртуальным приводом, если таковые имеются!
Начнется процесс конвертирования клипов и их копирование на флеш-накопитель.
Примечание: В некоторых случаях мультимедийные файлы лучше копировать не напрямую с диска на флешку, а сначала их сохранить на компьютер, после чего уже переместить на флеш-накопитель.
Для дисков, на которых отсутствует защита, лучше воспользоваться описанными выше способами 1-3.
Возможные проблемы и неполадки
Как уже говорилось, оптические диски более прихотливы и требовательны к условиям хранения и использования, чем флешки, поэтому с ними нередки проблемы. Давайте же рассмотрим их по порядку.
- Слишком медленная скорость копирования
Причина этой проблемы может быть как во флешке, так и в диске. Универсальным способом в таком случае является промежуточное копирование: файлы с диска сперва скопируйте на жесткий диск, а уже оттуда на флешку. - Копирование файлов доходит до определенного процента и зависает
В большинстве случаев эта проблема означает неполадки в работе компакт-диска: один из копируемых файлов некорректен или на диске присутствует поврежденный участок, с которого невозможно считать данные. Лучшим решением в такой ситуации будет копирование файлов по одному, а не всех сразу — это действие поможет обнаружить источник проблемы.
Не стоит исключать и вероятность неполадок с флешкой, поэтому стоит также проверить работоспособность вашего накопителя.
Не распознается диск
Частая и довольно серьезная проблема. Причин у неё несколько, основная — зацарапанная поверхность компакт-диска. Лучшим выходом будет снять с такого диска образ, и работать уже с виртуальной копией, а не реальным носителем.
Высока вероятность проблем с дисковым приводом, поэтому рекомендуем проверить и его — например, вставить в него другой CD или DVD. Также рекомендуем ознакомиться со статьей ниже.
В качестве подведения итогов хотим отметить: с каждым годом все больше и больше ПК и ноутбуков выпускаются без аппаратного обеспечения для работы с СД или ДВД. Поэтому напоследок хотим порекомендовать вам заранее сделать копии важных данных с компакт-дисков и перенести их на более надежные и популярные накопители.
Отблагодарите автора, поделитесь статьей в социальных сетях.
Здравствуйте, уважаемые посетители блога Start-Luck. Некоторые читатели помнят те времена, когда мы делились своими видеокассетами, дисками, книгами и потом теряли их в безвестности, забыв какой именно нехороший друг забрал «нашу прелесть».
Некоторые читатели помнят те времена, когда мы делились своими видеокассетами, дисками, книгами и потом теряли их в безвестности, забыв какой именно нехороший друг забрал «нашу прелесть».
Для современных людей это уже такая редкость. Цифровые варианты предусматривают запись и перезапись. Даже если вам захочется что-то кому-то дать, то со спокойной душой всегда можно сделать копию и не беспокоиться о том, вернут вам информацию или нет. Она останется под рукой. Об этом мы сегодня и поговорим.
В этой статье я расскажу как переписать с диска на флешку простым методом и с помощью образа ISO. Работать буду на Windows 7, хотя по сути это не так важно. Действия не будут сильно отличаться вне зависимости от того, какой версией вы пользуетесь.
Ну и, конечно же, мы не обойдемся без видео инструкции, которая разрешит любое недопонимание между мной и жаждущими узнать информацию.
Думаю, что уже можно приступать.
Простой способ без программ
Итак, прежде всего откройте раздел «Мой компьютер». Затем необходимо вставить свой CD или DVD в дисковод.
Затем необходимо вставить свой CD или DVD в дисковод.
На некоторых ноутбуках специального привода для дисков нет. Что делать в этом случае? Думаю, что вы уже знаете ответ на этот вопрос и не раз использовали загрузочными дисками в формате ISO. Он должен быть у вас и сейчас.
Если вы впервые столкнулись с этой проблемой, то объясню. Вам надо смонтировать образ, как это сделать я уже рассказывал в одной из своих предыдущих публикаций. Благодаря программам, типа Daemon Tools, мы спокойно решаем эту задачу.
У вас не будет физического диска, но компьютер начнет «думать», что CD вставлен в нужный привод. Остановитесь на секунду, сейчас вам надо немного отвлечься от основной задачи и решить смежную. Моя статья поможет вам в этом. После прочтения и «вставки» образа в «дисковод» возвращайтесь сюда.
Как только вы решили первостепенно значимую задачу и вставили физический диск или его образ, у вас появится окно автозапуска. Нажмите на «Просмотр файлов».
Если необходимое окно не отображается, то вы можете кликнуть правой кнопкой мыши по образу или диску, чтобы появилось диалоговое меню, в нем выберите функцию «Открыть», ну или тот же «Автозапуск».
Теперь вставьте флешку в USB-порт. Этого добра хватает на любом ноутбуке или компьютере. Снова выберите раздел «Открыть папку для просмотра файлов». Опять же, если этого не происходит – в помощь вам правая кнопка мыши и функция «Открыть» или «Автозапуск».
В результате у вас должно появиться два окна с «внутренностями» каждого из дисков. Если этого не происходит, просто откройте CD/DVD, затем в новом окне зайдите в раздел «Мой компьютер» и вскройте флешку.
Скопируйте файлы с диска. Кликните по нужным, затем правая кнопка мыши и функция «Копировать».
Можно конечно сначала открыть диск и скопировать из него файлы, а затем «вскрыть» USB и вставить все необходимое туда, но мне не хотелось бы, чтобы вы запутались.
Открываете второе окно, в котором у вас лежат файлы с флешки, загружаете их туда. Правая кнопка мыши, а затем опция «Вставить».
Вот в принципе и все. Задача решена.
Видео инструкция
В этом обучающем видео вы можете посмотреть как загружать музыку на флешку с диска – где располагаются кнопки, в какой последовательности на них нажимать и так далее. Все очень подробно.
Все очень подробно.
Если запутались в моем тексте, то все станет ясно буквально через 3 минуты.
На некоторых лицензионных дисках с аудио файлами стоит защита от копирования. Что с этим делать? Самый простой способ – воспользоваться специальными программами, которые помогают ее снять.
К этому методу стоит относиться с большой осторожностью, так как лицензионных утилит, помогающих выполнить эту задачу не существует. Деятельность-то не законная! Поэтому, вам возможно придется скачивать файлы, которые могут содержать вирусы. Лично я побаиваюсь таких вещей. Слишком много «ценностей» таится на моем ПК.
Учитывая насколько сейчас активизировались хакеры, это действительно серьезный вопрос. Можете прочитать в моем слоге такие статьи как «Новый вирус Вконтакте» или «Страшный вирус, о котором должен знать каждый».
Исходя из предыдущих слов я не даю вам никакой конкретной ссылки на программу, а обучающий ролик, в описании к которому вы можете найти URL на скачивание, предлагаю лишь для ознакомления. Знайте, что такой способ существует.
Знайте, что такой способ существует.
Создание образа и дальнейшая его перезапись
Мы же переходим к образам диска. Что это такое я думаю вы уже поняли. Тот же диск, только в цифровом формате, предназначенном для обмена с друзьями, обмана компьютера, мол, что-то уже в него вставлено и так далее.
Вообще, любой образ можно просто перекинуть с компьютера на флешку без заморочек по тому же принципу, который я уже описал. Однако, есть и альтернативный метод.
В этом блоге есть подробная статья о том, как быстро загрузить на флешку образ диска при помощи программы UltraISO. В ней я подробно описал как создать образ и скинуть его, так что вы можете ознакомиться с ней, пройдя по ссылке.
Чтобы эта моя публикация была более полезной, я оставлю вам лишь видео на эту тему, которое позволит тем, кто торопится справиться с выполнением этой задачи быстрее. Другим я советую, конечно же, почитать публикацию. В ней подробно изложено все, что может пригодиться.
Рекомендую вам также скачать лицензионную версию этой программы Ultra ISO с сайта Allsoft . На любом ПК хранится слишком много важной информации, которой могут воспользоваться хакеры, чтобы со спокойной душой пользоваться пиратскими утилитами. Мне бы не хотелось, чтобы ваши личные данные были взломаны. Риски слишком велики.
Не забывайте также об антивирусниках. Они, конечно, вряд ли помогут от известных мошенников, которые работают в серьезных масштабах, но таких единицы, а интерес к чужим ПК сейчас огромен. Это очень легкий заработок. Фраза «Меня это никогда не коснется» уже не работает. Вы интересны всем.
Скачать неплохой антивирус можно все с того же сайта Allsoft. Мне, к примеру, нравится NOD32 .
Вот и все. Не забывайте подписываться на мою группу Вконтакте . До новых встреч и удачи.
С момента появления в продаже первых USB-накопителей или по простому «флешек», популярность медленных и малообъемных CD/DVD компакт-дисков, стала медленно сходить на нет. Сейчас уже нет возможности испытать волнующие эмоции, которые возникали от выбора нового диска с играми, музыкой, фильмами или программами.
Сегодня их место заняли доступные по цене, быстрые и вместительные USB-флешки, под любые нужды, одними из которых, является необходимость в скачивании музыки из компакт диска на флешку. Сделать это можно, с помощью отдельной программы или стандартными средствами Windows за считанные минуты.
Итак, вставляем диск с музыкой в дисковод и usb флешку в разъем. Открываем диск, нажимаем сочетание горячих клавиш «Ctrl+A» (Выделение) и после выделения всех файлов, нажимаем клавиши «Ctrl+C» (Копирование).
Теперь, создаем отдельную папку для хранения музыки на компьютере.
Заходим в нее, нажмем сочетание клавиш «Ctrl+V» (Вставить) и ожидаем завершения переноса файлов в указанную папку.
Так как ранее мы выделяли полностью все файлы с музыкой, которые есть на диске, подхватывается и системный desktop.ini, который можно «Пропустить».
После завершения скачивания, выделяем нашу папку с музыкой, нажимаем «Ctrl+C», открываем флешку и нажимаем «Ctrl+V». Теперь, осталось дождаться загрузки папки с музыкой на флешку.
Мне же остается надеется, что вас не сильно смутило использование горячих клавиш, если вы конечно раньше ими не пользовались. Вот таким не хитрым образом, можно скачать музыку из диска и записать ее на флешку. Если возникли вопросы, пишите в комментарии. До встречи на следующих страницах блога.
Как скопировать аудио компакт-диск на USB-накопитель ▷➡️ Creative Stop ▷➡️
Как скопировать аудио компакт-диск на память USB. Вы наконец-то купили автомобильное радио, о котором давно мечтали. Среди множества функций, которые убедили вас купить и установить его в свой автомобиль, есть возможность воспроизвести Музыки прямо с USB-накопителя и попрощайтесь с «классическими» аудио компакт-дисками. Однако, немного заглянув в ящик своей старой машины, он понял, что у него много дискеты.
Однако, немного заглянув в ящик своей старой машины, он понял, что у него много дискеты.
Итак, вы начали задаваться вопросом, есть ли способ перенести музыку с ваших дисков и перенести ее на USB-накопитель, возможно, в формате MP3. Что ж, я рад сообщить вам, что ответ «да» и что это руководство, которое может предложить вам решение этой проблемы. В следующих строках, я объясню по ниткам и знаком Как скопировать аудио CD на USB-накопительтак что вы можете слушать музыку в своем новом автомобильном радио.
Не волнуйтесь, действия очень просты и не требуют особых технических навыков. Кроме того, программы, которые я вам покажу, полностью бесплатны, поэтому вам не придется платить евро за выполнение поставленной вами задачи. Так чего же вы ждете, чтобы начать действовать? Устройтесь поудобнее, уделите несколько минут и внимательно прочтите все, что я могу сказать по этому поводу — я уверен, что к концу этого руководства вы сможете идеально завершить процедуры. Мне остается только пожелать вам приятного чтения и … приятного прослушивания!
Мне остается только пожелать вам приятного чтения и … приятного прослушивания!
Индекс
- 1 Как скопировать аудио CD на USB-накопитель. Для начала:
- 2 Скопируйте аудио CD на флешку с Windows
- 2.1 Windows Media Player
- 2.2 CDex
- 2.2.1 Переименовать файлы
- 3 Скопируйте аудио CD на флешку с macOS
- 4 Скопируйте аудио CD на флешку с Linux
Как скопировать аудио CD на USB-накопитель. Для начала:
Прежде чем я объясню, как копировать настоящую музыку, позвольте мне объяснить, как отформатировать флешку куда вы будете копировать свою музыку. Если вы собираетесь использовать его в Операционная система с ПК вы можете использовать уже существующую файловую систему и больше не беспокоиться.
Если, с другой стороны, вы собираетесь использовать его на устройствах Android (например, TV BoxSmart TV или мобильный телефон / планшет с адаптером USB OTG), в настольных плеерах или в автомобильных радиоприемниках я советую форматировать USB в FAT32. Это необходимо для правильного распознавания и чтения USB-накопителя. Фактически, файловая система FAT 32 предлагает полную совместимость практически со всеми устройствами на рынке и является лучшим вариантом для ситуаций такого типа. Он ограничен 4 ГБ на файл, но должен размещать только Песни, это не должно быть проблемой для вас.
Это необходимо для правильного распознавания и чтения USB-накопителя. Фактически, файловая система FAT 32 предлагает полную совместимость практически со всеми устройствами на рынке и является лучшим вариантом для ситуаций такого типа. Он ограничен 4 ГБ на файл, но должен размещать только Песни, это не должно быть проблемой для вас.
Чтобы отформатировать USB-память в FAT32, с учетом того, что эта операция удалить все данные. Вставьте USB в свой компьютер и следуйте инструкциям, которые я предоставлю.
- Если вы используете Windows : дважды щелкните значок ПК / этот ПК размещается на рабочем столе, обозначает значок, связанный с вашим устройством (например, КИНГСТОН (F) ) делать щелчок право на нем и выберите предмет Форматировать… из контекстного меню. Затем выберите пункт FAT32 из выпадающего меню Файловая система присутствует в новом открывшемся окне, выберите пункт Размеры выделения по умолчанию из выпадающего меню Размер единицы размещенияПоставьте галочку рядом со статьей Быстрый формат и нажмите кнопки начинается y хорошо.

- Если вы используете macOS : начать в Launchpad, получить доступ к папке больше и запустите приложение Дисковая утилита находится внутри, затем выберите USB-накопитель для форматирования в левой части окна и нажмите кнопку положить начало, размещен на вершине. Теперь введите имя, которое вы хотите присвоить палке в поле имявыберите опцию MS-DOS (FAT) из выпадающего меню формат и вариант Основная загрузочная запись (MBR) из выпадающего меню схема, Наконец, дважды нажмите на кнопку. положить начало и это все
- Если вы используете Linux : запустить утилиту дискотеки с экрана деятельность или в главном меню вашего дистрибутива, нажмите на значок, связанный с USB-памятью, расположенный в левой панели, нажмите кнопку ☰ резидент в правом верхнем углу и выберите пункт Отформатировать диск .
 .. из предложенного меню. На данный момент выберите параметры Не перезаписывать существующие данные (быстро) y Совместим со всеми системами и устройствами (FAT) из выпадающего меню очистить y типзатем нажмите кнопку дважды Форматировать… Чтобы закончить операцию.
.. из предложенного меню. На данный момент выберите параметры Не перезаписывать существующие данные (быстро) y Совместим со всеми системами и устройствами (FAT) из выпадающего меню очистить y типзатем нажмите кнопку дважды Форматировать… Чтобы закончить операцию.
Кроме того, всегда для максимальной совместимости и минимизации возможности нечитаемого содержимого устройства, я рекомендую экспортировать музыку в формат MP3 (Как я собираюсь объяснить). Теперь мы продолжим объяснять, как скопировать аудио компакт-диск на USB-накопитель.
Скопируйте аудио CD на флешку с Windows
Теперь, когда у вас есть подробная информация о формате выбранной флешки, пришло время принять меры и понять, как скопируйте аудио CD на карту памяти USB с Windows.
Windows Media Player
Процедура для реализации гораздо проще, чем вы можете себе представить: все, что вам нужно, это дискета для копирования и Windows Media Player, медиаплеер по умолчанию Операционная система Windows (кроме версий «N»), которая может позаботиться о копировании музыкальных компакт-дисков за вас.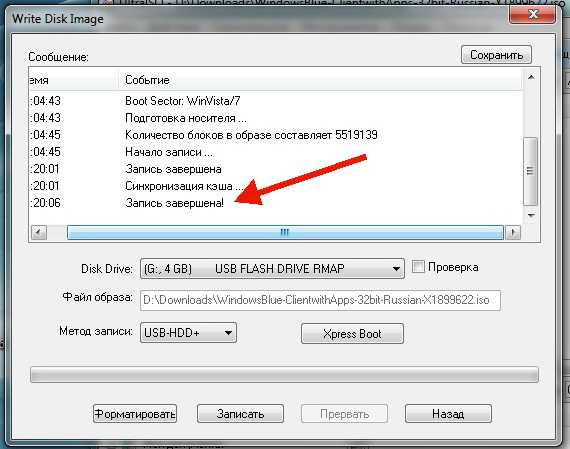
Solo para comenzar, inserte el disco para extraer en el lector, conecte la memoria USB a la Pc (si aún no lo ha hecho) y comience Windows Media Player llamándolo desde el menú comienzo (accesible haciendo clic en el icono en forma de banderín ubicado en la esquina inferior izquierda de la pantalla).
Как сделать необычное фото на телефон?
На этом этапе выберите название аудио CD (п. Неизвестный альбом ). На левой боковой панели программы нажмите кнопку Копировать с настроек CDвыберите статью Другие варианты … и нажмите на вкладку Скопируйте музыку с CD. Выберите формат где вы хотите скопировать музыку из соответствующего выпадающего меню (по соображениям совместимости, я рекомендую вам выбрать MP3 ), используйте полосу прокрутки внизу, чтобы определить качество звука (чем больше индикатор справа, тем лучше качество). Наконец, нажмите на кнопку. Изменить … и, используя предложенную панель, выберите USB-накопитель (например, МУЗЫКА (Ф 🙂 ) вы хотите скопировать, затем нажмите кнопку дважды Буэно.
Наконец, нажмите на кнопку. Изменить … и, используя предложенную панель, выберите USB-накопитель (например, МУЗЫКА (Ф 🙂 ) вы хотите скопировать, затем нажмите кнопку дважды Буэно.
Игра практически закончена: чтобы начать процедуру копирования песен в формате MP3, достаточно всего лишь нажать кнопку Копировать с CDна главном экране проигрывателя Windows Media и терпеливо ждите завершения процедуры. В конце Windows Media Player покажет формулировку Скопировано в каталог мультимедиа в разделе Копировать состояние с CD, При необходимости нажмите кнопку Буэно прикреплен к окну для загрузки информации из Интернет.
CDex
Если описанная выше процедура вас не удовлетворила или если в вашей копии Windows нет проигрывателя Windows Media, вы можете связаться с CDEx.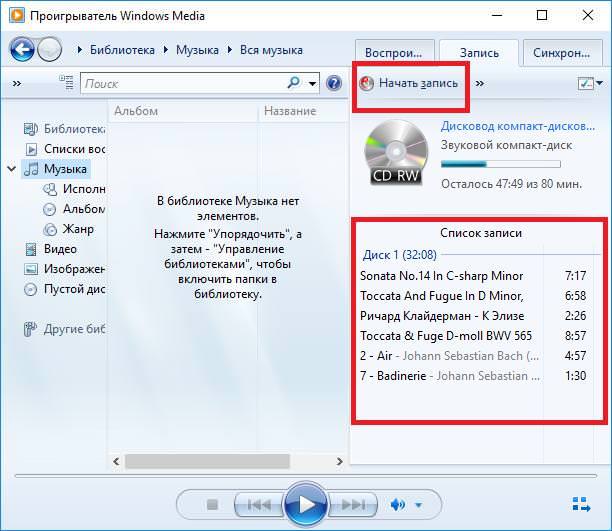 Это полностью бесплатное программное обеспечение, которое позволяет вам копировать компакт-диск полный звук на пластинках, дисках и т. д. Сейчас я объясню, как это работает. Однако, прежде чем продолжить, убедитесь, что вы подключили и дискету, и флеш накопитель USB к ПК.
Это полностью бесплатное программное обеспечение, которое позволяет вам копировать компакт-диск полный звук на пластинках, дисках и т. д. Сейчас я объясню, как это работает. Однако, прежде чем продолжить, убедитесь, что вы подключили и дискету, и флеш накопитель USB к ПК.
Сначала подключившись к странице загрузки программы, нажмите на ссылку Скачать CDex для Windows 10/ 8/7 / Vista / XP и дождитесь файла (например, CDEx-2.00.exe ) скопирован на ваш компьютер. На этом этапе запустите только что загруженный файл, нажмите кнопки да, Буэно y SiguienteПоставьте галочку рядом со статьей Я принимаю условия лицензии. и нажмите на кнопку еще раз Siguienteснимите флажок с поля Я согласен установить вышеуказанное и подтверждаю, что я прочитал и принимаю Политику конфиденциальности и условия использования. Чтобы избежать установки спонсорского программного обеспечения, нажмите кнопку четыре раза Siguiente и наконец на кнопках устанавливать y забор для программы, чтобы открыть автоматически.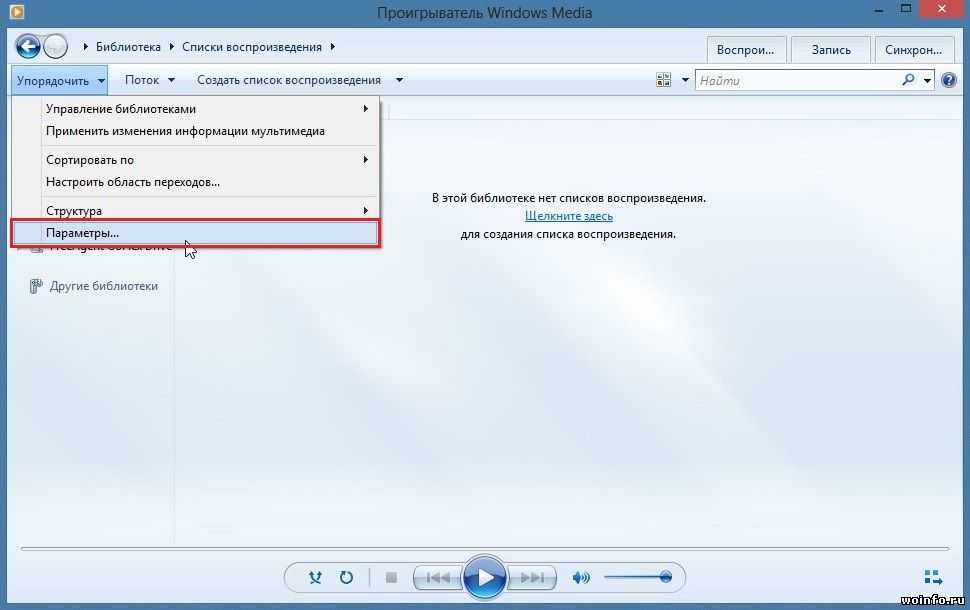
Переименовать файлы
В этот момент, если необходимо, нажмите кнопку да в открывшемся окне для доступа к главному меню программы и выбора чтец содержит вашу дискету из выпадающего меню вверху, расположенного чуть ниже встроенных меню программы ( целесообразный, редактировать, конвертировать и так далее). При желании вы можете вручную заполнить информацию на компакт-диске, который вы собираетесь скопировать, используя поля Исполнитель, Альбом, Жанр y год, и вы можете изменить название песни, щелкнув правой кнопкой мыши по каждой из них и выбрав элемент Изменить имя предлагаемого меню.
Как только переименование файлов будет завершено, нажмите кнопку как шестерня в правой панели выберите элемент кодеры присутствует в боковой панели предлагаемого нового окна и, чтобы Guardar ваши песни в формате MP3, убедитесь, что в коробке кодировщик пункт выбран MP3 Encoder Sheets, После этого нажмите на товар. Каталоги и файлы расположен слева, затем на кнопке (…) в соответствии с коробкой Записанные треки и, помогая вам с предложенной панелью, выберите USB-накопитель (например, Музыка (F) ) и дважды нажмите кнопку Буэно.
Каталоги и файлы расположен слева, затем на кнопке (…) в соответствии с коробкой Записанные треки и, помогая вам с предложенной панелью, выберите USB-накопитель (например, Музыка (F) ) и дважды нажмите кнопку Буэно.
Игра практически окончена! Чтобы скопировать музыку на USB-накопитель в формате MP3, выберите все песни на главном экране программы (вы можете сделать это, «нарисовав» прямоугольник после щелчка по пустому месту на панели песен, или с помощью клавиши Shift. в клавиатура) и заходим в меню Конвертировать> Копировать дорожки компакт-диска в сжатый аудиофайл (или нажмите вторую кнопку сверху, присутствующую на правой панели программы).
Скопируйте аудио CD на флешку с macOS
Если у вас есть МакПередача всего содержимого аудио-CD на USB-накопитель является чрезвычайно простой операцией, которую можно выполнить благодаря программе, уже установленной в операционной системе MacOS, и которую, в конце концов, вы знаете: я говорю о ITunes !
Программное обеспечение Apple, предназначенное для управления мультимедийной библиотекой, по сути, оснащено практичной функцией, которая позволяет извлекать музыкальные треки прямо с дискеты, чтобы в короткие сроки перенести их на диск ПК. Однако, прежде чем продолжить, необходимо «сообщить» iTunes, что формат музыки не должен быть AAC (Apple по умолчанию) но MP3, из-за проблемы совместимости.
Однако, прежде чем продолжить, необходимо «сообщить» iTunes, что формат музыки не должен быть AAC (Apple по умолчанию) но MP3, из-за проблемы совместимости.
Как просто: подключите USB-накопитель На Mac запустите программу, вызвав ее из системной панели, затем нажмите на меню iTunes> Настройки … поместите сверху и выберите карту Генеральная из окна, которое открывается. Сделав это, нажмите кнопку Импортировать конфигурации … находится в нижней части окна и выберите пункт MP3-кодировщик из выпадающего меню Импортировать используя ; при желании можно повысить качество Файлы MP3 или настройте параметры сжатия, используя раскрывающееся меню настройки.
Затем нажмите на кнопку передовойПоставьте галочку рядом со статьей Скопируйте файлы в папку iTunes Media, добавив их в библиотеку.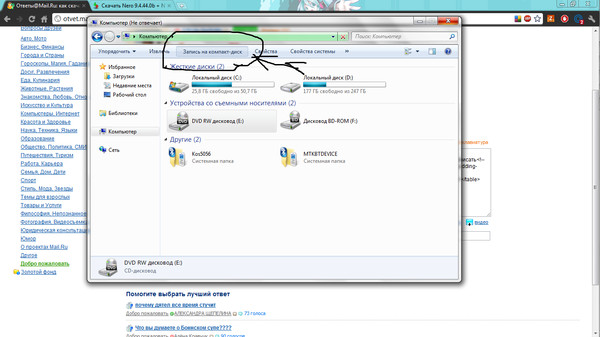 и нажмите кнопку Буэно чтобы изменения были эффективными. После выполнения этой операции откройте меню Файл> Библиотека> Организовать медиатеку iTunes и установите флажок рядом с пунктами Консолидация файлов y Перегруппировать документы в папке iTunes Media для «консолидации» библиотеки программы: таким образом импортированные медиафайлы остаются в папке iTunes без изменений.
и нажмите кнопку Буэно чтобы изменения были эффективными. После выполнения этой операции откройте меню Файл> Библиотека> Организовать медиатеку iTunes и установите флажок рядом с пунктами Консолидация файлов y Перегруппировать документы в папке iTunes Media для «консолидации» библиотеки программы: таким образом импортированные медиафайлы остаются в папке iTunes без изменений.
После завершения операции консолидации, всегда с открытым iTunes, вам просто нужно вставить дискету в ПК и нажать кнопку да на предупреждение, которое появляется на экране ( Вы хотите импортировать (аудио CD) в библиотеку iTunes? ), чтобы начать процедуру импорта песен на ПК.
Чтобы закончить, откройте исследователь, перейдите в папку Музыка> iTunesщелкните правой кнопкой мыши папку с ранее импортированным альбомом и выберите элемент копия из предложенного меню; наконец нажмите на иконку USB-накопитель разместить на боковой панели Finder, сделать щелкните правой кнопкой мыши в пустом месте на панели и выберите пункт Поймать из контекстного меню.
Скопируйте аудио CD на флешку с Linux
Вы пользователь? Linux и вы действительно не представляете, как перенести музыку с аудио компакт-дисков на USB-накопитель? Не волнуйся, подумай об этом Соковыжималка для звука! В данном случае это абсолютно бесплатное программное обеспечение с практичным графическим интерфейсом, что делает этот тип операции особенно простым.
Чтобы начать, начните с терминал вспоминая это из виду деятельность или из главного меню вашего дистрибутива введите команду sudo apt установить звуковую соковыжималку с последующим настоящее времянапиши свой административный пароль и нажмите кнопку дважды настоящее время Клавиатура Обратите внимание, что Sound Juicer также можно загрузить из менеджера графических пакетов используемого вами дистрибутива.
После завершения настройки программы вставьте аудио компакт-диск, подключите USB-накопитель к ПК и запустите Sound Joucer, вернув его из поля зрения. Деятельность / главное меню : если вы хотите вручную ввести информацию в свой сборник (если программа не может загрузить ее из Интернета), нажмите кнопку Редактировать альбом и заполните поля Название, исполнитель, жанр y год с запрошенной информацией
На этом этапе вы должны «проинструктировать» Sound Juicer о том, где сохранять извлеченные файлы, и о формате, который будет использоваться для сохранения: нажмите на меню Звуковая соковыжималка поместите сверху, выберите предмет предпочтения из предложенного меню, затем выберите свой USB-накопитель из выпадающего меню Carpetaнаходится ниже раздела Музыкальная папка, При необходимости вы можете вручную выбрать проигрыватель компакт-дисков, из которого можно извлечь песни (если автоматическое распознавание не удалось), используя раскрывающееся меню. CD привод.
CD привод.
Наконец, выберите пункт Аудио MPEG Layer 3 из выпадающего меню Выходной формат сохранить песни в формате MP3 и нажать X вверху, чтобы закрыть окно и сохранить настройки.
На этом этапе убедитесь, что рядом с песнями, которые вы хотите скопировать, стоит галочка, и нажмите кнопку. экстракт Чтобы начать процедуру: вы можете проверить ход операции, используя нижнюю строку, которая появляется в программе. Действительно просто, ты не думаешь?
Вы также можете:
Как разблокировать телеграм каналы айфона
Как вернуть музыку в Instagram
Как активировать NFC на iPhone
Как сердце сделано с помощью клавиатуры мобильного телефона
Как удалить водяной знак с Tik Tok
Как активировать NFC на iPhone
Как обновить Youtube
Как бесплатно скачать майнкрафт на айфон
Как узнать, игнорирует ли кто-то сообщения в Messenger
Как узнать IP-адрес человека
Как сохранить истории из Instagram с музыкой
Как изменить электронную почту Supercell ID
Как удалить заблокированный контакт в WhatsApp
Как увидеть скрытую фотографию профиля WhatsApp
Как скопировать CD на USB для удобного воспроизведения?
Отказ от ответственности
WonderFox не выступает за незаконное копирование и распространение, и вся информация, представленная в этой статье, представлена только в общих информационных целях и для личного добросовестного использования. Пожалуйста, ознакомьтесь с законами об авторских правах на компакт-диски в вашей стране, прежде чем копировать какие-либо компакт-диски. Копированный контент НЕ МОЖЕТ использоваться для несанкционированного воспроизведения, распространения или любого коммерческого использования.
Пожалуйста, ознакомьтесь с законами об авторских правах на компакт-диски в вашей стране, прежде чем копировать какие-либо компакт-диски. Копированный контент НЕ МОЖЕТ использоваться для несанкционированного воспроизведения, распространения или любого коммерческого использования.
Что нужно знать перед копированием компакт-диска на USB
1. Требования к устройству : Ваш компьютер должен иметь CD-привод.
2. Типы компакт-дисков : Существует два типа компакт-дисков: аудио компакт-диск и компакт-диск с данными. Audio CD – это компакт-диск, который продается в магазине. Возможно, он защищен от копирования. И вы должны сначала скопировать аудио, а затем скопировать музыку с компакт-диска на USB-накопитель (если у вас есть аудио компакт-диск, ищите методы 2, 3 и 4, чтобы узнать, как скопировать компакт-диск на USB). Компакт-диск с данными — это, по сути, USB-накопитель в форме диска.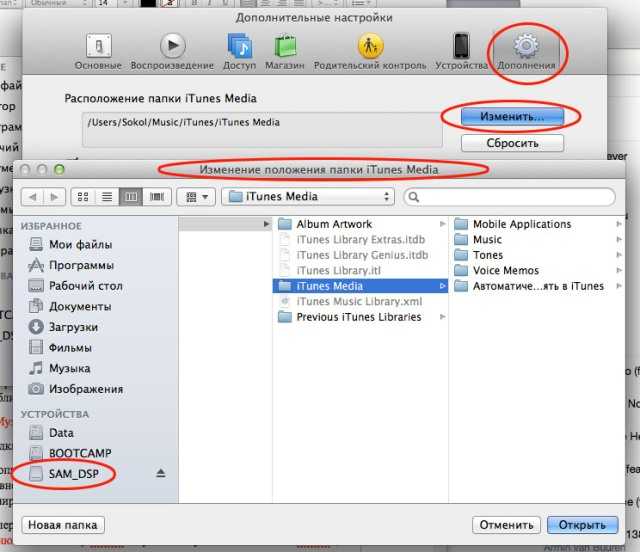 Для компакт-диска с данными вам просто нужно скопировать и вставить музыкальные файлы на флэш-накопитель USB с помощью Windows/Проводника (Способ 1).
Для компакт-диска с данными вам просто нужно скопировать и вставить музыкальные файлы на флэш-накопитель USB с помощью Windows/Проводника (Способ 1).
3. Прочая информация : Копирование с компакт-диска на USB не повредит ваш компакт-диск и не сотрет данные с него. Кстати, если вы хотите перенести фильмы с DVD на USB или другие устройства, прочтите эту статью: Копирование DVD на USB
Копирование музыки с компакт-диска на USB-накопитель с помощью Проводника
Примечание : этот метод предназначен для копирования музыки на USB-накопитель с компакт-диска с данными.
Шаг 1. Вставьте компакт-диск и USB-накопитель в компьютер. Windows/File Explorer должен появиться автоматически. Если нет, нажмите горячую клавишу « Win + E », чтобы открыть Windows/Проводник.
Шаг 2. Выберите Компьютер/Этот ПК на левой панели. Затем дважды щелкните дисковод компакт-дисков, чтобы открыть его.
Шаг 3. Выберите все аудиофайлы, которые вы хотите перенести на USB, и щелкните их правой кнопкой мыши > Отправить на > выберите USB-накопитель. / Или щелкните его правой кнопкой мыши > Скопируйте > и вставьте его на USB-накопитель.
Как скопировать компакт-диск на USB с помощью проигрывателя Windows Media
Для копирования компакт-диска в Windows можно также использовать проигрыватель Windows Media. Этот метод предназначен для передачи музыки с аудио компакт-диска на USB-накопитель.
Шаг 1. Вставьте компакт-диск и USB-накопитель в компьютер. Если появится всплывающее окно, закройте его.
Шаг 2. Запустите Windows Media Player, и вы должны оказаться в библиотеке WMP. Выберите компакт-диск, который вы хотите перенести на USB, на левой боковой панели.
Шаг 3. В верхней строке меню нажмите Настройки копирования > Формат > выберите аудиоформат из WMA, MP3, WAV (без потерь), ALAC (без потерь) или FLAC (без потерь).
Примечание : Аудиофайлы без потерь лучше по качеству, но имеют больший размер. Установите флажок Копировать CD в FLAC, Копировать CD в WAV
Шаг 4. Нажмите Настройки копирования еще раз > Дополнительные параметры… Перейдите на вкладку Копировать музыку и нажмите кнопку Изменить… , чтобы установить папку USB-накопителя в качестве места вывода. Затем нажмите ОК .
Шаг 5. Вернитесь к основному интерфейсу WMP и выберите песни, которые хотите скопировать на USB. Затем нажмите кнопку Rip CD рядом с Rip settings , WMP начнет копировать компакт-диск и передавать музыку с компакт-диска на USB-накопитель.
Как перенести CD на USB с помощью iTunes
Этот метод предназначен для копирования песен на USB с аудио компакт-дисков.
Шаг 1. Сначала вставьте USB-накопитель в компьютер. Затем запустите iTunes и в правом верхнем углу нажмите 9. 0007 Редактировать > Настройки . На вкладке Общие выберите Запрашивать импорт компакт-диска при вставке компакт-диска. Затем нажмите Import Settings… и выберите аудиокодер из раскрывающегося списка Import Using , например AAC, AIFF (без потерь), Apple Lossless, MP3, WAV (без потерь) Encoder. Затем нажмите OK .
0007 Редактировать > Настройки . На вкладке Общие выберите Запрашивать импорт компакт-диска при вставке компакт-диска. Затем нажмите Import Settings… и выберите аудиокодер из раскрывающегося списка Import Using , например AAC, AIFF (без потерь), Apple Lossless, MP3, WAV (без потерь) Encoder. Затем нажмите OK .
Шаг 2. В окне Preferences переключитесь с General на Advanced 9раздел 0008. Нажмите Изменить… , чтобы указать выходной путь как папку на USB-накопителе. Нажмите Выберите папку . Затем нажмите OK .
Шаг 3. Вставьте аудио компакт-диск в дисковод компьютера. iTunes автоматически обнаружит ваш компакт-диск и покажет вам треки компакт-диска. Появится диалоговое окно, подтверждающее, хотите ли вы импортировать компакт-диск, нажмите «Да». Затем iTunes начнет копировать песни с компакт-диска на флешку.
Как скопировать компакт-диск на флэш-накопитель с помощью VLC Media Player
Примечание : Чтобы копировать CD с помощью VLC, вы можете копировать только одну дорожку за раз. Если вы хотите копировать песни с компакт-диска в пакетном режиме в VLC, ознакомьтесь с этой статьей: Копирование / преобразование компакт-диска в MP3. Этот способ предназначен для копирования музыки на флешку с аудио компакт-диска.
Шаг 1. Откройте медиаплеер VLC, а затем вставьте компакт-диск и USB-накопитель в компьютер.
Шаг 2. На главном экране VLC нажмите Media > Convert / Save… или нажмите « Ctrl + R » на клавиатуре, чтобы вызвать окно Open Media .
Шаг 3. Перейдите на вкладку Disc и выберите Audio CD . Нажмите Browse… ниже, чтобы выбрать аудио компакт-диск. Затем в поле Start Position установите номер дорожки на 1, чтобы позже скопировать дорожку 1 с компакт-диска. Затем нажмите Convert / Save , чтобы открыть окно Convert .
Затем нажмите Convert / Save , чтобы открыть окно Convert .
Шаг 4. Выберите выходной формат из раскрывающегося списка Профиль . Затем нажмите Просмотрите внизу, чтобы выбрать путь назначения в качестве папки на USB-накопителе. Наконец, нажмите Start , чтобы начать копирование музыки с CD на USB.
Шаг 5. Повторите шаги 2 ~ 4, но измените номер дорожки на 2, 3, 4…, чтобы скопировать соответствующие дорожки на USB-накопитель.
Наконец-то…
Вот и все четыре метода копирования музыки с CD на флешку. Надеюсь, вы узнали, как скопировать CD на USB в этой статье. Спасибо за чтение!
2 основных способа копирования файлов с флешки на компакт-диск в Windows 7/8/10
Зачем нужно копировать файлы с флешки на CD?
Обычно люди могут задаться вопросом, как скопировать файлы, такие как музыкальные файлы, с компакт-диска на флэш-накопитель. Но иногда файлы также необходимо скопировать с флешки на компакт-диск.
Зачем людям копировать файлы с флешки на CD? Я думаю, что наиболее важной причиной является безопасность данных. Для защиты данных вам может потребоваться перенести данные в другое место (например, на компакт-диск) для безопасного хранения. На самом деле компакт-диски имеют много преимуществ для хранения данных. Например, компакт-диски имеют длительный срок службы, высокий режим безопасности, экономичную эксплуатацию и так далее. Поэтому некоторые из вас могут захотеть скопировать файлы на компакт-диск, используя самый простой способ хранения данных.
Как скопировать файлы с флешки на компакт-диск
Как мы все знаем, компакт-диски бывают двух распространенных типов: CD-R и CD-RM. CD-R можно записать только один раз. CD-RM (CD-Rewritable) можно перезаписывать много раз. Таким образом, если вы хотите копировать файлы на компакт-диск, компакт-диск должен быть CD-RM или чистым CD-R. Кроме того, на вашем компьютере должен быть драйвер DVDRW.
Если ваш компьютер оснащен таким драйвером или у вас есть драйвер USB DVDRW, вы можете использовать первый способ копирования файлов на компакт-диск, если нет, вы можете сразу перейти ко второму способу.
Способ 1. Скопируйте файлы с флешки на компакт-диск с помощью драйвера DVDRW
Шаг 1. Подключите USB DVDRW и флешку к компьютеру и убедитесь, что они распознаются.
Шаг 2. Нажмите « Компьютер » или « Этот ПК » на рабочем столе, здесь вы увидите драйвер DVDRW и флэш-накопитель.
Шаг 3. Щелкните драйвер DVDRW. Вам будет предложено вставить диск. Вставьте диск и нажмите Run .
Шаг 4. Если диск используется впервые, будет два варианта использования диска. « Аналогично USB-накопителю » или « Для проигрывателя CD/DVD ». Если вы копируете файлы для хранения, выберите USB. Если вы хотите воспроизвести фильм напрямую, выберите DVD.
Шаг 5. Затем диск будет отформатирован. После форматирования вы можете открыть диск и скопировать на него файлы с флешки.
Способ 2. Скопируйте файлы с флешки на CD с помощью AOMEI Backupper
Если у вас нет DVDRW, вы можете выбрать стороннее программное обеспечение, которое вам поможет. Я настоятельно рекомендую вам AOMEI Backupper Professional. Это профессиональное программное обеспечение для резервного копирования файлов, которое может помочь вам легко копировать файлы с флэш-накопителя на компакт-диск.
Это программное обеспечение имеет понятный интерфейс и удобный дизайн, поэтому вы можете легко использовать его даже в первый раз. И помимо компакт-диска, вы можете создавать резервные копии файлов из разных исходных путей в разные места. Например, если ваши файлы находятся на вашем USB-накопителе, вы можете скопировать USB-накопитель в разные места, такие как внешний жесткий диск, USB-накопитель, сетевое расположение NAS и т. д.
Кроме того, если вы копируете свои файлы в другие места для защиты данных, существует полезная функция «Резервное копирование по расписанию», которая может сэкономить ваше время и эффективно защитить ваши данные. С помощью этой функции вы можете установить автоматическое резервное копирование, такое как ежедневное/еженедельное/ежемесячное резервное копирование, добавочное и дифференциальное резервное копирование.
С помощью этой функции вы можете установить автоматическое резервное копирование, такое как ежедневное/еженедельное/ежемесячное резервное копирование, добавочное и дифференциальное резервное копирование.
Вот подробные шаги:
Перед запуском выполните следующие приготовления.
▶ Подключите USB DVDRW и флешку к компьютеру и убедитесь, что они распознаются.
▶ Скачайте AOMEI Backupper, установите и запустите его. Если вы являетесь пользователем Windows Server, вы можете выбрать AOMEI Backupper Server.
Шаг 1. На левой вкладке выберите Backup , а затем выберите File Backup .
Шаг 2. Щелкните Добавить файл или Добавить папку , чтобы выбрать файлы/папки, резервные копии которых необходимо создать с флэш-накопителя.
✎Примечание. При добавлении папок можно открыть настройки фильтра , чтобы вы могли настроить специальный суффикс для включения/исключения файлов.
Шаг 3. Выберите подключенный компакт-диск в качестве пути назначения для сохранения файла образа.
Шаг 4. Вы можете нажать Запланировать резервное копирование в левом нижнем углу страницы, чтобы запланировать автоматическое резервное копирование. Выберите Ежедневно/Еженедельно/Ежемесячно .
Вы можете нажать Схема резервного копирования для выбора различных методов резервного копирования (полное/инкрементное/дифференциальное резервное копирование). Последние два могут повысить эффективность резервного копирования и сэкономить место на диске, но инкрементное резервное копирование более требовательно к восстановлению, теперь вы можете перейти на версию Pro (скидка 5% для одного компьютера), чтобы пользоваться дифференциальным методом резервного копирования. После обновления вы также можете включить функцию автоматической очистки резервных копий, чтобы регулярно очищать избыточные резервные копии.
Шаг 5. Наконец, нажмите Start Backup 9Кнопка 0008 для запуска резервного копирования.
💜 Как сделать резервную копию файлов в облаке AOMEI
Существует растущая тенденция к резервному копированию файлов в облачное хранилище. Вы можете создавать резервные копии файлов в облаке AOMEI, если у вас есть учетная запись AOMEI. Вы получите 1 ТБ бесплатного хранилища на 15 дней после регистрации учетной записи AOMEI.
Как записать песни с USB на CD?
Если вы хотите перенести музыкальные файлы с USB на компакт-диск и воспроизвести песни непосредственно с компакт-диска, выполните следующие действия, чтобы записать песни с USB на компакт-диск.
Примечание: Вы должны быть уверены, что ваш DVD-привод совместим с используемым типом диска, иначе вы не сможете успешно записать компакт-диск.
Шаг 1. Подключите USB-накопитель и дисковод CD/DVD-RW к компьютеру.




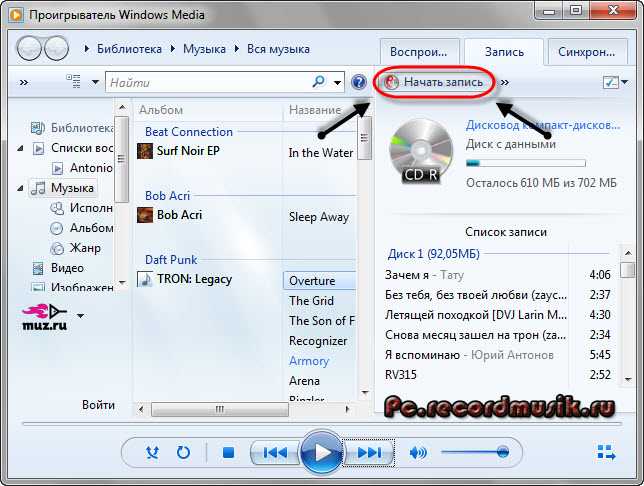
 .. из предложенного меню. На данный момент выберите параметры Не перезаписывать существующие данные (быстро) y Совместим со всеми системами и устройствами (FAT) из выпадающего меню очистить y типзатем нажмите кнопку дважды Форматировать… Чтобы закончить операцию.
.. из предложенного меню. На данный момент выберите параметры Не перезаписывать существующие данные (быстро) y Совместим со всеми системами и устройствами (FAT) из выпадающего меню очистить y типзатем нажмите кнопку дважды Форматировать… Чтобы закончить операцию.