Как открыть файл с помощью: Открыть с помощью — как изменить пункты меню
Открыть с помощью — как изменить пункты меню
При правом клике мышью по файлам Windows 10, 8 и Windows 7 появляется контекстное меню с базовыми действиями для этого элемента, в том числе содержащее пункт «Открыть с помощью» и возможность выбрать программу отличную от той, что выбрана по умолчанию. Список удобен, но может содержать не нужные пункты или не содержать нужного (например, мне удобно иметь пункт «Блокнот» в «Открыть с помощью» для всех типов файлов).
В этой инструкции — подробно о том, как удалить пункты из этого раздела контекстного меню Windows, а также о том, как добавить программы в «Открыть с помощью». Также отдельно о том, что делать, если «Открыть с помощью» отсутствует в меню (такой баг встречается в Windows 10). См. также: Как вернуть панель управления в контекстное меню кнопки Пуск в Windows 10.
Как удалить пункты из раздела «Открыть с помощью»
Если вам требуется удалить какую-либо программу из пункта контекстного меню «Открыть с помощью», сделать это можно в редакторе реестра Windows или с помощью сторонних программ.
К сожалению, некоторые пункты удалить данным способом в Windows 10 — 7 не получится (например, те, которые сопоставлены с определенными типами файлов самой операционной системой).
- Откройте редактор реестра. Самый простой способ для этого — нажать клавиши Win+R на клавиатуре (Win — клавиша с эмблемой ОС), ввести regedit и нажать Enter.
- В редакторе реестра перейдите к разделу (папки слева) HKEY_CURRENT_USER\ SOFTWARE\ Microsoft\ Windows\ CurrentVersion\ Explorer\ FileExts\ Расширение_файла\ OpenWithList
- В правой части редактора реестра кликните по тому пункту, где поле «Значение» содержит путь к программе, которую нужно удалить из списка. Выберите «Удалить» и согласитесь с удалением.
Обычно, пункт исчезает сразу. Если этого не произошло, перезагрузите ваш компьютер или перезапустите проводник Windows.
Примечание: если нужная программа не указана в приведенном выше разделе реестра, посмотрите, а нет ли её здесь: HKEY_CLASSES_ROOT\ Расширение_файла\ OpenWithList (в том числе в подразделах). Если её нет и там, то далее будет приведена дополнительная информация о том, как всё-таки можно удалить программу из списка.
Если её нет и там, то далее будет приведена дополнительная информация о том, как всё-таки можно удалить программу из списка.
Отключение пунктов меню «Открыть с помощью» в бесплатной программе OpenWithView
Одна из программ, позволяющих настроить пункты, отображающиеся в меню «Открыть с помощью» — бесплатная OpenWithView, доступная на официальном сайте www.nirsoft.net/utils/open_with_view.html (некоторые антивирусы не любят системный софт от nirsfot, но в каких-либо «плохих» вещах он замечен не был. На указанной странице также есть файл с русским языком для этой программы, его нужно сохранить в ту же папку, где находится OpenWithView).
После запуска программы вы увидите список пунктов, которые могут отображаться в контекстном меню для различных типов файлов.
Всё, что требуется для того, чтобы убрать программу из «Открыть с помощью» — нажать по ней и отключить с помощью красной кнопки в меню вверху, либо в контекстном меню.
Судя по отзывам, программа работает в Windows 7, но: когда я тестировал в Windows 10 мне не удалось убрать с её помощью Opera из контекстного меню, тем не менее, программа оказалась полезной:
- Если кликнуть дважды по ненужному пункту, отобразится информация о том, как он прописан в реестре.

- После этого можно выполнить поиск по реестру и удалить данные ключи. В моем случае это оказалось 4 различных расположения, после очистки которых избавиться от Opera для HTML файлов все-таки удалось.
Пример расположений реестра из пункта 2, удаление которых может помочь убрать ненужный пункт из «Открыть с помощью» (аналогичные могут быть и для других программ):
- HKEY_CURRENT_USER\ SOFTWARE\ Classes\ Название программы\ Shell\ Open (удалял весь раздел «Open»).
- HKEY_LOCAL_MACHINE\ SOFTWARE\ Classes\ Applications\ Название программы\ Shell\ Open
- HKEY_LOCAL_MACHINE\ SOFTWARE\ Classes\ Название программы\ Shell\ Open
- HKEY_LOCAL_MACHINE\ SOFTWARE\ Clients\ StartMenuInternet\ Название программы\ Shell\ Open (этот пункт, судя по всему, применим только к браузерам).
Кажется, это всё по поводу удаления пунктов. Перейдем к их добавлению.
Как добавить программу в «Открыть с помощью» в Windows
Если вам требуется добавить дополнительный пункт в меню «Открыть с помощью», то самый простой способ сделать это стандартными средствами Windows:
- Нажмите правой кнопкой мыши по тому типу файла, для которого нужно добавить новый пункт.

- В меню «Открыть с помощью» выберите «Выбрать другое приложение» (в Windows 10 такой текст, в Windows 7, кажется отличался, как и следующий шаг, но суть та же самая).
- Выберите программу из списка или нажмите «Найти другое приложение на этом компьютере» и укажите путь к программе, которую нужно добавить в меню.
- Нажмите Ок.
После однократного открытия файла с помощью выбранной вами программы, она навсегда появится в списке «Открыть с помощью» для данного типа файлов.
Всё это возможно осуществить и с помощью редактора реестра, но путь не самый простой:
- В разделе редактора реестра HKEY_CLASSES_ROOT\ Applications\ создайте подраздел с именем исполняемого файла программы, а в нем структуру подразделов shell\ open\ command (см. наследующем скриншоте).
- Кликните дважды по значению «По умолчанию» в разделе command и в поле «Значение» укажите полный путь к нужной программе.
- В разделе HKEY_CURRENT_USER\ SOFTWARE\ Microsoft\ Windows\ CurrentVersion\ Explorer\ FileExts\ Расширение_файла\ OpenWithList создайте новый строковый параметр с именем, состоящим из одной буквы латинского алфавита, стоящую на следующем месте после уже имеющихся имен параметров (т.
 е. если уже есть a, b, c, задаем имя d).
е. если уже есть a, b, c, задаем имя d). - Дважды кликните по параметру и укажите значение, совпадающее с именем исполняемого файла программы и созданного в пункте 1 раздела.
- Кликните дважды по параметру MRUList и в очереди букв укажите букву (имя параметра), созданную на шаге 3 (порядок букв произвольный, от них зависит порядок пунктов в меню «Открыть с помощью».
Закройте редактор реестра. Обычно, для того, чтобы изменения вступили в силу, перезагрузка компьютера не требуется.
Что делать, если «Открыть с помощью» отсутствует в контекстном меню
Некоторые пользователи Windows 10 сталкиваются с тем, что пункта «Открыть с помощью» нет в контекстном меню. Если у вас возникла проблема, исправить ее можно с помощью редактора реестра:
- Откройте редактор реестра (Win+R, ввести regedit).
- Перейдите к разделу HKEY_CLASSES_ROOT\ *\ shellex\ ContextMenuHandlers
- В этом разделе создайте подраздел с именем «Open With».

- Дважды кликните по строковому значению по умолчанию внутри созданного раздела и введите {09799AFB-AD67-11d1-ABCD-00C04FC30936} в поле «Значение».
Нажмите Ок и закройте редактор реестра — пункт «Открыть с помощью» должен появиться там, где ему положено быть.
На этом всё, надеюсь, всё работает так, как ожидается и требуется. Если же нет или есть дополнительные вопросы на тему — оставляйте комментарии, буду стараться ответить.
remontka.pro в Телеграм | Способы подписки
Поддержать автора и сайт
Как открыть файл другой программой
Когда вы обычно дважды щелкаете файл, он запускается в программе. Музыкальный, например открывается в плеере виндовс медиа, фотки в фотоальбоме, видео — Media Player Classic и так далее.
Одним словом, программа по умолчанию для открытия файла запускается при двойном щелчке по нему.
Вот только не редко так бывает, «по умолчанию» и тупит и неплохо было бы открыть файл другой программой, да вот беда – не получается другой.
Конечно — это не единственные приложения, которые можно использовать для этого. Есть много конкурирующих программ в интернете, которые делают то же самое, но намного эффективнее.
Первый способ открыть файл другой программой
Чтобы открыть файл с помощью другой программы, вам нужно лязгнуть по нему ПКМ и навести курсор мыши на строку: «Открыть с помощью…».
Если вы хотите открыть документ только один раз в другом приложении, просто выберите его в списке справа.
Если хотите, чтобы изменение было постоянным и применялось к другим таким типам, используйте команду «Выбрать другую программу».
Здесь вы должны нажать на иконку новой программы, а затем поставить галочку на квадрате. В противном случае Windows забудет настройки.
Различные типы могут храниться на компьютере: музыка, документы, фильмы, изображения, игры и так далее.
Операционная система должна знать, что содержит каждый элемент, чтобы иметь возможность выбирать значки для них и запускать соответствующую программу при их открытии.
Информация о типе содержится в его названии, хотя обычно оно скрыто от пользователей. Например: полное имя документа, сохраненного в Writer, может выглядеть так: gosia.odt.
Точка перед «.odt», это просто расширение, информация о типе файла, которая «говорит», что это текстовый документ. Разные расширения означают разные вещи.
- txt — максимально простой текстовый документ. Вы можете только написать в нем, но не можете изменить шрифт или вставить таблицу;
- odt — текстовый документ, используемый Writer;
- docx — текстовый документ, используемый Word 2007 или более поздней версии;
- jpg — картинка, популярный фото и графический формат в интернете;
- psd — изображение для профессиональной обработки графики;
- mp3 — популярный музыкальный формат;
- flac — формат музыкальный, в котором звук звучит лучше, чем в mp3 файлах;
Поскольку вам часто приходится сохранять один и тот же документ в разных форматах, чтобы избежать путаницы, рекомендуется включить отображение расширений.
Второй способ открыть файл другой программой
На этот раз я хотел бы показать вам, как открыть только один файл с любой другой программой. Описанный здесь способ будет полезен, когда вы часто открываете один файл с помощью программы, отличной от программы по умолчанию в Windows.
В отличие от метода, описанного выше, в этом руководстве мы изменим способ открытия одного файла с помощью другой программы по нашему выбору.
Изменения, которые мы применяем здесь, будут видны только для этого конкретного файла — все остальные будут открываться с использованием Windows по умолчанию.
Поэтому щелкните ПКМ по файлу, который вы хотите открыть с помощью другой выбранной вами программы.
Затем выберите меню свойств (в самом низу). Заходим на вкладку «Общее» и там видим кнопку «Изменить».
После нажатия кнопки «Изменить» мы сможем выбрать из списка программу, которой предпочитаете открыть этот конкретный файл.
После применения изменений он будет запущен с использованием выбранного нами приложения.
Третий способ открыть файл другой программой
Последний (третий) способ подразумевает открыть файл другой программой прямо из нее – из той которой хотите открыть.
Покажу на примере «Paint», но точно также можете поступать со всеми другими. Для этого первым делом, конечно, запускаем ее.
Далее, как правило нажимаем «Файл» (вверху слева). Затем в раскрывшемся меню находим параметр «Открыть».
Появится новая вкладка. В ней все что вам потребуется, это найти элемент, который хотите открыть выделить его (можно делать двойной клик) и в низу справа избрать «Открыть».
Вот и все. Есть еще варианты, но этих вполне достаточно – они простые и времени почти не отнимают.
Главное, как я уже упоминал раньше, чтобы приложение, которым собираетесь открыть, тот или иной файл поддерживала работу с этим форматом. Успехов
Основы Windows: Работа с файлами
Урок 3: Работа с файлами
/en/windowsbasics/navigating-windows/content/
Работа с файлами
Понимание того, как работать с файлами и папками является важной частью с помощью вашего компьютера.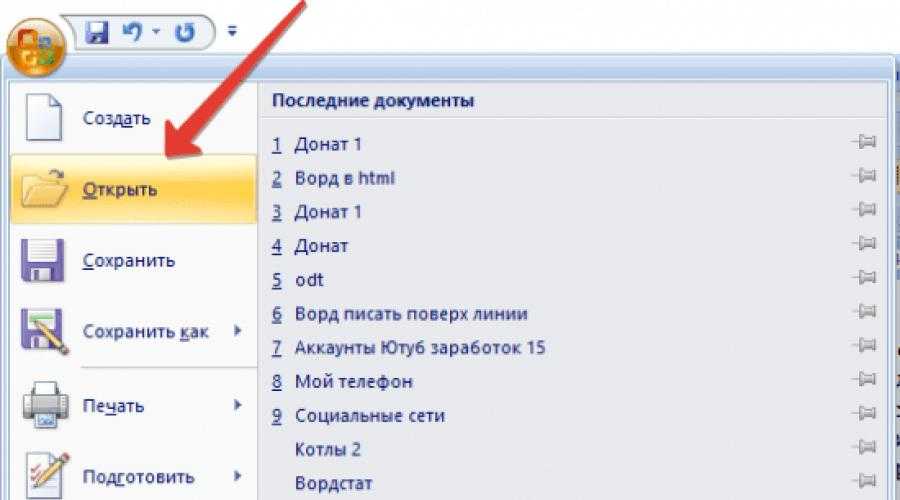 Как только вы поймете, как работают файлы и папки, вы будете использовать их постоянно. В этом уроке мы покажем вам абсолютные основы работы с файлами , в том числе как открыть файлы , переместить файлы в папки , а удалить файлы .
Как только вы поймете, как работают файлы и папки, вы будете использовать их постоянно. В этом уроке мы покажем вам абсолютные основы работы с файлами , в том числе как открыть файлы , переместить файлы в папки , а удалить файлы .
Посмотрите видео ниже, чтобы узнать больше об использовании файлов и папок в Windows.
Что такое файл?
Существует множество различных типов из файлов , которые вы можете использовать. Например, документы Microsoft Word, цифровые фотографии, цифровая музыка и цифровое видео — это все типы файлов. Вы даже можете думать о файле как о цифровая версия реальной вещи, с которой вы можете взаимодействовать на своем компьютере. Когда вы используете различные приложения, вы часто будете просматривать , создавать или редактировать файлы .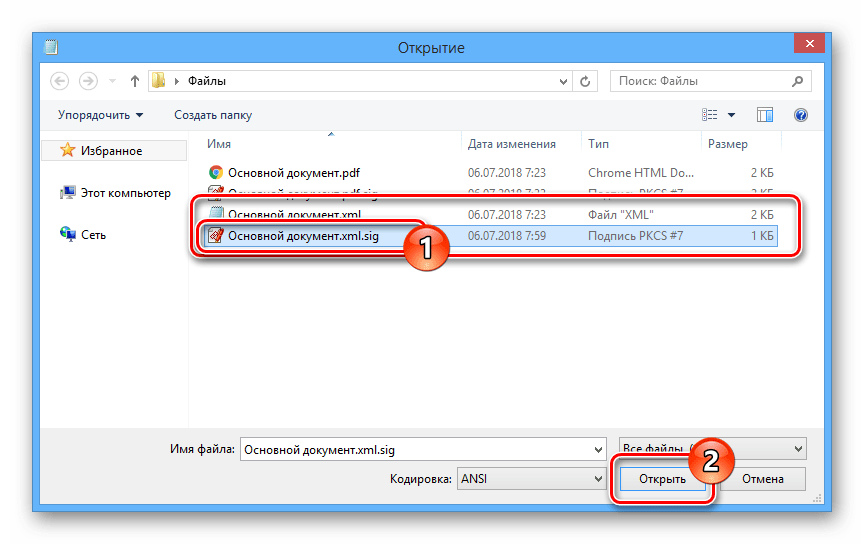
Файлы обычно обозначаются значком . На изображении ниже вы можете увидеть несколько разных типов файлов под корзиной на рабочем столе.
Что такое папка?
Windows использует папок для организации файлов. Вы можете поместить файлы внутри a папка , точно так же, как если бы вы помещали документы в настоящую папку. На изображении ниже вы можете увидеть несколько папок на рабочем столе.
File Explorer
Вы можете просматривать и упорядочивать файлы и папки с помощью встроенного приложения, известного как File Explorer (называемого Windows Explorer в Windows 7 и более ранних версиях).
Чтобы открыть Проводник, щелкните значок Проводник на панели задач или дважды щелкните любую папку на рабочем столе. Появится новое окно Проводника. Теперь вы готовы начать работу со своими файлами и папками.
Из проводника дважды щелкните папку, чтобы открыть ее . После этого вы сможете увидеть все файлы, хранящиеся в этой папке.
Обратите внимание, что вы также можете увидеть местоположение папки в адресной строке в верхней части окна.
Чтобы открыть файл:
Существует два основных способа открыть файл:
- Найдите файл на своем компьютере и дважды щелкните его . Это откроет файл в его приложение по умолчанию . В нашем примере мы откроем документ Microsoft Word ( Сопроводительное письмо.docx ), который откроется в Microsoft Word .
- Откройте приложение, затем используйте приложение, чтобы открыть файл . Когда приложение открыто, вы можете перейти в меню File в верхней части окна и выбрать Open .
Перемещение и удаление файлов
По мере того, как вы начнете пользоваться своим компьютером, вы начнете собирать все больше и больше файлов, что может затруднить поиск нужных файлов. К счастью, Windows позволяет вам переместите файлы в разные папки и удалите файлы которые вы больше не используете.
К счастью, Windows позволяет вам переместите файлы в разные папки и удалите файлы которые вы больше не используете.
Чтобы переместить файл:
Файл легко переместить из одного места в другое. Например, у вас может быть файл на рабочем столе , который вы хотите переместить в папку Документы .
- Нажмите и перетащите файл в нужное место.
- Отпустите кнопку мыши. Файл появится в новом месте. В этом примере мы открыли папку, чтобы увидеть файл в новом месте.
Вы можете использовать эту же технику для перемещения всей папки . Обратите внимание, что перемещение папки также приведет к перемещению всех файлов в этой папке.
Чтобы создать новую папку:
- В проводнике найдите и выберите кнопку Новая папка . Вы также можете щелкнуть правой кнопкой мыши в том месте, где должна появиться папка, а затем выбрать Создать > Папка .

- Появится новая папка. Введите желаемое имя для папки и нажмите Введите . В нашем примере мы назовем его School Documents .
- Будет создана новая папка. Теперь вы можете перемещать файлы в эту папку.
Чтобы переименовать файл или папку:
Вы можете изменить имя любого файла или папки. Уникальное имя облегчит запоминание типа информации, сохраненной в файле или папке.
- Щелкните файл или папку, подождите около одной секунды и щелкните еще раз. Появится редактируемое текстовое поле.
- Введите желаемое имя на клавиатуре и нажмите Введите . Имя будет изменено.
Вы также можете щелкнуть правой кнопкой мыши папку и выбрать Переименовать в появившемся меню.
Чтобы удалить файл или папку:
Если вам больше не нужен файл, вы можете удалить его. Когда вы удаляете файл, он перемещается в корзину . Если вы передумаете, вы можете переместить файл из корзины обратно в исходное место. Если вы уверены, что хотите навсегда удалить файл, вам потребуется очистить корзину .
Если вы передумаете, вы можете переместить файл из корзины обратно в исходное место. Если вы уверены, что хотите навсегда удалить файл, вам потребуется очистить корзину .
- Щелкните и перетащите файл на значок Корзина на рабочем столе . Вы также можете щелкнуть файл, чтобы выбрать его, и нажать клавишу Delete на клавиатуре.
- Чтобы навсегда удалить файл, щелкните правой кнопкой мыши значок Корзина и выберите Очистить корзину . Все файлы в корзине будут безвозвратно удалены.
Обратите внимание, что при удалении папки также удаляются все файлы в этой папке.
Выбор нескольких файлов
Теперь, когда вы знаете основы, вот несколько советов, которые помогут вам перемещать файлы еще быстрее.
Выбор нескольких файлов
Существует несколько способов выбора более одного файла за раз :
- Если вы просматриваете файлы в виде значков, вы можете щелкнуть и перетащить мышь для рисования поле вокруг файлов, которые вы хотите выбрать.
 Когда вы закончите, отпустите мышь; файлы будут выбраны. Теперь вы можете перемещать, копировать или удалять все эти файлы одновременно.
Когда вы закончите, отпустите мышь; файлы будут выбраны. Теперь вы можете перемещать, копировать или удалять все эти файлы одновременно. - Чтобы выбрать конкретные файлы из папки, нажмите и удерживайте клавишу Control на клавиатуре, затем щелкните файлы, которые хотите выбрать.
- Чтобы выбрать группу файлов из папки, щелкните первый файл, нажмите и удерживайте клавишу Shift на клавиатуре, затем щелкните последний файл. Будут выбраны все файлы между первым и последним.
Выбор всех файлов
Если вы хотите выбрать все файлы в папке одновременно, откройте папку в проводнике и нажмите Ctrl+A (нажмите и удерживайте клавишу Control на клавиатуре, затем нажмите A ). Будут выбраны все файлы в папке.
Ctrl+A является примером сочетания клавиш . Мы поговорим об этом подробнее в нашем уроке «Сочетания клавиш в Windows».
Если работа с файлами и папками кажется вам сложной, не волнуйтесь! Как и все остальное, работа с файлами и папками во многом зависит от практики. Вы почувствуете себя более комфортно, продолжая пользоваться компьютером. На следующем уроке мы поговорим еще об одном важном понятии: как найти файлы на вашем компьютере, которые вы не можете легко найти.
Ярлыки
Если у вас есть файл или папка, которые вы часто используете, вы можете сэкономить время, создав ярлык на рабочем столе. Вместо того, чтобы переходить к файлу или папке каждый раз, когда вы хотите их использовать, вы можете просто дважды щелкнуть ярлык, чтобы открыть его. Ярлык будет иметь небольшую стрелку в левом нижнем углу значка.
Обратите внимание, что создание ярлыка , а не создает дубликат папки; это просто способ более быстрого доступа к папке. Если вы удалите ярлык, он не удалит саму папку или содержащиеся в ней файлы. Также учтите, что скопировать ярлык на флешку не получится; если вы хотите взять с собой файл, вам нужно перейти к фактическому местоположению файла и скопировать его на флэш-накопитель.
Чтобы создать ярлык:
- Найдите и щелкните правой кнопкой мыши нужную папку, затем выберите Отправить на рабочий стол (создать ярлык) .
Ярлык папки появится на рабочем столе. Обратите внимание на стрелку в левом нижнем углу значка. Теперь вы можете дважды щелкнуть ярлык, чтобы открыть папку в любое время.
Вы также можете удерживать клавишу Alt на клавиатуре, а затем щелкнуть и перетащить папку на рабочий стол, чтобы создать ярлык.
Продолжать
Предыдущая: Навигация по Windows
Далее:Поиск файлов на вашем компьютере
/en/windowsbasics/finding-files-on-your-computer/content/
Видео: создание, сохранение и открытие файлов
Excel для Microsoft 365 Word для Microsoft 365 PowerPoint для Microsoft 365 Excel 2021 Word 2021 PowerPoint 2021 Excel 2019Word 2019 PowerPoint 2019 Excel 2016 Word 2016 PowerPoint 2016 Office 2016 Дополнительно. ..Меньше
..Меньше
Попробуйте!
Создание, открытие и сохранение файлов работает одинаково во всех приложениях Office.
Создать файл
Откройте приложение Office.
Выберите шаблон.
Если вы уже находитесь в приложении, выберите Файл > Новый , чтобы просмотреть шаблоны.
Сохранить файл
Выберите Сохранить .

Или выберите Файл > Сохранить как .
Выберите, где вы хотите сохранить файл.
Вы можете сохранить на свой компьютер, в OneDrive или в другое место. Сохраняйте файлы в OneDrive, если хотите получить к ним доступ где угодно — на компьютере, планшете или телефоне.
Введите осмысленное описательное имя файла.
Выберите Сохранить .
Открыть файл
Выполните одно из следующих действий:



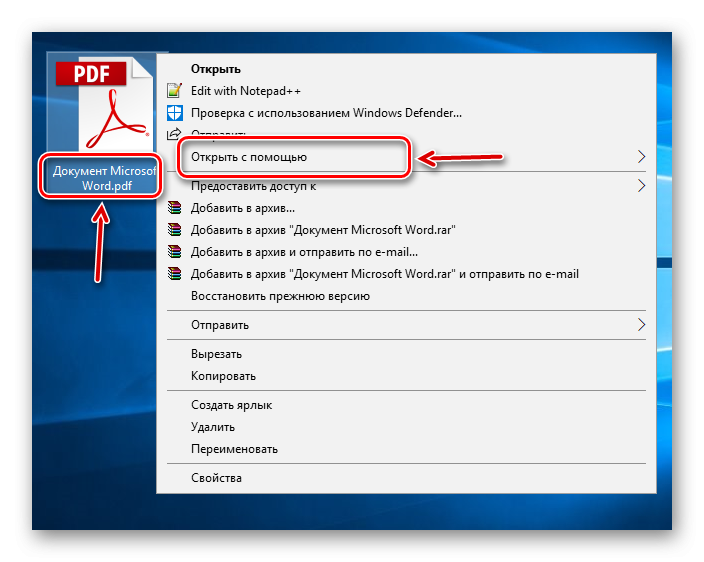 е. если уже есть a, b, c, задаем имя d).
е. если уже есть a, b, c, задаем имя d). 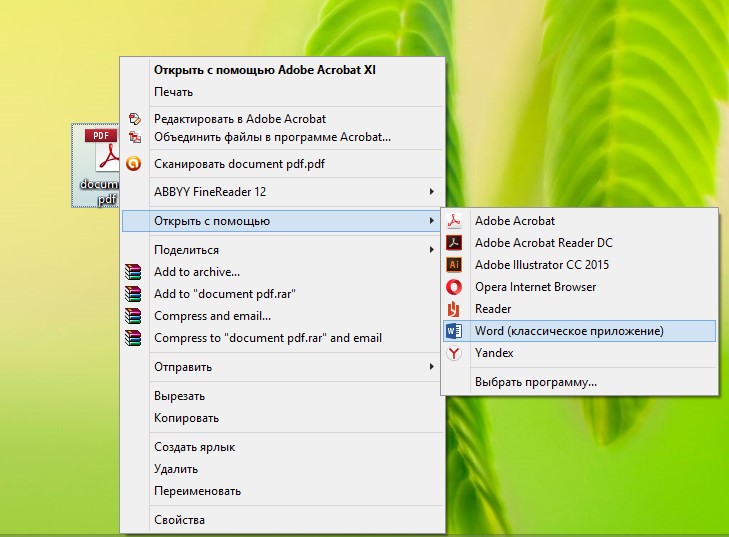
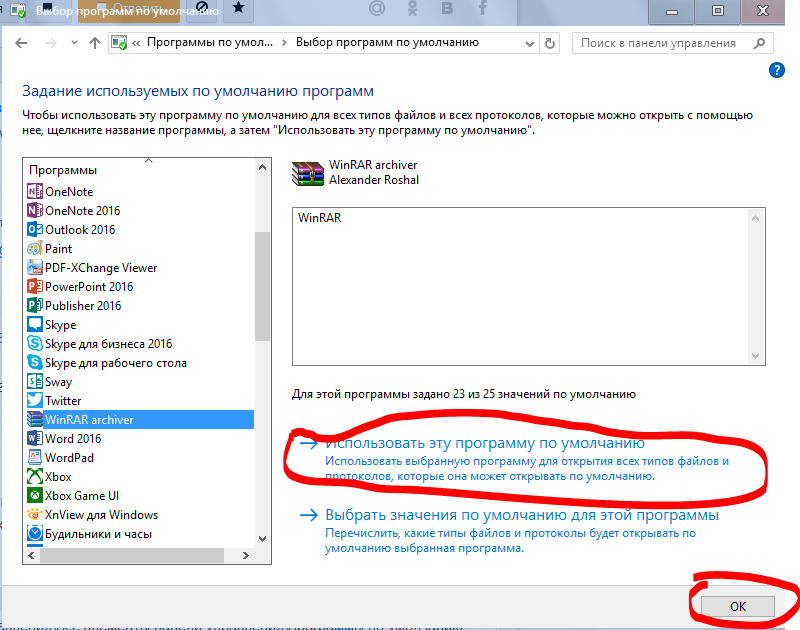
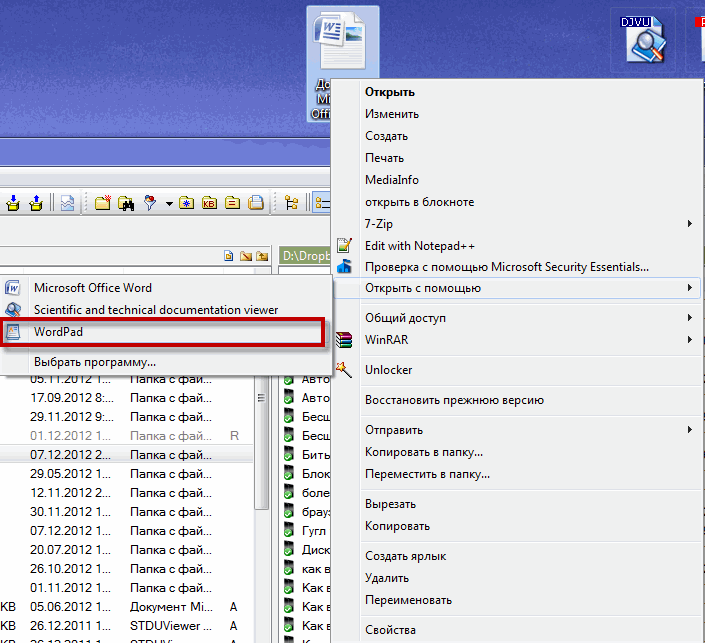 Когда вы закончите, отпустите мышь; файлы будут выбраны. Теперь вы можете перемещать, копировать или удалять все эти файлы одновременно.
Когда вы закончите, отпустите мышь; файлы будут выбраны. Теперь вы можете перемещать, копировать или удалять все эти файлы одновременно.