Как откатить виндовс 7 назад: Как откатить систему назад в Windows 7
Как откатить компьютер на день назад
ГлавнаяРабота на компьютере
Работоспособность компьютера зависит от множества факторов. Иногда система отказывается работать, зависает или не загружается совсем. Одним из решений этой проблемы является откат компьютера на день назад, когда система еще работала в стандартном режиме.
Как откатить компьютер на день назад
Содержание
- Откат системы: в каких случаях используется
- Способ 1. Откат системы в Windows
- Способ 2. Откат системы в безопасном режиме
- Способ 3. Откат системы с помощью загрузочного диска
- Видео — Как откатить компьютер на день назад
Откат системы: в каких случаях используется
Восстановление, или откат – мера, заменяющая полную переустановку операционной системы. Она позволяет решить незначительные проблемы или сбои в работе компьютера.
Существует несколько способов отката:
- средствами операционной системы;
- в безопасном режиме
- с помощью загрузочного диска.

Для того чтобы сделать откат, программе нужна точка восстановления, которая фиксирует параметры системы в определенный момент времени. Это позволяет не переустанавливать систему каждый раз, когда возникают программные сбои.
Точка восстановления
Восстановление системы позволяет решить проблемы с:
- поврежденным реестром;
- системными файлами;
- неработающими службами;
- некорректно установленными программами и прочее.
После отката, все данные возвращаются в момент точки восстановления, что приводит к устранению текущих технических сбоев.
Способ 1. Откат системы в Windows
Рассмотрим на примере версии операционной системы 7.
Обратите внимание! данный вариант отката актуален, если в целом компьютер работает и загружается. Незначительные изменения возможны после некорректной установки драйверов или программ, которые не устраняются даже после их удаления.
Инструкция по откату операционной системы:
- Жмем «Пуск», находим пункт «Восстановление системы» и запускаем его.

В поиске меню «Пуск» пишем «Восстановление системы»
2. В открывшемся окне кликаем по кнопке «Далее».
Нажимаем кнопку «Далее»
3. Должен появиться список точек восстановления, выберите нужную, нажмите «Далее».
Выбираем точку восстановления и жмём «Далее»
4. Подтверждаем свой выбор, кликнув на кнопку «Готово».
Нажимаем кнопку «Готово»
5. В появившемся окне предупреждения, выбираем «Да».
В выпашем окне выбираем «Да»
6. Затем компьютер уходит на перезагрузку, по окончании которой появляется окно с сообщением «Восстановление системы выполнено успешно».
Восстановление системы выполнено успешно
Если откат компьютера на один день не решил возникшие проблемы, то следует выбрать новую точку восстановления и провести процедуру повторно.
Способ 2. Откат системы в безопасном режиме
В случае, когда операционная система не загружается совсем, можно использовать откат системы в безопасном режиме. Для этого нужно перезагрузить компьютер и нажать функциональную клавишу, например F8 или F12, в зависимости от фирмы производителя. Когда появляется окно, предлагающее выбрать вариант загрузки, то выбираем безопасный режим.
Когда появляется окно, предлагающее выбрать вариант загрузки, то выбираем безопасный режим.
Выбираем «Безопасный режим»
Компьютер должен загрузиться в безопасном режиме.
Затем мы повторяем все действия, описанные в способе №1, начиная с первого пункта: через кнопку «Пуск» заходим в панель и выбираем «Восстановление системы».
В поиске меню «Пуск» пишем «Восстановление системы»
На заметку! если вы недавно делали откат системы и поняли, что оно вам не нужно, либо были удалены важные файлы, то можно отменить восстановление. В этом случае вы вернетесь к исходному состоянию системы вашего компьютера.
Чтобы отменить восстановление системы нажимаем «Это обратимый процесс»
Ставим точку на пункте «Отменить восстановление системы»
Если все действия выполнены правильно, то компьютер снова перезагрузится, а его последующее включение произойдет в стандартном режиме.
Примечание! Включение будет стандартным, если проблема с загрузкой была решена откатом системы, если проблема касается работоспособности элементов компьютера, то придется разбираться с железом.

Способ 3. Откат системы с помощью загрузочного диска
Данный способ подходит, если компьютер не загружается ни в безопасном, ни в обычном режиме. Единственная особенность метода – необходимость наличия загрузочного диска, который должен быть записан либо на флешке, либо на диске.
В БИОСЕ системы необходимо выставить параметры для загрузки компьютера с CD/DVD диска. Далее ждем, когда диск запустится.
- В появившемся окне выбираем пункт «Восстановление системы».
Выбираем пункт «Восстановление системы»
2. Затем осуществляется поиск программой установленных систем, если их несколько, то выберите актуальную.
Выбираем актуальную операционную систему
3. Выбираем пункт «Восстановление системы» и затем выполняем все действия, описанные в способе №1 со второго этапа.
Выбираем пункт «Восстановление системы»
Последним этапом будет снова перезагрузка компьютера, загрузочный диск можно убрать и ждать загрузки в стандартном работоспособном режиме.
Видео — Как откатить компьютер на день назад
Понравилась статья?
Сохраните, чтобы не потерять!
Рекомендуем похожие статьи
Обновление, сброс или восстановление Windows 8.1 компьютера
Windows 8.1 Еще…Меньше
Поддержка Windows 8.1 прекращена
Поддержка Windows 8.1 закончилась 10 января 2023 г. Чтобы продолжить получать обновления системы безопасности от Майкрософт, рекомендуется перейти на компьютер с Windows 11.
Подробнее
Примечание: Сведения об этом разделе в Windows 11 или Windows 10 см. в разделе Параметры восстановления в Windows.
Если у вас возникают проблемы с компьютером, вы можете устранить их следующим образом.
-
Восстановите компьютер, чтобы переустановить Windows и сохранить свои личные файлы и параметры. Также сохраняются приложения, которые были на компьютере изначально, и приложения, установленные из Microsoft Store.
Также сохраняются приложения, которые были на компьютере изначально, и приложения, установленные из Microsoft Store. -
Верните компьютер в исходное состояние, чтобы переустановить Windows, но удалить ваши файлы, параметры и приложения — за исключением тех, которые были на компьютере изначально. -
Восстановите компьютер, чтобы отменить недавние изменения в системе.
Если возникают проблемы при запуске (загрузке) компьютера, см. раздел Параметры запуска Windows (включая безопасный режим) и перейдите в раздел «Открытие окна «Параметры скачивания Windows» в среде восстановления Windows». Обновить, вернуть в исходное состояние или восстановить компьютер можно из среды восстановления Windows.
Если вы хотите создать резервную копию и восстановить личные файлы с помощью журнала файлов, см. статью Резервное копирование и восстановление в Windows.
Перед обновлением компьютера или его возвратом в исходное состояние
В большинстве случаев запущенные обновление компьютера или его возврат в исходное состояние завершаются автоматически. Однако если Windows потребуются отсутствующие файлы, вам будет предложено вставить носитель для восстановления системы. Обычно это DVD-диск или флэш-накопитель. В этом случае необходимые действия зависят от модели вашего компьютера.
Если компьютер поставлялся с Windows 8.1 или Windows RT 8.1, вам понадобится диск или флэш-накопитель, который входил в комплект поставки. Чтобы узнать, предоставил ли изготовитель вашего компьютера такие диски или иные носители, обратитесь к документации компьютера. В некоторых случаях носители создаются при первоначальной настройке компьютера.
Если у вас нет ни одного из указанных выше носителей, можно создать их при наличии USB-накопителя емкостью от 16 ГБ. Наличие диска для восстановления поможет устранять неполадки и решать проблемы с компьютером, даже если он не запускается. Дополнительные сведения см. в разделе Создание USB-диска восстановления.
Если вы обновили компьютер до Windows 8.1 или Windows RT 8.1 с помощью DVD-диска, используйте этот диск. Если у вас нет носителя с Windows 8.1 или Windows RT 8.1, обратитесь в службу поддержки Майкрософт.
Обновление, возврат в исходное состояние и восстановление
Выберите любой из указанных ниже вариантов для получения дополнительных сведений.
Если производительность компьютера снизилась и вы не знаете причины, можно восстановить его, сохранив все личные файлы и параметры.
Примечание: Если вы обновили компьютер с Windows 8 до Windows 8. 1 и на вашем компьютере есть раздел восстановления Windows 8, восстановление компьютера приведет к восстановлению Windows 8. Вам будет необходимо установить версию Windows 8.1 после завершения обновления.
1 и на вашем компьютере есть раздел восстановления Windows 8, восстановление компьютера приведет к восстановлению Windows 8. Вам будет необходимо установить версию Windows 8.1 после завершения обновления.
Предупреждение: Приложения, которые вы установили с веб-сайтов и DVD-дисков, будут удалены. Приложения, которые присутствовали на компьютере изначально или были установлены из Microsoft Store, будут переустановлены. После восстановления компьютера Windows сохранит список всех удаленных приложений на рабочем столе.
Восстановление компьютера
-
Проведите пальцем от правого края экрана, коснитесь пункта Параметры, а затем выберите Изменить параметры компьютера.
(Если вы используете мышь, наведите указатель мыши на правый верхний угол экрана, переместите указатель мыши вниз, щелкните Параметры, а затем — Изменить параметры компьютера. )
) -
Выберите элемент Обновление и восстановление, а затем — Восстановление.
-
В разделе Восстановление компьютера без удаления файлов нажмите кнопку Начать.
-
Следуйте указаниям на экране.
Если вы намерены отправить компьютер на переработку, отдать его кому-то или просто начать все заново, можно полностью вернуть его в исходное состояние. Это действие удалит все данные и переустановит Windows.
Примечание: Если вы обновили компьютер с Windows 8 до Windows 8. 1 и на вашем компьютере есть раздел восстановления Windows 8, возврат компьютера в исходное состояние приведет к восстановлению Windows 8. Вам будет необходимо установить версию Windows 8.1 после завершения восстановления.
1 и на вашем компьютере есть раздел восстановления Windows 8, возврат компьютера в исходное состояние приведет к восстановлению Windows 8. Вам будет необходимо установить версию Windows 8.1 после завершения восстановления.
Предупреждение: Все ваши личные файлы и параметры будут потеряны. Все установленные вами приложения будут удалены. Переустановлены будут только приложения, которые были на компьютере изначально.
Возврат компьютера в исходное состояние
-
Проведите пальцем от правого края экрана, коснитесь пункта Параметры, а затем выберите Изменить параметры компьютера.
(Если вы используете мышь, наведите указатель мыши на правый верхний угол экрана, переместите указатель мыши вниз, щелкните Параметры, а затем — Изменить параметры компьютера. )
) -
Выберите элемент Обновление и восстановление, а затем — Восстановление.
-
В разделе Удалить все и переустановить Windows коснитесь или щелкните Начало работы.
-
Следуйте указаниям на экране.
Примечание: Вам будет предложено выбрать между быстрой и полной очисткой данных. После быстрой очистки некоторые данные можно восстановить с помощью специального ПО. Полная очистка занимает больше времени, но восстановление данных после этого менее вероятно.
Если вы считаете, что причиной проблем с компьютером является недавно установленное приложение или драйвер, вы можете восстановить ранее сохраненное состояние Windows, называемое точкой восстановления. Средство восстановления системы не изменяет ваши личные файлы, но может удалить недавно установленные приложения и драйверы.
Средство восстановления системы не изменяет ваши личные файлы, но может удалить недавно установленные приложения и драйверы.
Примечания:
-
Восстановление системы недоступно для Windows RT 8.1.
-
Windows автоматически создает точку восстановления, когда устанавливаются классические приложения и новые обновления Windows, если последняя точка восстановления создавалась ранее чем 7 дней назад. Точку восстановления также можно создать вручную в любой момент времени.
Восстановление ранее сохраненного состояния компьютера
-
Выполните прокрутку от правого края экрана и нажмите кнопку Поиск.
(Если вы используете мышь, наведите указатель мыши на правый верхний угол экрана, переместите указатель мыши вниз и нажмите кнопку Поиск. )
) -
В поле поиска введите Панель управления и выберите Панель управления.
-
Введите восстановление в поле поиска на панели управления и выберите пункт Восстановление.
-
Нажмите кнопку Запуск восстановления системы и следуйте инструкциям.
Если вам нужна дополнительная помощь по обновлению, сбросу или восстановлению компьютера, ознакомьтесь со страницами сообщества по восстановлению и восстановлению на форуме Windows , чтобы найти решения, которые другие пользователи нашли для устранения проблем, с которыми они столкнулись.
3 способа понизить версию Windows 10 и откатиться до Windows 7 или 8.1 на неопределенный срок
Обновление до Windows 10 сопряжено с риском. Независимо от того, сделали ли вы это для получения бесплатной копии Windows 10 или были принудительно обновлены, мы поделимся тремя хитростями, которые помогут вам перейти на более раннюю версию прямо сейчас или когда-нибудь в будущем.
Ранее мы рассказывали, как перейти с Windows 10 на Windows 7 или 8.1, что включало использование полного образа диска, что на сегодняшний день является лучшим решением. В этой статье мы расширим встроенную функцию отката Windows 10 и представим еще два параметра, в том числе один, который спасет вас в случае сбоя обновления.
1. Откат с помощью собственных средств восстановления
Всякий раз, когда вы обновляете Windows 10 или запускаете новую установку из Windows, копия вашей старой установки сохраняется в папке Windows.old. Эта автоматическая резервная копия — ваш обратный билет к предыдущей версии Windows.
Чтобы выполнить откат с помощью собственного средства восстановления Windows 10, нажмите клавишу Windows + I , чтобы запустить приложение «Настройки», затем перейдите к «Обновление и безопасность» > «Восстановление ». Нажмите Начать кнопка под Вернуться к Windows 7 или Вернуться к Windows 8.1 .
Возможность отката через Windows.old доступна не более 30 дней. Если вы больше не видите вариант, показанный выше, вы либо преодолели 30-дневный лимит с момента первоначального обновления до Windows 10, либо установили более новую версию Windows, и в этом случае соответствующий заголовок будет читаться как . Вернитесь к более ранней сборке . .
Резервная копия Windows.old заменяется новой резервной копией для каждого крупного обновления Windows. Например, если вы обновитесь до Windows 10 28 июля, а затем установите юбилейное обновление 2 августа, вы сможете перейти только с Windows 10 версии 1608 на Windows 10 версии 1511.
Однако, если вы планируете заранее, вы можете оставить возможность перехода на более раннюю версию Windows 7 или 8.1 намного дольше.
Как увеличить 30-дневный предел отката
Этот трюк работает только в том случае, если опция перехода на более раннюю версию все еще доступна; проверьте параметры восстановления в приложении «Настройки», как описано выше. Если вы все еще можете выполнить откат, перейдите к File Explorer ( клавиша Windows + F ) и под This PC перейдите на системный диск (обычно С: ).
Во-первых, мы должны сделать видимыми некоторые скрытые папки. Выберите вкладку Вид и щелкните Параметры , чтобы открыть окно Параметры папки . Здесь перейдите на вкладку Просмотр , установите флажок Показать скрытые файлы, папки и диски и снимите флажок Скрыть защищенные системные файлы (рекомендуется) . Нажмите Применить , чтобы сохранить изменения, и OK , чтобы закрыть окно.
Нажмите Применить , чтобы сохранить изменения, и OK , чтобы закрыть окно.
Теперь вы должны увидеть как минимум две из следующих папок на системном диске (среди многих других):
C:\$Windows.~BT
C:\$Widnows.~WS (мы не видели этого в обновленной версии Windows 10)
C:\Windows.old
Включите все эти папки в следующие шаги.
Когда с момента обновления или последнего крупного обновления прошло 30 дней, Windows запускает запланированную задачу для очистки этих папок. Вы можете отключить запланированную задачу или расширить временные рамки, но более безопасный способ — создать резервную копию или переименовать эти папки, потому что это также предотвратит перезапись их Windows во время следующего обновления версии. Например, вы можете добавить дату обновления или версию Windows, которую они содержат, к имени папки.
Если вы хотите понизить версию, поместите папки обратно на системный диск или восстановите их исходное имя (если Windows за это время создала новые папки с новыми резервными копиями, сначала переименуйте или переместите их), затем перейдите в раздел «Восстановление» в настройках. app, и вы сможете вернуться к сохраненной версии Windows.
app, и вы сможете вернуться к сохраненной версии Windows.
Page Start предписывает также создавать резервные копии следующих основных обновлений и не позволять планировщику заданий стирать их. В противном случае Windows не предоставит вам возможность перейти на более раннюю версию, даже если вы создали резервную копию папок после первоначального обновления. Page Start также описывает альтернативный способ (часть № 4) отката, если вы создали резервную копию папок, но параметр перехода на более раннюю версию не отображается. Или вы можете использовать инструмент, описанный ниже.
Этот инструмент от NeoSmart предлагает процесс восстановления одним щелчком, чтобы отменить неудачное, частичное или случайное обновление до Windows 10. ISO-файл размером 196 МБ можно использовать для создания загрузочного USB-накопителя (или компакт-диска), и поэтому он работает, даже если Windows больше не загружается.
Помимо возможности перейти на предыдущую версию Windows, при условии наличия необходимых папок восстановления, откат Windows 10 также предлагает основные инструменты восстановления, включая автоматическое восстановление, антивирусный сканер, инструмент для просмотра и резервного копирования ваших файлов, редактор разделов и интернет-браузер.
Обратите внимание, что откат Windows 10 зависит от папок восстановления, созданных Windows, что означает, что функция отката будет работать только в течение 30 дней после обновления. Однако NeoSmart сообщил BetaNews, что их инструмент распознает ранее зарезервированные папки восстановления, даже если Windows 10 этого не сделает. Восстановите исходное имя папки, прежде чем пытаться это сделать.
3. Знайте свои права на понижение версии
Некоторые OEM-версии Windows поставляются с правом перехода на предыдущую версию Windows. Если вы используете Windows 10 Профессиональная, у вас есть право перейти на Windows 8.1 Профессиональная и Windows 7 Профессиональная.
Это не означает, что возможность перехода на более раннюю версию встроена в Windows, но означает, что вы можете легально установить более старую версию Windows на свое устройство. Как конечный пользователь, вы должны соответствовать следующим условиям, чтобы иметь право на переход на более раннюю версию:
- Приобретите ПК с предустановленным программным обеспечением Windows.

- Примите условия лицензионного соглашения на использование программного обеспечения Microsoft.
- Выполните процесс перехода на более раннюю версию подходящего продукта с использованием носителя/ключа от подлинного, ранее лицензированного OEM-продукта или розничного продукта.
Загвоздка в том, что вам нужен ключ продукта для версии Windows, до которой вы хотите перейти. Если вы обновились с Windows 7 или 8.1, это не будет проблемой. Вы можете использовать ShowKeyPlus, чтобы показать ключ продукта вашей исходной версии Windows. Имея на руках ключ продукта, вы можете бесплатно и легально загрузить установочный файл Windows ISO от Microsoft и приступить к установке Windows с нуля.
Если вы купили компьютер с Windows 10, вам нужно будет получить ключ продукта Windows 7 или Windows 8.1, прежде чем вы сможете воспользоваться правом на понижение версии. Вы можете либо использовать ключ продукта со старого компьютера, либо купить (бывшую в употреблении) копию Windows 7 или 8. 1 в Интернете.
1 в Интернете.
Срок действия этого права на переход на более раннюю версию Windows истекает с окончанием расширенной поддержки этой версии.
Вниз, вниз, глубже и вниз
Мы понимаем, что Windows 10 подходит не всем и не все проблемы можно решить. Но прежде чем преждевременно перейти на более раннюю версию, дайте Windows 10 шанс и попробуйте эти функции Windows 10, чтобы улучшить свою работу. Если это все еще не работает для вас, знайте, что вы можете получить некоторые из лучших функций Windows 10 в Windows 7 и Windows 8.1.
Что заставило вас перейти на Windows 10, а затем вернуться к ней? Что могло заставить вас остаться с Windows 10? Мы будем рады услышать ваш опыт в комментариях!
Как откатить обновления Windows
Перейти к содержимому
Брок Бингем|28 июня 2022 г.
Разделы
- Как удалить обновления с помощью панели управления
- Как удалить обновления с помощью PowerShell
- PDQ и PowerShell, которые вы рассмотрели
Разделы
Как удалять обновления с помощью панели управления
Как удалять обновления с помощью PowerShell
PDQ и PowerShell вам известны
Обновления Microsoft вызывают разногласия. Они хороши, когда работают, но они постоянно требуют от вас их установки, могут вывести ваш компьютер из строя и часто ломают вещи, для защиты которых они предназначены (я смотрю на вас, KB5000808 и KB5000802 ). . Итак, давайте рассмотрим несколько способов отката обновлений, чтобы подготовиться к следующему разу, когда Microsoft бросит нам вызов.
Они хороши, когда работают, но они постоянно требуют от вас их установки, могут вывести ваш компьютер из строя и часто ломают вещи, для защиты которых они предназначены (я смотрю на вас, KB5000808 и KB5000802 ). . Итак, давайте рассмотрим несколько способов отката обновлений, чтобы подготовиться к следующему разу, когда Microsoft бросит нам вызов.
Как удалить обновления с помощью панели управления
Удалить или откатить обновления с помощью панели управления довольно просто. Процесс не сильно изменился за эти годы. Этот метод работает как для Windows 10, так и для Windows 11.
1. Нажмите кнопку поиска и введите Панель управления в поле поиска.
2. Щелкните приложение Панель управления .
3. В Панели управления нажмите Удаление программы .
4. Щелкните Просмотр установленных обновлений .
5. Выберите обновление, которое необходимо удалить, и нажмите Удалить .
6. Если появится запрос на удаление обновления, нажмите Да . После удаления обновления может потребоваться перезагрузить компьютер.
Этот процесс достаточно прост для любого пользователя и отлично подходит для удаления одного обновления за раз. Но что, если Microsoft выпустила особенно проблемную партию обновлений, а вам нужно удалить несколько обновлений? Конечно, вы можете повторять этот метод снова и снова или использовать инструмент, более подходящий для этой работы: PowerShell.
Удаление обновлений с помощью PowerShell В наши дни PowerShell мало что может сделать. Это особенно хорошо упрощает повторяющиеся задачи. В этом примере мы будем использовать PowerShell для одновременного удаления нескольких обновлений.
Вот их сценарий PowerShell:
#Вернуть все пакеты с типом выпуска "Обновление"
$TotalUpdates = Get-WindowsPackage -Online | Where-Object{$_. ReleaseType - как "*Обновление*"}
ReleaseType - как "*Обновление*"}
#Укажите здесь номер базы знаний, которую вы хотите удалить. Дополнительные КБ можно добавить, добавив «|.*KB#######.*» (без пробелов вокруг вертикальной черты и без кавычек) перед закрывающими кавычками.
$Updates = ".*KB#######.*|.*KB#######.*|.*KB#######.*"
# Повторяет возвращенные обновления
foreach ($обновление в $TotalUpdates) {
# Получает PackageName для расширения информации о пакете, затем сопоставляет номер базы знаний из описания обновления, а затем удаляет обновление.
Get-WindowsPackage -Online -PackageName $Update.PackageName | Where-Object {$_.Description -Match $Updates} | Удалить-WindowsPackage-Online-NoRestart
}
Этот сценарий PowerShell позволяет вам вводить номера обновлений, которые вы хотите удалить, а затем автоматически удаляет их. Вы можете добавить столько номеров КБ, сколько необходимо. Имейте в виду, что хотя этот сценарий работает без вывода сообщений, обновления могут быть удалены не полностью, пока вы не перезагрузите компьютер.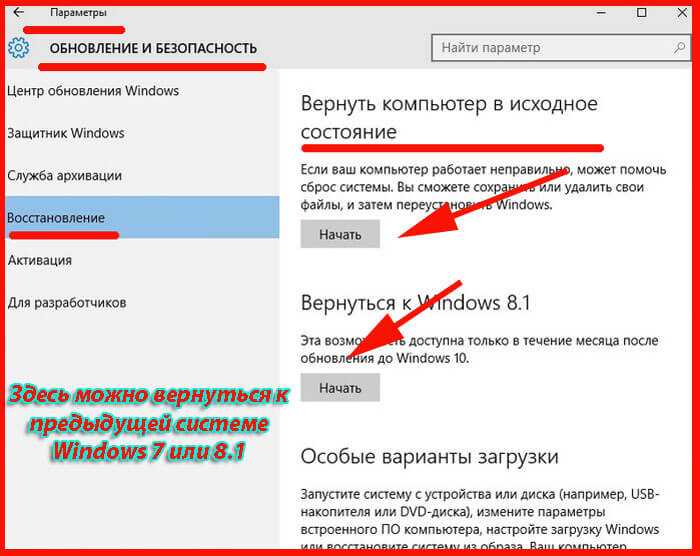
Развертывание сценария PowerShell с помощью PDQ Deploy
Если вы являетесь системным администратором и вас попросили удалить обновления со всех устройств в вашей организации, у вас есть работа для вас. То есть, если вы не используете PDQ Deploy , который поможет вам удалить эти обновления за считанные минуты.
Вот как развернуть наш сценарий PowerShell в вашей сети с помощью PDQ Deploy.
1. При открытом PDQ Deploy щелкните New Package .
2. Введите имя пакета в поле Имя .
3. Щелкните Новый шаг > PowerShell .
4. Введите сценарий в окно PowerShell. Не забудьте добавить номера КБ для обновлений, которые вы хотите удалить, в сценарий.
5. Нажмите Сохранить , когда закончите, и закройте окно создания пакета.
6. Щелкните правой кнопкой мыши только что созданный пакет и выберите Развернуть один раз .
В любое время, когда вам нужно откатить обновление, вы можете изменить этот пакет, указав номер базы знаний, необходимый для его удаления и повторного развертывания.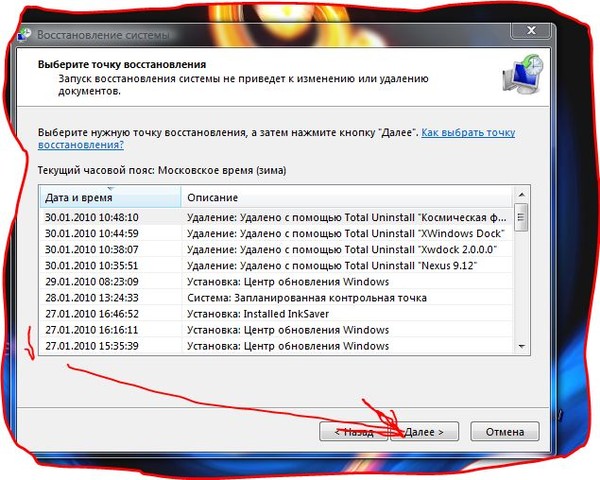




 Также сохраняются приложения, которые были на компьютере изначально, и приложения, установленные из Microsoft Store.
Также сохраняются приложения, которые были на компьютере изначально, и приложения, установленные из Microsoft Store. )
)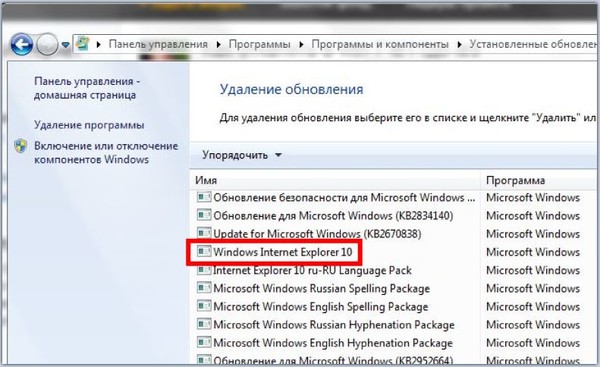 )
) )
)