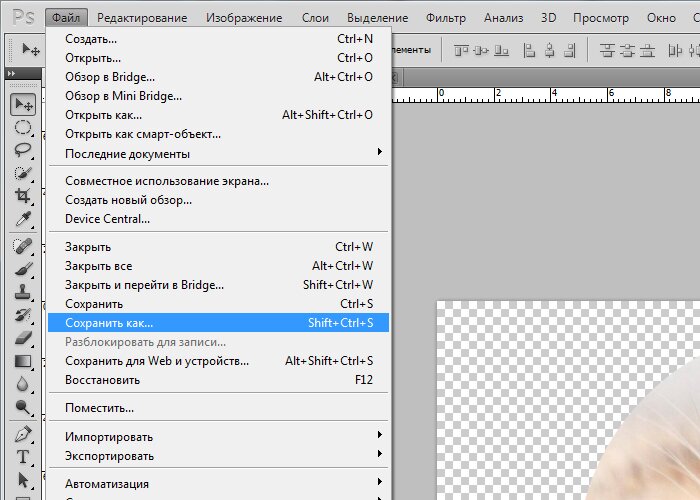Как обрезать в фотошопе выделенную область: Обрезка изображений в Photoshop Elements
Обрезка изображений в Photoshop Elements
Из этой статьи вы узнаете, как работать с инструментом «Обрезка» в Photoshop Elements.
Загрузите пробную версию Photoshop Elements | Изучите линейку продуктов Elements
Инструмент Рамка удаляет часть изображения, выходящую за пределы рамки выделения. Выполните обрезку, чтобы удалить ненужную часть изображения или сделать акцент на определенном объекте. При обрезке изображения разрешение по умолчанию остается без изменений (как у оригинального изображения).
Обрезка изображения для удаления лишних частей фона.
Выберите инструмент Рамка .
Для выбора соотношения сторон рамки для обрезки (отличающегося от соотношения исходного фото) выберите одну из следующих опций из выпадающего списка слева от панели параметров инструмента или самостоятельно укажите новые значения в полях Ширина и Высота на панели параметров:
Без ограничений
Выбор данного параметра позволяет изменять изображение при любом соотношении сторон.

Использовать пропорции фотографии
Выбор данного параметра сохраняет соотношение сторон исходного изображения при обрезке. В полях Ширина и Высота отображаются значения, применяемые при обрезке изображения. Поле Разрешение позволяет изменить разрешение изображения.
Примечание.
При указании значений в полях Ширина и Высота инструмента «Рамка» в выпадающем списке будет выбрано значение Пользовательский.
Перетащите курсор мыши над фрагментом изображения, который должен остаться. После того как вы отпустите кнопку мыши, на изображении появится ограничительная рамка с маркерами на углах.
(Необязательно) Отрегулировать ограничительную рамку можно следующими способами:
- Для изменения соотношения сторон выберите значения из выпадающего списка слева от панели параметров инструмента.
- Чтобы переместить рамку в другое место, наведите курсор на любую точку внутри рамки, нажмите левую кнопку мыши и перетащите курсор либо используйте клавиши со стрелками.

- Для изменения размеров области перетащите соответствующий маркер. Если в выпадающем списке выбран пункт Без ограничений, для сохранения пропорций при масштабировании перетащите угловой маркер, удерживая нажатой клавишу Shift.
- Для того чтобы поменять местами значения Ширина и Высота, нажмите значок Поменять на панели параметров.
- Чтобы повернуть область, переместите курсор за пределы ограничительной рамки (указатель превратится в изогнутую стрелку ) и перетащите его. (В режиме Битовый формат повернуть область, выбранную для обрезки, невозможно.)
Примечание. Цвет и степень прозрачности обрезанной области вокруг изображения можно изменить путем настройки параметров инструмента Рамка. Выберите Редактирование > Установки > Дисплей и курсоры и задайте новые значения параметров Цвет и Непрозрачность в области Инструмент «Рамка» диалогового окна Установки. Если не требуется выделять цветом обрезаемые участки, снимите флажок Затенять область за пределами выделения.

Для завершения обрезки нажмите зеленую кнопку Применить , расположенную в правом нижнем углу выбранного фрагмента, или дважды нажмите ограничительную рамку. Для отмены операции обрезки нажмите красную кнопку Отмена или клавишу Esc.
Инструмент Рамка удаляет области, расположенные за пределами выбранного фрагмента. При обрезке по границе выделенного фрагмента Photoshop Elements обрезает изображение по рамке, ограничивающей выделенный фрагмент. (Если выбран фрагмент неправильной формы, например с помощью инструмента Лассо, обрезка выполняется по ограничивающей рамке в форме прямоугольника, описанного вокруг выбранного фрагмента.) Если перед выполнением команды Рамка в Photoshop Elements не выбран фрагмент, с каждого края изображения обрезается полоса шириной 50 пикселей.
Используйте любой инструмент выделения, например Прямоугольная область , и выделите часть изображения, которую нужно оставить.
Выберите Изображение > Рамка.

Инструмент «Рамка» и метод обрезки играют важнейшую роль в процессе редактирования фотографий. В Photoshop Elements 13 и более поздних версиях при выборе инструмента Рамка автоматически отображаются четыре готовых варианта обрезки. Среди них можно выбрать вариант, наиболее подходящий для выполняемых задач. После принятия одного из этих вариантов или отклонения всех четырех можно продолжить обрезку произвольным образом.
Обрезка изображения
Применение вариантов автоматической обрезки
- Откройте фотографию в Photoshop Elements.
- Выберите инструмент Рамка. На панели Параметры инструмента отображаются четыре миниатюры, представляющие варианты автоматической обрезки.
- Нажмите миниатюру, соответствующую наиболее подходящему варианту. Если на панели параметров инструмента выбрать в раскрывающемся меню другие пропорции, отображаются дополнительные варианты.

Примечание.
Наведите курсор на Варианты кадрирования на панели параметров инструмента для предварительного просмотра варианта обрезки.
Наложение сетки
Размещает на изображении сетку с направляющими. Используйте сетку, чтобы настроить расположение объектов изображения перед обрезкой.
Инструмент «Кадрирование перспективы» позволяет скорректировать перспективу на изображении во время обрезки. Этот инструмент полезен при работе с искаженным изображением. Искажение возникает при фотографировании объекта под непрямым углом, а также при использовании широкоугольного объектива для фотографирования крупных объектов. Например, если высокое здание сфотографировать с уровня земли, то верх здания будет казаться уже, чем основание.
Откройте изображение в Photoshop Elements.
В режиме «Эксперт» в разделе «Изменить» панели инструментов выберите инструмент «Кадрирование перспективы».

Нарисуйте контур (или границу) вокруг объекта, перспективу которого требуется изменить. Выполните обрезку изображения до выделенного контура.
Контур, нарисованный с помощью инструмента «Кадрирование перспективы».
Перетащите углы выделенной области для изменения формы контура. Наведите курсор на любой угол; после того как курсор станет белым, щелкните мышью и переместите угол.
Примечание.
Для получения наилучших результатов перетащите углы таким образом, чтобы вертикальные края контура находились на одной линии с вертикальной линией узора или объекта на фотографии.
Измените форму контура для выравнивания вертикальных линий изображения.
Можно указать значения в полях ширины (W), высоты (H) и разрешения на панели Параметры инструмента. Итоговое изображение будет преобразовано в соответствии с указанными значениями высоты, ширины и разрешения.

Инструмент «Кадрирование перспективы» параметры
Нажмите , чтобы преобразовать перспективу и обрезать изображение до области контура.
Изображение с измененной перспективой.
Инструмент Вырезание по фигуре обрезает фотографии по контуру произвольной фигуры. Выберите фигуру и перетащите ее на фотографию, чтобы обрезать ее по контуру данной фигуры. Можно перемещать ограничительную рамку и изменять ее размер, чтобы охватить область, подлежащую обрезке.
Воспользуйтесь инструментом «Вырезание по фигуре», чтобы вырезать из фотографии фрагмент интересной формы.
В режиме «Эксперт» выберите инструмент «Рамка».
На панели Параметры инструмента нажмите значок Вырезание по фигуре и выберите фигуру. Для просмотра других библиотек выберите требуемую библиотеку в раскрывающемся списке Фигуры.

Дважды нажмите фигуру, чтобы выделить ее.
Перетащите указатель по изображению, чтобы создать контур фигуры, и переместите ее в нужное место на изображении.
Для завершения операции обрезки нажмите кнопку Применить или клавишу Enter. Для отмены операции обрезки нажмите кнопку Отмена или клавишу Esc.
Холст — это рабочая область вокруг имеющегося изображения в окне изображения. Это область изображения является полностью редактируемой. Можно увеличить или уменьшить размер холста с любой стороны изображения. Цвет добавленного холста определяется фоновым цветом, выбранным на данный момент в слое Фон (по умолчанию), или значением параметра «Цвет расширения холста», выбранным в окне Размер холста. В других слоях добавленный холст прозрачен.
Увеличивая размеры холста, можно создать цветную рамку.
Выберите Изображение > Изменить размер > Холста.
 …
…Выполните одно из следующих действий:
- В полях Ширина и Высота введите размеры нового холста полностью. Выберите нужные единицы измерения в раскрывающихся меню.
- Выберите Относительно и введите величину, на которую требуется увеличить или уменьшить размер холста. Чтобы уменьшить размер холста, необходимо ввести отрицательное значение. Используйте эту опцию, чтобы увеличить холст на определенное количество единиц, например на 2 дюйма с каждой стороны.
Нажмите на стрелку на значке Расположение, чтобы указать расположение на холсте.
Для изменения цвета добавленного холста выберите требуемый вариант в меню Цвет расширения холста и нажмите «ОК».
Дрожание камеры может привести к появлению неровной линии горизонта на изображении. Например, на снимке с изображенным закатом линия горизонта может быть не идеально прямой. Photoshop Elements позволяет выровнять фотографию и сделать горизонт идеально прямым. Если объекты на фотографии расположены под углом, то их несложно выпрямить с помощью инструмента Выпрямление (P). При необходимости можно автоматически изменить размер или обрезать холст для выпрямления изображения.
Если объекты на фотографии расположены под углом, то их несложно выпрямить с помощью инструмента Выпрямление (P). При необходимости можно автоматически изменить размер или обрезать холст для выпрямления изображения.
- Если инструмент «Выпрямление» (P) активирован в быстром режиме, просто проведите линию вдоль горизонта (если он виден на фото). Если горизонт не виден, проведите линию, которая, на ваш взгляд, соответствует горизонтальной оси фотографии.
Линия горизонта на фотографии будет выпрямлена. Если при выпрямлении образуются пустые углы, они будут автоматически заполнены в соответствии с выбранными настройками.
Выберите инструмент Выпрямление.
Выберите нужный параметр:
Растянуть или сжать холст под размер
Изменяет размеры холста под размер повернутого изображения. После выпрямления углы изображения выпадают за пределы холста. Выпрямленное изображение содержит фоновые области черного цвета, при этом отсечения пикселей не произойдет.

Обрезать для удаления фона
Обрезает изображение, чтобы удалить области фона черного цвета, которые появляются после выпрямления. При этом будут отсечены некоторые пиксели.
Обрезать до исходного размера
При выборе данного параметра холст принимает размеры исходного изображения. Выпрямленное изображение содержит области фона черного цвета; при этом отсекаются некоторые пиксели.
Выпрямление и обрезка изображения для удаления лишних частей фона
Примечание.
Три указанных выше варианта выравнивания доступны в том случае, если выбран режим «Повернуть все слои».
Чтобы выпрямить изображение, выполните одно из следующих действий.
- Для коррекции перспективы по горизонтали проведите горизонтальную линию вдоль края, который требуется выпрямить. Например, предположим, что у вас есть перекошенное изображение поезда.
 Проведите горизонтальную линию параллельно поезду.
Проведите горизонтальную линию параллельно поезду.
- Для коррекции перспективы по вертикали проведите вертикальную линию вдоль края, который требуется выпрямить. Например, у вас есть перекошенное изображение башни. В этом случае необходимо провести вертикальную линию параллельно башне.
- Для коррекции перспективы по горизонтали проведите горизонтальную линию вдоль края, который требуется выпрямить. Например, предположим, что у вас есть перекошенное изображение поезда.
Инструмент Выпрямление представляет собой усовершенствованный способ заполнения краев изображения: вместо цвета фона применяются подходящие данные изображения, выбранные с помощью интеллектуальных функций, или прозрачные пиксели.
Функция «Автозаполнение краев» доступна только в режимах «Увеличить или сжать» и «Исходный размер». Перед тем как провести линию для выпрямления изображения, выберите Автозаполнение краев. При рисовании линии все промежутки вдоль краев фотографии автоматически заполняются с помощью интеллектуальных функций.
Выберите инструмент Выпрямление.

Выберите нужный параметр:
Сохранение размера холста
Изменяет размеры холста под размер повернутого изображения. После выпрямления углы изображения выпадают за пределы холста. Выпрямленное изображение содержит фоновые области черного цвета, при этом отсечения пикселей не произойдет.
Сохранение размера изображения
Изменение размера изображения, чтобы удалить пустые области фона, которые становятся видимыми после выпрямления. При этом будут отсечены некоторые пиксели.
Чтобы выпрямить изображение, выполните одно из следующих действий.
- Для коррекции перспективы по горизонтали проведите горизонтальную линию вдоль края, который требуется выпрямить. Например, предположим, что у вас есть перекошенное изображение поезда. Проведите горизонтальную линию параллельно поезду.
- Для коррекции перспективы по вертикали проведите вертикальную линию вдоль края, который требуется выпрямить.
 Например, у вас есть перекошенное изображение башни. В этом случае необходимо провести вертикальную линию параллельно башне.
Например, у вас есть перекошенное изображение башни. В этом случае необходимо провести вертикальную линию параллельно башне.
Инструмент Выпрямление представляет собой усовершенствованный способ заполнения краев изображения: вместо цвета фона применяются подходящие данные изображения, выбранные с помощью интеллектуальных функций, или прозрачные пиксели.
Перед тем как провести линию для выпрямления изображения, выберите Автозаполнение краев. При рисовании линии все промежутки вдоль краев фотографии автоматически заполняются с помощью интеллектуальных функций.
- Если требуется автоматически выровнять изображение таким образом, чтобы оно осталось в пределах холста, выберите Изображение > Повернуть > Выпрямить изображение. Выпрямленное изображение содержит фоновые области черного цвета, при этом отсечения пикселей не произойдет.
- Для автоматического выравнивания изображения с обрезкой выберите Изображение > Повернуть > Выпрямить и обрезать изображение.
 Выпрямленное изображение не будет содержать фоновые области черного цвета, при этом произойдет отсечение пикселей.
Выпрямленное изображение не будет содержать фоновые области черного цвета, при этом произойдет отсечение пикселей.
При сканировании нескольких изображений в один файл можно автоматически разделить отсканированное изображение на составные фотографии и выпрямить их. Для этого между фотографиями должна прослеживаться четкая грань.
Разделение отсканированных изображений на одной странице на три отдельных файла
Выберите Изображение > Разделить отсканированные фотографии. Photoshop Elements автоматически разделяет изображение и помещает каждую фотографию в отдельный файл.
Примечание.
При разделении отсканированных фотографий, у которых по краям имеются белые области (светлое небо, снег и т. д.), рекомендуется накрыть изображение на сканере темной бумагой.
Правовые уведомления
|
Политика конфиденциальности в сети Интернет
Перемещение, копирование и удаление выделенных пикселей в Photoshop
Руководство пользователя
Отмена
Поиск
- Руководство пользователя Photoshop
- Введение в Photoshop
- Мечтайте об этом.
 Сделайте это.
Сделайте это. - Новые возможности Photoshop
- Редактирование первой фотографии
- Создание документов
- Photoshop | Часто задаваемые вопросы
- Системные требования Photoshop
- Перенос наборов настроек, операций и настроек
- Знакомство с Photoshop
- Мечтайте об этом.
- Photoshop и другие продукты и услуги Adobe
- Работа с графическим объектом Illustrator в Photoshop
- Работа с файлами Photoshop в InDesign
- Материалы Substance 3D для Photoshop
- Photoshop и Adobe Stock
- Работа со встроенным расширением Capture в Photoshop
- Библиотеки Creative Cloud Libraries
- Библиотеки Creative Cloud в Photoshop
- Работа в Photoshop с использованием Touch Bar
- Сетка и направляющие
- Создание операций
- Отмена и история операций
- Photoshop на iPad
- Photoshop на iPad | Общие вопросы
- Знакомство с рабочей средой
- Системные требования | Photoshop на iPad
- Создание, открытие и экспорт документов
- Добавление фотографий
- Работа со слоями
- Рисование и раскрашивание кистями
- Выделение участков и добавление масок
- Ретуширование композиций
- Работа с корректирующими слоями
- Настройка тональности композиции с помощью слоя «Кривые»
- Применение операций трансформирования
- Обрезка и поворот композиций
- Поворот, панорамирование, масштабирование и восстановление холста
- Работа с текстовыми слоями
- Работа с Photoshop и Lightroom
- Получение отсутствующих шрифтов в Photoshop на iPad
- Японский текст в Photoshop на iPad
- Управление параметрами приложения
- Сенсорные ярлыки и жесты
- Комбинации клавиш
- Изменение размера изображения
- Прямая трансляция творческого процесса в Photoshop на iPad
- Исправление недостатков с помощью восстанавливающей кисти
- Создание кистей в Capture и их использование в Photoshop
- Работа с файлами Camera Raw
- Создание и использование смарт-объектов
- Коррекция экспозиции изображений с помощью инструментов «Осветлитель» и «Затемнитель»
- Бета-версия веб-приложения Photoshop
- Часто задаваемые вопросы | Бета-версия веб-приложения Photoshop
- Общие сведения о рабочей среде
- Системные требования | Бета-версия веб-приложения Photoshop
- Комбинации клавиш | Бета-версия веб-приложения Photoshop
- Поддерживаемые форматы файлов | Бета-вервия веб-приложения Photoshop
- Открытие облачных документов и работа с ними
- Совместная работа с заинтересованными сторонами
- Ограниченные возможности редактирования облачных документов
- Облачные документы
- Облачные документы Photoshop | Часто задаваемые вопросы
- Облачные документы Photoshop | Вопросы о рабочем процессе
- Работа с облачными документами и управление ими в Photoshop
- Обновление облачного хранилища для Photoshop
- Не удается создать или сохранить облачный документ
- Устранение ошибок с облачными документами Photoshop
- Сбор журналов синхронизации облачных документов
- Общий доступ к облачным документам и их редактирование
- Общий доступ к файлам и комментирование в приложении
- Рабочая среда
- Основные сведения о рабочей среде
- Более быстрое обучение благодаря панели «Новые возможности» в Photoshop
- Создание документов
- Работа в Photoshop с использованием Touch Bar
- Галерея инструментов
- Установки производительности
- Использование инструментов
- Сенсорные жесты
- Возможности работы с сенсорными жестами и настраиваемые рабочие среды
- Обзорные версии технологии
- Метаданные и комментарии
- Комбинации клавиш по умолчанию
- Возможности работы с сенсорными жестами и настраиваемые рабочие среды
- Помещение изображений Photoshop в другие приложения
- Установки
- Комбинации клавиш по умолчанию
- Линейки
- Отображение или скрытие непечатных вспомогательных элементов
- Указание колонок для изображения
- Отмена и история операций
- Панели и меню
- Помещение файлов
- Позиционирование элементов с привязкой
- Позиционирование с помощью инструмента «Линейка»
- Наборы настроек
- Настройка комбинаций клавиш
- Сетка и направляющие
- Разработка содержимого для Интернета, экрана и приложений
- Photoshop для дизайна
- Монтажные области
- Просмотр на устройстве
- Копирование CSS из слоев
- Разделение веб-страниц на фрагменты
- Параметры HTML для фрагментов
- Изменение компоновки фрагментов
- Работа с веб-графикой
- Создание веб-фотогалерей
- Основные сведения об изображениях и работе с цветом
- Изменение размера изображений
- Работа с растровыми и векторными изображениями
- Размер и разрешение изображения
- Импорт изображений из камер и сканеров
- Создание, открытие и импорт изображений
- Просмотр изображений
- Ошибка «Недопустимый маркер JPEG» | Открытие изображений
- Просмотр нескольких изображений
- Настройка палитр цветов и образцов цвета
- HDR-изображения
- Подбор цветов на изображении
- Преобразование между цветовыми режимами
- Цветовые режимы
- Стирание фрагментов изображения
- Режимы наложения
- Выбор цветов
- Внесение изменений в таблицы индексированных цветов
- Информация об изображениях
- Фильтры искажения недоступны
- Сведения о цвете
- Цветные и монохромные коррекции с помощью каналов
- Выбор цветов на панелях «Цвет» и «Образцы»
- Образец
- Цветовой режим (или режим изображения)
- Цветовой оттенок
- Добавление изменения цветового режима в операцию
- Добавление образцов из CSS- и SVG-файлов HTML
- Битовая глубина и установки
- Слои
- Основные сведения о слоях
- Обратимое редактирование
- Создание слоев и групп и управление ими
- Выделение, группировка и связывание слоев
- Помещение изображений в кадры
- Непрозрачность и наложение слоев
- Слои-маски
- Применение смарт-фильтров
- Композиции слоев
- Перемещение, упорядочение и блокировка слоев
- Маскирование слоев при помощи векторных масок
- Управление слоями и группами
- Эффекты и стили слоев
- Редактирование слоев-масок
- Извлечение ресурсов
- Отображение слоев с помощью обтравочных масок
- Формирование графических ресурсов из слоев
- Работа со смарт-объектами
- Режимы наложения
- Объединение нескольких фрагментов в одно изображение
- Объединение изображений с помощью функции «Автоналожение слоев»
- Выравнивание и распределение слоев
- Копирование CSS из слоев
- Загрузка выделенных областей на основе границ слоя или слоя-маски
- Просвечивание для отображения содержимого других слоев
- Слой
- Сведение
- Совмещенные изображения
- Фон
- Выделения
- Рабочая среда «Выделение и маска»
- Быстрое выделение областей
- Начало работы с выделениями
- Выделение при помощи группы инструментов «Область»
- Выделение при помощи инструментов группы «Лассо»
- Выбор цветового диапазона в изображении
- Настройка выделения пикселей
- Преобразование между контурами и границами выделенной области
- Основы работы с каналами
- Перемещение, копирование и удаление выделенных пикселей
- Создание временной быстрой маски
- Сохранение выделенных областей и масок альфа-каналов
- Выбор областей фокусировки в изображении
- Дублирование, разделение и объединение каналов
- Вычисление каналов
- Выделение
- Ограничительная рамка
- Коррекции изображений
- Деформация перспективы
- Уменьшение размытия в результате движения камеры
- Примеры использования инструмента «Восстанавливающая кисть»
- Экспорт таблиц поиска цвета
- Корректировка резкости и размытия изображения
- Общие сведения о цветокоррекции
- Применение настройки «Яркость/Контрастность»
- Коррекция деталей в тенях и на светлых участках
- Корректировка «Уровни»
- Коррекция тона и насыщенности
- Коррекция сочности
- Настройка насыщенности цвета в областях изображения
- Быстрая коррекция тона
- Применение специальных цветовых эффектов к изображениям
- Улучшение изображения при помощи корректировки цветового баланса
- HDR-изображения
- Просмотр гистограмм и значений пикселей
- Подбор цветов на изображении
- Кадрирование и выпрямление фотографий
- Преобразование цветного изображения в черно-белое
- Корректирующие слои и слои-заливки
- Корректировка «Кривые»
- Режимы наложения
- Целевая подготовка изображений для печатной машины
- Коррекция цвета и тона с помощью пипеток «Уровни» и «Кривые»
- Коррекция экспозиции и тонирования HDR
- Фильтр
- Размытие
- Осветление или затемнение областей изображения
- Избирательная корректировка цвета
- Замена цветов объекта
- Adobe Camera Raw
- Системные требования Camera Raw
- Новые возможности Camera Raw
- Введение в Camera Raw
- Создание панорам
- Поддерживаемые объективы
- Виньетирование, зернистость и удаление дымки в Camera Raw
- Комбинации клавиш по умолчанию
- Автоматическая коррекция перспективы в Camera Raw
- Обратимое редактирование в Camera Raw
- Инструмент «Радиальный фильтр» в Camera Raw
- Управление настройками Camera Raw
- Обработка, сохранение и открытие изображений в Camera Raw
- Совершенствование изображений с улучшенным инструментом «Удаление точек» в Camera Raw
- Поворот, обрезка и изменение изображений
- Корректировка цветопередачи в Camera Raw
- Краткий обзор функций | Adobe Camera Raw | Выпуски за 2018 г.

- Обзор новых возможностей
- Версии обработки в Camera Raw
- Внесение локальных корректировок в Camera Raw
- Исправление и восстановление изображений
- Удаление объектов с фотографий с помощью функции «Заливка с учетом содержимого»
- Заплатка и перемещение с учетом содержимого
- Ретуширование и исправление фотографий
- Коррекция искажений изображения и шума
- Основные этапы устранения неполадок для решения большинства проблем
- Преобразование изображений
- Трансформирование объектов
- Настройка кадрирования, поворотов и холста
- Кадрирование и выпрямление фотографий
- Создание и редактирование панорамных изображений
- Деформация изображений, фигур и контуров
- Перспектива
- Использование фильтра «Пластика»
- Масштаб с учетом содержимого
- Трансформирование изображений, фигур и контуров
- Деформация
- Трансформирование
- Панорама
- Рисование и живопись
- Рисование симметричных орнаментов
- Варианты рисования прямоугольника и изменения обводки
- Сведения о рисовании
- Рисование и редактирование фигур
- Инструменты рисования красками
- Создание и изменение кистей
- Режимы наложения
- Добавление цвета в контуры
- Редактирование контуров
- Рисование с помощью микс-кисти
- Наборы настроек кистей
- Градиенты
- Градиентная интерполяция
- Заливка и обводка выделенных областей, слоев и контуров
- Рисование с помощью группы инструментов «Перо»
- Создание узоров
- Создание узора с помощью фильтра «Конструктор узоров»
- Управление контурами
- Управление библиотеками узоров и наборами настроек
- Рисование при помощи графического планшета
- Создание текстурированных кистей
- Добавление динамических элементов к кистям
- Градиент
- Рисование стилизованных обводок с помощью архивной художественной кисти
- Рисование с помощью узора
- Синхронизация наборов настроек на нескольких устройствах
- Текст
- Добавление и редактирование текста
- Универсальный текстовый редактор
- Работа со шрифтами OpenType SVG
- Форматирование символов
- Форматирование абзацев
- Создание эффектов текста
- Редактирование текста
- Интерлиньяж и межбуквенные интервалы
- Шрифт для арабского языка и иврита
- Шрифты
- Поиск и устранение неполадок, связанных со шрифтами
- Азиатский текст
- Создание текста
- Ошибка Text Engine при использовании инструмента «Текст» в Photoshop | Windows 8
- Видео и анимация
- Видеомонтаж в Photoshop
- Редактирование слоев видео и анимации
- Общие сведения о видео и анимации
- Предварительный просмотр видео и анимации
- Рисование кадров в видеослоях
- Импорт видеофайлов и последовательностей изображений
- Создание анимации кадров
- 3D-анимация Creative Cloud (предварительная версия)
- Создание анимаций по временной шкале
- Создание изображений для видео
- Фильтры и эффекты
- Использование фильтра «Пластика»
- Использование эффектов группы «Галерея размытия»
- Основные сведения о фильтрах
- Справочник по эффектам фильтров
- Добавление эффектов освещения
- Использование фильтра «Адаптивный широкий угол»
- Фильтр «Масляная краска»
- Эффекты и стили слоев
- Применение определенных фильтров
- Растушевка областей изображения
- Сохранение и экспорт
- Сохранение файлов в Photoshop
- Экспорт файлов в Photoshop
- Поддерживаемые форматы файлов
- Сохранение файлов в других графических форматах
- Перемещение проектов между Photoshop и Illustrator
- Сохранение и экспорт видео и анимации
- Сохранение файлов PDF
- Защита авторских прав Digimarc
- Печать
- Печать 3D-объектов
- Печать через Photoshop
- Печать и управление цветом
- Контрольные листы и PDF-презентации
- Печать фотографий в новом макете раскладки изображений
- Печать плашечных цветов
- Дуплексы
- Печать изображений на печатной машине
- Улучшение цветной печати в Photoshop
- Устранение неполадок при печати | Photoshop
- Автоматизация
- Создание операций
- Создание изображений, управляемых данными
- Сценарии
- Обработка пакета файлов
- Воспроизведение операций и управление ими
- Добавление условных операций
- Сведения об операциях и панели «Операции»
- Запись инструментов в операциях
- Добавление изменения цветового режима в операцию
- Набор средств разработки пользовательского интерфейса Photoshop для внешних модулей и сценариев
- Управление цветом
- Основные сведения об управлении цветом
- Обеспечение точной цветопередачи
- Настройки цвета
- Работа с цветовыми профилями
- Управление цветом документов для просмотра в Интернете
- Управление цветом при печати документов
- Управление цветом импортированных изображений
- Выполнение цветопробы
- Подлинность контента
- Подробнее об учетных данных для содержимого
- Идентичность и происхождение токенов NFT
- Подключение учетных записей для творческой атрибуции
- 3D-объекты и технические изображения
- 3D в Photoshop | Распространенные вопросы об упраздненных 3D-функциях
- 3D-анимация Creative Cloud (предварительная версия)
- Печать 3D-объектов
- 3D-рисование
- Усовершенствование панели «3D» | Photoshop
- Основные понятия и инструменты для работы с 3D-графикой
- Рендеринг и сохранение 3D-объектов
- Создание 3D-объектов и анимаций
- Стеки изображений
- Процесс работы с 3D-графикой
- Измерения
- Файлы формата DICOM
- Photoshop и MATLAB
- Подсчет объектов на изображении
- Объединение и преобразование 3D-объектов
- Редактирование 3D-текстур
- Коррекция экспозиции и тонирования HDR
- Настройки панели «3D»
Узнайте, как перемещать, копировать и удалять выбранные пиксели на изображении
Выберите инструмент «Перемещение» .

Переместите курсор внутрь границы выделенной области и перетащите выделенную область в новое место. Если выделено несколько областей, то при перетаскивании все они будут перемещены.
Исходная выделенная область (слева) и выделенная область после перемещения с помощью инструмента «Перемещение» (справа)
Можно воспользоваться инструментом «Перемещение» для копирования выделенных областей при перетаскивании их внутри изображения или между изображениями либо копировать и перемещать выделенные области при помощи команд «Скопировать», «Скопировать совмещенные данные», «Вырезать» и «Вклеить». Перетаскивание с помощью инструмента «Перемещение» экономит ресурсы памяти, так как при этом не используется буфер обмена.
Когда выделенная область или слой вставляется между изображениями с различными разрешениями, вставляемые данные сохраняют свои размеры в пикселях. Это может привести к тому, что вставляемый фрагмент может обладать неправильными пропорциями относительного нового изображения.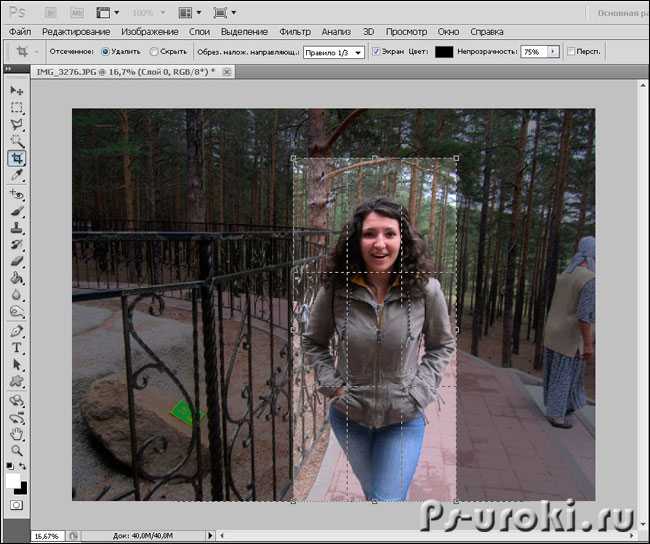 Воспользуйтесь командой «Размер изображения», чтобы перед копированием и вставкой установить одинаковое разрешение исходного и конечного изображений, либо командой «Свободное трансформирование» для изменения размера вставленного содержимого.
Воспользуйтесь командой «Размер изображения», чтобы перед копированием и вставкой установить одинаковое разрешение исходного и конечного изображений, либо командой «Свободное трансформирование» для изменения размера вставленного содержимого.
В зависимости от настроек управления цветом и цветового профиля файла (или импортируемых данных) может появиться сообщение об обработке цветовой информации файла (или импортируемых данных).
Общие сведения о командах копирования и вставки
Копировать
Копирует выделенные области на текущем слое.
Скопировать совмещенные данные
Создает совмещенную копию всех видимых слоев в выбранной области.
Вставить
Вставляет скопированную выделенную область в другую часть изображения или в другое изображение в виде нового слоя. Если уже имеется выделенная область, то команда «Вклеить» помещает скопированную выделенную область на текущую выделенную область. Если текущей выделенной области нет, то команда «Вклеить» помещает скопированную выделенную область в середину области просмотра.
Если текущей выделенной области нет, то команда «Вклеить» помещает скопированную выделенную область в середину области просмотра.
Вставить вместо
Если буфер обмена содержит пикселы, скопированные из другого документа Photoshop, выделенный фрагмент вставляется в то же самое относительное местоположение внутри целевого документа, которое он занимает в оригинале.
«Вставить в» или «Вставить за пределами»
вставляет скопированный выделенный фрагмент в другую выделенную область изображения или за ее пределами. Исходная выделенная область вставляется на новый слой, а граница конечной выделенной области преобразуется в слой-маску.
Копирование выделенной области
Выберите область, которую нужно скопировать.
Выберите меню «Редактирование» > «Скопировать» или «Редактирование» > «Скопировать совмещенные данные».
Копирование выделенной области при перетаскивании
Выберите инструмент Перемещение или удерживайте нажатой клавишу Ctrl (Windows) или Command (Mac OS) для включения инструмента Перемещение.

Удерживайте нажатой клавишу «Alt» (Windows) или «Option» (Mac OS) и перетащите выделенную область, которую нужно скопировать и переместить.
Для копирования между изображениями перетащите выделенную область из активного окна изображения в окно конечного изображения. Если ничего не выбрано, будет скопирован активный слой целиком. При перетаскивании выделенной области граница другого окна изображения будет подсвечена, если такое перетаскивание возможно.
Перетаскивание выделенной области в другое изображение
Создание нескольких копий выделенной области внутри изображения
Выберите инструмент «Перемещение» либо удерживайте нажатой клавишу Ctrl (Windows) или Command (Mac) для включения инструмента «Перемещение».
Скопируйте выделенную область следующим образом.
Удерживайте нажатой клавишу Alt (Windows) или Option (Mac) и перетащите выделенную область.
Чтобы скопировать выделенную область и сдвинуть дубликат на 1 пиксель, удерживайте нажатой клавишу Alt или Option и нажмите любую кнопку со стрелкой.

Чтобы скопировать выделенную область и сдвинуть дубликат на 10 пикселей, удерживайте нажатым сочетание клавиш Alt и Shift (Windows) или Option и Shift (Mac) и нажмите любую кнопку со стрелкой.
До тех пор пока нажата клавиша «Alt» или «Option», при каждом нажатии кнопки со стрелкой создается копия выделенной области и сдвигается на определенное расстояние от последнего дубликата. В этом случае копия будет сделана на том же слое.
Вставка одного выделенного фрагмента в другой или за его пределами
Вырежьте или скопируйте часть изображения, которую нужно вставить.
На том же или другом изображении выделите область, в которую или за пределами которой требуется вставить первый фрагмент. Если вставка выполняется за пределами, то целевая область должна быть меньше скопированного фрагмента.
Выполните одно из следующих действий.
Выберите Редактирование > Специальная вставка > Вставить в.
 Содержимое исходной выделенной области появится внутри конечной выделенной области.
Содержимое исходной выделенной области появится внутри конечной выделенной области.Выберите Редактирование > Специальная вставка > Вставить за пределами. Содержимое исходной выделенной области появится вокруг конечной выделенной области.
Операция «Вставить в» или «Вставить за пределами» добавляет слой и слой-маску к изображению. На панели «Слои» новый слой содержит миниатюру слоя со вставленной выделенной областью, а также миниатюру слоя-маски. Слой-маска создан из вставленной выделенной области: выделенная область не замаскирована (белая), оставшаяся часть слоя замаскирована (черная). Слой и слой-маска не связаны, то есть их можно перемещать независимо друг от друга.
Использование команды «Вклеить в»
A. Выделенная область изображения B. Копируемое изображение C. Команда «Вклеить в» D. Миниатюры слоя и слоя-маски на панели «Слои» E. Перемещение вклеенного изображения
Выберите инструмент Перемещение или удерживайте клавишу Ctrl (Windows) или Command (Mac) для включения инструмента «Перемещение».
 Затем перетаскивайте исходное выделение, пока та часть, которая нужна, не появится из-за маски.
Затем перетаскивайте исходное выделение, пока та часть, которая нужна, не появится из-за маски.Чтобы определить, какая часть изображения видна из-под маски, щелкните миниатюру слоя-маски на панели «Слои», выберите инструмент рисования и отредактируйте маску следующим образом.
Чтобы скрыть еще большую часть изображения, закрасьте маску черным цветом.
Чтобы открыть большую область нижележащего изображения, закрасьте маску белым цветом.
Чтобы частично открыть нижележащее изображение, закрасьте маску серым цветом.
При достижении удовлетворительного результата выберите меню Слой > Объединить с предыдущим для объединения нового слоя и слоя-маски с предыдущим слоем и сохраните внесенные изменения.
Копирование и вставка объектов из одного приложения в другое
При помощи команд «Скопировать», «Вырезать» или «Вклеить» можно скопировать выделенные области в программе Photoshop и вставить их в другие приложения либо скопировать иллюстрацию из других приложений в Photoshop. Вырезанные или скопированные выделенные области остаются в буфере обмена до тех пор, пока не будет вырезана или скопирована другая выделенная область. С помощью перетаскивания можно также копировать иллюстрации между приложениями Photoshop и Illustrator.
Вырезанные или скопированные выделенные области остаются в буфере обмена до тех пор, пока не будет вырезана или скопирована другая выделенная область. С помощью перетаскивания можно также копировать иллюстрации между приложениями Photoshop и Illustrator.
В некоторых случаях содержимое буфера обмена будет преобразовано в растровое изображение. Photoshop выдает предупреждение, когда векторная иллюстрация растрируется. Изображение растрируется с разрешением того файла, в который оно вставляется. Векторные смарт-объекты не растрируются.
Выберите иллюстрацию в другом приложении, а затем выберите Редактирование > Скопировать.
В Photoshop выберите изображение, в которое нужно вклеить выделенную область.
Выберите меню Редактирование > Вклеить.
В диалоговом окне Вклеивание выберите один из следующих параметров «Параметры вклеивания».
Смарт-объект: помещает иллюстрацию на новый слой как смарт-объект.
Пиксели: растрирует иллюстрации при их вклейке.
 Растрирование преобразует математически заданную векторную иллюстрацию в пиксели.
Растрирование преобразует математически заданную векторную иллюстрацию в пиксели.Контуры: вклеивает копию как контур на панели «Контуры». При копировании типа из Illustrator необходимо сначала преобразовать его в контуры.
Слой-фигура: создает новый слой-фигуру, в котором используются контуры в виде векторной маски.
Примечание. При копировании иллюстрации из Adobe Illustrator установки буфера обмена по умолчанию могут запретить появление диалогового окна «Вклеить» в Photoshop. Выберите пункт «AICB» в установках обработки файлов и буфера обмена диалогового окна «Установки» программы Illustrator, чтобы при вставке иллюстрации в Photoshop появлялась возможность выбора параметров команды «Вклеить».
Если на предыдущем шаге был выбран параметр Вклеить как пиксели, то на панели параметров можно выбрать Сглаживание для создания плавного перехода между краями выделенной области и окружающими пикселями.Можно использовать группу команд Обработка краев, если данные уже объединены и происходит попытка повторного извлечения и растрирования данных.

Выполните одно из следующих действий.
Выберите параметр Экспорт в буфер обмена для сохранения данных в буфер обмена после выхода из программы Photoshop.
Чтобы скопировать иллюстрацию из Illustrator, выполните одно из следующих действий.
Перетащите один или несколько векторных объектов Illustrator в открытое в программе Photoshop изображение. При этом создастся векторный слой смарт-объекта в изображении. Выберите меню «Слой» > «Смарт-объекты» > «Редактировать содержимое», чтобы открыть содержимое в программе Illustrator для редактирования.
Чтобы скопировать векторный объект в программу Photoshop как путь, удерживайте нажатой клавишу «Ctrl» (Windows) или «Command» (Mac OS) при перетаскивании объекта из программы Illustrator.
Чтобы скопировать содержимое текущего выделенного слоя из Photoshop в Illustrator, воспользуйтесь инструментом «Перемещение» для перемещения содержимого из окна Photoshop в открытый документ Illustrator.

Выберите меню Редактирование > Очистить или нажмите клавишу Backspace (Windows) или Delete (Mac). Чтобы вырезать выделенную область в буфер обмена, выберите Редактирование > Вырезать.
При удалении выделенного фрагмента на фоновом слое исходный цвет заменяется цветом фона. При удалении выделенного фрагмента на стандартном слое исходный цвет заменяется прозрачностью.
Справки по другим продуктам
- Выделение областей
- Настройка выделения пикселей
- Сведения о слоях и векторных масках
- Сведения о смарт-объектах
- Удаление пикселов каймы из выделенной области
Вход в учетную запись
Войти
Управление учетной записью
Photoshop- Crop- Crop Tool
Photoshop- Crop- Crop Tool
Главная Фотошоп Кадрирование Инструмент кадрирования
Поиск MS Office A-Z | Поиск веб-страниц/ Дизайн от А до Я
Инструмент для обрезки
Запустите Photoshop и откройте одну из ваших фотографий из временной папки. Выберите инструмент «Обрезка» на панели инструментов Photoshop (также известной как «Панель инструментов»). Его значок выглядит как два пересекающихся прямых угла. Чтобы быстро найти его, просто нажмите букву C на клавиатуре.
Выберите инструмент «Обрезка» на панели инструментов Photoshop (также известной как «Панель инструментов»). Его значок выглядит как два пересекающихся прямых угла. Чтобы быстро найти его, просто нажмите букву C на клавиатуре.
Чтобы сделать кадрирование, нажмите и удерживайте левую кнопку мыши и перетащите прямоугольник по изображению. Выбранную область окружает движущаяся пунктирная линия, а область за пределами выделения темная.
Если ваш выбор был неточным, используйте маркеры вдоль пунктирной линии, чтобы уменьшить или увеличить выделение. Вы также можете переместить весь свой выбор. Для этого поместите указатель внутрь выделения, чтобы он стал черной стрелкой. Теперь используйте мышь, чтобы переместить выделение в другую область.
После того, как вы выбрали кадрирование, выполните одно из следующих действий, чтобы выполнить кадрирование:
- Удерживая указатель внутри выделения, дважды щелкните мышью.
- Наведите указатель мыши за пределы выделения, щелкните правой кнопкой мыши и выберите «Обрезать».

- Откройте меню «Изображение» и выберите «Обрезать».
Чтобы отменить действие, просто откройте меню «Правка» и выберите «Отменить обрезку». С другой стороны, если вам нравится обрезанное изображение, откройте меню «Файл», выберите «Сохранить как», дайте обрезанному изображению новое имя и нажмите «Сохранить».
Панель параметров обрезки
При выбранном инструменте «Кадрирование», но перед тем, как сделать другой выбор, посмотрите вверх на панель «Параметры кадрирования». Photoshop позволяет указать размер и разрешение обрезанного изображения в пикселях. В полях Ширина и Высота введите 150. Чтобы сохранить исходное разрешение изображения, оставьте поле Разрешение пустым.
Затем сделайте выделение кадрирования, которое теперь будет ограничено квадратной формой (из-за размеров, которые вы только что обозначили). Вы можете сделать выбор большим или маленьким; Photoshop изменит размер изображения, чтобы оно соответствовало указанным вами размерам ширины и высоты. Это полезный прием, о котором следует помнить, если вам нужно изображение точного размера, если вы хотите вписать изображение в коллаж или вписать изображение в дизайн веб-страницы.
Это полезный прием, о котором следует помнить, если вам нужно изображение точного размера, если вы хотите вписать изображение в коллаж или вписать изображение в дизайн веб-страницы.
Мы не рекомендуем использовать поле Разрешение, если только вам не нужно уменьшить разрешение. Увеличение разрешения изображения выше исходного значения приведет к потере четкости изображения, создавая эффект размытости или нечеткости.
Чтобы узнать исходное разрешение изображения, нажмите «Переднее изображение» на панели параметров кадрирования. Это обеспечивает точное считывание высоты и ширины изображения, а также его разрешения. Однако, если вы выполняете кадрирование с выбранным Front Image, Photoshop увеличит размер выделения, чтобы он соответствовал размеру оригинала, что выглядит ужасно. Попробуйте, а затем нажмите «Отменить обрезку» в меню «Правка». Прежде чем перейти к следующему эксперименту, нажмите «Очистить» на панели параметров обрезки.
Пересмотр вариантов
Для нашего следующего эксперимента сделайте еще один выбор кадрирования и посмотрите на панель параметров кадрирования. Вы заметите, что выбор изменился. Теперь давайте отрегулируем затенение в обрезанной области. Если снять флажок «Защитить обрезанную область», затенение исчезнет. Попытайся. Очевидно, это указывает на то, что затенение помогает упростить процесс обрезки, поэтому повторно установите флажок «Защитить обрезанную область».
Вы заметите, что выбор изменился. Теперь давайте отрегулируем затенение в обрезанной области. Если снять флажок «Защитить обрезанную область», затенение исчезнет. Попытайся. Очевидно, это указывает на то, что затенение помогает упростить процесс обрезки, поэтому повторно установите флажок «Защитить обрезанную область».
Цвет тени по умолчанию — черный, но вы можете щелкнуть внутри поля «Цвет» и выбрать другой цвет в диалоговом окне «Палитра цветов» Photoshop. Вы также можете настроить непрозрачность тени. (Меньший процент приводит к меньшей непрозрачности.) Щелкните стрелку непрозрачности и используйте ползунок, чтобы внести коррективы.
Новичкам лучше не устанавливать флажок Перспектива. Опытные пользователи, однако, найдут этот параметр полезным для исправления искажений перспективы, таких как те, которые возникают на снимках, сделанных с помощью широкоугольного объектива.
После того, как вы закончите вносить свои изменения, вы можете использовать панель параметров обрезки, чтобы выполнить обрезку, щелкнув большую кнопку с галочкой, расположенную в дальнем правом углу панели параметров обрезки. Или, если хотите, вы можете отменить действие, нажав кнопку X. (Вы также можете использовать некоторые другие команды обрезки, о которых мы упоминали ранее.)
Или, если хотите, вы можете отменить действие, нажав кнопку X. (Вы также можете использовать некоторые другие команды обрезки, о которых мы упоминали ранее.)
Дополнительные советы
Если у вас есть изображение, требующее коррекции, обязательно сначала выполните необходимую обрезку. Удаление областей света и тени повысит эффективность настройки контрастности, яркости или цвета.
Во время экспериментов рассмотрите следующие идеи для эффективной обрезки:
- Удаление некрасивых или неважных деталей.
- Обрежьте области вокруг объекта, чтобы придать ему больше важности.
- Для создания вычурного эффекта можно обрезать часть объекта.
Home Photoshop Crop Crop Tool
Поиск MS Office A-Z | Поиск веб-страниц/ Дизайн от А до Я
Обрезка изображений в Photoshop Elements
Руководство пользователя
Отмена
Поиск
- Руководство пользователя Photoshop Elements
- Введение в Photoshop Elements
- Что нового в Photoshop Elements
- Системные требования | Элементы Фотошопа
- Основы рабочего пространства
- Ведомый режим
- Создание фотопроектов
- Рабочее пространство и среда
- Знакомство с главным экраном
- Основы рабочего пространства
- Инструменты
- Панели и ящики
- Открыть файлы
- Линейки, сетки и направляющие
- Расширенный быстрый режим
- Информация о файле
- Пресеты и библиотеки
- Поддержка мультитач
- Рабочие диски, подключаемые модули и обновления приложений
- Отмена, повтор и отмена действий
- Просмотр изображений
- Исправление и улучшение фотографий
- Изменение размера изображений
- Обрезка
- Обработка необработанных файлов изображений камеры
- Добавление размытия, замена цветов и клонирование областей изображения
- Настройка теней и света
- Ретушь и корректировка фотографий
- Повышение резкости фотографий
- Трансформация
- Автоматический умный тон
- Перекомпоновка
- Использование действий для обработки фотографий
- Photomerge Compose
- Создать панораму
- Перемещение наложений
- Подвижные элементы
- Добавление фигур и текста
- Добавление текста
- Редактировать текст
- Создание фигур
- Редактирование фигур
- Обзор окраски
- Малярные инструменты
- Настройка кистей
- Узоры
- Заливки и штрихи
- Градиенты
- Работа с азиатским типом
- Управляемое редактирование, эффекты и фильтры
- Управляемый режим
- Фильтры
- Управляемый режим редактирования Photomerge
- Управляемый режим Основные правки
- Регулировочные фильтры
- Эффекты
- Управляемый режим Забавные правки
- Управляемый режим Специальные правки
- Художественные фильтры
- Управляемый режим Редактирование цвета
- Управляемый режим черно-белого редактирования
- Фильтры размытия
- Фильтры мазка кистью
- Фильтры искажения
- Прочие фильтры
- Помехоподавляющие фильтры
- Фильтры визуализации
- Эскизные фильтры
- Фильтры для стилизации
- Текстурные фильтры
- Работа с цветами
- Понимание цвета
- Настройка управления цветом
- Основы коррекции цвета и тона
- Выберите цвет
- Настройка цвета, насыщенности и оттенка
- Исправить цветовые оттенки
- Использование режимов изображения и таблиц цветов
- Цвет и камера RAW
- Работа с выделением
- Создание выделения в Photoshop Elements
- Сохранение выбора
- Изменение выбора
- Перемещение и копирование выделенного
- Изменить и уточнить выбор
- Сглаживание краев выделения со сглаживанием и растушевкой
- Работа со слоями
- Создание слоев
- Редактировать слои
- Скопируйте и расположите слои
- Корректирующие слои и слои-заливки
- Обтравочные маски
- Маски слоя
- Стили слоя
- Непрозрачность и режимы наложения
- Создание фотопроектов
- Основы проекта
- Создание фотопроектов
- Редактирование фотопроектов
- Сохранение, печать и обмен фотографиями
- Сохранение изображений
- Печать фотографий
- Поделиться фотографиями в Интернете
- Оптимизация изображений
- Оптимизация изображений для формата JPEG
- Дизеринг веб-изображений
- Управляемое редактирование — панель «Поделиться»
- Предварительный просмотр веб-изображений
- Использовать прозрачность и матовость
- Оптимизация изображений для формата GIF или PNG-8
- Оптимизация изображений для формата PNG-24
- Сочетания клавиш
- Клавиши для выбора инструментов
- Клавиши выбора и перемещения объектов
- Клавиши для панели «Слои»
- Клавиши для отображения или скрытия панелей (экспертный режим)
- Ключи для рисования и кисти
- Клавиши для использования текста
- Ключи для фильтра Liquify
- Ключи для трансформации выделений
- Клавиши для панели «Образцы цвета»
- Клавиши для диалогового окна Camera Raw
- Ключи для галереи фильтров
- Ключи для использования режимов наложения
- Клавиши для просмотра изображений (экспертный режим)
Узнайте, как работать с инструментом «Кадрирование» в Photoshop Elements.
Инструмент «Обрезка» удаляет часть изображения, окружающую выделение. Обрезайте, чтобы удалить отвлекающие элементы фона и сфокусировать внимание на желаемом объекте изображения. Когда вы обрезаете изображение, по умолчанию его разрешение остается таким же, как у исходного изображения.
Обрежьте изображение, чтобы удалить часть отвлекающего фона.
Выберите инструмент «Кадрирование».
Чтобы выбрать соотношение кадрирования, отличное от исходного изображения, выберите один из следующих параметров в раскрывающемся списке слева на панели «Параметры инструмента» или укажите новые пользовательские значения в полях «Ширина» и «Высота» на панели параметров:
Без ограничений
Позволяет изменить размер изображения до любого размера.
Использовать соотношение фотографий
Отображает исходное соотношение сторон фотографии при кадрировании.
 В полях «Ширина» и «Высота» показаны значения, используемые для обрезанного изображения. В поле «Разрешение» можно изменить разрешение изображения.
В полях «Ширина» и «Высота» показаны значения, используемые для обрезанного изображения. В поле «Разрешение» можно изменить разрешение изображения.Когда вы указываете значения ширины и высоты инструмента обрезки, в раскрывающемся списке выбран вариант Пользовательский.
Перетащите часть изображения, которую хотите сохранить. Когда вы отпустите кнопку мыши, рамка кадрирования появится в виде ограничивающей рамки с маркерами по углам и по бокам.
(Необязательно) Отрегулируйте область обрезки, выполнив любое из
следующее:- Чтобы изменить соотношение сторон, выберите значения в раскрывающемся списке слева на панели параметров инструмента.
- Чтобы переместить область выделения в другое положение, поместите указатель внутри ограничивающей рамки и щелкните и перетащите ее или используйте клавиши со стрелками для перемещения области выделения.
- Чтобы изменить размер области выделения, перетащите маркер.
 Когда вы выбираете «Без ограничений» из раскрывающегося списка, вы можете ограничить пропорции при масштабировании, удерживая нажатой клавишу «Shift» при перетаскивании углового маркера.
Когда вы выбираете «Без ограничений» из раскрывающегося списка, вы можете ограничить пропорции при масштабировании, удерживая нажатой клавишу «Shift» при перетаскивании углового маркера.
- Чтобы поменять местами значения ширины и высоты, нажмите значок «Поменять местами» на панели параметров.
- Чтобы повернуть область выделения, поместите указатель за пределы ограничительной рамки (указатель превратится в изогнутую стрелку ) и перетащите. (Вы не можете повернуть рамку обрезки для изображения в растровом режиме.)
Примечание . Вы можете изменить цвет и прозрачность поля обрезки (обрезанной области вокруг изображения), изменив настройки инструмента «Обрезка». Выберите «Правка» > «Установки» > «Отображение и курсоры» и укажите новое значение «Цвет» и «Непрозрачность» в области «Инструмент обрезки» диалогового окна «Установки». Если вы не хотите видеть цветной щит при кадрировании, снимите флажок «Использовать щит».
Нажмите зеленую кнопку «Подтвердить», расположенную в правом нижнем углу области выделения, или дважды щелкните ограничивающую рамку, чтобы завершить обрезку.
 Чтобы отменить обрезку, нажмите красную кнопку «Отмена» или нажмите клавишу ESC.
Чтобы отменить обрезку, нажмите красную кнопку «Отмена» или нажмите клавишу ESC.
Инструмент «Обрезка» удаляет области, выходящие за пределы текущего выделения. Когда вы обрезаете выделенную область, Photoshop Elements обрезает изображение до ограничивающей рамки, содержащей выделенную область. (Выделения неправильной формы, например с помощью инструмента «Лассо», обрезаются до прямоугольной ограничивающей рамки, содержащей выделение.) край.
Используйте любой инструмент выделения, например инструмент «Прямоугольная область», чтобы выбрать часть изображения, которую вы хотите сохранить.
Выберите «Изображение» > «Обрезать».
Инструмент и техника кадрирования являются неотъемлемой частью рабочего процесса редактирования фотографий. Начиная с Photoshop Elements 13 и выше, инструмент «Кадрирование» автоматически отображает четыре готовых к использованию предложения. Вы можете выбрать лучший урожай для ваших нужд из одного из них. Вы также можете продолжать обрезать столько, сколько хотите, приняв одно из четырех предложений или отклонив все четыре предложения.
Вы также можете продолжать обрезать столько, сколько хотите, приняв одно из четырех предложений или отклонив все четыре предложения.
Обрезка изображения
Чтобы использовать предложения по автоматической обрезке:
- Откройте фотографию в Photoshop Elements.
- Выберите инструмент «Обрезка». На панели параметров инструмента отображаются четыре миниатюры с автоматическими предложениями.
- Щелкните миниатюру, которая, по вашему мнению, подходит лучше всего. Однако вы можете просмотреть дополнительные предложения, выбрав другое соотношение сторон в раскрывающемся списке на панели «Параметры инструмента».
Наведите указатель мыши на «Предложения обрезки» на панели «Параметры инструмента», чтобы просмотреть предложение обрезки.
Используйте сетки для получения лучших результатов обрезки
Наложение сетки
Создает направляющую сетки на изображении.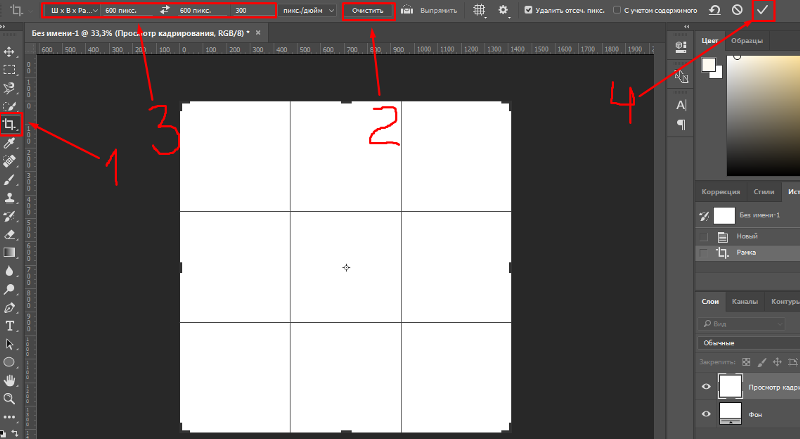 Используйте сетку для размещения объектов перед кадрированием изображения.
Используйте сетку для размещения объектов перед кадрированием изображения.
Представлено в Photoshop Elements 15
Инструмент «Обрезка перспективы» позволяет изменять перспективу изображения при его обрезке. Это полезно, когда у вас есть изображение с некоторым искажением. Искажение возникает, когда объект фотографируется под непрямым углом или когда широкоугольные объективы используются для фотографирования большого пространства объекта. Например, когда вы фотографируете высокое здание с уровня земли, края здания кажутся ближе друг к другу вверху, чем внизу.
Откройте изображение в Photoshop Elements.
В режиме «Эксперт» в разделе «Изменить» панели инструментов выберите инструмент «Кадрирование перспективы».
Нарисуйте рамку или границу вокруг объекта, перспективу которого вы хотите исправить, и обрежьте изображение до этой области.
Выделение, нарисованное с помощью инструмента Perspective Crop.

Используйте углы выделения, чтобы изменить форму выделения. Наведите курсор на любой угол и, когда указатель станет белым, щелкните и переместите угол.
Для достижения наилучших результатов сдвиньте углы, чтобы выровнять вертикальный край выделения с рисунком или объектом на фотографии, чтобы он выглядел вертикально.
Измените форму выделения, чтобы выровнять вертикальные линии на изображении.
Вы также можете указать значения для полей ширины (Ш), высоты (В) и разрешения на панели «Параметры инструментов». Окончательное изображение преобразуется в заданные высоту, ширину и разрешение.
Параметры инструмента «Кадрирование перспективы»
Щелкните, чтобы преобразовать перспективу и обрезать изображение в области выделения.
Изображение с коррекцией перспективы.
Инструмент «Формат для печенья» обрезает фотографию по выбранной вами форме. Выберите фигуру и перетащите ее на фотографию, чтобы обрезать фотографию в этой форме.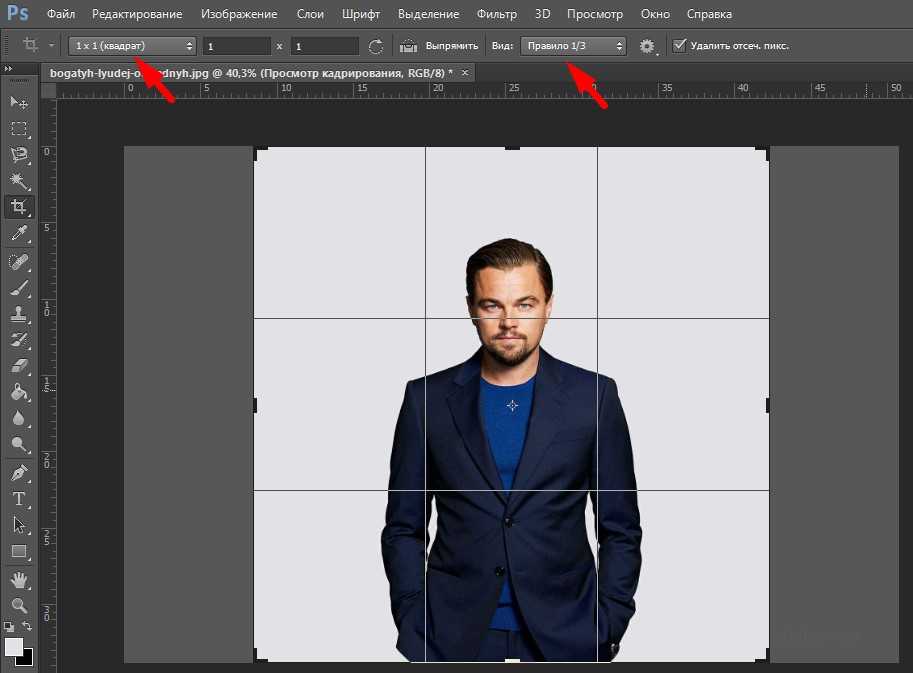 Вы также можете перемещать и изменять размер ограничительной рамки, чтобы получить желаемую область, которую вы хотите обрезать.
Вы также можете перемещать и изменять размер ограничительной рамки, чтобы получить желаемую область, которую вы хотите обрезать.
Используйте инструмент Cookie Cutter, чтобы придать фотографии забавную форму.
В режиме «Эксперт» выберите инструмент «Кадрирование».
Нажмите значок «Формат для печенья» на панели «Параметры инструмента» и выберите фигуру. Чтобы просмотреть другие библиотеки, выберите другую библиотеку в раскрывающемся списке «Фигуры».
Дважды щелкните фигуру, чтобы выбрать ее.
Перетащите изображение, чтобы создать границу формы и
переместите его в нужное место на изображении.Нажмите кнопку «Подтвердить» или нажмите клавишу ВВОД, чтобы завершить обрезку. Чтобы отменить операцию обрезки, нажмите кнопку «Отмена» или клавишу ESC.
Холст — это рабочая область вокруг существующего изображения в окне изображения. Это полная редактируемая область изображения. Вы можете увеличить или уменьшить размер холста с любой стороны изображения. Добавленный холст отображается с текущим выбранным цветом фона на фоновом слое (по умолчанию) или с выбранным цветом расширения холста в окне Размер холста. В других слоях добавленный холст прозрачен.
Вы можете увеличить или уменьшить размер холста с любой стороны изображения. Добавленный холст отображается с текущим выбранным цветом фона на фоновом слое (по умолчанию) или с выбранным цветом расширения холста в окне Размер холста. В других слоях добавленный холст прозрачен.
Увеличение размера холста освобождает место для цветного изображения.
граница.
Выберите «Изображение» > «Изменить размер» > «Размер холста».
Выполните одно из следующих действий:
- В полях Ширина и Высота введите полные размеры нового холста. Выберите нужные единицы измерения из соседних раскрывающихся списков.
- Выберите Относительно и введите величину, на которую вы хотите увеличить или уменьшить размер холста. Введите отрицательное число, чтобы уменьшить размер холста. Используйте этот параметр, чтобы увеличить холст на указанную величину, например, на 2 дюйма с каждой стороны.
Щелкните стрелку на значке привязки, чтобы указать желаемое положение на холсте.

Чтобы изменить цвет добавленного холста, выберите параметр в меню «Цвет расширения холста» и нажмите «ОК».
Сотрясение камеры может привести к неправильному выравниванию изображения. Например, горизонт на изображении заката может быть не идеально горизонтальным. В Photoshop Elements вы можете выровнять фотографию, чтобы горизонт был идеально горизонтальным. Вы можете использовать инструмент «Выпрямление» (P), чтобы выровнять изображение по вертикали или горизонтали. Вы также можете выбрать автоматическое изменение размера или обрезку холста, чтобы обеспечить выпрямление изображения.
- В быстром режиме с активным инструментом «Выпрямление» (P) просто нарисуйте линию вдоль горизонта (если она видна). Если она не видна, нарисуйте линию, которая, по вашему мнению, должна представлять собой горизонтальную ось фотографии.
Фотография выпрямляется, и в зависимости от выбранного параметра все созданные пустые края автоматически заполняются.
Выпрямление изображения вручную в экспертном режиме
Выберите инструмент «Выпрямление».
Выберите одну из доступных опций:
Увеличьте или уменьшите размер холста
Изменяет размер холста в соответствии с повернутым изображением. Выпрямление приводит к тому, что углы изображения выходят за пределы текущего холста. Выпрямленное изображение содержит области пустого фона, но пиксели не обрезаются.
Обрезать, чтобы удалить фон
Обрезает изображение, удаляя любую пустую область фона, которая становится видимой после выпрямления. Некоторые пиксели обрезаны.
Обрезать до исходного размера
Сохраняет холст того же размера, что и исходное изображение. Выпрямленное изображение включает области пустого фона, а некоторые пиксели обрезаются.
Выпрямление и обрезка для удаления фона
Три параметра выпрямления включены, если включен параметр «Повернуть все слои».

Чтобы выпрямить изображение, выполните одно из следующих действий:
- Чтобы выровнять по горизонтали, проведите горизонтальную линию вдоль края. Например, у вас может быть изображение поезда с неправильно выровненным горизонтом. Проведите горизонтальную линию параллельно поезду.
- Чтобы выровнять по вертикали, проведите вертикальную линию вдоль края. Например, у вас может быть неправильно выровненное изображение башни. Проведите вертикальную линию параллельно башне.
Автоматически заполнять пустые края
Инструмент «Выпрямление» имеет расширенный параметр для автоматического интеллектуального заполнения краев соответствующими данными изображения вместо заполнения фоновым цветом или прозрачными пикселями.
Параметр «Автозаполнение краев» доступен только в режимах «Увеличить или уменьшить» и «Исходный размер». Прежде чем рисовать линию, чтобы включить выравнивание изображения, выберите «Автозаполнение краев».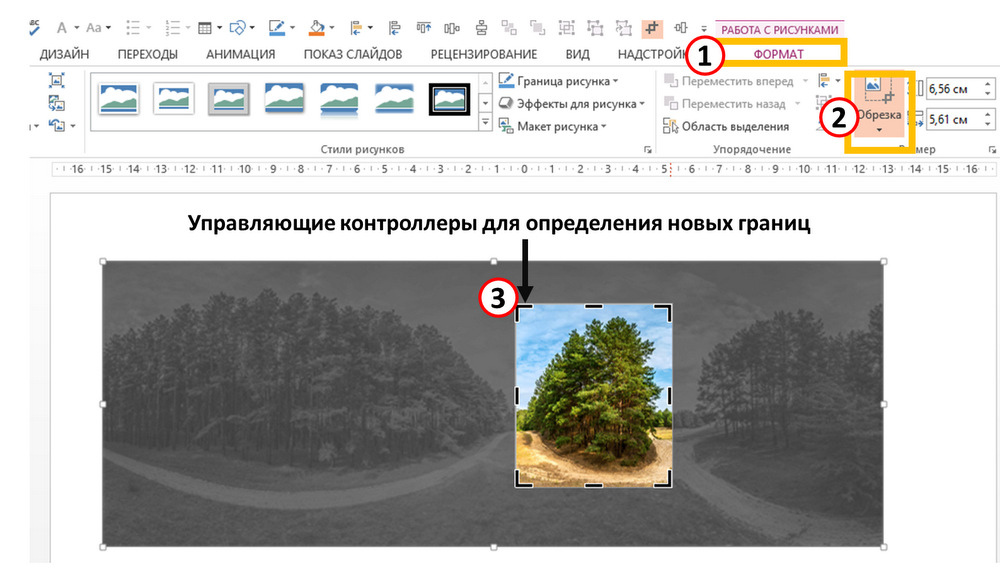 Когда вы рисуете линию, любые промежутки, созданные по краям фотографии, автоматически и интеллектуально заполняются.
Когда вы рисуете линию, любые промежутки, созданные по краям фотографии, автоматически и интеллектуально заполняются.
Ручное выпрямление изображения в быстром режиме
Выберите инструмент «Выпрямление».
Выберите одну из доступных опций:
Сохранить размер холста
Изменяет размер холста, чтобы он соответствовал повернутому изображению. Выпрямление приводит к тому, что углы изображения выходят за пределы текущего холста. Выпрямленное изображение содержит области пустого фона, но пиксели не обрезаются.
Сохранить размер изображения
Изменяет размер изображения, удаляя любую пустую область фона, которая становится видимой после выпрямления. Некоторые пиксели обрезаны.
Чтобы выпрямить изображение, выполните одно из следующих действий:
- Чтобы выровнять по горизонтали, проведите горизонтальную линию вдоль края.
 Например, у вас может быть изображение поезда с неправильно выровненным горизонтом. Проведите горизонтальную линию параллельно поезду.
Например, у вас может быть изображение поезда с неправильно выровненным горизонтом. Проведите горизонтальную линию параллельно поезду.
- Чтобы выровнять по вертикали, проведите вертикальную линию вдоль края. Например, у вас может быть неправильно выровненное изображение башни. Проведите вертикальную линию параллельно башне.
- Чтобы выровнять по горизонтали, проведите горизонтальную линию вдоль края.
Автоматически заполнять пустые края
Инструмент «Выпрямление» имеет расширенный параметр для автоматического интеллектуального заполнения краев соответствующими данными изображения вместо заполнения фоновым цветом или прозрачными пикселями.
Перед рисованием линии для выпрямления изображения выберите Автозаполнение краев. Когда вы рисуете линию, любые промежутки, созданные по краям фотографии, автоматически и интеллектуально заполняются.
Автоматическое выпрямление изображения
- Чтобы автоматически выпрямить изображение и оставить холст вокруг изображения, выберите «Изображение» > «Повернуть» > «Выпрямить изображение».
 Выпрямленное изображение содержит области пустого фона, но пиксели не обрезаются.
Выпрямленное изображение содержит области пустого фона, но пиксели не обрезаются. - Чтобы автоматически выпрямить и обрезать изображение, выберите «Изображение» > «Повернуть» > «Выпрямить и обрезать изображение». Выпрямленное изображение не содержит областей пустого фона, но некоторые пиксели обрезаются.
При сканировании нескольких изображений в один файл можно автоматически разделить и выпрямить отсканированное изображение на составные фотографии. Для этого фотографии должны иметь четкое разделение между собой.
Разделение изображений, отсканированных с одной страницы, на три отдельных
изображения
Выберите «Изображение» > «Разделить отсканированные фотографии». Photoshop Elements автоматически разделяет изображение и помещает каждую фотографию в отдельный файл.
Для изображений с белой рамкой (изображения светлого неба, снега и т. д.) эта команда работает лучше всего, если накрыть изображение на сканере листом темной бумаги.










 …
…
 Проведите горизонтальную линию параллельно поезду.
Проведите горизонтальную линию параллельно поезду.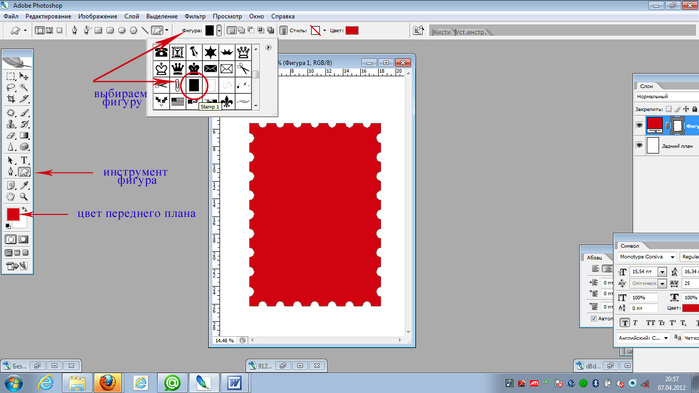
 Например, у вас есть перекошенное изображение башни. В этом случае необходимо провести вертикальную линию параллельно башне.
Например, у вас есть перекошенное изображение башни. В этом случае необходимо провести вертикальную линию параллельно башне. Выпрямленное изображение не будет содержать фоновые области черного цвета, при этом произойдет отсечение пикселей.
Выпрямленное изображение не будет содержать фоновые области черного цвета, при этом произойдет отсечение пикселей. Сделайте это.
Сделайте это.



 Содержимое исходной выделенной области появится внутри конечной выделенной области.
Содержимое исходной выделенной области появится внутри конечной выделенной области. Затем перетаскивайте исходное выделение, пока та часть, которая нужна, не появится из-за маски.
Затем перетаскивайте исходное выделение, пока та часть, которая нужна, не появится из-за маски. Растрирование преобразует математически заданную векторную иллюстрацию в пиксели.
Растрирование преобразует математически заданную векторную иллюстрацию в пиксели.

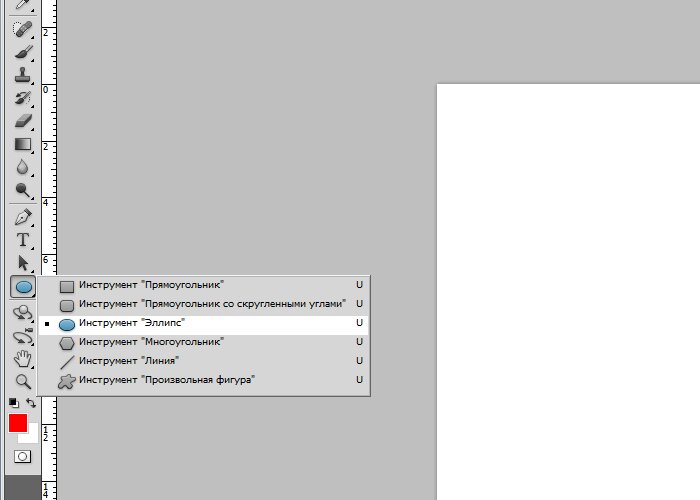
 В полях «Ширина» и «Высота» показаны значения, используемые для обрезанного изображения. В поле «Разрешение» можно изменить разрешение изображения.
В полях «Ширина» и «Высота» показаны значения, используемые для обрезанного изображения. В поле «Разрешение» можно изменить разрешение изображения. Когда вы выбираете «Без ограничений» из раскрывающегося списка, вы можете ограничить пропорции при масштабировании, удерживая нажатой клавишу «Shift» при перетаскивании углового маркера.
Когда вы выбираете «Без ограничений» из раскрывающегося списка, вы можете ограничить пропорции при масштабировании, удерживая нажатой клавишу «Shift» при перетаскивании углового маркера.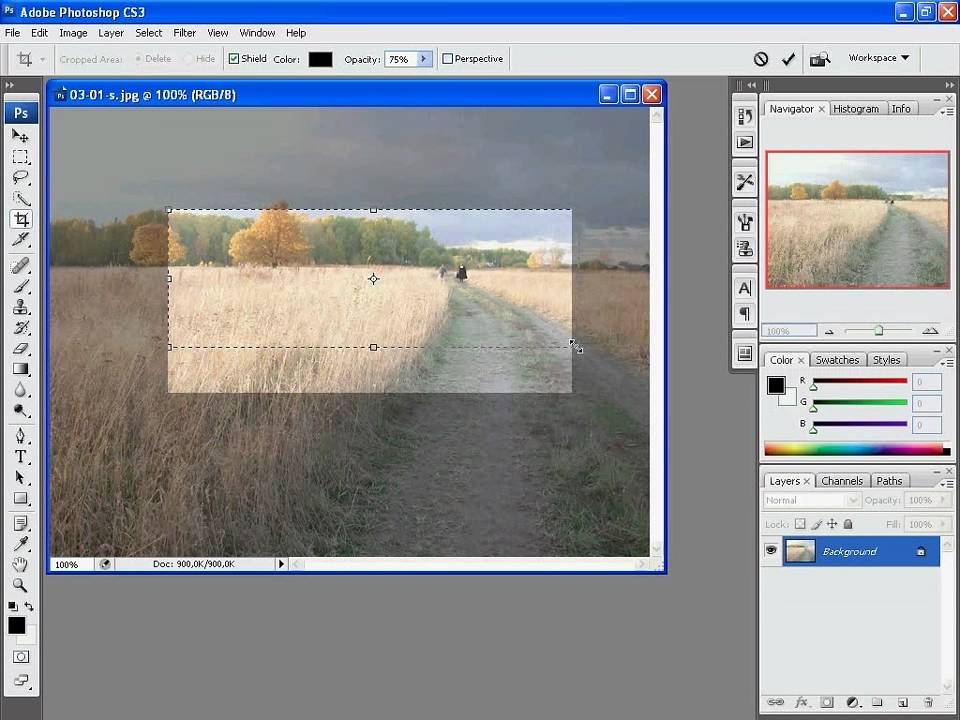 Чтобы отменить обрезку, нажмите красную кнопку «Отмена» или нажмите клавишу ESC.
Чтобы отменить обрезку, нажмите красную кнопку «Отмена» или нажмите клавишу ESC.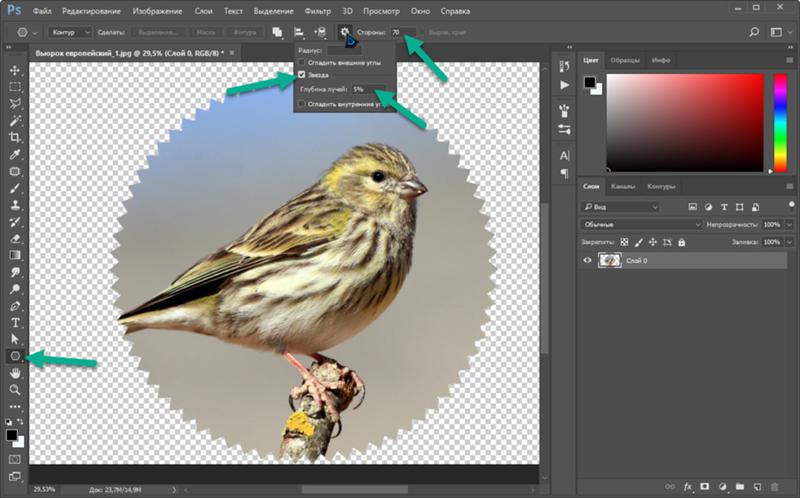



 Например, у вас может быть изображение поезда с неправильно выровненным горизонтом. Проведите горизонтальную линию параллельно поезду.
Например, у вас может быть изображение поезда с неправильно выровненным горизонтом. Проведите горизонтальную линию параллельно поезду. Выпрямленное изображение содержит области пустого фона, но пиксели не обрезаются.
Выпрямленное изображение содержит области пустого фона, но пиксели не обрезаются.