Как обрезать в фотошопе круг: Как вырезать ровный круг из картинки в Фотошопе
Вырезать круг заданного диаметра из фотографии
Автор Дмитрий Евсеенков На чтение 3 мин Просмотров 466
Обновлено
Вопрос:
Можно ли вырезать круг заданного диаметра из фотографии, что б в конечном итоге получился портрет в круге?
Из этой фотографии:
Ответ:
Какой прекрасный малыш!
Да, естественно, в программе Фотошоп имеется возможность вырезать круг заданного диаметра, впрочем, как и любую другую фигуру, из любого изображения, и без каких-либо проблем, особых знаний и затрат времени.
Для начала берём из палитры инструментов (которая слева) инструмент «Овальная область»
(Eliptical Marque Tool) и создаём выделенную область.
Причём, если надо создать правильный круг, то, перед началом создания выделения следует зажать клавишу Shift, а, если надо, чтобы круг создавался из центра, то зажать одновременно клавиши Shift и Alt. Хотя, при задании размера выделения, этого не требуется.
Хотя, при задании размера выделения, этого не требуется.
Итак, выбрали инструмент «Овальная область», затем вверху рабочего окна Фотошопа выбираем стиль будущего выделения «Заданный размер» (Fixed Size), как показано на рисунке:
И вводим свою ширину и высоту круга в соответствующие поля, как видно в примере, я ввёл 250 и 250 пикселей.
Затем кликаем по документу, появляется выделение, и, с помощью курсора мыши, который примет форму крестика, располагаем выделение в нужном месте.
Всё.
Альтернативные способы, для тех, кто не ищет легких путей )))
Но, бывают случаи, когда невозможно заранее ввести размеры будущего круга или овала, поэтому, если необходимо получить фигуру определённого размера, нужно применить один из двух способов.
1. Перед созданием выделения открываем палитру Инфо, сделать это можно, пройдя по вкладке главного меню Окно—> Инфо (Window—>Info) или просто нажав клавишу F8. Во время создания круга в палитре показываются размеры круга, ширина и высота. Для получения необходимого размера необходимо точно перемещать мышку, чтобы упростить эту процедуру, перед созданием круга нужно максимально увеличить масштаб документа, чтобы в рамке отображался лишь нужный участок.
Для получения необходимого размера необходимо точно перемещать мышку, чтобы упростить эту процедуру, перед созданием круга нужно максимально увеличить масштаб документа, чтобы в рамке отображался лишь нужный участок.
2. Если всё-таки мышкой не удалось получить заданный размер выделения, то можно применить масштабирование самого выделения после его создания.
Например, нам необходим круг шириной и высотой (нормальным языком говоря, диаметром) 250 пикс., а мышкой получается то больше, то меньше, к примеру, на выходе получили выделение шириной и высотой 248 пикс., и всё тут. Напоминаю, размер смотрим в палитре Инфо.
В этом случае подгоняем размер выделения с помощью масштабирования. Проходим по вкладке главного меню Выделение—>Трансформировать выделенную область (Select—>Transform Selection). Видим, что вокруг выделения возникла габаритная рамка, а вверху основного окна Фотошопа изменились значения. Интерфейс данного инструмента идентичен инструменту «Свободное масштабирование».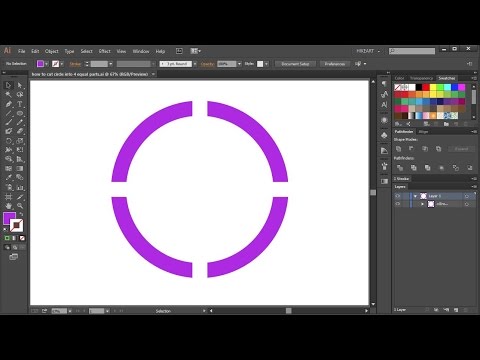 Теперь надо ввести нужные параметры в окошки В и Ш (высота и ширина, в англ. W и H). Небольшая проблемка — нам нужны пиксели, а там проценты. Надо пересчитать. Размер нашего выделения в примере 248 пикс., соответственно один процент будет равен 2,48. Из желаемого размера (250 пикс) вычитаем 248 пикс, получаем 2 пикс. Делим эти 2 пикс на величину процента 2,48 и получаем 2 / 2,48 = 0,806 , которое округляем до 0,81. Следовательно, нам надо ввести значение 100,81%.
Теперь надо ввести нужные параметры в окошки В и Ш (высота и ширина, в англ. W и H). Небольшая проблемка — нам нужны пиксели, а там проценты. Надо пересчитать. Размер нашего выделения в примере 248 пикс., соответственно один процент будет равен 2,48. Из желаемого размера (250 пикс) вычитаем 248 пикс, получаем 2 пикс. Делим эти 2 пикс на величину процента 2,48 и получаем 2 / 2,48 = 0,806 , которое округляем до 0,81. Следовательно, нам надо ввести значение 100,81%.
Да, предварительно кликаем по кнопке, указанной на рисунке, затем вводим в соответствующее окно вместо 100% своё значение 100,81% и проверяем результат в палитре Инфо. У меня всё как надо, размер получился 250 пикс.
Как вырезать круг в Фотошопе
Для того чтоб в Adobe Photoshop вырезать круг, пригодится пользоваться соответственной геометрической фигурой, выступающей в роли трафарета.
- На панели инструментов слева найдите «Прямоугольник» (заместо него может быть неважно какая другая фигура, которую вы использовали последней), нажмите по нему правой кнопкой мыши и переключитесь на «Эллипс».

Сразу для собственного удобства сможете настроить то, как он будет смотреться: залитый цветом либо исключительно в виде контура. Многие выбирают хоть какой контрастный основному изображению цвет заливки, чтоб круг было удобнее расположить в месте, которое необходимо вырезать. Мы же предлагаем прибегнуть к контуру, позволяющему как можно вернее наложить фигуру на фон и не обрезать излишнего или не сделать это криво относительно вырезаемого объекта.
Сейчас с зажатой кнопкой Shift на клавиатуре нарисуйте круг. Если делать это просто мышкой, его стороны будут неровными, и в итоге есть большой шанс вырезать диспропорциональную, округлую либо сплющенную фигуру. По необходимости круг можно поменять в размере, кликнув по нему правой кнопкой мыши и выбрав пункт «Свободное трансформирование». За это действие отвечает и жгучая кнопка Ctrl + T (но тогда за ранее должен быть выделен слой, который вы желаете отредактировать). Инвентарем «Перемещение» расположите круг на уникальном изображении более точно.
Сейчас выделите слой с сделанной фигурой, кликнув по его миниатюре на панели «Слои» левой кнопкой мыши с за ранее зажатой кнопкой Ctrl (Command в компьютерах Mac). Вы увидите, что по бокам слоя появилась анимационная обводка.
Кстати, если фоновый слой с изображением, из которой будет вырезан круг, заблокирован, нажмите по иконке с замком на панели слоев. Выделения, изготовленного в прошлом шаге, это не снимет.
Сам процесс вырезания круга подразумевает два вероятных варианта: вырезать тот круг, который был нарисован (на месте нарисованной фигуры в фоновом слое будет пустота) либо обрезать всю остальную область, оставив только то, что находится под кругом. Если вас интересует 1-ый вариант, уже на данный момент довольно надавить сочетание кнопок Ctrl + X. Там, где находится эллипс, появится пустое место, в которое в предстоящем вы сможете воткнуть хоть какой объект либо использовать файл как шаблон для чего-либо.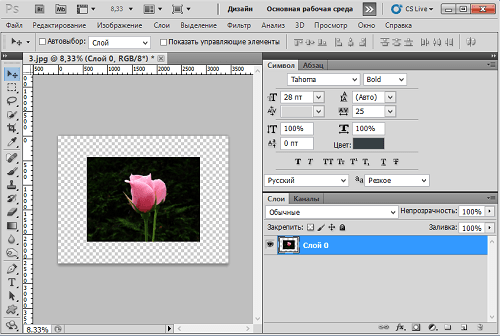
Но, обычно, юзеров интересует обратный вариант вырезания, соответственно, предшествующий пункт им делать не надо. Нужно сделать инверсию выделения, чтоб отрезать всю ту область, что находится за пределами нарисованного круга. Для этого нажмите сочетание кнопок Ctrl + Shift + I, после этого вы увидите, как по краям рисунки появилось такое же пунктирное выделение.
Заместо жаркой кнопки также сможете надавить по хоть какому месту ПКМ и избрать пункт «Инверсия выделенной области».
Переключитесь на фоновый слой через подобающую панель для того, чтоб программка смогла осознать, что конкретно необходимо отсечь.
Нажмите комбинацию кнопок Ctrl + X или вызовите меню «Редактирование» и оттуда используйте инструмент «Вырезать».
Результатом станет удаление всей инверсированной области, находящейся не под кругом.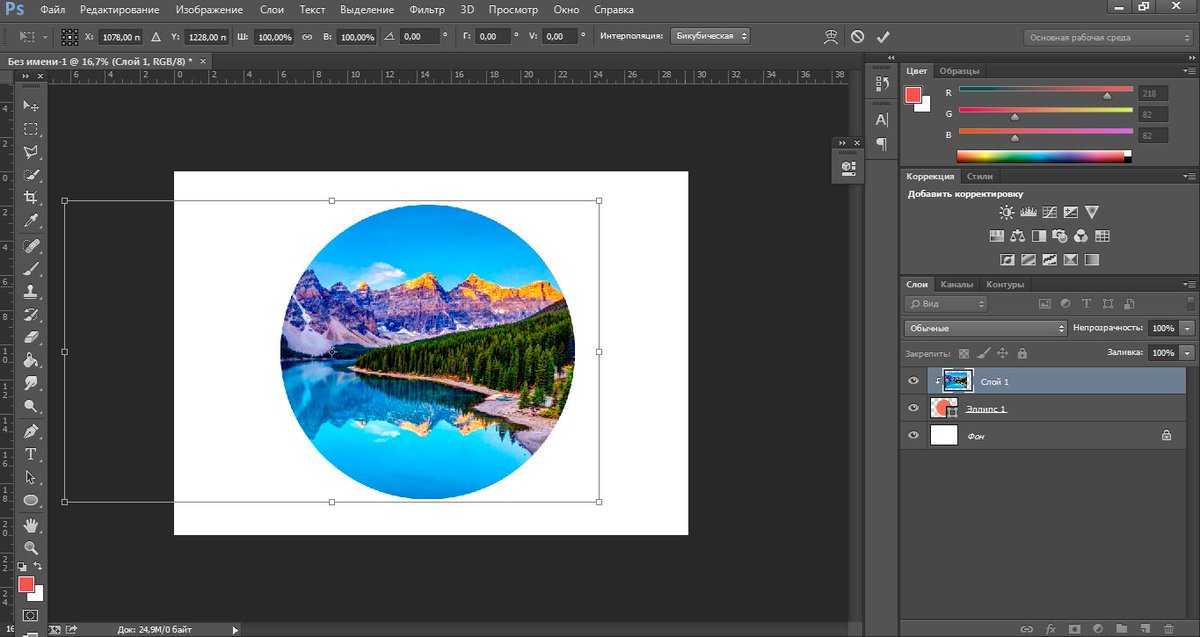
Если вам нужен исходник для выполнения других задач, заместо вырезания либо кнопок Ctrl + X сможете кликнуть по хоть какому месту ПКМ и использовать функцию «Скопировать на новый слой».
Сейчас сможете удалить слой с эллипсом, выделив его на панели со слоями и нажав кнопку Delete.
Сделанный круг готов для предстоящего редактирования.
Сразу покажем, как убирается лишняя пустая область, оставшаяся после удаления излишних частей фоновой рисунки. Перейдите в меню «Изображение» и вызовите «Тримминг».
В окне инструмента укажите значение «Прозрачных пикселов» и нажмите «ОК».
Сейчас все излишние участки будут обрезаны кроме областей, образующих квадратный холст, которые нереально удалить.
Сохранить итог («Файл» > «Сохранить как» либо кнопки Ctrl + Shift + S) можно и в PNG за счет наличия прозрачного фона, если в этом есть необходимость.
Источник: lumpics.ru
Обрезка изображений онлайн за считанные секунды
Обрезка изображений онлайн за считанные секунды — Бесплатный обрезчик кругов
Умный и быстрый обрезчик кругов
Обрезчик кругов Fotor позволяет очень легко обрезать круг на изображениях. Просто загрузите свою фотографию, щелкните инструмент обрезки круга, и вы сразу же получите круглое изображение. Вы также можете настроить размер круга и область обрезки, чтобы получить наилучший результат. Когда все выглядит хорошо, нажмите «Загрузить», чтобы экспортировать обрезанное изображение на компьютер в высоком качестве. Это так просто!
Обрезать изображения по кругу сейчас
Обрезать изображение в круг оптом
Больше не нужно вручную обрезать каждое изображение в круглое изображение по одному. С круговой обрезкой изображений Fotor вы можете группировать несколько изображений в круги. Просто нажав одну кнопку, все ваши фотографии будут обрезаны одновременно. Кроме того, Fotor сохраняет исходное качество ваших фотографий, так что вам никогда не придется беспокоиться о потере качества.
С круговой обрезкой изображений Fotor вы можете группировать несколько изображений в круги. Просто нажав одну кнопку, все ваши фотографии будут обрезаны одновременно. Кроме того, Fotor сохраняет исходное качество ваших фотографий, так что вам никогда не придется беспокоиться о потере качества.
Обрезать фотографии по кругу сейчас
Создавайте фотографии профиля по кругу без особых усилий
Обрезчик круглых изображений от Fotor дает вам все необходимое для создания выдающейся круглой аватарки для социальных сетей! Всего за несколько простых кликов вы можете удалить фоновое изображение изображения вашего профиля и изменить фон на сплошные цвета, узоры и даже пользовательское изображение. Если вы хотите сделать изображение своего профиля более привлекательным, вы можете использовать PFP maker на Fotor, чтобы добавить текст, цветные закругленные рамки и многое другое. Существует множество вариантов редактирования фотографий, которые вы можете изучить.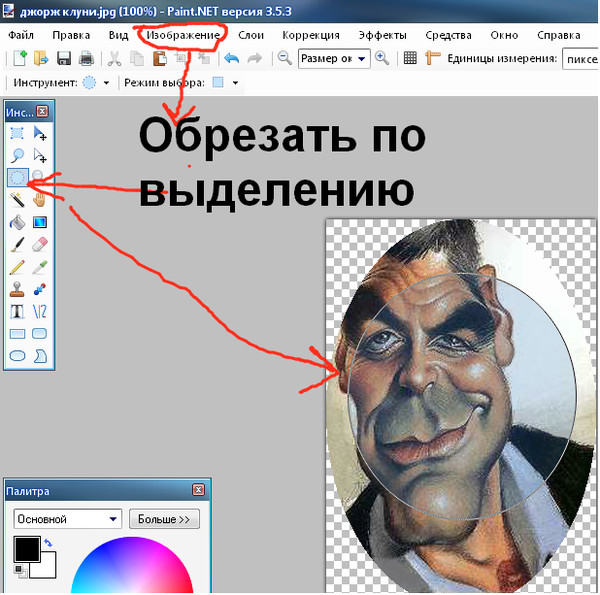 Веселиться!
Веселиться!
Обрезка изображений по кругу прямо сейчас
Превратите изображения с закругленными углами в круговые рисунки
Изображения с обрезанными кругами можно мгновенно превратить в эффектные рисунки с помощью Fotor. Изучите библиотеку настраиваемых шаблонов кругового дизайна и выберите тот, который вам нравится, чтобы начать редактирование. Смешайте шаблон с вашими собственными изображениями и выровняйте их так, как вам нравится. Вы можете добавить немного индивидуальности, добавив наклейки, изменив текст, шрифты, цвета и т. д. Попробуйте обрезать круги от Fotor, чтобы вывести свои круговые фотографии на новый уровень.
Обрезка изображений по кругу сейчас
Не ограничивайтесь обрезкой по кругу
Не ограничивайтесь обрезанием изображений до круглых форм. Инструмент для обрезки фотографий Fotor позволяет вырезать изображение, придавая ему различные формы. От простых фигур, таких как прямоугольники и квадраты, до неправильных форм, таких как звезды, сердца и алфавиты, существует множество форм на выбор. Поэкспериментируйте с различными формами, чтобы придать вашим фотографиям новый вид.
Поэкспериментируйте с различными формами, чтобы придать вашим фотографиям новый вид.
Обрезать изображения по кругу
Как обрезать изображение по кругу?
- Обрезать изображение по кругу можно быстро и легко с помощью инструмента для обрезки кругов Fotor. Просто нажмите кнопку «Обрезать изображения сейчас», затем нажмите «Открыть изображение», чтобы загрузить изображение.
- Нажмите «Обрезать» и выберите рамку кадрирования круга, чтобы обрезать круг на фотографии.
- Перетащите, чтобы отрегулировать размер и положение круга. Кроме того, вы можете добавлять текст, удалять фон и дополнительно настраивать изображение с помощью встроенных инструментов редактирования.
- После этого сохраните и загрузите круглое изображение в формате PNG и JPG с высоким разрешением. Вот и все!
Обрезка изображений по кругу сейчас
Обрезка изображений по кругу онлайн за считанные секунды
Вырезать круги с помощью инструмента Fotor для обрезки кругов еще никогда не было так просто. Мгновенно обрежьте фотографию в круг одним щелчком мыши. Попробуйте Fotor прямо сейчас!
Мгновенно обрежьте фотографию в круг одним щелчком мыши. Попробуйте Fotor прямо сейчас!
Circle Crop Images Now
Crop Image Related Features
Crop Photo Related Posts
Как обрезать изображения в форме круга с помощью Photoshop
Устали от прямоугольников и обрезки ваших фотографий? В этом уроке вы узнаете, как легко обрезать изображения в виде кругов с помощью Photoshop! И узнайте, как правильно сохранить окончательный результат, чтобы сохранить прозрачность, чтобы вы могли добавить фотографию в дизайн или загрузить ее в Интернет!
Автор сценария Стив Паттерсон.
Обычно, когда мы думаем об обрезке изображений в Photoshop, мы думаем об их обрезке в виде прямоугольника или квадрата. И если мы используем Photoshop Crop Tool, у нас действительно нет других вариантов.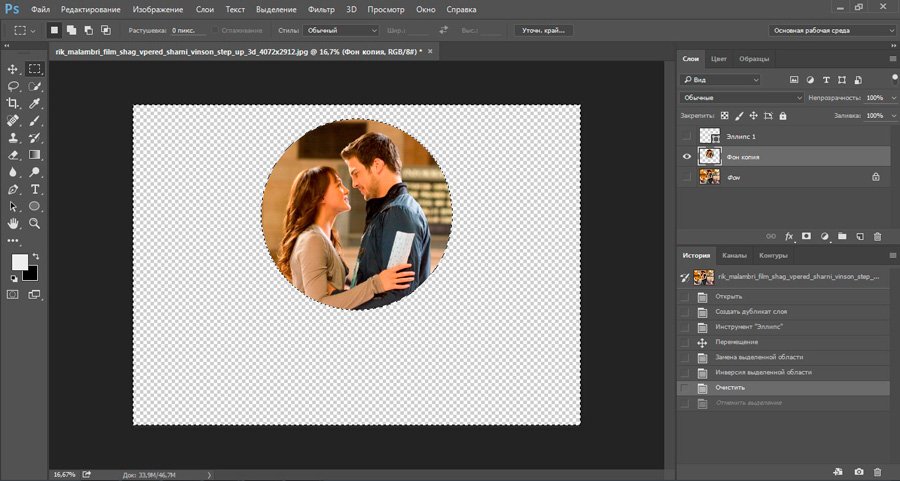 Но кто сказал, что нам нужно использовать Crop Tool? Photoshop позволяет так же легко обрезать фотографию с помощью инструмента выделения. Чтобы обрезать изображение до круга, мы будем использовать инструмент Elliptical Marquee Tool. Здесь я буду использовать Photoshop CC, но подойдет любая последняя версия Photoshop.
Но кто сказал, что нам нужно использовать Crop Tool? Photoshop позволяет так же легко обрезать фотографию с помощью инструмента выделения. Чтобы обрезать изображение до круга, мы будем использовать инструмент Elliptical Marquee Tool. Здесь я буду использовать Photoshop CC, но подойдет любая последняя версия Photoshop.
Вот как будет выглядеть изображение, обрезанное в виде круга, с прозрачными углами, чтобы вы могли легко загрузить его в Интернет или поместить в другой дизайн:
Окончательный результат.
Начнем!
Шаг 1. Откройте изображение
Начните с открытия изображения в Photoshop. Вот фото, которое я использую (портретное фото из Adobe Stock):
Исходное изображение. Фото предоставлено: Adobe Stock.
Смотрите видео и делитесь своими комментариями на нашем канале YouTube!
Шаг 2: преобразование фонового слоя в обычный слой
Если мы посмотрим на панель «Слои», мы увидим, что наше изображение расположено на фоновом слое :
Панель «Слои» показывает изображение на фоновом слое.
Прежде чем мы сможем обрезать наше изображение до круга, нам сначала нужно преобразовать фоновый слой в обычный слой. Причина в том, что нам нужно окружить наше изображение прозрачностью , но Photoshop не допускает прозрачности фонового слоя.
Чтобы преобразовать фоновый слой в обычный слой, все, что нам нужно сделать, это переименовать его. В Photoshop CC просто щелкните значок замка справа от фонового слоя на панели «Слои». В Photoshop CS6 или более ранней версии нажмите и удерживайте клавишу Alt (Win) / Option (Mac) на клавиатуре и дважды щелкните на фоновом слое.
Photoshop мгновенно переименовывает слой с «Фон» на «Слой 0». Вот так мы преобразовали его в обычный слой, и все готово:
Фоновый слой теперь является обычным слоем с именем «Слой 0».
Шаг 3: Выберите инструмент Elliptical Marquee Tool
Выберите инструмент Elliptical Marquee Tool на панели инструментов. По умолчанию инструмент Elliptical Marquee Tool располагается за инструментом Rectangular Marquee Tool. Щелкните правой кнопкой мыши (Win) / , удерживая нажатой клавишу Control, щелкните (Mac) на инструменте «Прямоугольное выделение», затем выберите инструмент «Эллиптическое выделение» во всплывающем меню:
По умолчанию инструмент Elliptical Marquee Tool располагается за инструментом Rectangular Marquee Tool. Щелкните правой кнопкой мыши (Win) / , удерживая нажатой клавишу Control, щелкните (Mac) на инструменте «Прямоугольное выделение», затем выберите инструмент «Эллиптическое выделение» во всплывающем меню:
Выбор инструмента «Эллиптическое выделение».
Шаг 4. Нарисуйте круговой контур выделения
С помощью инструмента Elliptical Marquee Tool щелкните внутри изображения и растяните эллиптический контур выделения. Чтобы превратить контур выделения в идеальный круг, нажмите и удерживайте клавишу Shift на клавиатуре во время перетаскивания. Не беспокойтесь о точном расположении круга, потому что мы переместим его в нужное положение на следующем шаге. А пока просто убедитесь, что круг достаточно большой, чтобы окружить область, которую вы хотите сохранить.
Когда вы закончите, отпустите кнопку мыши, затем отпустите клавишу Shift. Убедитесь, что вы сначала отпустили кнопку мыши, , затем клавишу Shift, иначе контур выделения снова примет эллиптическую форму произвольной формы:
Убедитесь, что вы сначала отпустили кнопку мыши, , затем клавишу Shift, иначе контур выделения снова примет эллиптическую форму произвольной формы:
Нажмите и удерживайте клавишу Shift и растяните круговой контур выделения.
Шаг 5. При необходимости измените положение контура выделения
Если контур выделения не нарисован в нужном месте, просто щелкните внутри контура выделения и перетащите его в нужное место. Здесь я перемещаю его так, чтобы лицо молодой женщины было в центре круга. Это область, которую я хочу сохранить. Остальная часть изображения будет обрезана:
Щелкните и перетащите круговой контур выделения на место.
Шаг 6: инвертировать выделение
На данный момент у нас выделена область внутри круга. На самом деле нам нужно, чтобы область вне круга была выбрана.
Чтобы снять выделение с области внутри круга и выделить все вокруг него, перейдите в меню Select в строке меню в верхней части экрана и выберите Inverse :
Переходим к Select > Inverse.
Шаг 7: Удалить область вокруг круга
Когда выделение инвертировано, нажмите клавишу Backspace (Win) / Удалить (Mac) на клавиатуре, чтобы удалить область вокруг круга. Photoshop заполняет область шахматным рисунком , как Photoshop представляет прозрачность:
Нажмите Backspace (Win) / Delete (Mac), чтобы удалить ненужную область.
Нам больше не нужен наш контур выделения, поэтому, чтобы удалить его, перейдите на Выберите меню и выберите Отменить выбор :
Выбрать > Отменить выбор.
Шаг 8: Обрезка прозрачных областей
Чтобы обрезать изображение по кругу и удалить все прозрачные области, окружающие его, перейдите в меню Изображение и выберите Обрезать :
Перейдите в Изображение > Обрезать .
В диалоговом окне «Обрезка» вверху выберите « Прозрачные пиксели ». Затем убедитесь, что Top , Нижний , Левый и Правый все выбраны внизу (они должны быть по умолчанию):
Выбор «Прозрачные пиксели» в диалоговом окне «Обрезка».
Нажмите кнопку «ОК», чтобы закрыть диалоговое окно «Обрезка». Photoshop мгновенно обрезает окружающие прозрачные области, оставляя нам наше изображение, обрезанное в виде круга:
Теперь изображение обрезано до круга.
Шаг 9. Сохранение изображения в виде файла PNG
Обычно мы сохраняем фотографию в виде файла JPEG, но файлы JPEG не поддерживают прозрачность. Чтобы сохранить прозрачность в углах и избежать заливки их белым цветом, сохраните обрезанное изображение в формате PNG, который поддерживает прозрачность.
Чтобы сохранить его, перейдите в меню Файл и выберите Сохранить как :
Перейдите в Файл > Сохранить как.
В диалоговом окне «Сохранить как» установите для параметра Формат значение PNG . Назовите свой файл и выберите, где вы хотите его сохранить, затем нажмите Сохранить :
Убедитесь, что вы выбрали PNG в качестве формата файла, чтобы сохранить прозрачность.

