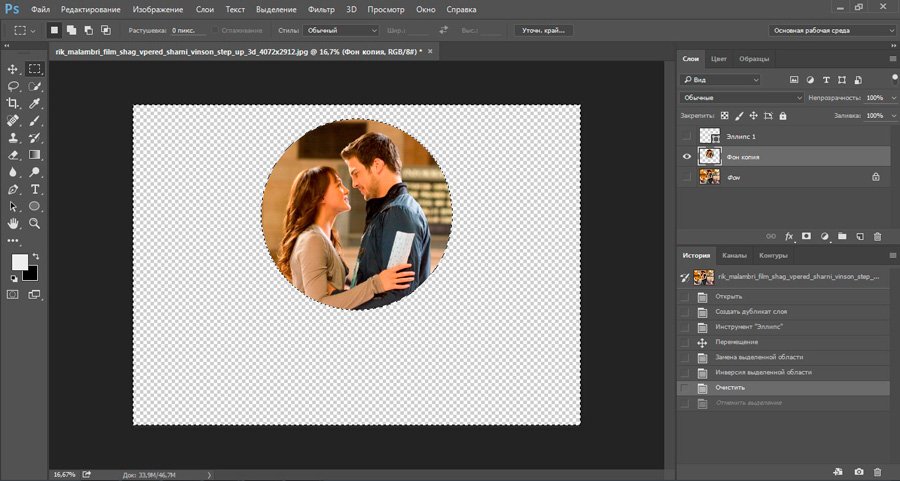Как обрезать круг в фотошопе: Как вырезать ровный круг из картинки в Фотошопе
2 способа как вырезать круг в Adobe Photoshop
Опубликовано: Автор: Артём Чёрный
Иногда может потребоваться вырезать изображение в форме круга или эллипса, например, чтобы сделать имитацию главной фотографии профиля в каком-нибудь чате на сайте. Также это может быть применимо и в других ситуациях. Однако, вне зависимости от вашей ситуации, процесс вырезки круга в программе будет достаточно простым.
Содержание
- Как вырезать круг в Adobe Photoshop
- Вариант 1: Выделение области
- Вариант 2: Наложение маски
На самом деле способов, позволяющих сделать аккуратную вырезку в виде круга в Adobe Photoshop не так много. В первую очередь вы можете воспользоваться стандартными инструментами выделения. Также в некоторых ситуациях часто используются маски.
Чтобы лучше понимать, о чём пойдёт речь дальше, рекомендуем ознакомиться со статьёй, посвящённой работе с масками в Photoshop.
Вариант 1: Выделение области
Предположим, у вас уже есть какое-то изображение, где нужно вырезать круг. Инструкция будет выглядеть следующим образом:
- В левой панели инструментов нажмите на инструмент выделения правой кнопкой мыши, чтобы получить более подробный перечень. Скорее всего там по умолчанию будет стоять «Выделение прямоугольной области». Из появившегося меню выберите «Овальная область».
- Затем на изображении нарисуйте овал или эллипс. Чтобы сделать рисунок более пропорциональным, создавайте окружность с зажатой клавишей Shift.
- Теперь, чтобы сделать окончательную вырезку, воспользуйтесь сочетанием Ctrl+J. Вырезанная часть изображения переместится на новый слой, что вы и сможете наблюдать в панели слоёв.
- Отключите видимость слоя с изображением, чтобы увидеть полученную вырезку.
Читайте также:
Как вырезать объект в Фотошопе (Photoshop) «Пером» — инструкция
Три способа сделать картинку полупрозрачной в Adobe Photoshop
Как добавить лучи света на фотографии в Adobe Photoshop
Как сделать наложение картинки на текст в Photoshop
Если же вам требуется вырезать круг из картинки, но при этом сделать так, чтобы в этом круге ничего не было, то воспользуйтесь немного изменённой версией инструкции:
- Сделайте выделение с помощью «Овальной области» как это было описано выше.

- Теперь просто нажмите Delete. После этого вы получите «дырку» в картинке в виде ранее заданного круга.
Вариант 2: Наложение маски
Этот вариант как нельзя лучше подходит в тех случаях, когда нужно «закрыть» какое-нибудь изображение внутри окружности. В отличии от первого варианта сама картинка в этом случае не пострадает, следовательно, она легко может быть возращена в исходное состояние. Делается такое наложение следующим образом:
- В панели инструментов, в блоке с примитивными фигурами, выберите «Эллипс». Если там стоит иконка квадрата или другой фигуры, то просто нажмите по ней правой кнопкой мыши и среди представленных вариантов выберите эллипс.
- Теперь нарисуйте круг. Учтите, что заливка может быть любого цвета, но только не непрозрачного. Устанавливать для круга обводку или нет уже вам решать, но вообще это уже будет лишнее телодвижение. Если нужно сделать круг максимально ровным, то просто рисуйте его с зажатой клавишей Shift.
- Учтите, что слой с полученным кругом должен располагать под слоем с основным изображением.
 Перенесите его туда в соответствующей панели.
Перенесите его туда в соответствующей панели. - Теперь выберите в этой же панели снова слой с основным изображением и воспользуйтесь сочетанием клавиш Ctrl+Shift+G. Таким образом вы создадите маску для этого изображения в виде этой картинки.
Такими несложными способами вы можете быстро вырезать круг в программе Adobe Photoshop. Если у вас есть какие-то другие способы или вопросы по представленным, то ждём ваших комментариев.
Понравилась статья? Поделиться с друзьями:
Работа с изображениями и объектами в Фотошопе
Photoshop: как растянуть изображение
Как размыть в Фотошопе
Как обрезать фото в Фотошопе
Как вырезать объект в Фотошопе
Как выделить объект в Фотошопе
Photoshop: как уменьшить объект
Как вставить вырезанное изображение в Фотошопе
Как нарисовать линию в Фотошопе
Как сделать обводку в Фотошопе
|
|
|
Photoshop: как растянуть изображение
|
|
|
|
Как размыть в Фотошопе
|
Как обрезать фото в Фотошопе
|
|
|
|
Как вырезать объект в Фотошопе
|
Как выделить объект в Фотошопе
|
|
|
|
Photoshop: как уменьшить объект
|
Как вставить вырезанное изображение в Фотошопе
|
|
|
|
Как нарисовать линию в Фотошопе
|
Как сделать обводку в Фотошопе
|
|
Как обрезать изображения в форме круга с помощью Photoshop
Устали обрезать фотографии как прямоугольники и квадраты? Узнайте, как легко обрезать изображения в виде кругов с помощью Photoshop и как сохранить круг с прозрачным фоном, чтобы изображение отлично смотрелось в дизайне или в Интернете! Пошаговое руководство.
Скачать PDF: Обрезать изображения по кругу
Автор сценария Стив Паттерсон.
При обрезке изображений в Photoshop мы обычно думаем о прямоугольниках или квадратах. Это потому, что у Crop Tool в Photoshop нет других опций.
Но кто сказал, что нам нужно использовать Crop Tool? Photoshop позволяет так же легко обрезать изображение с помощью инструмента выделения. И в этом уроке я покажу вам, какой инструмент выделения вам нужен, чтобы обрезать изображение по кругу. Вы узнаете, как нарисовать выделение в виде идеального круга вокруг вашего объекта и как обрезать изображение вокруг выделения с помощью маски слоя.
И в этом уроке я покажу вам, какой инструмент выделения вам нужен, чтобы обрезать изображение по кругу. Вы узнаете, как нарисовать выделение в виде идеального круга вокруг вашего объекта и как обрезать изображение вокруг выделения с помощью маски слоя.
Затем, когда мы обрежем изображение, я покажу вам, как сохранить его с прозрачным фоном, чтобы вы могли поместить его на любой другой фон, который вам нравится.
Вот пример того, как будет выглядеть изображение, обрезанное по кругу, когда мы закончим, с прозрачными углами, чтобы новый фон был виден.
Окончательный результат.
Начнем!
Какая версия Photoshop мне нужна?
Я использую Photoshop 2023, но подойдет любая последняя версия. Вы можете получить последнюю версию Photoshop здесь.
Настройка документа
Вы можете следить за любым изображением. Я буду использовать это изображение из Adobe Stock:
Изображение, которое будет обрезано по кругу.
Связанный: Как обрезать один слой в Photoshop
Шаг 1.
 Разблокируйте фоновый слой
Разблокируйте фоновый слой
На панели «Слои» вновь открытое изображение появляется на фоновом слое.
Панель слоев Photoshop.
Прежде чем мы сможем обрезать изображение по кругу, фоновый слой необходимо преобразовать в обычный слой. Это связано с тем, что области вокруг круга должны быть прозрачными, а фоновые слои не поддерживают прозрачность.
Итак, чтобы преобразовать его в обычный слой, просто щелкните значок замка . Или, если вы используете более старую версию Photoshop и щелчок по значку замка не работает, удерживайте клавишу Alt (Win) / Option (Mac) на клавиатуре и дважды щелкните фоновый слой.
Щелчок по значку замка.
Photoshop переименовывает фоновый слой в Layer 0
, значок замка исчезает, и мы готовы обрезать изображение в круг.
Фоновый слой теперь является обычным слоем.
Шаг 2: выберите инструмент Elliptical Marquee Tool
Чтобы нарисовать выделение в виде круга вокруг нашего объекта, нам понадобится инструмент Elliptical Marquee Tool , который находится на панели инструментов.
По умолчанию инструмент Elliptical Marquee Tool скрыт за инструментом Rectangular Marquee Tool. Поэтому нажмите и удерживайте инструмент Rectangular Marquee Tool, пока не появится всплывающее меню. Затем выберите Elliptical Marquee Tool из списка.
Выбор инструмента Elliptical Marquee.
Шаг 3. Нарисуйте круговой контур выделения вокруг объекта
При активном инструменте Elliptical Marquee Tool нажмите и перетащите изображение, чтобы начать рисовать эллиптический контур выделения.
Не беспокойтесь, что это не круг или что он не сосредоточен вокруг вашего объекта. Мы исправим обе эти вещи дальше.
Рисование исходного эллиптического контура выделения.
Как нарисовать выделение в виде идеального круга
Чтобы контур превратился в идеальный круг, удерживайте кнопку мыши нажатой и удерживайте Shift клавиша на клавиатуре.
Затем продолжайте перетаскивание. Теперь вы будете рисовать круг.
Удерживая Shift, контур превращается в идеальный круг.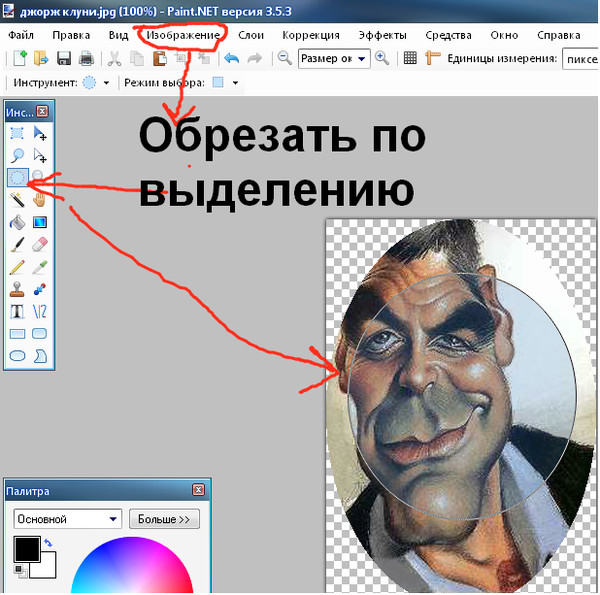
Как изменить положение выделения при его рисовании
Если контур рисуется не там, где вам нужно (не по центру вокруг объекта), удерживайте нажатыми кнопку мыши и клавишу Shift и добавьте пробел .
Затем перетащите, чтобы изменить положение контура выделения вокруг объекта.
Удерживая клавишу пробела, перетащите контур на место.
Отпустите клавишу пробела (но не кнопку мыши или клавишу Shift), как только контур окажется на месте, и продолжайте перетаскивать выделение.
Отпустите клавишу пробела, чтобы продолжить рисование контура выделения.
После того, как вы нарисовали контур выделения нужного вам размера, отпустите кнопку мыши, чтобы завершить его, а затем отпустите клавишу Shift.
Очень важно сначала отпустить кнопку мыши, , затем клавишу Shift, иначе контур вернется к случайной эллиптической форме, и вы потеряете идеальный круг.
Завершение выбора, отпуская кнопку мыши, затем клавишу Shift.
Изменение положения контура после его рисования
Если после того, как вы отпустили кнопку мыши, контур выделения по-прежнему не полностью сосредоточен вокруг объекта, еще не поздно переместить его.
При активном инструменте Elliptical Marquee Tool просто щелкните внутри контура и перетащите его на место. Здесь я перемещаю выделение чуть выше и левее.
Щелкните внутри контура выделения и при необходимости перетащите его, чтобы изменить его положение.
Шаг 4. Добавьте маску слоя
Теперь, когда мы нарисовали контур выделения в виде идеального круга вокруг объекта, как нам использовать его для обрезки изображения?
Ну, мы не собираемся кадрировать
это в традиционном понимании. Вместо этого мы собираемся скрыть все за пределами контура, преобразовав выделение в маску слоя.
На панели «Слои» нажмите Добавить маску слоя 9Значок 0044 внизу.
Щелкните значок «Добавить маску слоя».
Все, что находится за пределами контура выделения, мгновенно исчезает и заменяется прозрачностью (обозначается в виде шахматной доски).
Результат после преобразования контура выделения в маску слоя.
Вернувшись на панель «Слои», мы видим миниатюру маски слоя , которая была добавлена к слою.
Белый кружок на маске — это место, где изображение все еще видно, а черная область вокруг него — это место, где изображение скрыто.
Миниатюра маски слоя.
Шаг 5. Обрежьте прозрачные области
Все, что нам нужно сделать сейчас, это обрезать прозрачную область вокруг круга.
Итак, перейдите в меню Image в строке меню и выберите команду Trim .
Выбор «Обрезка» в меню «Изображение».
В диалоговом окне «Обрезка» выберите Прозрачные пиксели вверху.
Убедитесь, что Верх , Низ , Левый и Правый выбраны внизу. Затем нажмите ОК.
Параметры обрезки.
И Photoshop обрезает пустое пространство вокруг круга.
У нас все еще есть прозрачные области в углах документа, потому что документ Photoshop всегда прямоугольный или квадратный. Невозможно обрезать сам документ как круг.
Но это нормально. Нам просто нужно убедиться, что при сохранении изображения мы сохраняем его в формате, в котором углы будут прозрачными, поэтому любой фон, на который мы поместим изображение, будет виден сквозь прозрачность.
И это то, что мы сделаем в качестве последнего шага.
Теперь изображение обрезается как круг (с прозрачными углами).
Шаг 6. Сохраните обрезанное изображение в виде файла PNG
Все, что мы делали до этого момента, будет напрасным, если мы потеряем прозрачность в углах при сохранении изображения. Это означает, что нам нужно выбрать формат, поддерживающий прозрачность.
Формат JPEG не поддерживает прозрачность, поэтому он не будет работать. Но PNG формат поддерживает прозрачность , поэтому мы будем использовать его.
Перейдите в меню Файл и выберите Сохранить как .
Выбор команды «Сохранить как» в меню «Файл».
В диалоговом окне «Сохранить как» перейдите туда, куда вы хотите сохранить изображение. Я сохраню свой в папку на рабочем столе.
Затем щелкните поле Сохранить как тип , чтобы просмотреть список типов файлов, которые мы можем выбрать. Обратите внимание, что поскольку наш документ содержит прозрачность, формат JPEG даже не подходит (что хорошо).
Мы хотим выбрать формат PNG , который поддерживает прозрачность.
Выбор формата файла PNG из списка.
Дайте файлу имя. Я назову свой image-cropped-as-circle.png
.
Присвоение имени файлу перед его сохранением.
Затем нажмите Сохранить .
Присвоение имени файлу перед его сохранением.
Наконец, в диалоговом окне «Параметры формата PNG» выберите Наименьший размер файла (самое медленное сохранение) для наименьшего возможного размера и нажмите OK.![]()
Ваше обрезанное изображение будет сохранено с неповрежденными прозрачными углами, и его можно будет разместить на любом понравившемся фоне.
Выбор параметра «Наименьший размер файла».
И вот оно! Вот как обрезать изображение по кругу в Photoshop.
Учебники по теме:
- Как обрезать один слой в Photoshop
- Советы и рекомендации по инструменту кадрирования
- Как поместить изображение в фигуру
Не забывайте, что все мои уроки Photoshop теперь доступны для скачивания в формате PDF!
Получите все наши уроки Photoshop в формате PDF! Загрузите их сегодня!
Обрезка изображений онлайн за считанные секунды
Обрезка изображений онлайн за считанные секунды — Бесплатный обрезчик кругов
Умный и быстрый обрезчик кругов
Обрезчик кругов Fotor позволяет очень легко обрезать круги на изображениях. Просто загрузите свою фотографию, щелкните инструмент обрезки круга, и вы сразу же получите круглое изображение. Вы также можете настроить размер круга и область обрезки, чтобы получить наилучший результат. Когда все выглядит хорошо, нажмите «Загрузить», чтобы экспортировать обрезанное изображение на компьютер в высоком качестве. Это так просто!
Вы также можете настроить размер круга и область обрезки, чтобы получить наилучший результат. Когда все выглядит хорошо, нажмите «Загрузить», чтобы экспортировать обрезанное изображение на компьютер в высоком качестве. Это так просто!
Обрезать изображения по кругу сейчас
Обрезать изображение в круг оптом
Больше не нужно вручную обрезать каждое изображение в круглое изображение по одному. С круговой обрезкой изображений Fotor вы можете группировать несколько изображений в круги. Просто нажав одну кнопку, все ваши фотографии будут обрезаны одновременно. Кроме того, Fotor сохраняет исходное качество ваших фотографий, так что вам никогда не придется беспокоиться о потере качества.
Круглые кадрированные фотографии сейчас
Создавайте круговые фотографии профиля без особых усилий
Обрезчик круглых изображений от Fotor дает вам все необходимое для создания выдающейся круглой аватарки для социальных сетей! Всего за несколько простых кликов вы можете удалить фоновое изображение изображения вашего профиля и изменить фон на сплошные цвета, узоры и даже пользовательское изображение. Если вы хотите сделать свое изображение профиля более привлекательным, вы можете использовать PFP maker на Fotor, чтобы добавить текст, красочные закругленные рамки и многое другое. Существует множество вариантов редактирования фотографий, которые вы можете изучить. Веселиться!
Если вы хотите сделать свое изображение профиля более привлекательным, вы можете использовать PFP maker на Fotor, чтобы добавить текст, красочные закругленные рамки и многое другое. Существует множество вариантов редактирования фотографий, которые вы можете изучить. Веселиться!
Обрезка изображений прямо сейчас
Превратите изображения с закругленными углами в круговые рисунки
Обрезанные изображения можно мгновенно превратить в эффектные рисунки с помощью Fotor. Изучите библиотеку настраиваемых шаблонов кругового дизайна и выберите тот, который вам нравится, чтобы начать редактирование. Смешайте шаблон с вашими собственными изображениями и выровняйте их так, как вам нравится. Вы можете добавить немного индивидуальности, добавив наклейки, изменив текст, шрифты, цвета и т. д. Попробуйте обрезать круги от Fotor, чтобы вывести свои круговые фотографии на новый уровень.
Обрезка изображений по кругу сейчас
Не ограничивайтесь обрезкой по кругу
Не ограничивайтесь обрезанием изображений до круглых форм. Инструмент для обрезки фотографий Fotor позволяет вырезать изображение, придавая ему различные формы. От простых фигур, таких как прямоугольники и квадраты, до неправильных форм, таких как звезды, сердца и алфавиты, существует множество форм на выбор. Поэкспериментируйте с различными формами, чтобы придать вашим фотографиям новый вид.
Инструмент для обрезки фотографий Fotor позволяет вырезать изображение, придавая ему различные формы. От простых фигур, таких как прямоугольники и квадраты, до неправильных форм, таких как звезды, сердца и алфавиты, существует множество форм на выбор. Поэкспериментируйте с различными формами, чтобы придать вашим фотографиям новый вид.
Обрезать изображения по кругу Теперь
Как обрезать изображение по кругу?
- Быстро и легко обрезать изображение с помощью обрезчика кругов Fotor. Просто нажмите кнопку «Обрезать изображения сейчас», затем нажмите «Открыть изображение», чтобы загрузить изображение.
- Нажмите «Обрезать» и выберите рамку кадрирования круга, чтобы обрезать круг на фотографии.
- Перетащите, чтобы отрегулировать размер и положение круга. Кроме того, вы можете добавлять текст, удалять фон и дополнительно настраивать изображение с помощью встроенных инструментов редактирования.



 Перенесите его туда в соответствующей панели.
Перенесите его туда в соответствующей панели. Воспользовавшись меню, вы можете улучшить качество фото, цветопередачу. Если вам необходимо изменить размеры картинки ее ракурс, для этого предусмотрены функции обрезки, поворота и трансформирования.
Воспользовавшись меню, вы можете улучшить качество фото, цветопередачу. Если вам необходимо изменить размеры картинки ее ракурс, для этого предусмотрены функции обрезки, поворота и трансформирования.

 Он изображается в виде капельки, так что найти его несложно. Для размытия деталей можно воспользоваться разными кистями, выбрать нужную резкость и радиус. Также применить размытие можно с помощью фильтров размытия, выбрав из нескольких видов.
Он изображается в виде капельки, так что найти его несложно. Для размытия деталей можно воспользоваться разными кистями, выбрать нужную резкость и радиус. Также применить размытие можно с помощью фильтров размытия, выбрав из нескольких видов.
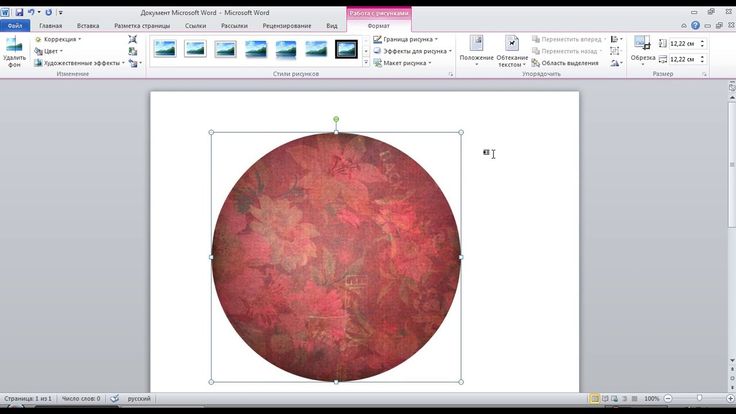 Вырезать объект нужно для переноса его на другое изображение, или удаления ненужных деталей на текущем фото. В предыдущей статье мы рассказывали, что для качественного выделения существует несколько инструментов. Если вырезать необходимо объект геометрической формы, например квадрат или круг, воспользуйтесь функцией «Прямоугольная область», например.
Вырезать объект нужно для переноса его на другое изображение, или удаления ненужных деталей на текущем фото. В предыдущей статье мы рассказывали, что для качественного выделения существует несколько инструментов. Если вырезать необходимо объект геометрической формы, например квадрат или круг, воспользуйтесь функцией «Прямоугольная область», например.

 Вы можете отменить все изменения, если результат масштабирования вас не устраивает.
Вы можете отменить все изменения, если результат масштабирования вас не устраивает.
 Выберите данный инструмент и проведите линию в нужном направлении. Вы можете задать толщину линии, ее цвет и направление.
Выберите данный инструмент и проведите линию в нужном направлении. Вы можете задать толщину линии, ее цвет и направление.
 Выберите цвет контурной обводки, ее толщину и интенсивность. Надпись будет смотреться гораздо ярче и интереснее.
Выберите цвет контурной обводки, ее толщину и интенсивность. Надпись будет смотреться гораздо ярче и интереснее.