Как обрезать картинку в фотошопе по кругу: Обрезка изображений в Photoshop Elements
Обрезка изображений в Photoshop Elements
Из этой статьи вы узнаете, как работать с инструментом «Обрезка» в Photoshop Elements.
Загрузите пробную версию Photoshop Elements | Изучите линейку продуктов Elements
Инструмент Рамка удаляет часть изображения, выходящую за пределы рамки выделения. Выполните обрезку, чтобы удалить ненужную часть изображения или сделать акцент на определенном объекте. При обрезке изображения разрешение по умолчанию остается без изменений (как у оригинального изображения).
Обрезка изображения для удаления лишних частей фона.
Выберите инструмент Рамка .
Для выбора соотношения сторон рамки для обрезки (отличающегося от соотношения исходного фото) выберите одну из следующих опций из выпадающего списка слева от панели параметров инструмента или самостоятельно укажите новые значения в полях Ширина и Высота на панели параметров:
Без ограничений
Выбор данного параметра позволяет изменять изображение при любом соотношении сторон.

Использовать пропорции фотографии
Выбор данного параметра сохраняет соотношение сторон исходного изображения при обрезке. В полях Ширина и Высота отображаются значения, применяемые при обрезке изображения. Поле Разрешение позволяет изменить разрешение изображения.
Примечание.
При указании значений в полях Ширина и Высота инструмента «Рамка» в выпадающем списке будет выбрано значение Пользовательский.
Перетащите курсор мыши над фрагментом изображения, который должен остаться. После того как вы отпустите кнопку мыши, на изображении появится ограничительная рамка с маркерами на углах.
(Необязательно) Отрегулировать ограничительную рамку можно следующими способами:
- Для изменения соотношения сторон выберите значения из выпадающего списка слева от панели параметров инструмента.
- Чтобы переместить рамку в другое место, наведите курсор на любую точку внутри рамки, нажмите левую кнопку мыши и перетащите курсор либо используйте клавиши со стрелками.

- Для изменения размеров области перетащите соответствующий маркер. Если в выпадающем списке выбран пункт Без ограничений, для сохранения пропорций при масштабировании перетащите угловой маркер, удерживая нажатой клавишу Shift.
- Для того чтобы поменять местами значения Ширина и Высота, нажмите значок Поменять на панели параметров.
- Чтобы повернуть область, переместите курсор за пределы ограничительной рамки (указатель превратится в изогнутую стрелку ) и перетащите его. (В режиме Битовый формат повернуть область, выбранную для обрезки, невозможно.)
Примечание. Цвет и степень прозрачности обрезанной области вокруг изображения можно изменить путем настройки параметров инструмента Рамка. Выберите Редактирование > Установки > Дисплей и курсоры и задайте новые значения параметров Цвет и Непрозрачность в области Инструмент «Рамка» диалогового окна Установки. Если не требуется выделять цветом обрезаемые участки, снимите флажок Затенять область за пределами выделения.

Для завершения обрезки нажмите зеленую кнопку Применить , расположенную в правом нижнем углу выбранного фрагмента, или дважды нажмите ограничительную рамку. Для отмены операции обрезки нажмите красную кнопку Отмена или клавишу Esc.
Инструмент Рамка удаляет области, расположенные за пределами выбранного фрагмента. При обрезке по границе выделенного фрагмента Photoshop Elements обрезает изображение по рамке, ограничивающей выделенный фрагмент. (Если выбран фрагмент неправильной формы, например с помощью инструмента Лассо, обрезка выполняется по ограничивающей рамке в форме прямоугольника, описанного вокруг выбранного фрагмента.) Если перед выполнением команды Рамка в Photoshop Elements не выбран фрагмент, с каждого края изображения обрезается полоса шириной 50 пикселей.
Используйте любой инструмент выделения, например Прямоугольная область , и выделите часть изображения, которую нужно оставить.

Выберите Изображение > Рамка.
Инструмент «Рамка» и метод обрезки играют важнейшую роль в процессе редактирования фотографий. В Photoshop Elements 13 и более поздних версиях при выборе инструмента Рамка автоматически отображаются четыре готовых варианта обрезки. Среди них можно выбрать вариант, наиболее подходящий для выполняемых задач. После принятия одного из этих вариантов или отклонения всех четырех можно продолжить обрезку произвольным образом.
Обрезка изображения
Применение вариантов автоматической обрезки
- Откройте фотографию в Photoshop Elements.
- Выберите инструмент Рамка. На панели Параметры инструмента отображаются четыре миниатюры, представляющие варианты автоматической обрезки.
- Нажмите миниатюру, соответствующую наиболее подходящему варианту. Если на панели параметров инструмента выбрать в раскрывающемся меню другие пропорции, отображаются дополнительные варианты.

Примечание.
Наведите курсор на Варианты кадрирования на панели параметров инструмента для предварительного просмотра варианта обрезки.
Наложение сетки
Размещает на изображении сетку с направляющими. Используйте сетку, чтобы настроить расположение объектов изображения перед обрезкой.
Инструмент «Кадрирование перспективы» позволяет скорректировать перспективу на изображении во время обрезки. Этот инструмент полезен при работе с искаженным изображением. Искажение возникает при фотографировании объекта под непрямым углом, а также при использовании широкоугольного объектива для фотографирования крупных объектов. Например, если высокое здание сфотографировать с уровня земли, то верх здания будет казаться уже, чем основание.
Откройте изображение в Photoshop Elements.
В режиме «Эксперт» в разделе «Изменить» панели инструментов выберите инструмент «Кадрирование перспективы».

Нарисуйте контур (или границу) вокруг объекта, перспективу которого требуется изменить. Выполните обрезку изображения до выделенного контура.
Контур, нарисованный с помощью инструмента «Кадрирование перспективы».
Перетащите углы выделенной области для изменения формы контура. Наведите курсор на любой угол; после того как курсор станет белым, щелкните мышью и переместите угол.
Примечание.
Для получения наилучших результатов перетащите углы таким образом, чтобы вертикальные края контура находились на одной линии с вертикальной линией узора или объекта на фотографии.
Измените форму контура для выравнивания вертикальных линий изображения.
Можно указать значения в полях ширины (W), высоты (H) и разрешения на панели Параметры инструмента.
 Итоговое изображение будет преобразовано в соответствии с указанными значениями высоты, ширины и разрешения.
Итоговое изображение будет преобразовано в соответствии с указанными значениями высоты, ширины и разрешения.Инструмент «Кадрирование перспективы» параметры
Нажмите , чтобы преобразовать перспективу и обрезать изображение до области контура.
Изображение с измененной перспективой.
Инструмент Вырезание по фигуре обрезает фотографии по контуру произвольной фигуры. Выберите фигуру и перетащите ее на фотографию, чтобы обрезать ее по контуру данной фигуры. Можно перемещать ограничительную рамку и изменять ее размер, чтобы охватить область, подлежащую обрезке.
Воспользуйтесь инструментом «Вырезание по фигуре», чтобы вырезать из фотографии фрагмент интересной формы.
В режиме «Эксперт» выберите инструмент «Рамка».
На панели Параметры инструмента нажмите значок Вырезание по фигуре и выберите фигуру.
 Для просмотра других библиотек выберите требуемую библиотеку в раскрывающемся списке Фигуры.
Для просмотра других библиотек выберите требуемую библиотеку в раскрывающемся списке Фигуры.Дважды нажмите фигуру, чтобы выделить ее.
Перетащите указатель по изображению, чтобы создать контур фигуры, и переместите ее в нужное место на изображении.
Для завершения операции обрезки нажмите кнопку Применить или клавишу Enter. Для отмены операции обрезки нажмите кнопку Отмена или клавишу Esc.
Холст — это рабочая область вокруг имеющегося изображения в окне изображения. Это область изображения является полностью редактируемой. Можно увеличить или уменьшить размер холста с любой стороны изображения. Цвет добавленного холста определяется фоновым цветом, выбранным на данный момент в слое Фон (по умолчанию), или значением параметра «Цвет расширения холста», выбранным в окне Размер холста. В других слоях добавленный холст прозрачен.
В других слоях добавленный холст прозрачен.
Увеличивая размеры холста, можно создать цветную рамку.
Выберите Изображение > Изменить размер > Холста….
Выполните одно из следующих действий:
- В полях Ширина и Высота введите размеры нового холста полностью. Выберите нужные единицы измерения в раскрывающихся меню.
- Выберите Относительно и введите величину, на которую требуется увеличить или уменьшить размер холста. Чтобы уменьшить размер холста, необходимо ввести отрицательное значение. Используйте эту опцию, чтобы увеличить холст на определенное количество единиц, например на 2 дюйма с каждой стороны.
Нажмите на стрелку на значке Расположение, чтобы указать расположение на холсте.
Для изменения цвета добавленного холста выберите требуемый вариант в меню Цвет расширения холста и нажмите «ОК».

Дрожание камеры может привести к появлению неровной линии горизонта на изображении. Например, на снимке с изображенным закатом линия горизонта может быть не идеально прямой. Photoshop Elements позволяет выровнять фотографию и сделать горизонт идеально прямым. Если объекты на фотографии расположены под углом, то их несложно выпрямить с помощью инструмента Выпрямление (P). При необходимости можно автоматически изменить размер или обрезать холст для выпрямления изображения.
- Если инструмент «Выпрямление» (P) активирован в быстром режиме, просто проведите линию вдоль горизонта (если он виден на фото). Если горизонт не виден, проведите линию, которая, на ваш взгляд, соответствует горизонтальной оси фотографии.
Линия горизонта на фотографии будет выпрямлена. Если при выпрямлении образуются пустые углы, они будут автоматически заполнены в соответствии с выбранными настройками.
Выберите инструмент Выпрямление.
Выберите нужный параметр:
Растянуть или сжать холст под размер
Изменяет размеры холста под размер повернутого изображения.
 После выпрямления углы изображения выпадают за пределы холста. Выпрямленное изображение содержит фоновые области черного цвета, при этом отсечения пикселей не произойдет.
После выпрямления углы изображения выпадают за пределы холста. Выпрямленное изображение содержит фоновые области черного цвета, при этом отсечения пикселей не произойдет.Обрезать для удаления фона
Обрезает изображение, чтобы удалить области фона черного цвета, которые появляются после выпрямления. При этом будут отсечены некоторые пиксели.
Обрезать до исходного размера
При выборе данного параметра холст принимает размеры исходного изображения. Выпрямленное изображение содержит области фона черного цвета; при этом отсекаются некоторые пиксели.
Выпрямление и обрезка изображения для удаления лишних частей фона
Примечание.
Три указанных выше варианта выравнивания доступны в том случае, если выбран режим «Повернуть все слои».
Чтобы выпрямить изображение, выполните одно из следующих действий.
- Для коррекции перспективы по горизонтали проведите горизонтальную линию вдоль края, который требуется выпрямить.
 Например, предположим, что у вас есть перекошенное изображение поезда. Проведите горизонтальную линию параллельно поезду.
Например, предположим, что у вас есть перекошенное изображение поезда. Проведите горизонтальную линию параллельно поезду.
- Для коррекции перспективы по вертикали проведите вертикальную линию вдоль края, который требуется выпрямить. Например, у вас есть перекошенное изображение башни. В этом случае необходимо провести вертикальную линию параллельно башне.
- Для коррекции перспективы по горизонтали проведите горизонтальную линию вдоль края, который требуется выпрямить.
Инструмент Выпрямление представляет собой усовершенствованный способ заполнения краев изображения: вместо цвета фона применяются подходящие данные изображения, выбранные с помощью интеллектуальных функций, или прозрачные пиксели.
Функция «Автозаполнение краев» доступна только в режимах «Увеличить или сжать» и «Исходный размер». Перед тем как провести линию для выпрямления изображения, выберите Автозаполнение краев. При рисовании линии все промежутки вдоль краев фотографии автоматически заполняются с помощью интеллектуальных функций.
Выберите инструмент Выпрямление.
Выберите нужный параметр:
Сохранение размера холста
Изменяет размеры холста под размер повернутого изображения. После выпрямления углы изображения выпадают за пределы холста. Выпрямленное изображение содержит фоновые области черного цвета, при этом отсечения пикселей не произойдет.
Сохранение размера изображения
Изменение размера изображения, чтобы удалить пустые области фона, которые становятся видимыми после выпрямления. При этом будут отсечены некоторые пиксели.
Чтобы выпрямить изображение, выполните одно из следующих действий.
- Для коррекции перспективы по горизонтали проведите горизонтальную линию вдоль края, который требуется выпрямить. Например, предположим, что у вас есть перекошенное изображение поезда. Проведите горизонтальную линию параллельно поезду.
- Для коррекции перспективы по вертикали проведите вертикальную линию вдоль края, который требуется выпрямить.
 Например, у вас есть перекошенное изображение башни. В этом случае необходимо провести вертикальную линию параллельно башне.
Например, у вас есть перекошенное изображение башни. В этом случае необходимо провести вертикальную линию параллельно башне.
Инструмент Выпрямление представляет собой усовершенствованный способ заполнения краев изображения: вместо цвета фона применяются подходящие данные изображения, выбранные с помощью интеллектуальных функций, или прозрачные пиксели.
Перед тем как провести линию для выпрямления изображения, выберите Автозаполнение краев. При рисовании линии все промежутки вдоль краев фотографии автоматически заполняются с помощью интеллектуальных функций.
- Если требуется автоматически выровнять изображение таким образом, чтобы оно осталось в пределах холста, выберите Изображение > Повернуть > Выпрямить изображение. Выпрямленное изображение содержит фоновые области черного цвета, при этом отсечения пикселей не произойдет.
- Для автоматического выравнивания изображения с обрезкой выберите Изображение > Повернуть > Выпрямить и обрезать изображение.
 Выпрямленное изображение не будет содержать фоновые области черного цвета, при этом произойдет отсечение пикселей.
Выпрямленное изображение не будет содержать фоновые области черного цвета, при этом произойдет отсечение пикселей.
При сканировании нескольких изображений в один файл можно автоматически разделить отсканированное изображение на составные фотографии и выпрямить их. Для этого между фотографиями должна прослеживаться четкая грань.
Разделение отсканированных изображений на одной странице на три отдельных файла
Выберите Изображение > Разделить отсканированные фотографии. Photoshop Elements автоматически разделяет изображение и помещает каждую фотографию в отдельный файл.
Примечание.
При разделении отсканированных фотографий, у которых по краям имеются белые области (светлое небо, снег и т. д.), рекомендуется накрыть изображение на сканере темной бумагой.
Правовые уведомления
|
Политика конфиденциальности в сети Интернет
Как вырезать круг в Adobe Photoshop
25 Июль 2019
Photoshop – растровый графический редактор, способный выделять объекты, вырезать контуры, рисов. ..
..
Photoshop
– растровый графический редактор,
способный выделять объекты, вырезать
контуры, рисовать фигуры, выполнять
наложение фотографий и т.д.
Подробные
алгоритмы позволят понять, как вырезать
круг в Фотошопе, выделить фигуру и
придать ей оттенок.
Как
нарисовать круг в Фотошопе
Круг
– базовая фигура в графических редакторах.
И если обработка фотографий не требует
знаний, как выделить круг в Фотошопе,
то в создании виньеток, портретов и
коллажей не обойтись без упомянутого
умения.
Прежде чем изучать вопрос, как
обрезать по кругу в Фотошопе, следует
выяснить, как изобразить базовую фигуру
и что при этом учесть.
Чтобы нарисовать
круг, следует:
-
Создать
новый документ (CTRL+N или команда «Файл»
– «Создать»).
-
Найти
на боковой панели инструмент «Эллипс»
(кликнуть правой кнопкой мыши на
инструмент «Прямоугольник» и выбрать
необходимую опцию).
-
Кликнуть
по инструменту левой кнопкой мыши. -
Для
создания ровного круга нажать и
удерживать SHIFT и при зажатой левой
кнопке мыши рисовать фигуру.
Примечание.
Нарисовать
круг от центра поможет зажатая клавиша
ALT.
После окончания рисования отпустите
ALT и только потом SHIFT. Иначе на листе
вместо круга отобразится овал.
Как
выделить круг в Фотошопе
Рисование
базовой фигуры возможно при помощи
инструмента «Овальная область» в
пиктограмме «Выделение». Инструмент
«Рамка» не позволит вырезать по кругу
в Фотошопе фотографию. Чтобы в Фотошопе
Чтобы в Фотошопе
изображение обрезать по кругу,
применяют именно овальное выделение.
Нарисовать окружность можно таким
способом:
-
Активировать
пиктограмму «Выделение». -
Выбрать
инструмент «Овальная область». -
Нарисовать
фигуру при зажатой клавише SHIFT. -
Перейти
к палитре цвета. -
Выбрать
нужный оттенок. -
Подтвердить
действие нажатием на ОК. -
Найти
инструмент «Заливка». -
Активировать
пиктограмму и кликнуть по выделенной
области. -
Снять
выделение при помощи CTRL+D
или команды «Выделение – Снять
выделение».
При
создании круглой рамки или элемента
дизайна для web-страницы к этому алгоритму
прибавятся дополнительные действия.
-
Выполните
пункты 1-3 из предыдущего алгоритма.
-
Примените
команду «Редактирование – Выполнить
обводку».
-
Укажите
цвет и толщину линии в пикселях.
-
Снимите
выделение.
Как
в Фотошопе изображение обрезать по
кругу
Научившись
создавать базовую фигуру в графическом
редакторе или выполнять выделение в
виде овала, пользователь сможет обрезать
фотографию по кругу. Для создания
круглого изображения необходимо:
-
Открыть
фотографию в приложении. -
Перейти
на панель слоев. -
Перетащить
значок «замка» в «корзину» для получения
обычного слоя из фонового.
-
Переименовать
слой (кликнуть правой кнопкой мыши по
строке со слоем и выбрать пункт «Параметры
слоя»).
-
Выбрать
на панели инструментов функцию «Выделение
– Овальная область».
-
При
зажатой клавише SHIFT создать базовую
фигуру (фигура может располагаться
отдельно от выделяемого участка).
-
Отпустить
клавишу мыши, затем кнопку на клавиатуре. -
Для
перемещения круга кликнуть внутри
выделенной области и переместить фигуру
в нужное место (в верхней панели
инструментов активизируется пиктограмма
«Новая выделенная область»). -
Инвертировать
выделенный участок — перейти в «Выделение
– Инверсия» или нажать SHIFT+CTRL+I.
-
Нажать
кнопку удаления (Delete или Backspace). -
Снять
выделение клавишами CTRL+D или командой
«Выделение – Снять выделение».
-
Для
удаления участков «шахматной доски»
перейти в «Изображение – Тримминг».
-
Установить
переключатель «Прозрачных пикселей».
-
Убедиться,
что в блоке «Обрезка» активированы все
переключатели.
-
Подтвердить
действие через нажатие на ОК. -
Сохранить
готовое изображение с расширением
.PNG, поскольку .JPEG
отображает прозрачные слои как белый
фон (выполнить команду «Файл – Сохранить
как», указать формат .PNG, имя файла, путь
сохранения изображения и нажать на
«Сохранить»). -
При
сохранении формата PNG параметры по
умолчанию можно оставить без изменений.
Приложения к статье
Windows
★
4
Версия 23.4.1.547
(2.41 МБ)
Версия (2.41 МБ)
Windows
★
4
Обрезка изображений в Photoshop Elements
Руководство пользователя
Отмена
Поиск
- Руководство пользователя Photoshop Elements
- Введение в Photoshop Elements
- Что нового в Photoshop Elements
- Системные требования | Элементы Фотошопа
- Основы рабочего пространства
- Ведомый режим
- Создание фотопроектов
- Рабочее пространство и среда
- Знакомство с главным экраном
- Основы рабочего пространства
- Инструменты
- Панели и ящики
- Открыть файлы
- Линейки, сетки и направляющие
- Расширенный быстрый режим
- Информация о файле
- Пресеты и библиотеки
- Поддержка мультитач
- Скретч-диски, плагины и обновления приложений
- Отмена, повтор и отмена действий
- Просмотр изображений
- Исправление и улучшение фотографий
- Изменение размера изображений
- Обрезка
- Обработка необработанных файлов изображений камеры
- Добавить размытие, заменить цвета и клонировать области изображения
- Настройка теней и света
- Ретушь и корректировка фотографий
- Повышение резкости фотографий
- Трансформация
- Автоматический интеллектуальный тон
- Перекомпоновка
- Использование действий для обработки фотографий
- Photomerge Compose
- Создать панораму
- Перемещение наложений
- Подвижные элементы
- Добавление фигур и текста
- Добавить текст
- Редактировать текст
- Создание фигур
- Редактирование фигур
- Обзор окраски
- Малярные инструменты
- Щетки для настройки
- Узоры
- Заливки и штрихи
- Градиенты
- Работа с азиатским типом
- Управляемое редактирование, эффекты и фильтры
- Управляемый режим
- Фильтры
- Управляемый режим редактирования Photomerge
- Управляемый режим Основные правки
- Регулировочные фильтры
- Эффекты
- Управляемый режим Забавные правки
- Управляемый режим Специальные правки
- Художественные фильтры
- Управляемый режим Редактирование цвета
- Управляемый режим черно-белого редактирования
- Фильтры размытия
- Фильтры мазка кистью
- Фильтры искажения
- Прочие фильтры
- Помехоподавляющие фильтры
- Фильтры визуализации
- Эскизные фильтры
- Фильтры для стилизации
- Текстурные фильтры
- Пиксельные фильтры
- Работа с цветами
- Понимание цвета
- Настройка управления цветом
- Основы коррекции цвета и тона
- Выберите цвет
- Настройка цвета, насыщенности и оттенка
- Исправить цветовые оттенки
- Использование режимов изображения и таблиц цветов
- Цвет и камера RAW
- Работа с выделением
- Создание выделения в Photoshop Elements
- Сохранение выбора
- Изменение выбора
- Перемещение и копирование выделенного
- Редактировать и уточнить выборки
- Сглаживание краев выделения со сглаживанием и растушевкой
- Работа со слоями
- Создание слоев
- Редактировать слои
- Скопируйте и расположите слои
- Корректирующие слои и слои-заливки
- Обтравочные маски
- Маски слоя
- стили слоя
- Непрозрачность и режимы наложения
- Создание фотопроектов
- Основы проекта
- Создание фотопроектов
- Редактирование фотопроектов
- Сохранение, печать и обмен фотографиями
- Сохранение изображений
- Печать фотографий
- Поделиться фотографиями в Интернете
- Оптимизация изображений
- Оптимизация изображений для формата JPEG
- Дизеринг веб-изображений
- Управляемое редактирование — панель «Поделиться»
- Предварительный просмотр веб-изображений
- Использовать прозрачность и матовость
- Оптимизация изображений для формата GIF или PNG-8
- Оптимизация изображений для формата PNG-24
- Сочетания клавиш
- Клавиши для выбора инструментов
- Клавиши для выбора и перемещения объектов
- Клавиши для панели «Слои»
- Клавиши для отображения или скрытия панелей (экспертный режим)
- Ключи для рисования и кисти
- Ключи для использования текста
- Ключи для фильтра Liquify
- Ключи для трансформации выделений
- Клавиши для панели «Образцы цвета»
- Ключи для диалогового окна Camera Raw
- Ключи для галереи фильтров
- Ключи для использования режимов наложения
- Клавиши для просмотра изображений (экспертный режим)
Узнайте, как работать с инструментом «Кадрирование» в Photoshop Elements.
Обрезать изображение
Инструмент «Обрезка» удаляет часть изображения, окружающую выделенный фрагмент. Обрезайте, чтобы удалить отвлекающие элементы фона и сфокусировать внимание на желаемом объекте изображения. Когда вы обрезаете изображение, по умолчанию его разрешение остается таким же, как у исходного изображения.
Обрежьте изображение, чтобы удалить часть отвлекающего фона.
Выберите инструмент «Кадрирование».
Чтобы выбрать соотношение кадрирования, отличное от исходного изображения, выберите один из следующих параметров в раскрывающемся списке слева от панели «Параметры инструмента» или укажите новые пользовательские значения в полях «Ширина» и «Высота» на панели параметров:
Без ограничений
Позволяет изменить размер изображения до любого размера.
Использовать соотношение фотографий
Отображает исходное соотношение сторон фотографии при кадрировании.
 В полях «Ширина» и «Высота» показаны значения, используемые для обрезанного изображения. В поле «Разрешение» можно изменить разрешение изображения.
В полях «Ширина» и «Высота» показаны значения, используемые для обрезанного изображения. В поле «Разрешение» можно изменить разрешение изображения.Примечание:
Когда вы указываете значения ширины и высоты инструмента обрезки, в раскрывающемся списке выбран вариант Пользовательский.
Перетащите часть изображения, которую хотите сохранить. Когда вы отпустите кнопку мыши, рамка кадрирования появится в виде ограничивающей рамки с маркерами по углам и по бокам.
(Необязательно) Отрегулируйте область кадрирования, выполнив любое из
следующее:- Чтобы изменить соотношение сторон, выберите значения в раскрывающемся списке слева на панели параметров инструмента.
- Чтобы переместить область выделения в другое положение, поместите указатель внутри ограничивающей рамки и щелкните и перетащите ее или используйте клавиши со стрелками для перемещения области выделения.

- Чтобы изменить размер области выделения, перетащите маркер. Когда вы выбираете «Без ограничений» из раскрывающегося списка, вы можете ограничить пропорции при масштабировании, удерживая нажатой клавишу «Shift» при перетаскивании углового маркера.
- Чтобы поменять местами значения ширины и высоты, нажмите значок «Поменять местами» на панели параметров.
- Чтобы повернуть область выделения, поместите указатель за пределы ограничительной рамки (указатель превратится в изогнутую стрелку ) и перетащите. (Вы не можете повернуть рамку обрезки для изображения в режиме Bitmap.)
Примечание . Вы можете изменить цвет и непрозрачность щитка урожая (обрезанной области вокруг изображения), изменив настройки инструмента «Кадрирование». Выберите «Правка» > «Установки» > «Отображение и курсоры» и укажите новое значение «Цвет» и «Непрозрачность» в области «Инструмент обрезки» диалогового окна «Установки». Если вы не хотите видеть цветной щит при кадрировании, снимите флажок «Использовать щит».

Нажмите зеленую кнопку «Подтвердить», расположенную в правом нижнем углу области выделения, или дважды щелкните ограничивающую рамку, чтобы завершить обрезку. Чтобы отменить обрезку, нажмите красную кнопку «Отмена» или нажмите клавишу ESC.
Обрезать до границы выделения
Инструмент «Обрезка» удаляет области, выходящие за пределы текущего выделения. Когда вы обрезаете выделенную область, Photoshop Elements обрезает изображение до ограничивающей рамки, содержащей выделенную область. (Выделения неправильной формы, например с помощью инструмента «Лассо», обрезаются до прямоугольной ограничивающей рамки, содержащей выделение.) край.
Используйте любой инструмент выделения, например инструмент «Прямоугольная область», чтобы выбрать часть изображения, которую вы хотите сохранить.
Выберите «Изображение» > «Обрезать».

Предложения по автоматической обрезке
Инструмент и техника кадрирования являются важной частью рабочего процесса редактирования фотографий. Начиная с Photoshop Elements 13 и выше, инструмент «Кадрирование» автоматически отображает четыре готовых к использованию предложения. Вы можете выбрать лучший урожай для ваших нужд из одного из них. Вы также можете продолжать обрезать столько, сколько хотите, приняв одно из четырех предложений или отклонив все четыре предложения.
Обрезка изображения
Чтобы использовать предложения по автоматической обрезке:
- Откройте фотографию в Photoshop Elements.
- Выберите инструмент «Обрезка». На панели параметров инструмента отображаются четыре миниатюры с автоматическими предложениями.
- Щелкните миниатюру, которая, по вашему мнению, подходит лучше всего. Однако вы можете просмотреть дополнительные предложения, выбрав другое соотношение сторон в раскрывающемся списке на панели «Параметры инструмента».

Примечание:
Наведите указатель мыши на «Предложения обрезки» на панели «Параметры инструмента», чтобы просмотреть предложение обрезки.
Используйте сетки для получения лучших результатов обрезки
Наложение сетки
Создает направляющую сетки на изображении. Используйте сетку для размещения объектов перед кадрированием изображения.
Инструмент Perspective Crop
Представлен в Photoshop Elements 15
Инструмент «Обрезка перспективы» позволяет изменять перспективу изображения при его обрезке. Это полезно, когда у вас есть изображение с некоторыми искажениями. Искажение возникает, когда объект фотографируется под непрямым углом или когда широкоугольные объективы используются для фотографирования большого пространства объекта. Например, когда вы фотографируете высокое здание с уровня земли, края здания кажутся ближе друг к другу вверху, чем внизу.
Откройте изображение в Photoshop Elements.
В режиме «Эксперт» в разделе «Изменить» панели инструментов выберите инструмент «Кадрирование перспективы».
Нарисуйте рамку или границу вокруг объекта, перспективу которого вы хотите исправить, и обрежьте изображение до этой области.
Выделение, нарисованное с помощью инструмента Perspective Crop.
Используйте углы выделения, чтобы изменить форму выделения. Наведите курсор на любой угол и, когда указатель станет белым, щелкните и переместите угол.
Примечание:
Для достижения наилучших результатов сдвиньте углы, чтобы выровнять вертикальный край выделения с рисунком или объектом на фотографии, чтобы он выглядел вертикально.
Измените форму выделения, чтобы выровнять вертикальные линии на изображении.

Вы также можете указать значения для полей ширины (Ш), высоты (В) и разрешения на панели «Параметры инструментов». Окончательное изображение преобразуется в заданные высоту, ширину и разрешение.
Параметры инструмента «Кадрирование перспективы»
Щелкните, чтобы преобразовать перспективу и обрезать изображение в области выделения.
Изображение с коррекцией перспективы.
Используйте инструмент для резки печенья
Инструмент «Формат для печенья» обрезает фотографию по выбранной вами форме. Выберите фигуру и перетащите ее на фотографию, чтобы обрезать фотографию в этой форме. Вы также можете перемещать и изменять размер ограничительной рамки, чтобы получить желаемую область, которую вы хотите обрезать.
Используйте инструмент Cookie Cutter, чтобы придать фотографии забавную форму.
В режиме «Эксперт» выберите инструмент «Кадрирование».

Выберите значок Формат для печенья на панели параметров инструмента и выберите фигуру. Чтобы просмотреть другие библиотеки, выберите другую библиотеку в раскрывающемся списке «Фигуры».
Дважды щелкните фигуру, чтобы выбрать ее.
Перетащите изображение, чтобы создать границу формы и
переместите его в нужное место на изображении.Нажмите кнопку «Подтвердить» или нажмите клавишу ВВОД, чтобы завершить обрезку. Чтобы отменить операцию обрезки, нажмите кнопку «Отмена» или клавишу ESC.
Изменение размера холста
Холст — это рабочая область вокруг существующего изображения в окне изображения. Это полная редактируемая область изображения. Вы можете увеличить или уменьшить размер холста с любой стороны изображения. Добавленный холст отображается с текущим выбранным цветом фона на фоновом слое (по умолчанию) или с выбранным цветом расширения холста в окне Размер холста. В других слоях добавленный холст прозрачен.
В других слоях добавленный холст прозрачен.
Увеличение размера холста освобождает место для цветного изображения.
граница.
Выберите «Изображение» > «Изменить размер» > «Размер холста».
Выполните одно из следующих действий:
- В полях Ширина и Высота введите полные размеры нового холста. Выберите нужные единицы измерения из соседних раскрывающихся списков.
- Выберите Относительно и введите величину, на которую вы хотите увеличить или уменьшить размер холста. Введите отрицательное число, чтобы уменьшить размер холста. Используйте этот параметр, чтобы увеличить холст на указанную величину, например, на 2 дюйма с каждой стороны.
Щелкните стрелку на значке привязки, чтобы указать желаемое положение на холсте.
Чтобы изменить цвет добавленного холста, выберите параметр в меню «Цвет расширения холста» и нажмите «ОК».

Выравнивание изображения
Сотрясение камеры может привести к неправильному выравниванию изображения. Например, горизонт на изображении заката может быть не идеально горизонтальным. В Photoshop Elements вы можете выровнять фотографию, чтобы горизонт был идеально горизонтальным. Вы можете использовать инструмент «Выпрямление» (P), чтобы выровнять изображение по вертикали или горизонтали. Вы также можете выбрать автоматическое изменение размера или обрезку холста, чтобы обеспечить выпрямление изображения.
- В быстром режиме с активным инструментом «Выпрямление» (P) просто нарисуйте линию вдоль горизонта (если она видна). Если она не видна, нарисуйте линию, которая, по вашему мнению, должна представлять собой горизонтальную ось фотографии.
Фотография выпрямляется, и в зависимости от выбранного параметра все созданные пустые края автоматически заполняются.
Ручное выпрямление изображения в экспертном режиме
Выберите инструмент «Выпрямление».

Выберите одну из доступных опций:
Увеличьте или уменьшите размер холста
Изменение размера холста в соответствии с повернутым изображением. Выпрямление приводит к тому, что углы изображения выходят за пределы текущего холста. Выпрямленное изображение содержит области пустого фона, но пиксели не обрезаются.
Обрезать, чтобы удалить фон
Обрезает изображение, удаляя любую пустую область фона, которая становится видимой после выпрямления. Некоторые пиксели обрезаны.
Обрезать до исходного размера
Сохраняет холст того же размера, что и исходное изображение. Выпрямленное изображение включает области пустого фона, а некоторые пиксели обрезаются.
Выпрямление и обрезка для удаления фона
Примечание:
Три параметра выпрямления включены, когда включены параметры Повернуть все слои .

Чтобы выпрямить изображение, выполните одно из следующих действий:
- Чтобы выровнять по горизонтали, проведите горизонтальную линию вдоль края. Например, у вас может быть изображение поезда с неправильно выровненным горизонтом. Проведите горизонтальную линию параллельно поезду.
- Чтобы выровнять по вертикали, проведите вертикальную линию вдоль края. Например, у вас может быть неправильно выровненное изображение башни. Проведите вертикальную линию параллельно башне.
Автоматически заполнять пустые края
Инструмент «Выпрямление» имеет расширенный параметр для автоматического интеллектуального заполнения краев соответствующими данными изображения вместо заполнения фоновым цветом или прозрачными пикселями.
Параметр «Автозаполнение краев» доступен только в режимах «Увеличить или уменьшить» и «Исходный размер». Прежде чем рисовать линию, чтобы включить выравнивание изображения, выберите «Автозаполнение краев». Когда вы рисуете линию, любые промежутки, созданные по краям фотографии, автоматически и интеллектуально заполняются.
Когда вы рисуете линию, любые промежутки, созданные по краям фотографии, автоматически и интеллектуально заполняются.
Ручное выпрямление изображения в быстром режиме
Выберите инструмент «Выпрямление».
Выберите одну из доступных опций:
Сохранить размер холста
Изменение размера холста в соответствии с повернутым изображением. Выпрямление приводит к тому, что углы изображения выходят за пределы текущего холста. Выпрямленное изображение содержит области пустого фона, но пиксели не обрезаются.
Сохранить размер изображения
Изменяет размер изображения, удаляя любую пустую область фона, которая становится видимой после выпрямления. Некоторые пиксели обрезаны.
Чтобы выпрямить изображение, выполните одно из следующих действий:
- Чтобы выровнять по горизонтали, проведите горизонтальную линию вдоль края.
 Например, у вас может быть изображение поезда с неправильно выровненным горизонтом. Проведите горизонтальную линию параллельно поезду.
Например, у вас может быть изображение поезда с неправильно выровненным горизонтом. Проведите горизонтальную линию параллельно поезду.
- Чтобы выровнять по вертикали, проведите вертикальную линию вдоль края. Например, у вас может быть неправильно выровненное изображение башни. Проведите вертикальную линию параллельно башне.
- Чтобы выровнять по горизонтали, проведите горизонтальную линию вдоль края.
Автоматически заполнять пустые края
Инструмент «Выпрямление» имеет расширенный параметр для автоматического интеллектуального заполнения краев соответствующими данными изображения вместо заполнения фоновым цветом или прозрачными пикселями.
Прежде чем рисовать линию, чтобы включить выравнивание изображения, выберите Автозаполнение краев. Когда вы рисуете линию, любые промежутки, созданные по краям фотографии, автоматически и интеллектуально заполняются.
Автоматическое выпрямление изображения
- Чтобы автоматически выпрямить изображение и оставить холст вокруг изображения, выберите «Изображение» > «Повернуть» > «Выпрямить изображение».
 Выпрямленное изображение содержит области пустого фона, но пиксели не обрезаются.
Выпрямленное изображение содержит области пустого фона, но пиксели не обрезаются. - Чтобы автоматически выпрямить и обрезать изображение, выберите «Изображение» > «Повернуть» > «Выпрямить и обрезать изображение». Выпрямленное изображение не содержит областей пустого фона, но некоторые пиксели обрезаются.
Разделение отсканированного изображения, содержащего несколько фотографий
При сканировании нескольких изображений в один файл можно автоматически разделить и выровнять отсканированное изображение на составные фотографии. Для этого фотографии должны иметь четкое разделение между собой.
Разделение изображений, отсканированных с одной страницы, на три отдельных
изображения
Выберите «Изображение» > «Разделить отсканированные фотографии». Photoshop Elements автоматически разделяет изображение и помещает каждую фотографию в отдельный файл.
Примечание:
Для изображений с белой рамкой (изображения светлого неба, снега и т.
 д.) эта команда работает лучше всего, если вы накрываете изображение на сканере листом темной бумаги.
д.) эта команда работает лучше всего, если вы накрываете изображение на сканере листом темной бумаги.
Больше подобных
- Изменить разрешение изображения
- Бесплатная онлайн-обрезка изображений Adobe
Войдите в свою учетную запись
Войти
Управление учетной записью
Как обрезать и выровнять фотографии в Photoshop
Руководство пользователя
Отмена
Поиск
Последнее обновление:
16 ноября 2022 г., 04:57:19AM GMT
- Руководство пользователя Photoshop
- Знакомство с Photoshop
- Мечтай. Сделай это.
- Что нового в Photoshop
- Отредактируйте свою первую фотографию
- Создание документов
- Фотошоп | Общие вопросы
- Системные требования Photoshop
- Перенос предустановок, действий и настроек
- Знакомство с Photoshop
- Photoshop и другие продукты и услуги Adobe
- Работа с иллюстрациями Illustrator в Photoshop
- Работа с файлами Photoshop в InDesign
- Материалы Substance 3D для Photoshop
- Photoshop и Adobe Stock
- Использование встроенного расширения Capture в Photoshop
- Библиотеки Creative Cloud
- Библиотеки Creative Cloud в Photoshop
- Используйте сенсорную панель с Photoshop
- Сетка и направляющие
- Создание действий
- Отмена и история
- Photoshop на iPad
- Photoshop на iPad | Общие вопросы
- Знакомство с рабочим пространством
- Системные требования | Фотошоп на iPad
- Создание, открытие и экспорт документов
- Добавить фото
- Работа со слоями
- Рисовать и раскрашивать кистями
- Сделать выделение и добавить маски
- Ретушь ваших композитов
- Работа с корректирующими слоями
- Отрегулируйте тональность композиции с помощью Кривых
- Применить операции преобразования
- Обрезка и поворот композитов
- Поворот, панорамирование, масштабирование и сброс холста
- Работа с текстовыми слоями
- Работа с Photoshop и Lightroom
- Получить отсутствующие шрифты в Photoshop на iPad
- Японский текст в Photoshop на iPad
- Управление настройками приложения
- Сенсорные клавиши и жесты
- Сочетания клавиш
- Измените размер изображения
- Прямая трансляция во время создания в Photoshop на iPad
- Исправление недостатков с помощью Восстанавливающей кисти
- Создание кистей в Capture и использование их в Photoshop
- Работа с файлами Camera Raw
- Создание смарт-объектов и работа с ними
- Отрегулируйте экспозицию ваших изображений с помощью Dodge and Burn
- Photoshop в Интернете, бета-версия
- Общие вопросы | Photoshop в Интернете, бета-версия
- Введение в рабочее пространство
- Системные требования | Photoshop в Интернете, бета-версия
- Сочетания клавиш | Photoshop в Интернете, бета-версия
- Поддерживаемые типы файлов | Photoshop в Интернете, бета-версия
- Открытие и работа с облачными документами
- Применение ограниченных правок к вашим облачным документам
- Сотрудничать с заинтересованными сторонами
- Облачные документы
- Облачные документы Photoshop | Общие вопросы
- Облачные документы Photoshop | Вопросы по рабочему процессу
- Управление и работа с облачными документами в Photoshop
- Обновление облачного хранилища для Photoshop
- Невозможно создать или сохранить облачный документ
- Устранение ошибок облачного документа Photoshop
- Сбор журналов синхронизации облачных документов
- Делитесь доступом и редактируйте свои облачные документы
- Делитесь файлами и комментируйте в приложении
- Рабочее пространство
- Основы рабочего пространства
- Настройки
- Учитесь быстрее с панелью Photoshop Discover
- Создание документов
- Разместить файлы
- Сочетания клавиш по умолчанию
- Настройка сочетаний клавиш
- Инструментальные галереи
- Параметры производительности
- Использовать инструменты
- Предустановки
- Сетка и направляющие
- Сенсорные жесты
- Используйте сенсорную панель с Photoshop
- Сенсорные возможности и настраиваемые рабочие области
- Превью технологий
- Метаданные и примечания
- Сенсорные возможности и настраиваемые рабочие области
- Поместите изображения Photoshop в другие приложения
- Линейки
- Показать или скрыть непечатаемые дополнения
- Укажите столбцы для изображения
- Отмена и история
- Панели и меню
- Позиционные элементы с привязкой
- Положение с помощью инструмента «Линейка»
- Дизайн веб-сайтов, экранов и приложений
- Photoshop для дизайна
- Артборды
- Предварительный просмотр устройства
- Копировать CSS из слоев
- Разделение веб-страниц
- Опции HTML для фрагментов
- Изменить расположение фрагментов
- Работа с веб-графикой
- Создание фотогалерей в Интернете
- Основы изображения и цвета
- Как изменить размер изображения
- Работа с растровыми и векторными изображениями
- Размер изображения и разрешение
- Получение изображений с камер и сканеров
- Создание, открытие и импорт изображений
- Просмотр изображений
- Недопустимая ошибка маркера JPEG | Открытие изображений
- Просмотр нескольких изображений
- Настройка палитр цветов и образцов
- Изображения с высоким динамическим диапазоном
- Подберите цвета на изображении
- Преобразование между цветовыми режимами
- Цветовые режимы
- Стереть части изображения
- Режимы наложения
- Выберите цвет
- Настройка индексированных таблиц цветов
- Информация об изображении
- Фильтры искажения недоступны
- О цвете
- Цветовые и монохромные настройки с использованием каналов
- Выбор цветов на панелях «Цвет» и «Образцы»
- Образец
- Цветовой режим или Режим изображения
- Цветной оттенок
- Добавить условное изменение режима к действию
- Добавить образцы из HTML CSS и SVG
- Битовая глубина и настройки
- Слои
- Основы слоев
- Неразрушающий монтаж
- Создание и управление слоями и группами
- Выбрать, сгруппировать и связать слои
- Поместите изображения в рамки
- Непрозрачность слоя и смешивание
- Слои маски
- Применение смарт-фильтров
- Композиции слоев
- Переместить, сложить и заблокировать слои
- Слои-маски с векторными масками
- Управление слоями и группами
- Эффекты слоя и стили
- Редактировать маски слоя
- Извлечение активов
- Отображение слоев с помощью обтравочных масок
- Создание ресурсов изображения из слоев
- Работа со смарт-объектами
- Режимы наложения
- Объединение нескольких изображений в групповой портрет
- Объединение изображений с помощью Auto-Blend Layers
- Выравнивание и распределение слоев
- Копировать CSS из слоев
- Загрузить выделение из границ слоя или маски слоя
- Knockout для отображения содержимого других слоев
- Подборки
- Начало работы с подборками
- Сделайте выбор в композите
- Рабочая область выбора и маски
- Выберите с помощью инструментов выделения
- Выберите с помощью инструментов лассо
- Настройка выбора пикселей
- Перемещение, копирование и удаление выбранных пикселей
- Создать временную быструю маску
- Выберите диапазон цветов в изображении
- Преобразование между путями и границами выделения
- Основы канала
- Сохранить выделение и маски альфа-канала
- Выберите области изображения в фокусе
- Дублировать, разделять и объединять каналы
- Расчет канала
- Настройки изображения
- Заменить цвета объекта
- Деформация перспективы
- Уменьшить размытие изображения при дрожании камеры
- Примеры лечебных кистей
- Экспорт таблиц поиска цветов
- Настройка резкости и размытия изображения
- Понимание настроек цвета
- Применение регулировки яркости/контрастности
- Настройка деталей теней и светлых участков
- Регулировка уровней
- Настройка оттенка и насыщенности
- Настройка вибрации
- Настройка насыщенности цвета в областях изображения
- Быстрая настройка тона
- Применение специальных цветовых эффектов к изображениям
- Улучшите изображение с помощью настройки цветового баланса
- Изображения с высоким динамическим диапазоном
- Просмотр гистограмм и значений пикселей
- Подберите цвета на изображении
- Обрезка и выравнивание фотографий
- Преобразование цветного изображения в черно-белое
- Корректирующие слои и слои-заливки
- Регулировка кривых
- Режимы наложения
- Целевые изображения для прессы
- Настройка цвета и тона с помощью пипеток «Уровни» и «Кривые»
- Настройка экспозиции и тонирования HDR
- Осветлить или затемнить области изображения
- Выборочная настройка цвета
- Adobe Camera Raw
- Системные требования Camera Raw
- Что нового в Camera Raw
- Введение в Camera Raw
- Создание панорам
- Поддерживаемые объективы
- Эффекты виньетирования, зернистости и удаления дымки в Camera Raw
- Сочетания клавиш по умолчанию
- Автоматическая коррекция перспективы в Camera Raw
- Радиальный фильтр в Camera Raw
- Управление настройками Camera Raw
- Открытие, обработка и сохранение изображений в Camera Raw
- Исправление изображений с помощью инструмента Enhanced Spot Removal Tool в Camera Raw
- Поворот, обрезка и настройка изображений
- Настройка цветопередачи в Camera Raw
- Версии процесса в Camera Raw
- Внесение локальных корректировок в Camera Raw
- Исправление и восстановление изображений
- Удаление объектов с фотографий с помощью Content-Aware Fill
- Content-Aware Patch and Move
- Ретушь и исправление фотографий
- Исправить искажение изображения и шум
- Основные действия по устранению неполадок для устранения большинства проблем
- Улучшение и преобразование изображения
- Замените небо на изображениях
- Преобразование объектов
- Настройка кадрирования, поворота и размера холста
- Как обрезать и выпрямить фотографии
- Создание и редактирование панорамных изображений
- Деформация изображений, форм и путей
- Точка схода
- Контентно-зависимое масштабирование
- Преобразование изображений, форм и контуров
- Рисунок и живопись
- Симметричные узоры красками
- Рисование прямоугольников и изменение параметров обводки
- О чертеже
- Рисование и редактирование фигур
- Малярные инструменты
- Создание и изменение кистей
- Режимы наложения
- Добавить цвет к путям
- Редактировать пути
- Краска с помощью кисти-миксера
- Наборы кистей
- Градиенты
- Градиентная интерполяция
- Выбор заливки и обводки, слоев и контуров
- Рисование с помощью инструментов «Перо»
- Создание шаблонов
- Создание рисунка с помощью Pattern Maker
- Управление путями
- Управление библиотеками рисунков и пресетами
- Рисовать или рисовать на графическом планшете
- Создание текстурированных кистей
- Добавление динамических элементов к кистям
- Градиент
- Нарисуйте стилизованные мазки с помощью Art History Brush
- Краска с рисунком
- Синхронизация пресетов на нескольких устройствах
- Текст
- Добавить и отредактировать текст
- Единый текстовый движок
- Работа со шрифтами OpenType SVG
- Символы формата
- Формат абзацев
- Как создавать текстовые эффекты
- Редактировать текст
- Интервал между строками и символами
- Арабский и еврейский шрифт
- Шрифты
- Устранение неполадок со шрифтами
- Азиатский тип
- Создать тип
- Фильтры и эффекты
- Использование фильтра «Пластика»
- Использовать галерею размытия
- Основы фильтра
- Ссылка на эффекты фильтра
- Добавить световые эффекты
- Используйте адаптивный широкоугольный фильтр
- Используйте фильтр масляной краски
- Используйте фильтр «Пластика»
- Эффекты слоя и стили
- Применить определенные фильтры
- Размазать области изображения
- Сохранение и экспорт
- Сохранение файлов в Photoshop
- Экспорт файлов в Photoshop
- Поддерживаемые форматы файлов
- Сохранять файлы в графических форматах
- Перемещение дизайнов между Photoshop и Illustrator
- Сохранение и экспорт видео и анимации
- Сохранение файлов PDF
- Защита авторских прав Digimarc
- Управление цветом
- Понимание управления цветом
- Поддержание согласованности цветов
- Настройки цвета
- Дуотоны
- Работа с цветовыми профилями
- Документы с управлением цветом для онлайн-просмотра
- Управление цветом документов при печати
- Импортированные изображения с управлением цветом
- Пробные цвета
- Веб-дизайн, экранный дизайн и дизайн приложений
- Photoshop для дизайна
- Артборды
- Предварительный просмотр устройства
- Копировать CSS из слоев
- Разделение веб-страниц
- Опции HTML для фрагментов
- Изменить расположение фрагментов
- Работа с веб-графикой
- Создание фотогалерей в Интернете
- Видео и анимация
- Видеомонтаж в Photoshop
- Редактировать слои видео и анимации
- Обзор видео и анимации
- Предварительный просмотр видео и анимации
- Красить кадры в слоях видео
- Импорт видеофайлов и последовательностей изображений
- Создать анимацию кадра
- Creative Cloud 3D-анимация (предварительная версия)
- Создание анимации временной шкалы
- Создание изображений для видео
- Печать
- Печать 3D-объектов
- Печать из фотошопа
- Печать с управлением цветом
- Контактные листы и презентации в формате PDF
- Печать фотографий в макете пакета изображений
- Плашечные цвета для печати
- Печать изображений на коммерческой типографии
- Улучшение цветных отпечатков из Photoshop
- Устранение проблем с печатью | Фотошоп
- Автоматизация
- Создание действий
- Создание графики, управляемой данными
- Сценарий
- Обработать пакет файлов
- Воспроизведение и управление действиями
- Добавить условные действия
- О действиях и панели действий
- Инструменты записи в действиях
- Добавить условное изменение режима к действию
- Набор инструментов пользовательского интерфейса Photoshop для подключаемых модулей и сценариев
- Подлинность контента
- Узнайте об учетных данных контента
- Идентичность и происхождение для NFT
- Подключить учетные записи для атрибуции креативов
- Фотошоп 3D
- Фотошоп 3D | Распространенные вопросы о снятых с производства 3D-функциях
Узнайте, как обрезать части фотографий для создания интересных композиций
Обрезка — это процесс удаления частей фотографии для фокусировки или усиления композиции. Используйте инструмент «Обрезка», чтобы обрезать и выровнять фотографии в Photoshop. Инструмент «Обрезка» не является деструктивным, и вы можете сохранить обрезанные пиксели, чтобы позже оптимизировать границы обрезки. Инструмент «Кадрирование» также предоставляет интуитивно понятные методы выравнивания фотографии при кадрировании.
Используйте инструмент «Обрезка», чтобы обрезать и выровнять фотографии в Photoshop. Инструмент «Обрезка» не является деструктивным, и вы можете сохранить обрезанные пиксели, чтобы позже оптимизировать границы обрезки. Инструмент «Кадрирование» также предоставляет интуитивно понятные методы выравнивания фотографии при кадрировании.
Для всех операций визуальные направляющие обеспечивают интерактивный предварительный просмотр. Когда вы обрезаете или выпрямляете фотографии, обратная связь в режиме реального времени помогает визуализировать конечный результат.
Обрезать фото
На панели инструментов выберите инструмент кадрирования. Границы обрезки отображаются по краям фотографии.
Нарисуйте новую область обрезки или перетащите угловые и краевые маркеры, чтобы указать границы обрезки на фотографии.
(Необязательно) Укажите параметры обрезки с помощью панели управления.

Параметры инструмента кадрирования в Photoshop
A. Меню «Соотношение сторон» B. Поменять местами значения ширины и высоты C. Параметры наложения
Размер и пропорции
Выберите соотношение или размер рамки обрезки. Вы также можете выбрать предустановку, ввести собственную или даже определить свои собственные предустановленные значения для последующего использования.
Параметры наложения
Выберите вид для отображения наложенных направляющих при обрезке. Доступны такие руководства, как правило третей, сетка и золотое сечение. Чтобы просмотреть все параметры, нажмите O.
Параметры обрезки
Щелкните меню «Настройки» (шестеренка), чтобы указать дополнительные параметры обрезки.
Использовать классический режим
Включите этот параметр, если хотите использовать инструмент «Кадрирование», как это было в предыдущих версиях Photoshop (CS5 и более ранних версиях).

Предварительный просмотр автоцентра
Включите этот параметр, чтобы поместить предварительный просмотр в центр холста.
Показать обрезанную область
Включите этот параметр, чтобы отобразить обрезанную область. Если эта опция отключена, предварительно просматривается только конечная область.
Включить защитный экран
Используйте защитную пленку, чтобы наложить оттенок на обрезанные области. Вы можете указать цвет и прозрачность. Если вы включите автоматическую настройку непрозрачности, непрозрачность будет уменьшена при редактировании границ обрезки.
Удалить обрезанные пиксели
Отключите этот параметр, чтобы применить неразрушающую обрезку и сохранить пиксели за пределами обрезки. Неразрушающая обрезка не удаляет пиксели. Позже вы можете щелкнуть изображение, чтобы увидеть области за пределами текущих границ обрезки.

Включите этот параметр, чтобы удалить все пиксели, находящиеся за пределами области обрезки. Эти пиксели теряются и недоступны для будущих корректировок.
Примечание:
Щелкните правой кнопкой мыши поле «Обрезка», чтобы получить доступ к общим параметрам обрезки из контекстного меню.
Нажмите Enter (Windows) или Return (Mac OS), чтобы обрезать фотографию.
Заливка с учетом содержимого на кадрировании
Представлено в выпуске Photoshop CC 2015.5
В Photoshop теперь используется технология с учетом содержимого для интеллектуального заполнения пробелов при использовании инструмента «Кадрирование» для выравнивания или поворота изображения или расширения холста за пределы исходного размера изображения.
Выполните следующие действия:
На панели инструментов выберите инструмент кадрирования ().
 Границы обрезки отображаются по краям фотографии.
Границы обрезки отображаются по краям фотографии.На панели параметров выберите Content-Aware. Прямоугольник обрезки по умолчанию расширяется, чтобы включить все изображение.
Используя маркеры вокруг изображения, выпрямите или поверните его. В качестве альтернативы можно расширить холст за пределы исходного размера изображения.
Если вы удовлетворены результатами, нажмите на значок галочки на панели параметров, чтобы подтвердить операцию кадрирования. Photoshop интеллектуально заполняет белые участки и пробелы на изображении.
Примечание:
Заливка с учетом содержимого при кадрировании не поддерживается в классическом режиме инструмента «Кадрирование». Чтобы отключить классический режим, выполните следующие действия:
- Выбрав инструмент «Обрезка», щелкните значок «Установить дополнительные параметры обрезки» на панели инструментов.

- В появившемся меню настроек снимите флажок «Использовать классический режим».
Инструмент обрезки | Отключить классический режим
Выравнивание фотографии при обрезке
Примечание:
Если вы используете последнюю версию Photoshop, вы можете предпочесть использовать Content-Aware Fill on Crop при выпрямлении изображений.
Вы можете выпрямить фотографию во время обрезки. Фотография поворачивается и выравнивается, чтобы выпрямить ее. Размер холста автоматически изменяется для размещения повернутых пикселей.
Поверните фотографию с помощью инструмента «Кадрирование», чтобы выпрямить ее
Чтобы выпрямить фотографию, выполните одно из следующих действий:
- Поместите указатель немного за пределы угловых маркеров и перетащите его, чтобы повернуть изображение.
 Внутри рамки обрезки отображается сетка, а изображение вращается за ней.
Внутри рамки обрезки отображается сетка, а изображение вращается за ней.
- Нажмите «Выпрямление» на панели управления, а затем с помощью инструмента «Выпрямление» нарисуйте опорную линию, чтобы выровнять фотографию. Например, нарисуйте линию вдоль горизонта или край, чтобы выровнять изображение по нему.
- Поместите указатель немного за пределы угловых маркеров и перетащите его, чтобы повернуть изображение.
См. Выпрямление кривого изображения, чтобы просмотреть видео, объясняющее выпрямление изображения с помощью инструмента «Кадрирование».
Преобразование перспективы при кадрировании
Инструмент «Кадрирование перспективы» позволяет преобразовывать перспективу изображения во время кадрирования. Используйте инструмент Perspective Crop при работе с изображениями, содержащими трапецеидальных искажений . Трапецеидальное искажение возникает, когда объект фотографируется под углом, а не прямо. Например, если вы сфотографируете высокое здание с уровня земли, края здания кажутся ближе друг к другу вверху, чем внизу.
Шаги по преобразованию перспективы
A. Исходное изображение B. Настройка
выделение рамки для соответствия краям объекта C. Final
изображение
Чтобы исправить перспективу изображения, удерживайте инструмент «Кадрирование» и выберите инструмент «Кадрирование перспективы».
Нарисуйте рамку вокруг искаженного объекта. Совместите края выделения с прямоугольными краями объекта.
Нажмите «Ввод» (Windows) или «Return» (Mac OS), чтобы завершить кадрирование в перспективе.
См. видеоролик Настройка перспективы на фотографии для получения дополнительной информации.
Изменение размера холста с помощью инструмента «Обрезка»
Вы можете использовать инструмент «Обрезка», чтобы изменить размер холста изображения.
На панели инструментов выберите инструмент кадрирования .



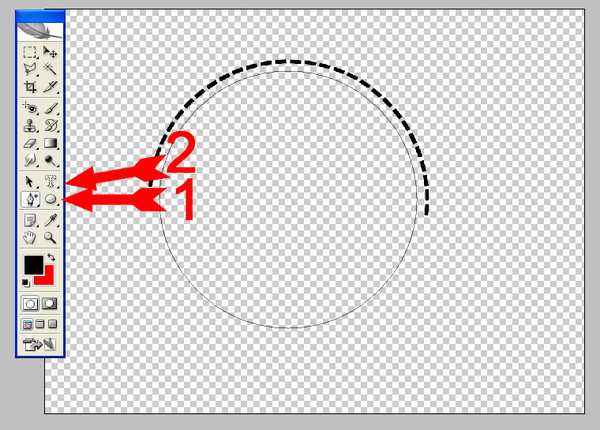



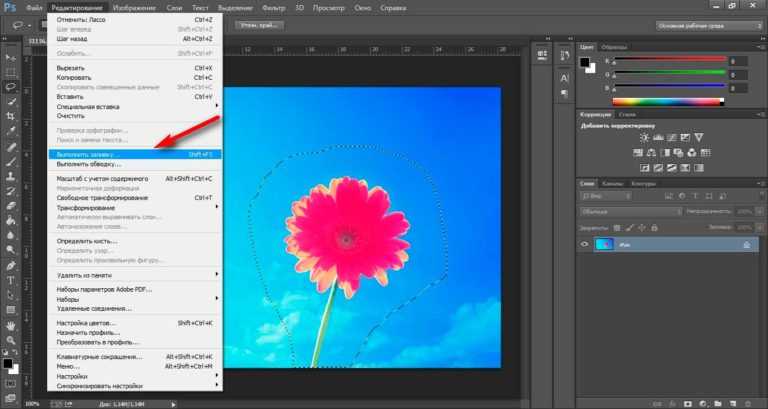
 Итоговое изображение будет преобразовано в соответствии с указанными значениями высоты, ширины и разрешения.
Итоговое изображение будет преобразовано в соответствии с указанными значениями высоты, ширины и разрешения. Для просмотра других библиотек выберите требуемую библиотеку в раскрывающемся списке Фигуры.
Для просмотра других библиотек выберите требуемую библиотеку в раскрывающемся списке Фигуры.
 После выпрямления углы изображения выпадают за пределы холста. Выпрямленное изображение содержит фоновые области черного цвета, при этом отсечения пикселей не произойдет.
После выпрямления углы изображения выпадают за пределы холста. Выпрямленное изображение содержит фоновые области черного цвета, при этом отсечения пикселей не произойдет. Например, предположим, что у вас есть перекошенное изображение поезда. Проведите горизонтальную линию параллельно поезду.
Например, предположим, что у вас есть перекошенное изображение поезда. Проведите горизонтальную линию параллельно поезду.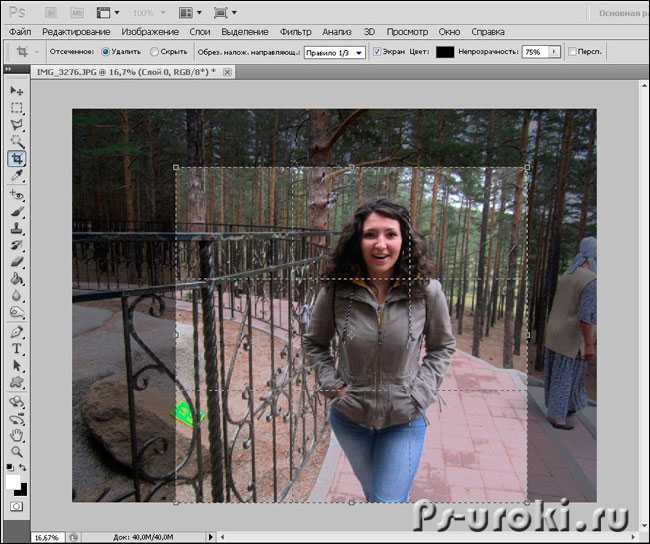 Например, у вас есть перекошенное изображение башни. В этом случае необходимо провести вертикальную линию параллельно башне.
Например, у вас есть перекошенное изображение башни. В этом случае необходимо провести вертикальную линию параллельно башне. Выпрямленное изображение не будет содержать фоновые области черного цвета, при этом произойдет отсечение пикселей.
Выпрямленное изображение не будет содержать фоновые области черного цвета, при этом произойдет отсечение пикселей.
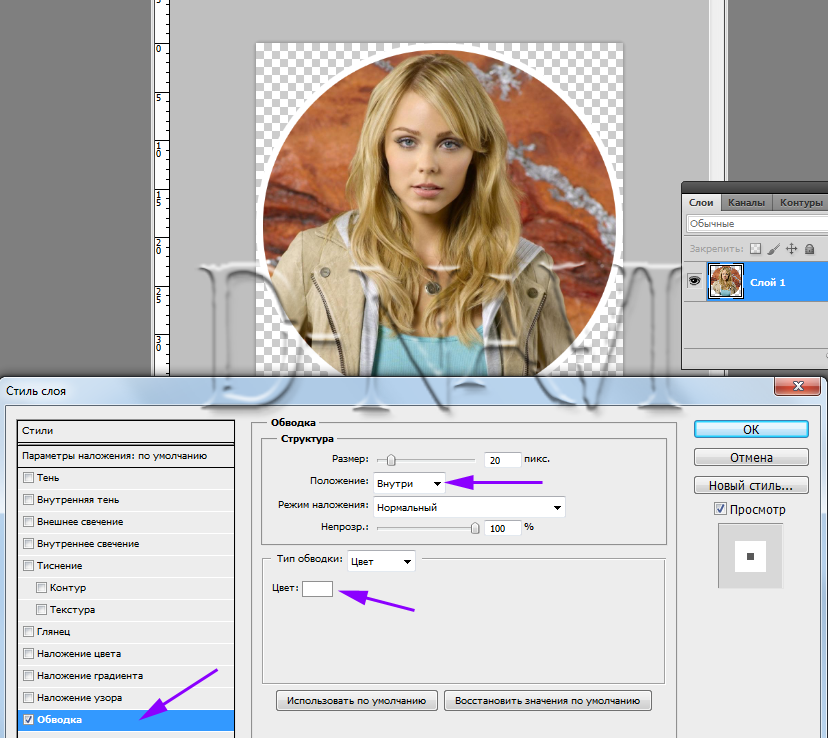


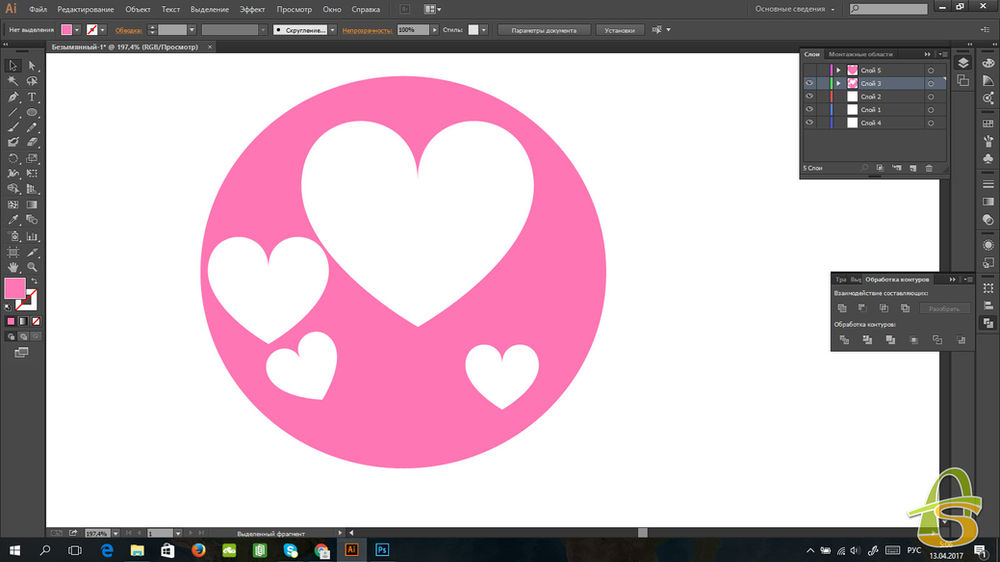 В полях «Ширина» и «Высота» показаны значения, используемые для обрезанного изображения. В поле «Разрешение» можно изменить разрешение изображения.
В полях «Ширина» и «Высота» показаны значения, используемые для обрезанного изображения. В поле «Разрешение» можно изменить разрешение изображения.


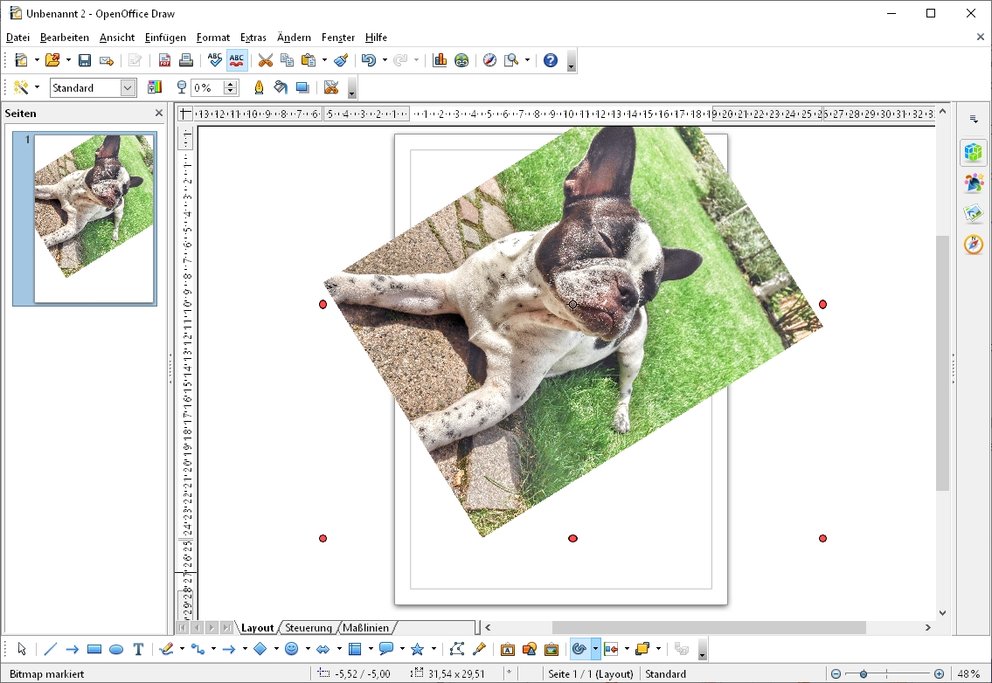





 Например, у вас может быть изображение поезда с неправильно выровненным горизонтом. Проведите горизонтальную линию параллельно поезду.
Например, у вас может быть изображение поезда с неправильно выровненным горизонтом. Проведите горизонтальную линию параллельно поезду. Выпрямленное изображение содержит области пустого фона, но пиксели не обрезаются.
Выпрямленное изображение содержит области пустого фона, но пиксели не обрезаются.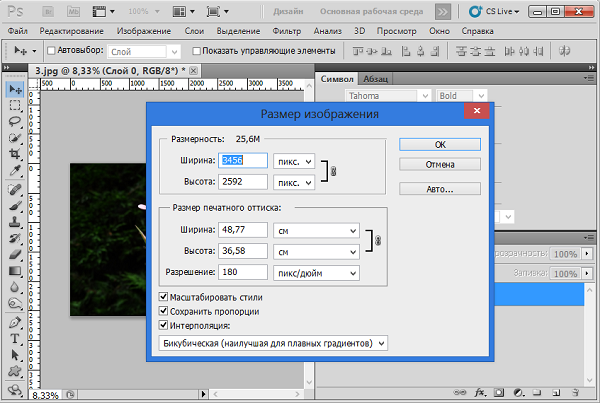 д.) эта команда работает лучше всего, если вы накрываете изображение на сканере листом темной бумаги.
д.) эта команда работает лучше всего, если вы накрываете изображение на сканере листом темной бумаги.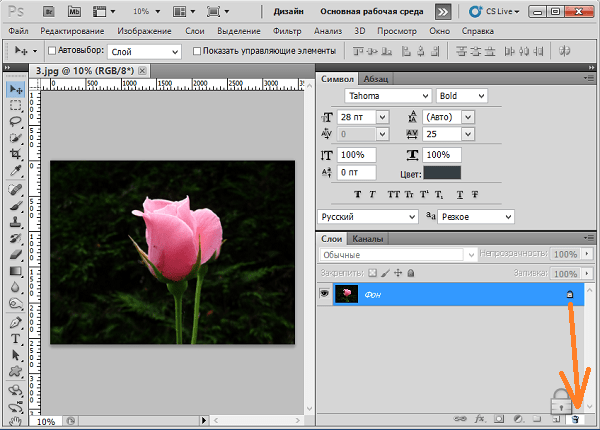

 Границы обрезки отображаются по краям фотографии.
Границы обрезки отображаются по краям фотографии.
 Внутри рамки обрезки отображается сетка, а изображение вращается за ней.
Внутри рамки обрезки отображается сетка, а изображение вращается за ней.