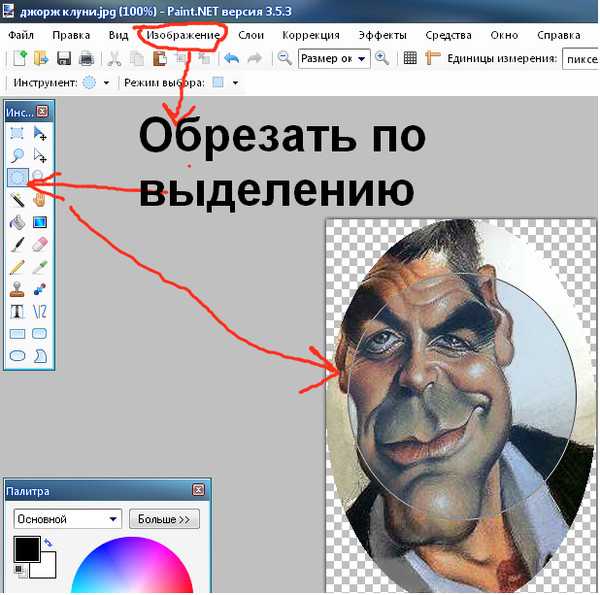Как обрезать изображение в фотошоп: Как обрезать фото в Photoshop
Как обрезать фото в Photoshop
24 июня 2020ЛикбезТехнологии
Удалите лишнее, чтобы подчеркнуть главное или выровнять баланс снимка.
Поделиться
0
Как обрезать фото в Photoshop без дополнительных настроек
1. Выберите на панели инструментов «Рамка» (Crop Tool) или воспользуйтесь горячей клавишей C.
2. Выделите область изображения, которую хотите сохранить, с помощью появившейся рамки. Для этого передвигайте её границы мышью. Если навести курсор на угол рамки, область выделения можно будет вращать.
3. Нажмите Enter (Windows) или Return (Mac OS) либо кликните по галке на панели сверху. В результате инструмент обрежет все фрагменты изображения за пределами выделенной области.
Сейчас читают 🔥
- Как скачать видео с YouTube на любое устройство
Как настроить параметры обрезки в Photoshop
Вы можете управлять особенностями обрезки на горизонтальной панели, которая отображается в верхней части окна после выбора инструмента «Рамка».
1. Кнопка слева позволяет задать точный размер области выделения или соотношение её сторон. Например, если хотите получить квадратную картинку, используйте соотношение 1 : 1. В выпадающем списке можно выбрать популярные пропорции, а поля справа позволяют указывать индивидуальные значения.
2. Иконка в виде сетки пригодится пользователям, которые разбираются в принципах построения композиции. Кликнув по значку, можно выбрать подходящий тип вспомогательной сетки. К примеру, первый вариант поможет соблюсти правило третей.
3. Кнопка «Выпрямить» служит для выравнивания изображения. К примеру, если на снимке «завален» горизонт, достаточно нажать на эту кнопку и провести линию вдоль границы земли и неба. В результате изображение выровняется.
4. Значок в виде шестерёнки показывает режимы выравнивания выделенной области и показа/скрытия не попавших в неё фрагментов. Чтобы подобрать оптимальный режим, изменяйте по очереди доступные здесь значения и проверяйте поведение инструмента.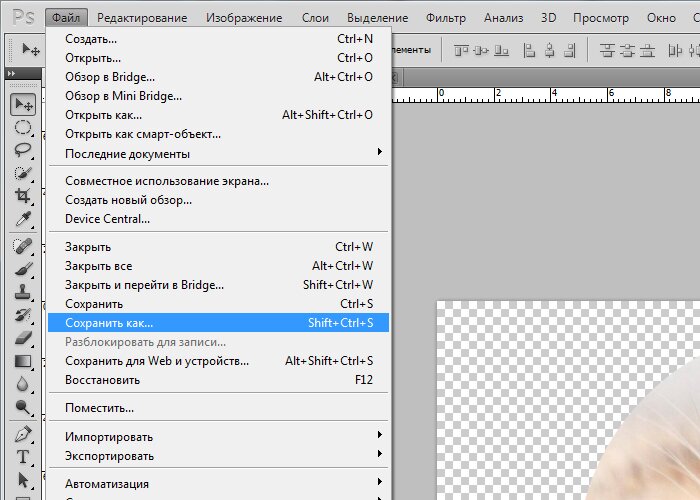 Так вы быстро поймёте для себя, что удобно, а что нет.
Так вы быстро поймёте для себя, что удобно, а что нет.
5. Будучи активной, опция «Удалить отсеч. пикс.» уничтожит фрагменты, не попавшие в область выделения, сразу после обрезки. Если же убрать галочку, эти участки скроются, но сохранятся. Вы сможете в любой момент вернуть их, увеличив холст или переместив относительно него изображение.
6. Параметр «С учётом содержимого» может пригодиться, если вам понадобится обрезать область, в которую входят участки за краями изображения. В таком случае система заполнит пустые зоны содержимым, которое максимально похоже на окружающие фрагменты. Например, если рядом будет небо, в пробелах появятся сгенерированные облака и синева.
Читайте также 🖥📸💻
- 6 обязательных книг о Photoshop на русском для новичков и профессионалов
- 15 лучших графических редакторов, которые не стоят ни копейки
- Как объединить слои в Photoshop: 10 способов
- Как открыть PSD-файл без Photoshop: 11 программ и сервисов
- 15 лучших фоторедакторов для разных платформ
Как обрезать фото в Фотошопе
Одной из самых востребованных функций при работе с изображениями является обрезка. Она выручает во многих случаях: когда на фото попали лишние объекты, когда нужно сделать изображение подходящим по размеру, а также когда нужно переместить объект с одной фотографии на другую. В общем, обрезка используется в самых разных ситуациях. Именно поэтому каждому пользователю будет полезно в совершенстве овладеть навыками использования этой полезной функции. В этой статье разберёмся, как обрезать фото в Photoshop. Давайте же начнём. Поехали!
Она выручает во многих случаях: когда на фото попали лишние объекты, когда нужно сделать изображение подходящим по размеру, а также когда нужно переместить объект с одной фотографии на другую. В общем, обрезка используется в самых разных ситуациях. Именно поэтому каждому пользователю будет полезно в совершенстве овладеть навыками использования этой полезной функции. В этой статье разберёмся, как обрезать фото в Photoshop. Давайте же начнём. Поехали!
Кадрирование
Начнём с самого типичного случая, когда необходимо обрезать фотографию до нужного размера. Делается это так. Сначала загрузите фото. Откройте меню «Файл» и выберите пункт «Открыть». После этого перейдите к панели инструментов и кликните по иконке, соответствующей инструменту «Кадрировать». Выделить нужный участок можно при помощи мыши, растянув прямоугольник выделения до подходящей величины. Если вы обозначили его не в том месте, его можно передвинуть, поместив курсор мыши в центр выделения. Чтобы изменить размер рамки, установите курсор в её углу и зажмите левую клавишу мыши, теперь можно свободно трансформировать рамку выделения.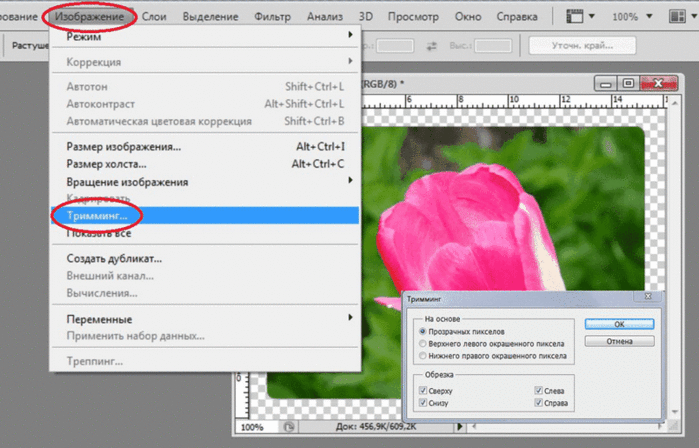 В случае, если вы хотите вырезать часть изображения конкретного размера, на панели параметров инструмента вверху вы найдёте две ячейки, в которых можно задать значения ширины и высоты в пикселях. В этом случае прямоугольник выделения всегда будет сохранять заданную пропорцию. После этого нажмите Enter на клавиатуре, или дважды кликните левой кнопкой мыши, чтобы обрезать фотографию.
В случае, если вы хотите вырезать часть изображения конкретного размера, на панели параметров инструмента вверху вы найдёте две ячейки, в которых можно задать значения ширины и высоты в пикселях. В этом случае прямоугольник выделения всегда будет сохранять заданную пропорцию. После этого нажмите Enter на клавиатуре, или дважды кликните левой кнопкой мыши, чтобы обрезать фотографию.
Далее можно задать необходимые размеры для уже обрезанного фото. Перейдите в меню «Изображение» и щёлкните по пункту «Размер холста». В открывшемся окне задайте новые значения ширины и высоты. Справа можно выбрать наиболее удобную единицу измерения.
По контуру
Теперь разберёмся с тем, как в Photospop обрезать фото по контуру. Вам это пригодится, если захотите вырезать объект с одной картинки и вставить его в другую. Перейдите к панели инструментов и выберите инструмент «Перо». Затем на панели атрибутов установите режим «Контуры». Такой режим позволяет выделять контуры с максимальной точностью и детальностью. Увеличьте необходимый фрагмент фотографии для большего удобства. Аккуратно, не торопясь, расставляйте точки по контуру объекта. Этот инструмент позволяет выделить линию изгиба. Для этого нужно поставить курсор на точку, зажать левую кнопку мыши и подвигать точку, чтобы добиться желаемого эффекта. Закончив устанавливать точки, кликните по самой первой из них, чтобы замкнуть цепочку. Щёлкните правой кнопкой мыши и нажмите пункт «Образовать выделенную область» в появившемся диалоговом окне. Задайте значение радиуса растушёвки равным двум пикселям. Также не забудьте отметить птичкой пункт «Сглаживание». Нажмите кнопку «ОК».
Увеличьте необходимый фрагмент фотографии для большего удобства. Аккуратно, не торопясь, расставляйте точки по контуру объекта. Этот инструмент позволяет выделить линию изгиба. Для этого нужно поставить курсор на точку, зажать левую кнопку мыши и подвигать точку, чтобы добиться желаемого эффекта. Закончив устанавливать точки, кликните по самой первой из них, чтобы замкнуть цепочку. Щёлкните правой кнопкой мыши и нажмите пункт «Образовать выделенную область» в появившемся диалоговом окне. Задайте значение радиуса растушёвки равным двум пикселям. Также не забудьте отметить птичкой пункт «Сглаживание». Нажмите кнопку «ОК».
Чтобы вырезать выделенный объект, воспользуйтесь комбинацией клавиш Ctrl+X. Если вы хотите заполнить образовавшееся пустое пространство, перейдите в меню «Редактирование» и нажмите «Выполнить заливку». В разделе «Использовать» установите «С учётом содержимого».
Под заданный размер
Ещё один вариант обрезки, который может многим пригодиться в самых разнообразных ситуациях.
Обычно такой способ изменения размеров изображения применяют в тех случаях, когда требуется на выходе получить конкретный размер готовой картинки. Это актуально при загрузке изображений на сайт, либо для печати, где есть свои ограничения.
При этом сам процесс выглядит практически так же, как и в предыдущем случае, где использовался инструмент «Рамка». Необходимо сделать всё то же самое до момента выделения требуемой области.
Далее на панели опций из выпадающего списка выберите пункт, который именуется «Изображение». И здесь можно в соответствующих полях прописать необходимый размер для обрабатываемой фотографии или картинки.
После этого выделите требуемую область изображения. Вы можете корректировать её положение, а также вносить изменения в размерные параметры. Всё то же самое, как и при обычной обрезке. Но разница в том, что при таких манипуляциях соотношение сторон будет соответствовать ранее заданным значениям.
С сохранением пропорций
Также можно обработать и обрезать изображение, сохранив при этом его пропорции. Это довольно частая процедура, проводимая в графическом редакторе Photoshop. Ведь для использования многих фото нужно строго соблюдать пропорции. Вспомните тот же паспорт, где всегда применяется стандарт 3х4 см. Тут играют роль пропорции, в то время как размер отходит на второй план.
Это довольно частая процедура, проводимая в графическом редакторе Photoshop. Ведь для использования многих фото нужно строго соблюдать пропорции. Вспомните тот же паспорт, где всегда применяется стандарт 3х4 см. Тут играют роль пропорции, в то время как размер отходит на второй план.
В отличие от ранее рассмотренных методов, для выполнения этой процедуры потребуется воспользоваться другим инструментом. А именно инструментом «Прямоугольная область».
- Откройте панель свойств инструмента. Здесь в поле «Стиль» нужно задать необходимые значения в строке «Заданные пропорции».
- Здесь предусмотрены сразу 2 поля. Это высота и ширина. Выбирайте соотношение между ними, которое требуется для вашей задачи по обработке фотографии.
- После этого вручную выделите нужную часть изображения. Параллельно с этим программа будет автоматически поддерживать заданные ранее параметры.
- Создав нужное выделение, откройте меню «Изображение» и нажмите на кнопку «Кадрирование».
Ничего принципиально сложного.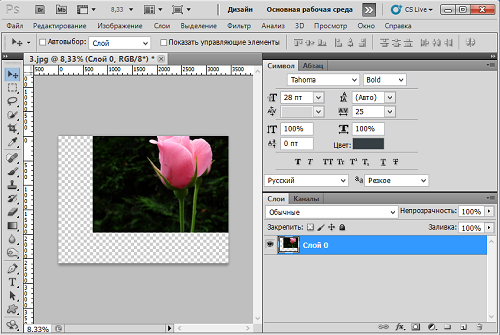 Зато результат будет полностью соответствовать вашим требованиям.
Зато результат будет полностью соответствовать вашим требованиям.
С поворотом изображения
Не лишним будет рассмотреть и такой способ обрезки, который дополнительно предусматривает поворот редактируемого изображения.
Если возникла необходимость перевернуть фото, сделать это можно намного удобнее и быстрее, нежели при использовании двух отдельных действий.
Тут на помощь пользователю приходит уже знакомый инструмент «Рамка». Именно с её помощью поворот делается буквально за одно движение.
От юзера требуется выделить необходимую область редактируемого изображения, передвинуть курсор мыши как бы за фото, и в этот момент обычный указатель превратится в стрелку изогнутой формы. Зажмите курсор и начинайте вращать. Меняйте положение до тех пор, пока не получите нужный результат. Параллельно по мере необходимости регулируйте размер выполняемого кадрирования. Когда закончите процедуру, просто нажимайте на Enter.
Таким образом вы сможете разрезать фото на части, привести его к нужному размеру и вырезать ненужный объект. Все эти навыки работы в Adobe Photoshop помогут сделать ваши фотографии ещё лучше. Пишите в комментариях, помогла ли вам эта статья, и задавайте интересующие вопросы по рассмотренной теме.
Все эти навыки работы в Adobe Photoshop помогут сделать ваши фотографии ещё лучше. Пишите в комментариях, помогла ли вам эта статья, и задавайте интересующие вопросы по рассмотренной теме.
Как обрезать и выровнять фотографии в Photoshop
Руководство пользователя
Отмена
Поиск
Последнее обновление:
16 ноября 2022 г. 04:57:19 GMT
- Руководство пользователя Photoshop
- Знакомство с Photoshop
- Мечтай. Сделай это.
- Что нового в Photoshop
- Отредактируйте свою первую фотографию
- Создание документов
- Фотошоп | Общие вопросы
- Системные требования Photoshop
- Перенос предустановок, действий и настроек
- Знакомство с Photoshop
- Photoshop и другие продукты и услуги Adobe
- Работа с иллюстрациями Illustrator в Photoshop
- Работа с файлами Photoshop в InDesign
- Материалы Substance 3D для Photoshop
- Photoshop и Adobe Stock
- Используйте встроенное расширение Capture в Photoshop
- Библиотеки Creative Cloud
- Библиотеки Creative Cloud в Photoshop
- Используйте сенсорную панель с Photoshop
- Сетка и направляющие
- Создание действий
- Отмена и история
- Photoshop на iPad
- Photoshop на iPad | Общие вопросы
- Знакомство с рабочим пространством
- Системные требования | Фотошоп на iPad
- Создание, открытие и экспорт документов
- Добавить фото
- Работа со слоями
- Рисовать и раскрашивать кистями
- Сделайте выделение и добавьте маски
- Ретушь ваших композитов
- Работа с корректирующими слоями
- Отрегулируйте тональность композиции с помощью Кривых
- Применение операций преобразования
- Обрезка и поворот композитов
- Поворот, панорамирование, масштабирование и сброс холста
- Работа с текстовыми слоями
- Работа с Photoshop и Lightroom
- Получить отсутствующие шрифты в Photoshop на iPad
- Японский текст в Photoshop на iPad
- Управление настройками приложения
- Сенсорные клавиши и жесты
- Сочетания клавиш
- Измените размер изображения
- Прямая трансляция во время создания в Photoshop на iPad
- Исправление недостатков с помощью Восстанавливающей кисти
- Создание кистей в Capture и использование их в Photoshop
- Работа с файлами Camera Raw
- Создание смарт-объектов и работа с ними
- Отрегулируйте экспозицию ваших изображений с помощью Dodge and Burn
- Photoshop в Интернете, бета-версия
- Общие вопросы | Photoshop в Интернете, бета-версия
- Введение в рабочее пространство
- Системные требования | Photoshop в Интернете, бета-версия
- Сочетания клавиш | Photoshop в Интернете, бета-версия
- Поддерживаемые типы файлов | Photoshop в Интернете, бета-версия
- Открытие и работа с облачными документами
- Сотрудничать с заинтересованными сторонами
- Применение ограниченных правок к вашим облачным документам
- Облачные документы
- Облачные документы Photoshop | Общие вопросы
- Облачные документы Photoshop | Вопросы по рабочему процессу
- Управление и работа с облачными документами в Photoshop
- Обновление облачного хранилища для Photoshop
- Невозможно создать или сохранить облачный документ
- Устранение ошибок облачного документа Photoshop
- Сбор журналов синхронизации облачных документов
- Делитесь доступом и редактируйте свои облачные документы
- Делитесь файлами и комментируйте в приложении
- Рабочее пространство
- Основы рабочего пространства
- Настройки
- Учитесь быстрее с помощью панели Photoshop Discover
- Создание документов
- Разместить файлы
- Сочетания клавиш по умолчанию
- Настройка сочетаний клавиш
- Инструментальные галереи
- Параметры производительности
- Использовать инструменты
- Предустановки
- Сетка и направляющие
- Сенсорные жесты
- Используйте сенсорную панель с Photoshop
- Сенсорные возможности и настраиваемые рабочие области
- Превью технологий
- Метаданные и примечания
- Сенсорные возможности и настраиваемые рабочие области
- Поместите изображения Photoshop в другие приложения
- Правители
- Показать или скрыть непечатаемые дополнения
- Укажите столбцы для изображения
- Отмена и история
- Панели и меню
- Позиционные элементы с привязкой
- Положение с помощью инструмента «Линейка»
- Веб-дизайн, экранный дизайн и дизайн приложений
- Photoshop для дизайна
- Артборды
- Предварительный просмотр устройства
- Копировать CSS из слоев
- Разделение веб-страниц
- Опции HTML для фрагментов
- Изменить расположение фрагментов
- Работа с веб-графикой
- Создание фотогалерей в Интернете
- Основы изображения и цвета
- Как изменить размер изображения
- Работа с растровыми и векторными изображениями
- Размер и разрешение изображения
- Получение изображений с камер и сканеров
- Создание, открытие и импорт изображений
- Просмотр изображений
- Недопустимая ошибка маркера JPEG | Открытие изображений
- Просмотр нескольких изображений
- Настройка палитр цветов и образцов
- Изображения с высоким динамическим диапазоном
- Сопоставьте цвета на изображении
- Преобразование между цветовыми режимами
- Цветовые режимы
- Стереть части изображения
- Режимы наложения
- Выберите цвет
- Настройка индексированных таблиц цветов
- Информация об изображении
- Фильтры искажения недоступны
- О цвете
- Настройка цвета и монохрома с использованием каналов
- Выбор цветов на панелях «Цвет» и «Образцы»
- Образец
- Цветовой режим или режим изображения
- Цветной оттенок
- Добавить условное изменение режима к действию
- Добавить образцы из HTML CSS и SVG
- Битовая глубина и настройки
- Слои
- Основы слоев
- Неразрушающий монтаж
- Создание и управление слоями и группами
- Выбрать, сгруппировать и связать слои
- Поместите изображения в рамки
- Непрозрачность слоя и смешивание
- Слои маски
- Применение смарт-фильтров
- Композиции слоев
- Переместить, сложить и заблокировать слои
- Слои маски с векторными масками
- Управление слоями и группами
- Эффекты слоя и стили
- Редактировать маски слоя
- Извлечение активов
- Показать слои с обтравочными масками
- Создание ресурсов изображения из слоев
- Работа со смарт-объектами
- Режимы наложения
- Объединение нескольких изображений в групповой портрет
- Объединение изображений с помощью Auto-Blend Layers
- Выравнивание и распределение слоев
- Копировать CSS из слоев
- Загрузить выделение из границ слоя или маски слоя
- Knockout для отображения содержимого других слоев
- Слой
- Выпрямление
- Композитный
- Фон
- Выборки
- Рабочая область выбора и маски
- Сделать быстрый выбор
- Начало работы с выборками
- Выберите с помощью инструментов выделения
- Выберите с помощью инструментов лассо
- Выберите диапазон цветов в изображении
- Настройка выбора пикселей
- Преобразование между путями и границами выделения
- Основы канала
- Перемещение, копирование и удаление выбранных пикселей
- Создать временную быструю маску
- Сохранить выделение и маски альфа-канала
- Выберите области изображения в фокусе
- Дублировать, разделять и объединять каналы
- Вычисления каналов
- Выбор
- Ограничительная рамка
- Настройки изображения
- Деформация перспективы
- Уменьшить размытие изображения при дрожании камеры
- Примеры восстанавливающих кистей
- Экспорт таблиц поиска цветов
- Настройка резкости и размытия изображения
- Понимание настроек цвета
- Применение регулировки яркости/контрастности
- Настройка деталей теней и светлых участков
- Регулировка уровней
- Настройка оттенка и насыщенности
- Настройка вибрации
- Настройка насыщенности цвета в областях изображения
- Быстрая настройка тона
- Применение специальных цветовых эффектов к изображениям
- Улучшите изображение с помощью регулировки цветового баланса
- Изображения с высоким динамическим диапазоном
- Просмотр гистограмм и значений пикселей
- Сопоставьте цвета на изображении
- Как обрезать и выпрямить фотографии
- Преобразование цветного изображения в черно-белое
- Корректирующие слои и слои-заливки
- Настройка кривых
- Режимы наложения
- Целевые изображения для прессы
- Настройка цвета и тона с помощью пипеток «Уровни» и «Кривые»
- Настройка экспозиции и тонирования HDR
- Фильтр
- Размытие
- Осветлить или затемнить области изображения
- Выборочная настройка цвета
- Заменить цвета объекта
- Adobe Camera Raw
- Системные требования Camera Raw
- Что нового в Camera Raw
- Введение в Camera Raw
- Создание панорам
- Поддерживаемые объективы
- Эффекты виньетирования, зернистости и удаления дымки в Camera Raw
- Сочетания клавиш по умолчанию
- Автоматическая коррекция перспективы в Camera Raw
- Как сделать неразрушающее редактирование в Camera Raw
- Радиальный фильтр в Camera Raw
- Управление настройками Camera Raw
- Открытие, обработка и сохранение изображений в Camera Raw
- Исправление изображений с помощью инструмента Enhanced Spot Removal Tool в Camera Raw
- Поворот, обрезка и настройка изображений
- Настройка цветопередачи в Camera Raw
- Обзор функций | Adobe Camera Raw | 2018 выпусков
- Обзор новых возможностей
- Версии процесса в Camera Raw
- Внесение локальных корректировок в Camera Raw
- Исправление и восстановление изображений
- Удаление объектов с фотографий с помощью Content-Aware Fill
- Content-Aware Patch and Move
- Ретушь и исправление фотографий
- Исправить искажение изображения и шум
- Основные действия по устранению неполадок для решения большинства проблем
- Преобразование изображений
- Преобразование объектов
- Настройка кадрирования, поворота и размера холста
- Как обрезать и выпрямить фотографии
- Создание и редактирование панорамных изображений
- Деформация изображений, форм и путей
- Точка схода
- Используйте фильтр «Пластика»
- Контентно-зависимое масштабирование
- Преобразование изображений, форм и контуров
- Деформация
- Трансформация
- Панорама
- Рисунок и живопись
- Симметричные узоры красками
- Рисование прямоугольников и изменение параметров обводки
- О чертеже
- Рисование и редактирование фигур
- Малярные инструменты
- Создание и изменение кистей
- Режимы наложения
- Добавить цвет к путям
- Редактировать пути
- Краска с помощью кисти-миксера
- Наборы кистей
- Градиенты
- Градиентная интерполяция
- Выбор заливки и обводки, слоев и контуров
- Рисование с помощью инструментов «Перо»
- Создание шаблонов
- Создание узора с помощью Pattern Maker
- Управление путями
- Управление библиотеками шаблонов и пресетами
- Рисуйте или раскрашивайте на графическом планшете
- Создание текстурированных кистей
- Добавление динамических элементов к кистям
- Градиент
- Нарисуйте стилизованные мазки с помощью Art History Brush
- Краска с рисунком
- Синхронизация пресетов на нескольких устройствах
- Текст
- Добавить и отредактировать текст
- Единый текстовый движок
- Работа со шрифтами OpenType SVG
- Символы формата
- Формат абзацев
- Как создавать текстовые эффекты
- Редактировать текст
- Интервал между строками и символами
- Арабский и еврейский шрифт
- Шрифты
- Устранение неполадок со шрифтами
- Азиатский тип
- Создать тип
- Ошибка Text Engine при использовании инструмента «Текст» в Photoshop | Windows 8
- Видео и анимация
- Видеомонтаж в Photoshop
- Редактировать слои видео и анимации
- Обзор видео и анимации
- Предварительный просмотр видео и анимации
- Отрисовка кадров в слоях видео
- Импорт видеофайлов и последовательностей изображений
- Создать анимацию кадра
- Creative Cloud 3D-анимация (предварительная версия)
- Создание анимации временной шкалы
- Создание изображений для видео
- Фильтры и эффекты
- Использование фильтра «Пластика»
- Используйте галерею размытия
- Основы фильтра
- Ссылка на эффекты фильтра
- Добавить световые эффекты
- Используйте адаптивный широкоугольный фильтр
- Используйте фильтр масляной краски
- Эффекты слоя и стили
- Применить определенные фильтры
- Размазать области изображения
- Сохранение и экспорт
- Сохранение файлов в Photoshop
- Экспорт файлов в Photoshop
- Поддерживаемые форматы файлов
- Сохранение файлов в графических форматах
- Перемещение дизайнов между Photoshop и Illustrator
- Сохранение и экспорт видео и анимации
- Сохранение файлов PDF
- Защита авторских прав Digimarc
- Печать
- Печать 3D-объектов
- Печать из Photoshop
- Печать с управлением цветом
- Контактные листы и презентации в формате PDF
- Печать фотографий в макете пакета изображений
- Плашечные цвета для печати
- Дуотоны
- Печать изображений на коммерческой типографии
- Улучшение цветных отпечатков из Photoshop
- Устранение проблем с печатью | Фотошоп
- Автоматизация
- Создание действий
- Создание графики, управляемой данными
- Сценарии
- Обработка пакета файлов
- Играть и управлять действиями
- Добавить условные действия
- О действиях и панели действий
- Инструменты записи в действиях
- Добавить условное изменение режима к действию
- Набор инструментов пользовательского интерфейса Photoshop для подключаемых модулей и сценариев
- Управление цветом
- Понимание управления цветом
- Поддержание согласованности цветов
- Настройки цвета
- Работа с цветовыми профилями
- Документы с управлением цветом для онлайн-просмотра
- Управление цветом документов при печати
- Импортированные изображения с управлением цветом
- Пробные цвета
- Подлинность контента
- Узнайте об учетных данных контента
- Идентичность и происхождение для NFT
- Подключить учетные записи для атрибуции креативов
- 3D и техническое изображение
- Photoshop 3D | Общие вопросы о снятых с производства 3D-функциях
- Creative Cloud 3D-анимация (предварительная версия)
- Печать 3D-объектов
- 3D живопись
- Усовершенствования 3D-панели | Фотошоп
- Основные концепции и инструменты 3D
- 3D-рендеринг и сохранение
- Создание 3D-объектов и анимации
- Стопки изображений
- Рабочий процесс 3D
- Измерение
- DICOM-файлы
- Photoshop и MATLAB
- Подсчет объектов на изображении
- Объединение и преобразование 3D-объектов
- Редактирование 3D-текстур
- Настройка экспозиции и тонирования HDR
- Настройки панели 3D
Узнайте, как обрезать части фотографий для создания интересных композиций
Обрезка — это процесс удаления частей фотографии для создания фокуса или усиления композиции. Используйте инструмент «Обрезка», чтобы обрезать и выровнять фотографии в Photoshop. Инструмент «Обрезка» не является деструктивным, и вы можете сохранить обрезанные пиксели, чтобы позже оптимизировать границы обрезки. Инструмент «Кадрирование» также предоставляет интуитивно понятные методы выравнивания фотографии при кадрировании.
Используйте инструмент «Обрезка», чтобы обрезать и выровнять фотографии в Photoshop. Инструмент «Обрезка» не является деструктивным, и вы можете сохранить обрезанные пиксели, чтобы позже оптимизировать границы обрезки. Инструмент «Кадрирование» также предоставляет интуитивно понятные методы выравнивания фотографии при кадрировании.
Для всех операций визуальные направляющие обеспечивают интерактивный предварительный просмотр. Когда вы обрезаете или выпрямляете фотографии, обратная связь в режиме реального времени помогает визуализировать конечный результат.
На панели инструментов выберите инструмент кадрирования. Границы обрезки отображаются по краям фотографии.
Нарисуйте новую область обрезки или перетащите угловые и краевые маркеры, чтобы указать границы обрезки на фотографии.
(Необязательно) Укажите параметры обрезки с помощью панели управления.
Параметры инструмента кадрирования в Photoshop
A.
 Меню соотношения сторон B. Поменять местами значения ширины и высоты C. Параметры наложения
Меню соотношения сторон B. Поменять местами значения ширины и высоты C. Параметры наложенияРазмер и пропорции
Выберите соотношение или размер рамки обрезки. Вы также можете выбрать предустановку, ввести собственную или даже определить свои собственные предустановленные значения для последующего использования.
Параметры наложения
Выберите вид для отображения наложенных направляющих при обрезке. Доступны такие руководства, как правило третей, сетка и золотое сечение. Чтобы просмотреть все параметры, нажмите O.
Параметры обрезки
Щелкните меню «Настройки» (шестеренка), чтобы указать дополнительные параметры обрезки.
Использовать классический режим
Включите этот параметр, если хотите использовать инструмент «Кадрирование», как это было в предыдущих версиях Photoshop (CS5 и более ранних версиях).

Предварительный просмотр автоцентра
Включите этот параметр, чтобы поместить предварительный просмотр в центр холста.
Показать обрезанную область
Включите этот параметр, чтобы отобразить обрезанную область. Если эта опция отключена, предварительно просматривается только конечная область.
Включить защитный экран
Используйте защитную пленку, чтобы наложить оттенок на обрезанные области. Вы можете указать цвет и прозрачность. Если вы включите автоматическую настройку непрозрачности, непрозрачность будет уменьшена при редактировании границ обрезки.
Удалить обрезанные пиксели
Отключите этот параметр, чтобы применить неразрушающую обрезку и сохранить пиксели за пределами обрезки. Неразрушающая обрезка не удаляет пиксели. Позже вы можете щелкнуть изображение, чтобы увидеть области за пределами текущих границ обрезки.

Включите этот параметр, чтобы удалить все пиксели, находящиеся за пределами области обрезки. Эти пиксели теряются и недоступны для будущих корректировок.
Щелкните правой кнопкой мыши поле «Обрезка», чтобы получить доступ к общим параметрам обрезки из контекстного меню.
Нажмите Enter (Windows) или Return (Mac OS), чтобы обрезать фотографию.
Представлено в выпуске Photoshop CC 2015.5
Photoshop теперь использует технологию с учетом содержимого для интеллектуального заполнения пробелов при использовании инструмента «Кадрирование» для выпрямления или поворота изображения или расширения холста за пределы исходного размера изображения.
Выполните следующие действия:
На панели инструментов выберите инструмент кадрирования (). Границы обрезки отображаются по краям фотографии.
На панели параметров выберите Content-Aware. Прямоугольник обрезки по умолчанию расширяется, чтобы включить все изображение.

Используя маркеры вокруг изображения, выпрямите или поверните его. В качестве альтернативы можно расширить холст за пределы исходного размера изображения.
Если вы удовлетворены результатами, нажмите на значок галочки на панели параметров, чтобы подтвердить операцию обрезки. Photoshop интеллектуально заполняет белые участки и пробелы на изображении.
Заливка с учетом содержимого при кадрировании не поддерживается в классическом режиме инструмента «Кадрирование». Чтобы отключить классический режим, выполните следующие действия:
- Выбрав инструмент «Обрезка», щелкните значок «Установить дополнительные параметры обрезки» на панели инструментов.
- В появившемся меню настроек снимите флажок «Использовать классический режим».
Инструмент обрезки | Отключить классический режим
Если вы используете последнюю версию Photoshop, вы можете предпочесть использовать Content-Aware Fill on Crop при выпрямлении изображений.
Вы можете выровнять фотографию во время обрезки. Фотография поворачивается и выравнивается, чтобы выпрямить ее. Размер холста автоматически изменяется для размещения повернутых пикселей.
Поверните фотографию с помощью инструмента «Кадрирование», чтобы выпрямить ее
Чтобы выровнять фотографию, выполните одно из следующих действий:
- Поместите указатель немного за пределы угловых маркеров и перетащите его, чтобы повернуть изображение. Внутри рамки обрезки отображается сетка, а изображение вращается за ней.
- Нажмите «Выпрямление» на панели управления, а затем с помощью инструмента «Выпрямление» нарисуйте контрольную линию, чтобы выпрямить фотографию. Например, нарисуйте линию вдоль горизонта или край, чтобы выровнять изображение по нему.
См. Выпрямление кривого изображения, чтобы просмотреть видео, объясняющее выпрямление изображения с помощью инструмента «Кадрирование».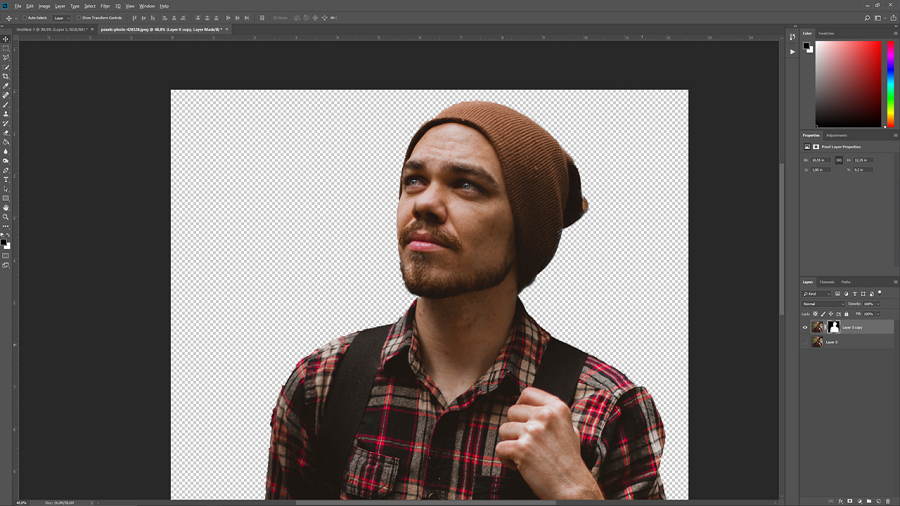
Инструмент «Кадрирование перспективы» позволяет преобразовывать перспективу изображения во время кадрирования. Используйте инструмент Perspective Crop при работе с изображениями, содержащими трапецеидальное искажение . Трапецеидальное искажение возникает, когда объект фотографируется под углом, а не прямо. Например, если вы сфотографируете высокое здание с уровня земли, края здания кажутся ближе друг к другу вверху, чем внизу.
Шаги по преобразованию перспективы
A. Исходное изображение B. Настройка
выделение рамки для соответствия краям объекта C. Final
изображение
Чтобы исправить перспективу изображения, удерживайте инструмент «Кадрирование» и выберите инструмент «Кадрирование перспективы».
Нарисуйте рамку вокруг искаженного объекта. Совместите края выделения с прямоугольными краями объекта.
Нажмите «Ввод» (Windows) или «Return» (Mac OS), чтобы завершить кадрирование в перспективе.

См. видеоролик Настройка перспективы на фотографии для получения дополнительной информации.
Вы можете использовать инструмент «Обрезка», чтобы изменить размер холста изображения.
На панели инструментов выберите инструмент кадрирования . Границы обрезки отображаются по краям изображения.
Перетащите маркеры обрезки наружу, чтобы увеличить холст. Используйте клавишу-модификатор Alt/Option, чтобы увеличить изображение со всех сторон.
Нажмите Enter (Windows) или Return (Mac OS), чтобы подтвердить действие.
Чтобы изменить размер холста, можно также выбрать «Изображение» > «Размер холста». См. Изменение размера холста.
Еще
- Бесплатная онлайн-обрезка изображений Adobe
Купите Adobe Photoshop или запустите бесплатную пробную версию .
Войдите в свою учетную запись
Войти
Управление учетной записью
Обрезка изображений в Photoshop Elements
Руководство пользователя
Отмена
Поиск
- Руководство пользователя Photoshop Elements
- Введение в Photoshop Elements
- Что нового в Photoshop Elements
- Системные требования | Элементы Фотошопа
- Основы рабочего пространства
- Ведомый режим
- Создание фотопроектов
- Рабочее пространство и среда
- Знакомство с главным экраном
- Основы рабочего пространства
- Инструменты
- Панели и ящики
- Открыть файлы
- Линейки, сетки и направляющие
- Расширенный быстрый режим
- Информация о файле
- Пресеты и библиотеки
- Поддержка мультитач
- Скретч-диски, плагины и обновления приложений
- Отмена, повтор и отмена действий
- Просмотр изображений
- Исправление и улучшение фотографий
- Изменение размера изображений
- Обрезка
- Обработка необработанных файлов изображений камеры
- Добавить размытие, заменить цвета и клонировать области изображения
- Настройка теней и света
- Ретушь и корректировка фотографий
- Повышение резкости фотографий
- Трансформация
- Автоматический интеллектуальный тон
- Перекомпоновка
- Использование действий для обработки фотографий
- Photomerge Compose
- Создать панораму
- Перемещение наложений
- Подвижные элементы
- Добавление фигур и текста
- Добавление текста
- Редактировать текст
- Создание фигур
- Редактирование фигур
- Обзор окраски
- Малярные инструменты
- Настройка кистей
- Узоры
- Заливки и штрихи
- Градиенты
- Работа с азиатским типом
- Управляемое редактирование, эффекты и фильтры
- Управляемый режим
- Фильтры
- Управляемый режим редактирования Photomerge
- Управляемый режим Основные правки
- Регулировочные фильтры
- Эффекты
- Управляемый режим Забавные правки
- Управляемый режим Специальные правки
- Художественные фильтры
- Управляемый режим Редактирование цвета
- Управляемый режим черно-белого редактирования
- Фильтры размытия
- Фильтры для мазка кистью
- Фильтры искажения
- Прочие фильтры
- Помехоподавляющие фильтры
- Фильтры визуализации
- Эскизные фильтры
- Фильтры для стилизации
- Текстурные фильтры
- Работа с цветами
- Понимание цвета
- Настройка управления цветом
- Основы коррекции цвета и тона
- Выберите цвет
- Настройка цвета, насыщенности и оттенка
- Исправить цветовые оттенки
- Использование режимов изображения и таблиц цветов
- Цвет и камера RAW
- Работа с выделением
- Выделение в Photoshop Elements
- Сохранение выбора
- Изменение выбора
- Перемещение и копирование выделенного
- Редактировать и уточнить выборки
- Сглаживание краев выделения со сглаживанием и растушевкой
- Работа со слоями
- Создание слоев
- Редактировать слои
- Скопируйте и расположите слои
- Корректирующие слои и слои-заливки
- Обтравочные маски
- Маски слоя
- Стили слоя
- Непрозрачность и режимы наложения
- Создание фотопроектов
- Основы проекта
- Создание фотопроектов
- Редактирование фотопроектов
- Сохранение, печать и обмен фотографиями
- Сохранение изображений
- Печать фотографий
- Делитесь фотографиями онлайн
- Оптимизация изображений
- Оптимизация изображений для формата JPEG
- Дизеринг веб-изображений
- Управляемое редактирование — панель «Поделиться»
- Предварительный просмотр веб-изображений
- Использовать прозрачность и матовость
- Оптимизация изображений для формата GIF или PNG-8
- Оптимизация изображений для формата PNG-24
- Сочетания клавиш
- Ключи для выбора инструментов
- Клавиши для выбора и перемещения объектов
- Клавиши для панели «Слои»
- Клавиши для отображения или скрытия панелей (экспертный режим)
- Ключи для рисования и кисти
- Клавиши для использования текста
- Ключи для фильтра Liquify
- Ключи для трансформации выделений
- Клавиши для панели «Образцы цвета»
- Клавиши для диалогового окна Camera Raw
- Ключи для галереи фильтров
- Клавиши для использования режимов наложения
- Клавиши для просмотра изображений (экспертный режим)
Узнайте, как работать с инструментом «Кадрирование» в Photoshop Elements.
Инструмент «Обрезка» удаляет часть изображения, окружающую выделение. Обрезайте, чтобы удалить отвлекающие элементы фона и сфокусировать внимание на желаемом объекте изображения. Когда вы обрезаете изображение, по умолчанию его разрешение остается таким же, как у исходного изображения.
Обрежьте изображение, чтобы удалить часть отвлекающего фона.
Выберите инструмент «Кадрирование».
Чтобы выбрать соотношение кадрирования, отличное от исходного изображения, выберите один из следующих параметров в раскрывающемся списке слева от панели «Параметры инструмента» или укажите новые пользовательские значения в полях «Ширина» и «Высота» на панели параметров:
Без ограничений
Позволяет изменить размер изображения до любого размера.
Использовать соотношение фотографий
Отображает исходное соотношение сторон фотографии при обрезке.
 В полях «Ширина» и «Высота» показаны значения, используемые для обрезанного изображения. В поле «Разрешение» можно изменить разрешение изображения.
В полях «Ширина» и «Высота» показаны значения, используемые для обрезанного изображения. В поле «Разрешение» можно изменить разрешение изображения.Когда вы указываете значения ширины и высоты инструмента обрезки, в раскрывающемся списке выбран вариант Пользовательский.
Перетащите часть изображения, которую хотите сохранить. Когда вы отпустите кнопку мыши, рамка кадрирования появится в виде ограничивающей рамки с маркерами по углам и по бокам.
(Необязательно) Отрегулируйте область кадрирования, выполнив любое из
следующее:- Чтобы изменить соотношение сторон, выберите значения в раскрывающемся списке слева на панели параметров инструмента.
- Чтобы переместить область выделения в другое положение, поместите указатель внутри ограничительной рамки и перетащите ее с помощью щелчка или используйте клавиши со стрелками для перемещения области выделения.
- Чтобы изменить размер области выделения, перетащите маркер.
 Когда вы выбираете «Без ограничений» из раскрывающегося списка, вы можете ограничить пропорции при масштабировании, удерживая нажатой клавишу «Shift» при перетаскивании углового маркера.
Когда вы выбираете «Без ограничений» из раскрывающегося списка, вы можете ограничить пропорции при масштабировании, удерживая нажатой клавишу «Shift» при перетаскивании углового маркера.
- Чтобы поменять местами значения ширины и высоты, нажмите значок «Поменять местами» на панели параметров.
- Чтобы повернуть область выделения, поместите указатель за пределы ограничительной рамки (указатель превратится в изогнутую стрелку ) и перетащите. (Вы не можете повернуть рамку обрезки для изображения в растровом режиме.)
Примечание . Вы можете изменить цвет и прозрачность поля обрезки (обрезанной области вокруг изображения), изменив настройки инструмента «Обрезка». Выберите «Правка» > «Установки» > «Отображение и курсоры» и укажите новое значение «Цвет» и «Непрозрачность» в области «Инструмент обрезки» диалогового окна «Установки». Если вы не хотите видеть цветной щит при кадрировании, снимите флажок «Использовать щит».
Нажмите зеленую кнопку «Подтвердить», расположенную в правом нижнем углу области выделения, или дважды щелкните ограничивающую рамку, чтобы завершить обрезку.
 Чтобы отменить обрезку, нажмите красную кнопку «Отмена» или нажмите клавишу ESC.
Чтобы отменить обрезку, нажмите красную кнопку «Отмена» или нажмите клавишу ESC.
Инструмент «Обрезка» удаляет области, выходящие за пределы текущего выделения. Когда вы обрезаете выделенную область, Photoshop Elements обрезает изображение до ограничивающей рамки, содержащей выделенную область. (Выделения неправильной формы, например с помощью инструмента «Лассо», обрезаются до прямоугольной ограничивающей рамки, содержащей выделение.) край.
Используйте любой инструмент выделения, например инструмент «Прямоугольная область», чтобы выбрать часть изображения, которую вы хотите сохранить.
Выберите «Изображение» > «Обрезать».
Инструмент и техника кадрирования являются неотъемлемой частью рабочего процесса редактирования фотографий. Начиная с Photoshop Elements 13 и выше, инструмент «Кадрирование» автоматически отображает четыре готовых к использованию предложения. Вы можете выбрать лучший урожай для ваших нужд из одного из них.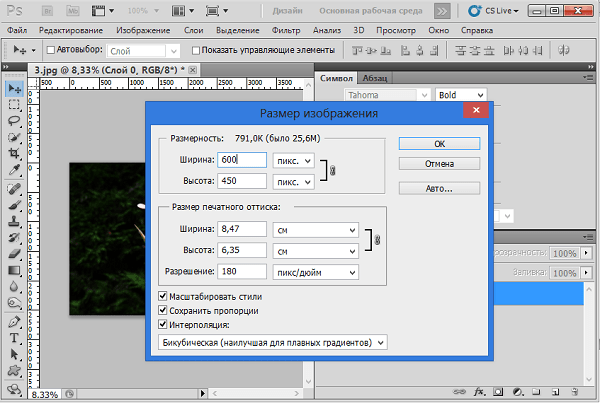 Вы также можете продолжать обрезать столько, сколько хотите, приняв одно из четырех предложений или отклонив все четыре предложения.
Вы также можете продолжать обрезать столько, сколько хотите, приняв одно из четырех предложений или отклонив все четыре предложения.
Обрезка изображения
Чтобы использовать предложения по автоматической обрезке:
- Откройте фотографию в Photoshop Elements.
- Выберите инструмент «Обрезка». На панели параметров инструмента отображаются четыре миниатюры с автоматическими предложениями.
- Щелкните миниатюру, которая, по вашему мнению, подходит лучше всего. Однако вы можете просмотреть дополнительные предложения, выбрав другое соотношение сторон в раскрывающемся списке на панели «Параметры инструмента».
Наведите указатель мыши на «Предложения обрезки» на панели «Параметры инструмента», чтобы просмотреть предложение обрезки.
Используйте сетки для получения лучших результатов обрезки
Наложение сетки
Создает направляющую сетки на изображении. Используйте сетку для размещения объектов перед кадрированием изображения.
Используйте сетку для размещения объектов перед кадрированием изображения.
Представлено в Photoshop Elements 15
Инструмент «Обрезка перспективы» позволяет изменять перспективу изображения при его кадрировании. Это полезно, когда у вас есть изображение с некоторыми искажениями. Искажение возникает, когда объект фотографируется под непрямым углом или когда широкоугольные объективы используются для фотографирования большого пространства объекта. Например, когда вы фотографируете высокое здание с уровня земли, края здания кажутся ближе друг к другу вверху, чем внизу.
Откройте изображение в Photoshop Elements.
В режиме «Эксперт» в разделе «Изменить» панели инструментов выберите инструмент «Кадрирование перспективы».
Нарисуйте рамку или границу вокруг объекта, перспективу которого вы хотите исправить, и обрежьте изображение до этой области.
Выделение, нарисованное с помощью инструмента Perspective Crop.

Используйте углы выделения, чтобы изменить форму выделения. Наведите курсор на любой угол и, когда указатель станет белым, щелкните и переместите угол.
Для достижения наилучших результатов сдвиньте углы, чтобы совместить вертикальный край выделения с рисунком или объектом на фотографии, чтобы он выглядел вертикально.
Измените форму выделения, чтобы выровнять вертикальные линии на изображении.
Вы также можете указать значения для полей ширины (Ш), высоты (В) и разрешения на панели «Параметры инструментов». Окончательное изображение преобразуется в заданные высоту, ширину и разрешение.
Параметры инструмента «Кадрирование перспективы»
Щелкните, чтобы преобразовать перспективу и обрезать изображение в области выделения.
Изображение с коррекцией перспективы.
Инструмент «Формат для печенья» обрезает фотографию по выбранной вами форме. Выберите фигуру и перетащите ее на фотографию, чтобы обрезать фотографию в этой форме. Вы также можете перемещать и изменять размер ограничительной рамки, чтобы получить желаемую область, которую вы хотите обрезать.
Вы также можете перемещать и изменять размер ограничительной рамки, чтобы получить желаемую область, которую вы хотите обрезать.
Используйте инструмент Cookie Cutter, чтобы придать фотографии забавную форму.
В режиме «Эксперт» выберите инструмент «Кадрирование».
Выберите значок Формат для печенья на панели параметров инструмента и выберите фигуру. Чтобы просмотреть другие библиотеки, выберите другую библиотеку в раскрывающемся списке «Фигуры».
Дважды щелкните фигуру, чтобы выбрать ее.
Перетащите изображение, чтобы создать границу формы и
переместите его в нужное место на изображении.Нажмите кнопку «Подтвердить» или нажмите клавишу ВВОД, чтобы завершить обрезку. Чтобы отменить операцию обрезки, нажмите кнопку «Отмена» или клавишу ESC.
Холст — это рабочая область вокруг существующего изображения в окне изображения. Это полная редактируемая область изображения. Вы можете увеличить или уменьшить размер холста с любой стороны изображения. Добавленный холст отображается с текущим выбранным цветом фона на фоновом слое (по умолчанию) или с выбранным цветом расширения холста в окне Размер холста. В других слоях добавленный холст прозрачен.
Вы можете увеличить или уменьшить размер холста с любой стороны изображения. Добавленный холст отображается с текущим выбранным цветом фона на фоновом слое (по умолчанию) или с выбранным цветом расширения холста в окне Размер холста. В других слоях добавленный холст прозрачен.
Увеличение размера холста освобождает место для цветного изображения.
граница.
Выберите «Изображение» > «Изменить размер» > «Размер холста».
Выполните одно из следующих действий:
- В полях Ширина и Высота введите полные размеры нового холста. Выберите нужные единицы измерения из соседних раскрывающихся списков.
- Выберите Относительно и введите величину, на которую вы хотите увеличить или уменьшить размер холста. Введите отрицательное число, чтобы уменьшить размер холста. Используйте этот параметр, чтобы увеличить холст на указанную величину, например, на 2 дюйма с каждой стороны.
Щелкните стрелку на значке привязки, чтобы указать желаемое положение на холсте.

Чтобы изменить цвет добавленного холста, выберите параметр в меню «Цвет расширения холста» и нажмите «ОК».
Сотрясение камеры может привести к неправильному выравниванию изображения. Например, горизонт на изображении заката может быть не идеально горизонтальным. В Photoshop Elements вы можете выровнять фотографию, чтобы горизонт был идеально горизонтальным. Вы можете использовать инструмент «Выпрямление» (P), чтобы выровнять изображение по вертикали или горизонтали. Вы также можете выбрать автоматическое изменение размера или обрезку холста, чтобы обеспечить выпрямление изображения.
- В быстром режиме с активным инструментом «Выпрямление» (P) просто нарисуйте линию вдоль горизонта (если она видна). Если она не видна, нарисуйте линию, которая, по вашему мнению, должна представлять собой горизонтальную ось фотографии.
Фотография выпрямляется, и в зависимости от выбранного параметра все созданные пустые края автоматически заполняются.
Ручное выпрямление изображения в экспертном режиме
Выберите инструмент «Выпрямление».
Выберите одну из доступных опций:
Увеличьте или уменьшите размер холста
Изменение размера холста в соответствии с повернутым изображением. Выпрямление приводит к тому, что углы изображения выходят за пределы текущего холста. Выпрямленное изображение содержит области пустого фона, но пиксели не обрезаются.
Обрезать, чтобы удалить фон
Обрезает изображение, удаляя любую пустую область фона, которая становится видимой после выпрямления. Некоторые пиксели обрезаны.
Обрезать до исходного размера
Сохраняет холст того же размера, что и исходное изображение. Выпрямленное изображение включает области пустого фона, а некоторые пиксели обрезаются.
Выпрямление и обрезка для удаления фона
Три параметра выпрямления включены, если включен параметр «Повернуть все слои».

Чтобы выпрямить изображение, выполните одно из следующих действий:
- Чтобы выровнять по горизонтали, проведите горизонтальную линию вдоль края. Например, у вас может быть изображение поезда с неправильно выровненным горизонтом. Проведите горизонтальную линию параллельно поезду.
- Чтобы выровнять по вертикали, проведите вертикальную линию вдоль края. Например, у вас может быть неправильно выровненное изображение башни. Проведите вертикальную линию параллельно башне.
Автоматически заполнять пустые края
Инструмент «Выпрямление» имеет расширенный параметр для автоматического интеллектуального заполнения краев соответствующими данными изображения вместо заполнения фоновым цветом или прозрачными пикселями.
Параметр «Автозаполнение краев» доступен только в режимах «Увеличить или уменьшить» и «Исходный размер». Прежде чем рисовать линию, чтобы включить выравнивание изображения, выберите «Автозаполнение краев». Когда вы рисуете линию, любые промежутки, созданные по краям фотографии, автоматически и интеллектуально заполняются.
Когда вы рисуете линию, любые промежутки, созданные по краям фотографии, автоматически и интеллектуально заполняются.
Ручное выпрямление изображения в быстром режиме
Выберите инструмент «Выпрямление».
Выберите одну из доступных опций:
Сохранить размер холста
Изменяет размер холста, чтобы он соответствовал повернутому изображению. Выпрямление приводит к тому, что углы изображения выходят за пределы текущего холста. Выпрямленное изображение содержит области пустого фона, но пиксели не обрезаются.
Сохранить размер изображения
Изменяет размер изображения, удаляя любую пустую область фона, которая становится видимой после выпрямления. Некоторые пиксели обрезаны.
Чтобы выровнять изображение, выполните одно из следующих действий:
- Чтобы выровнять по горизонтали, проведите горизонтальную линию вдоль края.
 Например, у вас может быть изображение поезда с неправильно выровненным горизонтом. Проведите горизонтальную линию параллельно поезду.
Например, у вас может быть изображение поезда с неправильно выровненным горизонтом. Проведите горизонтальную линию параллельно поезду.
- Чтобы выровнять по вертикали, проведите вертикальную линию вдоль края. Например, у вас может быть неправильно выровненное изображение башни. Проведите вертикальную линию параллельно башне.
- Чтобы выровнять по горизонтали, проведите горизонтальную линию вдоль края.
Автоматически заполнять пустые края
Инструмент «Выпрямление» имеет улучшенный параметр для автоматического интеллектуального заполнения краев соответствующими данными изображения вместо заполнения фоновым цветом или прозрачными пикселями.
Перед рисованием линии для включения выпрямления изображения выберите Автозаполнение краев. Когда вы рисуете линию, любые промежутки, созданные по краям фотографии, автоматически и интеллектуально заполняются.
Автоматическое выпрямление изображения
- Чтобы автоматически выпрямить изображение и оставить холст вокруг изображения, выберите «Изображение» > «Повернуть» > «Выпрямить изображение».
 Выпрямленное изображение содержит области пустого фона, но пиксели не обрезаются.
Выпрямленное изображение содержит области пустого фона, но пиксели не обрезаются. - Чтобы автоматически выпрямить и обрезать изображение, выберите «Изображение» > «Повернуть» > «Выпрямить и обрезать изображение». Выпрямленное изображение не содержит областей пустого фона, но некоторые пиксели обрезаются.
При сканировании нескольких изображений в один файл можно автоматически разделить и выпрямить отсканированное изображение на составные фотографии. Для этого фотографии должны иметь четкое разделение между собой.
Разделение изображений, отсканированных с одной страницы, на три отдельных
изображения
Выберите «Изображение» > «Разделить отсканированные фотографии». Photoshop Elements автоматически разделяет изображение и помещает каждую фотографию в отдельный файл.
Для изображений с белой рамкой (изображения светлого неба, снега и т. д.) эта команда работает лучше всего, если вы накрываете изображение на сканере листом темной бумаги.


 Меню соотношения сторон B. Поменять местами значения ширины и высоты C. Параметры наложения
Меню соотношения сторон B. Поменять местами значения ширины и высоты C. Параметры наложения
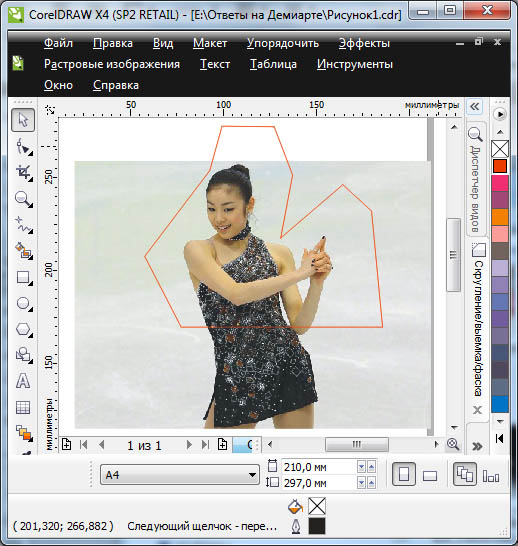
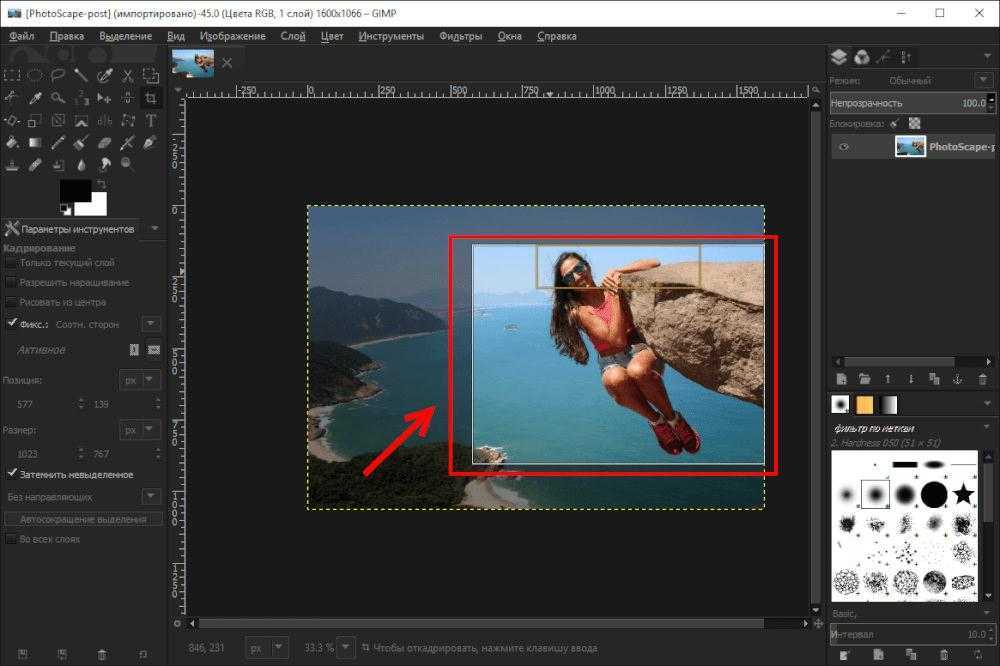

 В полях «Ширина» и «Высота» показаны значения, используемые для обрезанного изображения. В поле «Разрешение» можно изменить разрешение изображения.
В полях «Ширина» и «Высота» показаны значения, используемые для обрезанного изображения. В поле «Разрешение» можно изменить разрешение изображения. Когда вы выбираете «Без ограничений» из раскрывающегося списка, вы можете ограничить пропорции при масштабировании, удерживая нажатой клавишу «Shift» при перетаскивании углового маркера.
Когда вы выбираете «Без ограничений» из раскрывающегося списка, вы можете ограничить пропорции при масштабировании, удерживая нажатой клавишу «Shift» при перетаскивании углового маркера.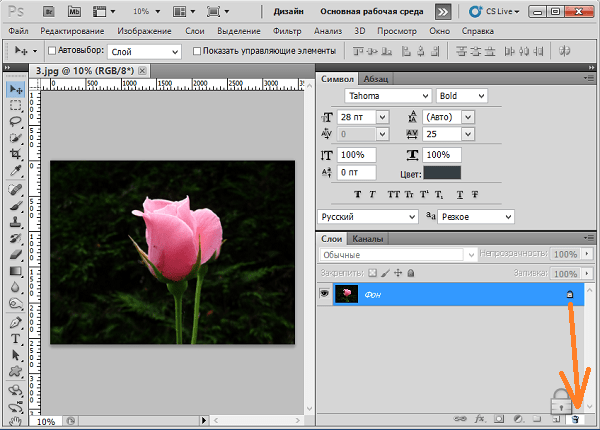 Чтобы отменить обрезку, нажмите красную кнопку «Отмена» или нажмите клавишу ESC.
Чтобы отменить обрезку, нажмите красную кнопку «Отмена» или нажмите клавишу ESC.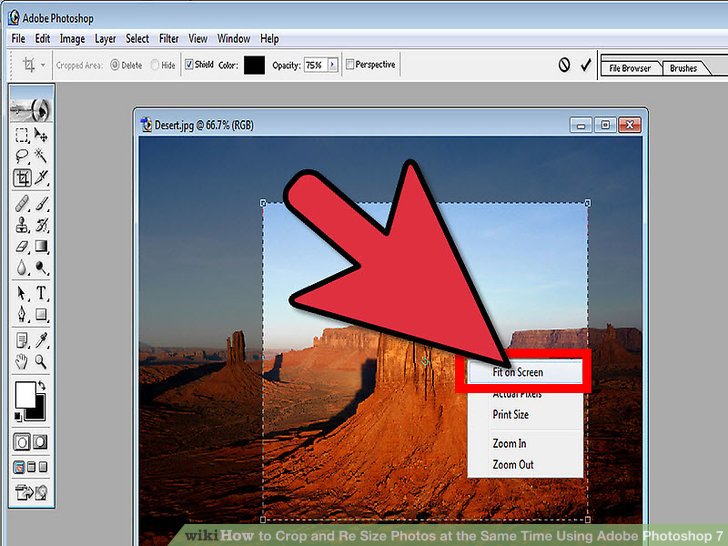

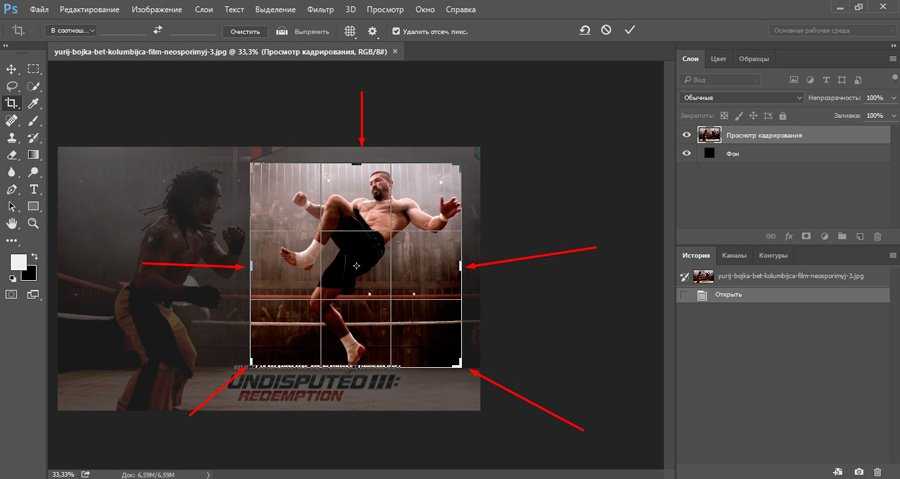

 Например, у вас может быть изображение поезда с неправильно выровненным горизонтом. Проведите горизонтальную линию параллельно поезду.
Например, у вас может быть изображение поезда с неправильно выровненным горизонтом. Проведите горизонтальную линию параллельно поезду. Выпрямленное изображение содержит области пустого фона, но пиксели не обрезаются.
Выпрямленное изображение содержит области пустого фона, но пиксели не обрезаются.