Как нарисовать рисунок в компьютере: Рисуем на ПК | Инструкции по Настройке
Добавление рисунка в документ — Служба поддержки Майкрософт
Word для Microsoft 365 Word 2021 Word 2019 Word 2016 Word 2013 Word 2010 Word 2007 Еще…Меньше
К основным типам графики, которые можно использовать в документах Word, относятся объекты-рисунки, графические объекты SmartArt, диаграммы, изображения и картинки. Рисунками называются объекты-рисунки или их группы.
Объекты-рисунки включают в себя фигуры, диаграммы, блок-схемы, кривые и прямые линии, а также объекты WordArt. Эти объекты являются частью документа Word. Вы можете изменять цвета, узоры, границы и другие эффекты этих объектов.
Примечание: Больше не нужно вставлять полотно для работы с объектами-рисунками в Word. Однако вы можете использовать полотно в качестве организационной помощи при работе с несколькими объектами-рисунками или при добавлении соединители между фигурами. Чтобы вставить полотно, на вкладке Вставка нажмите кнопкуФигуры и выберите новое полотно.
В этой статье
-
Добавление рисунка в документ -
Удаление всего рисунка или его части
Добавление рисунка в документ
-
Щелкните в том месте документа, где вы хотите создать рисунок.
-
На вкладке Вставка в группе элементов Иллюстрации нажмите кнопку Фигуры.

-
При вставке полотна появляется вкладка Формат, на которой можно:
-
Вставить фигуру. На вкладке Формат в группе Вставка фигур выберите фигуру и щелкните в нужном месте документа. -
Изменить фигуру. Щелкните фигуру, которую вы хотите изменить. На вкладке Формат в группе Вставка фигур нажмите кнопку Изменить фигуру, выберите Изменить фигуру и щелкните новую фигуру.
-
Добавить текст в фигуру. Щелкните фигуру и введите текст. -
Сгруппировать выделенные фигуры. Чтобы выделить несколько фигур одновременно, щелкните их, удерживая нажатой клавишу CTRL. На вкладке Формат в группе Упорядочить щелкните Группировать, чтобы все фигуры рассматривались как один объект. -
Рисовать в документе. На вкладке Формат в группе Вставка фигур разверните список фигур, щелкнув стрелку. В разделе Линии щелкните Полилиния или Рисованная кривая.
На вкладке Формат в группе Вставка фигур разверните список фигур, щелкнув стрелку. В разделе Линии щелкните Полилиния или Рисованная кривая.Совет: Прервать рисование с помощью линий типа «Полилиния» или «Рисованная кривая» можно двойным щелчком мыши.
-
Изменить размер фигур. Выделите фигуры, размер которых вы хотите изменить. На вкладке Формат в группе Размер выберите с помощью стрелок или введите значения в полях Высота и Ширина. -
Применить стиль к фигуре. Наведите указатель мыши на стиль в группе Стили фигур, чтобы увидеть, как будет выглядеть фигура, если применить к ней этот стиль. Щелкните стиль, чтобы применить его. Кроме того, можно выбрать нужные параметры, нажав кнопку Заливка фигуры или Контур фигуры.
Наведите указатель мыши на стиль в группе Стили фигур, чтобы увидеть, как будет выглядеть фигура, если применить к ней этот стиль. Щелкните стиль, чтобы применить его. Кроме того, можно выбрать нужные параметры, нажав кнопку Заливка фигуры или Контур фигуры.Примечание: Если вы хотите использовать цвет или градиент, которые недоступны в группе Стили фигур, сначала подберите цвет, а затем примените градиент.
-
Добавление flow charts with connectors. Перед созданием потоковой диаграммы добавьте полотно. Для этого на вкладке Вставка в группе Иллюстрации нажмите кнопку Фигуры и выберите создать полотно. На вкладке Формат в группе Вставка фигур щелкните фигуру Flow диаграммы. В областиЛинии выберите соединители, такие как Кривая стрелка.
На вкладке Формат в группе Вставка фигур щелкните фигуру Flow диаграммы. В областиЛинии выберите соединители, такие как Кривая стрелка. -
Использовать затенение и объемные эффекты, чтобы сделать фигуры на рисунке более привлекательными. На вкладке Формат в группе Стили фигур щелкните Эффекты фигур, а затем выберите эффект. -
Выровнять объекты на полотне. Чтобы выровнять объекты, нажмите и удерживайте клавишу CTRL, выделяя при этом объекты. На вкладке Формат в группе Упорядочить щелкните Выровнять и выберите одну из команд выравнивания.
-
Удаление всего рисунка или его части
-
Выделите объект-рисунок, который вы хотите удалить.
-
Нажмите клавишу DELETE.
Дополнительные сведения
Добавление фигур
Рисование кривой или окружности
Добавление изображений
Обрезка рисунка
Добавление коллекции картинок в файл
В этой статье
-
Добавление рисунка в документ -
Удаление всего рисунка или его части
Добавление рисунка в документ
Щелкните в том месте документа, где вы хотите создать рисунок.
На вкладке Вставка в группе элементов Иллюстрации нажмите кнопку Фигуры.
Когда вы найдете фигуру, которая вы хотите вставить, дважды щелкните, чтобы вставить ее автоматически, или щелкните и перетащите, чтобы нарисовать ее в документе.
При вставке полотна появляется вкладка Формат, на которой можно:
- org/ListItem»>
Вставить фигуру. На вкладке Формат в группе Вставка фигур выберите фигуру и щелкните в нужном месте документа.
Изменить фигуру. Щелкните фигуру, которую вы хотите изменить. На вкладке Формат в группе Стили фигур нажмите кнопку Изменитьфигуру и выберите другую фигуру.
Добавление текста в фигуру. Щелкните фигуру правой кнопкой мыши, выберите добавить тексти введите текст.
org/ListItem»>
Сгруппировать выделенные фигуры. Чтобы выделить несколько фигур одновременно, щелкните их, удерживая нажатой клавишу CTRL. На вкладке Формат в группе Упорядочить щелкните Группировать, чтобы все фигуры рассматривались как один объект.
Рисовать в документе. На вкладке Формат в группе Вставка фигур разверните список фигур, щелкнув стрелку. В разделе Линии щелкните Полилиния или Рисованная кривая.
Изменить размер фигур. Выделите фигуры, размер которых вы хотите изменить. На вкладке Формат в группе Размер щелкните стрелки или введите новые размеры в поля Высота фигуры и Ширина фигуры.
Выделите фигуры, размер которых вы хотите изменить. На вкладке Формат в группе Размер щелкните стрелки или введите новые размеры в поля Высота фигуры и Ширина фигуры.
Применить стиль к фигуре. Наведите указатель мыши на стиль в группе Стили фигур, чтобы увидеть, как будет выглядеть фигура, если применить к ней этот стиль. Щелкните стиль, чтобы применить его. Кроме того, можно выбрать нужные параметры, нажав кнопку Заливка фигуры или Контур фигуры.
Примечание: Если вы хотите использовать цвет или градиент, которые недоступны в группе Стили фигур, сначала подберите цвет, а затем примените градиент.
Добавление flow charts with connectors. Перед созданием потоковой диаграммы добавьте полотно. Для этого на вкладке Вставка в группе Иллюстрации нажмите кнопку Фигуры и выберите создать полотно. На вкладке Формат в группе Вставка фигур щелкните фигуру Flow диаграммы. В областиЛинии выберите соединители, такие как Кривая стрелка.
Используйте тень и объемные эффекты, чтобы сделать фигуры в рисунке более эффектными. На вкладке Формат выберите вариант в группе Эффекты тени или Трехуголовые эффекты.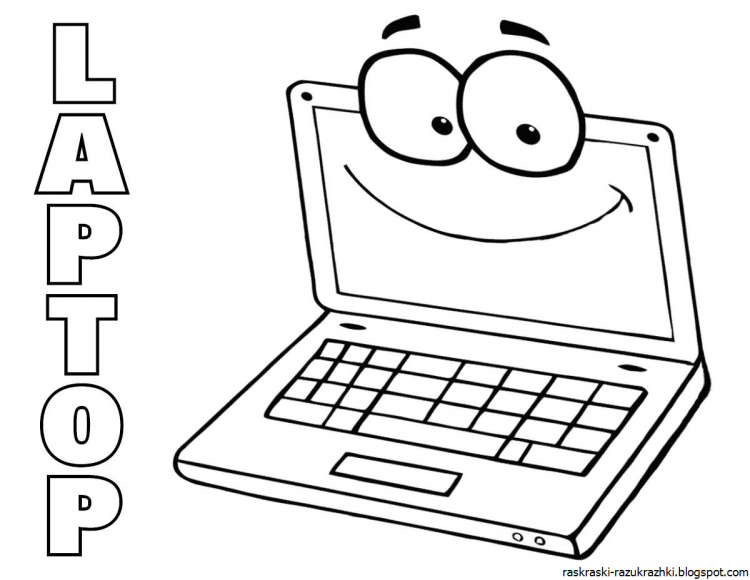
Выровнять объекты на полотне. Чтобы выровнять объекты, нажмите и удерживайте клавишу CTRL, выделяя при этом объекты. На вкладке Формат в группе Упорядочить щелкните Выровнять и выберите одну из команд выравнивания.
Удаление всего рисунка или его части
-
Выделите объект-рисунок, который вы хотите удалить.
org/ListItem»>
Нажмите клавишу DELETE.
Дополнительные сведения
Рисование кривой или окружности
Добавление изображений
Обрезка рисунка
Добавление коллекции картинок в файл
Как рисовать на ноутбуке мышкой. Как рисовать на компьютере: устройства и программы. Программы для рисования
Многие заблуждаются, что для нормального рисования на компьютере требуется мощный процессор. Для оптимального
функционирования, вам хватит частоты процессора в 1,5-2 ГГц. Выбор между компаниями производителями не принципиален, количество ваших средств — решающий фактор.
Выбор между компаниями производителями не принципиален, количество ваших средств — решающий фактор.
Главный параметр
вашего железа для создания иллюстраций — количество оперативной памяти
. Рабочие приложения, по типу Photoshop, Painter, OpenCanvas или даже приложения для 3d графики, требуют больших объемов «оперативки».
Если вашей целью становится создание сложных, многослойных зарисовок, то нужно приобрести как можно больше оперативной памяти, для своего компьютера (более или менее оптимально работать вы сможете, обладая от одного гигабайта
свободной оперативной памяти).
Видеокарта
из последних актуальных линеек вам тоже не понадобится. Фирма производитель так же не играют особой роли, исключительно ваши личные предпочтения. Среди людей, занимающихся иллюстрированием с компьютера, дизайном и т.д. существует мнение, что лучшие видеокарты для этого создает компания Matrox, но это конечно же, исключительно субъективно.
Оборудование для рисования
Дальше, нам следует перейти к одному из самых важных аспектов такого вида художественного искусства – основное оборудование
. Начать стоит со сканера
Начать стоит со сканера
, он выполняет одну из ключевых ролей, а именно – переносит картинку, изображенную на бумаге в цифровой вид.
Приведу простой пример, вы изобразили дерево и вам требуется перенести это дерево в лес. Сканируете, иллюстрацию, проводите небольшую стилизацию под общий образ картины и переносите отдельным слоем на неё, все, готово, теперь ваше дерево на нужном месте.
Следующая неотъемлемая часть правильного художника графики или дизайнера, это планшет
. Такое оборудование создается чаще всего двух типов – графический
и чертёжный
. Об этом немного подробнее.
Графический планшет
– обладает небольшой рабочей областью, создает точку более грубую чем чертёжный и реагирует на силу давления на перо, что значительно облегчает работу. Используя профессиональный софт по типу Adobe Photoshop, обращаться на таком планшете со светотенями и кистями удобнее.
Чертёжный планшет
– создается для CAD-программ, таких, как AutoCAD, 3DMAXStudio и т. д. Такой гаджет не чувствует давление на перо, точка либо есть, либо её нет. Отличается, зачастую, очень приятным и большим разрешением и точностью позиционирования.
д. Такой гаджет не чувствует давление на перо, точка либо есть, либо её нет. Отличается, зачастую, очень приятным и большим разрешением и точностью позиционирования.
В случае, о котором мы говорим, больше подходит графический планшет. Конечно же, лучше покупать более дорогие, так как они обладают более широким спектром возможностей, по сравнению с дешёвыми, но и обычный вполне может справляться с выполнением своих функций.
Ещё один важный, но не обязательный гаджет – источник бесперебойного питания
. Никто из нас не защищён от перебоев в подаче электричества, а терять свои многочасовые труды не хочется. Именно поэтому лучше будет приобрести себе такого помощника, чтобы в последствии не горевать над потерянными часами.
Как рисовать мышкой
Реализовать свои творческие позывы можно и без специальных гаджетов, обходясь только мышкой
. Такой вариант довольно экономичный и простой, но тогда задача усложняется в сотни раз, линии становятся менее ровными, время работы значительно увеличивается.
Такой вариант имеет место быть, только если вы ставите перед собой задачу выполнять простые рисунки
, или у вас нет возможности приобрести требуемое оборудование. Или же вам достаточно корректировать сканированные рисунки.
Как уже можно было понять, правильным художником на компьютере с одной только мышкой не стать, за исключением редких случаев. Люди занимающиеся графикой, обычно говорят: «Мышкой рисовать можно, но не нужно».
Но для работы с планшетом, она так же пригодится, тут требования к ней стандартные
– она должно хорошо лежать в руке, и быть удобной, неплохо было бы наличие третьей кнопки сбоку, но это, можно сказать, уже излишки.
Приложения для рисования
Существует множество профильных программных пакетов, от самых простых, как например стандартный Paint в Windows, так и сложных, как Adobe Photoshop. Мы поведаем о нескольких самых популярных.
Painter
– один из самых функциональных. Все известные и требуемые на данный момент материалы для художественного искусства он довольно просто имитирует, что позволяет расширить спектр своих возможностей. Является платным.
Является платным.
Adobe Photoshop
– софт, созданный более для редактирования и обработку фотографий, чем для художественного искусства. Но имеет огромный кладезь функций и материалов. Обладает колоссальным количеством фильтров, кистей и прочих дополнений. Так же платный.
Corel Draw
– векторный редактор, менее функциональный чем прошлые два обозреваемых, но зато бесплатный и обладает нормальным, без излишков, функционалом.
Open Canvas
– редактор, похожий на ведущие в своей сфере программы, но сильно упрощенный. Рекомендуется начинать свое знакомство с компьютерным рисованием именно здесь. Довольно сильно уступает
«флагманам» в своей сфере, но все же имеет неплохие функции и совершенно бесплатный.
Наборы для компьютерной графики
Минимальный набор
– мышь, компьютер, сканер, лист бумаги, карандаш и графический редактор.
Очень трудоёмкий набор, но позволяет создавать относительно качественные работы. Создается набросок на бумаге, сканируется, и обрабатывается. На выходе, при достаточном усердии получается хорошая работа.
На выходе, при достаточном усердии получается хорошая работа.
Комфортный набор
– мышь, сканер, компьютер, хороший графический/векторный редактор и набор для рисования.
С помощью векторных редактором, любые кривые линии можно правильно обрисовать. Так же при нормальном умении пользоваться пакетами для рисования, можно создавать уже неплохие работы. Актуально в большинстве своем только для векторных редакторов.
Хороший набор
– нормальный компьютер, качественная мышка (можно трекбол) с ковриком, сканер, графический планшет и платные программы (хотя бы одна, предпочтительно Photoshop)
С таким набором можно выйти на достаточно высокий уровень, ограничения только по вашему умению.
В этой статье мы будем учиться как нарисовать мышку. Начнем мы с простых примеров, которые отлично подойдут для детей, а затем будем постепенно переходить к более сложным способам рисования.
Самый простой способ рисования
В первом примере мы разберем как нарисовать мышку для детей небольшого возраста. Она очень милая, очень легко изображается на бумаге и не отнимет много времени на рисования.
Она очень милая, очень легко изображается на бумаге и не отнимет много времени на рисования.
Итак, наша мышка будет стоять на задних лапках и иметь простую форму туловища. Рисуем большой овал, а в его нижней части маленький овал, который будет животом. Сверху изобразим два кружочка, они будут ушами нашего сыроеда.
На высоте верхней стороны живота нарисуем маленькие лапки торчащие в разные стороны. Снизу тоже добавим лапки, на которых она стоит.
Теперь работаем над мордочкой. Два черных глаза и овальный носик, из под которого торчит рот и зубы. Доработаем уши прорисовав в них кружочки.
С правой стороны подрисуем тонкий хвостик.
Теперь берем фломастер и обводим все линии, которые мы нарисовали карандашом.
Берем цветные карандаши. Всё тело мыши можно заштриховать обычным карандашом, не сильно на него нажимая, а живот более темным, например, черным. Внутреннюю часть ушек закрасим розовым.
Рисуем за 4 шага
В этот раз мы будем учиться как нарисовать мышь поэтапно всего за 4 шага. Этот способ рисования будет чуть сложнее, чем предыдущий, но всё равно остается достаточно простым.
Этот способ рисования будет чуть сложнее, чем предыдущий, но всё равно остается достаточно простым.
На первом этапе мы будем делать набросок. Для этого изобразим контуры головы с острым кончиком, на котором будет нос, два ровных кружка сверху и мятый овал, который будет являться туловищем.
Теперь нам нужно детализировать все конечности нашего персонажа. Работаем над передними, задними лапками и хвостом.
Придаем фигурам более мышиный внешний вид, а именно добавляем на ногу шерсть, на всех лапках рисуем пальцы, а также прорисовываем мордочку.
На заключительном этапе нам нужно стереть все вспомогательные линии и наш рисунок будет готов.
Мышь с сыром
А благодаря данному способу рисования мы сможете понять как нарисовать мышь карандашом. В этот раз она будет не с пустыми руками, она будет держать сыр, который где-то нашла.
Начнем с рисования головы, а затем перейдем к остальным частям. Голова имеет достаточно простую форму, которую легко повторить. На кончике изображаем черный нос, его можно сделать вообще любой формы. Под двумя черными глазами подрисовываем улыбку.
На кончике изображаем черный нос, его можно сделать вообще любой формы. Под двумя черными глазами подрисовываем улыбку.
Подрисовываем уши. Одно ухо должно быть намного больше, чем другое, потому что находится ближе к нам.
Теперь добавляем маленькие передние лапки, они будут держать треугольный кусочек сыра. С другой стороны нарисуем линию спины.
Нижние лапки должны быть намного больше, чем передние, потому что они принимают на себя основную нагрузку при передвижении. Также как и с ушами, нога ближняя к нам будет больше, чем дальняя.
Добавляем длинный хвост и наш рисунок готов.
Мышь в лежачем положении
Если предыдущие мыши стояли на задних лапках, то в это примере мы продемонстрируем вам как нарисовать лежащую мышку карандашом. Данный способ рисования отлично подойдет для взрослых и детей.
Не смотря на то, что данный пример изображается сбоку, он является более сложным, чем предыдущие, но вы всё равно должны справиться.
Итак, сначала нам необходимо нарисовать кружок, он будет являться кончиком носа. От кружка проводим полосу по диагонали вверх, на краю которой будут расти два уха.
Плавная линия контура спины постепенно загибается образуя начало ноги.
Соединяем левую и правую часть рисунка. Прорисовываем рот обычной полоской, затем изображаем переднюю длинную лапу и заднюю короткую.
Финальным штрихом будет закрашивание носа в черный цвет, с оставленным белым местом под блик, добавление усиков, глаза с бликом и длинного хвоста.
Еще одна мышь в горизонтальном положении
Последний пример о том, как поэтапно нарисовать мышку, в рамках данной статьи не слишком сильно отличается от предыдущего. Тем не менее способ рисования немного другой и кому-то он может показаться проще и удобнее.
Первы шаг, пожалуй, самый необычный в данном примере. Мы одновременно изображаем и заднюю и переднюю часть. Взгляните на картинку ниже и вы сразу все поймете. А если вам не очень понятно как это срисовывать, то можете пропустить пару шагов и начать срисовывать, например, с третьей картинки.
Подрисовывав ушки мы заткнем ими образовавшуюся дырку и соединим левую и правую часть.
Одну из задних лап будет не видно, потому что мышь стоит к нам боком, поэтому рисуем три лапки.
Добавляем длинный хвост, который должен постепенно сужаться к кончику.
Ну а заключительным этапом будет раскрашивание нашего мышонка.
Наверное, всякий, кто хоть раз заходил в простейшие графические редакторы, например, встроенный Paint, пытался мышкой нарисовать простейшие задумки. Скорее всего, он либо забрасывал работу, либо получалось неудачное изображение. И дело вовсе не в том, что человек плохо рисует. А в том, что компьютерная мышь, которой пытаются рисовать, не совсем адаптирована под создание иллюстраций. Мышь не способна в точной мере передать те движения руки, которые передаются на бумагу через ручку или другой инструмент. Тогда назревает вопрос: «Как научиться рисовать на компьютере мышкой?». Научиться можно, но к такому компьютерному девайсу нужно найти свой подход.
Графический планшет и компьютерная мышка
В наше время графический планшет — это вовсе не нонсенс. Он появился в магазинах техники достаточно давно и успел полюбиться многим художникам, дизайнерам, архитекторам и любителям просто порисовать. Но, однако, многие не готовы платить деньги за девайс, которым они в будущем, возможно, перестанут пользоваться из-за пропажи интереса или вдохновения. Для проверки своих способностей начинающие художники думают о том, как рисовать мышкой на компьютере. Иногда бывают случаи, когда человек настолько хорошо овладевает искусством рисования мышью, что уже не желает переходить на графический планшет.
Программы, которые лучше всего подходят для рисования
На самом деле, вполне подойдет любой редактор, даже тот самый Paint. Чтобы рисовать на компьютере мышкой, как некоторые профессионалы, которые замечательно обращаются с ней, необходимо определиться с тем, в каком формате вы будете работать. Либо это будет растровая графика, либо векторная графика. Для первого случая подойдет Adobe Photoshop, а для второго можно применить такие программы, как Corel Draw и Adobe Illustrator. Главной отличие — сама графика и формат, в котором будут функционировать программы, а инструменты везде одинаковые.
Для первого случая подойдет Adobe Photoshop, а для второго можно применить такие программы, как Corel Draw и Adobe Illustrator. Главной отличие — сама графика и формат, в котором будут функционировать программы, а инструменты везде одинаковые.
Как научиться рисовать мышкой на компьютере?
Главным инструментом для пользователя станет «Кисть» со всеми ее настройками и тонкостями. Помимо этого инструмента понадобиться «Ластик», «Заливка» и режимы «Увеличение/Уменьшение». Для того чтобы научиться рисовать мышкой на компьютере, необходимо иметь терпение и желание, так как этот процесс довольно трудоемкий.
Самой главной проблемой будет ротация линий при рисовании. Например, если вы хотите сделать плавное закругление, то, возможно, вы получите угловатый скос. Это можно исправить благодаря сильному увеличению в области, чтобы лучше и аккуратнее прорисовывать каждый пиксель. Поэтому стоит работать в увеличенном масштабе, чтобы линии казались плавными и точными.
Старайтесь использовать инструмент «Линия» и «Кривая», чтобы сделать более точное построение изображения. Если необходимо начертить длинную линию, то в увеличенном масштабе делайте отдельные штрихи вместо сплошного веления мышкой.
Если необходимо начертить длинную линию, то в увеличенном масштабе делайте отдельные штрихи вместо сплошного веления мышкой.
Небольшие тонкости и нюансы
Стоит обратить внимание на работу со слоями. Это очень удобно при рисовании мышью, так как при закрашивании пользователь не сможет выйти за края слоя. При желании можно удалить ненужные слои и избежать лишней работы с ластиком.
Если новичку сложно научиться рисовать на компьютере мышкой, как некоторые художники, то можно нарисовать изображение на бумаге, затем сфотографировать/отсканировать и загрузить в графический редактор, а затем рисовать поверх нарисованного изображения. Точно также можно загрузить любую картинку в программу и рисовать, опираясь на нее.
Существуют некоторые аксессуары для компьютерной мыши, которые могут облегчить ваш процесс рисования. Их можно заказать в интернет-магазинах. Смотрите видеокурсы с тематикой, схожей с этой: «Учимся рисовать мышкой на компьютере». Благодаря им, можно быстро освоить работу с мышкой и, в целом, улучшить ваши творческие данные.
Современные дизайнеры и художники для воплощения своих удивительных задумок в жизнь используют графический планшет. Но если у вас еще нет возможности его приобрести, будьте уверенны, что рисовать мышкой можно не менее прекрасные картины. Но при этом ваша мышь должна быть максимально удобной и качественной. В этой статье рассмотрены основные способы, отвечающие на вопрос, как рисовать на компьютере мышкой?
Основные нюансы рисования тонких и гладких линий
Все, кто начинал рисовать мышкой в каком либо графическом редакторе сталкивались с тем, что первые лини сделать очень трудно. Как научиться рисовать на компьютере с нуля если рисунки то и дело сбиваются и становятся зигзагообразными. Исправить это можно следующим образом:
- С помощью увеличения «холста». Увеличивая масштаб документа, вам будет намного проще прорисовать мелкие детали.
- Не старайтесь проводить длинную сплошную линию. Даже с увеличенным масштабом у вас врят ли получится ровно. Лучше наберитесь терпения и наносите как можно больше мазков и штрихов.

- Если для рисунка необходима прямая линия, то в редакторе, несомненно, есть для этого специальный инструмент. Вам всего лишь нужно настроить толщину и цвет рисунка.
Рисунок мышкой на компьютере займет у вас немало времени, поэтому вы должны запастись терпением и приложить к этому максимум усилий.
Начинайте с самого простого для изучения снов
Для начала можно нарисовать святящуюся елку или большого снеговика. Лучшей основой для этого станут простые геометрические фигуры. После того как поставите фигуры на свои места настроив толщину и цвет, начинайте аккуратно закрашивать их основным цветом. Дальше постарайтесь добавить светотени и мелкие детали.
Компьютерная графика в последнее время набирает очень широкую популярность. Даже если вы не собираетесь на этом зарабатывать, просто научиться рисовать на компьютере желают очень многие. Одно дело рисовать на бумаге, и совсем другое — на компьютере. Этот процесс имеет ряд неоспоримых преимуществ, но не стоит забывать и о сложностях.
Большинство художников используют для этой цели специальной графические планшеты, подсоединяющиеся к компьютеру. Рисовать на таком девайсе очень просто, практически так же, как и на листе бумаги. Многих новичков и просто любителей отпугивает высокая стоимость, поэтому они хотят научиться рисовать мышкой.
Как это правильно делать? Что для этого нужно? С какими особенностями можно столкнуться? На эти вопросы вы получите ответ, прочитав подготовленный материал.
Зачем, вообще, рисовать на компьютере ? Можно ведь спокойно обойтись листком бумаги, после чего отсканировать рисунок. Но компьютерная графика имеет ряд неоспоримых преимуществ:
- Доступность рабочих инструментов. Вам понадобится лишь компьютер и специальная программа — графический редактор. Здесь не нужно учитывать особенности красок или карандашей, покупать их, следить за тем, чтобы они не вовремя не заканчивались.
- Возможность быстро исправить какие-то недостатки. Если на бумажном рисунке вы заметили какой-то дефект, зачастую исправить его практически невозможно, поэтому приходится рисовать всё с самого начала.
 В цифровом рисунке всё исправляется буквально несколькими кликами мыши.
В цифровом рисунке всё исправляется буквально несколькими кликами мыши. - Неподверженность внешним факторам. Цифровой рисунок не выгорит на солнце, его не испортит ребёнок или домашнее животное.
Как подготовиться к рисованию мышкой
Прежде чем приступить к рисованию мышкой на компьютере, следует немного подготовиться. Для этого вам понадобится приобрести надёжную мышь, качественный коврик и установить графический редактор . Давайте разберём каждый из пунктов подробнее.
- Мышь. Она в идеале должно быть крупной и массивной, с очень точным позиционированием курсора. Она должна реагировать на каждое ваше движение мгновенно. Поскольку рисование — это процесс длительный, мышка должна удобно сидеть в вашей руке и не создавать неудобств. Естественно, не стоит рассчитывать на то, что качественный аксессуар будет стоить дёшево. Хотите достичь высоких результатов — будьте готовы потратить больше.
- Коврик. Многие производители имеют серию профессиональных ковриков для графических дизайнеров.
 В них тщательно просчитан коэффициент скольжения, а материал используется такой, что со временем он не затирается и долгое время выглядит как новый.
В них тщательно просчитан коэффициент скольжения, а материал используется такой, что со временем он не затирается и долгое время выглядит как новый. - Графический редактор. Существуют графические редакторы профессиональные и для начального уровня. Кроме того, есть программы для векторной и растровой графики. Некоторые распространяются совершенно бесплатно, а другие стоят значительную сумму. Некоторые являются предустановленными в операционную систему, тогда как большинство нужно скачать и установить. Наиболее известными редакторами являются Microsoft Paint, Adobe Photoshop , Gimp, Paint Tool SAI.
Основы основ
Как уже упоминалось, рисование мышкой имеет ряд особенностей. Давайте отметим некоторые из них.
- Лучше всего выбрать для создания рисунка инструмент «Кисть». Возможно, кто-то скажет, что это не лучший выбор, но именно с его помощью легче всего достигать желаемых результатов. Кстати, большинство редакторов имеют опцию настройки жёсткости и степени нажима, а также прозрачности.
 Например, этой функцией без проблем можно воспользоваться в Фотошопе и Paint Tool SAI. Благодаря этому мышкой рисовать гораздо удобнее, чем тем же карандашом, который выдаёт гораздо более жёсткие линии.
Например, этой функцией без проблем можно воспользоваться в Фотошопе и Paint Tool SAI. Благодаря этому мышкой рисовать гораздо удобнее, чем тем же карандашом, который выдаёт гораздо более жёсткие линии. - Поскольку, в отличие от планшета, нет возможности регулировки силы нажатия инструмента рисования, для смягчения краёв и контуров рисунка лучше использовать ластик с настроенной на невысокий уровень непрозрачностью. Это позволит уменьшить резкость линий. Большинство графических планшетов поддерживаются как Photoshop, так и САИ.
- Не пытайтесь проводить контуры одной длинной линией. Выполняйте множество мелких щелчков, чтобы наносить короткие штришки. Кроме того, учтите, что часто придётся переключаться между инструментами и их настройками, а также элементами меню. Чтобы не тратить время, постарайтесь довести этот навык до автоматизма. А если очень нужно провести длинную прямую линию, пользуйтесь специальным инструментом, он значительно облегчит вашу участь.
- Если вы уже пробовали создавать рисунки на компьютере в САИ или другом редакторе, то наверняка обратили внимание, что проводить линии очень непросто.
 Они постоянно искривляются, делаются неровными, а при необходимости подрисовать что-то — попасть по нужному месту совсем непросто. В таком случае не стесняйтесь использовать инструмент увеличения масштаба. Чем крупнее вы увеличите, тем точнее можно подогнать края рисунка. Переключайтесь между нормальным видом и увеличением, чтоб довести изображение до совершенства.
Они постоянно искривляются, делаются неровными, а при необходимости подрисовать что-то — попасть по нужному месту совсем непросто. В таком случае не стесняйтесь использовать инструмент увеличения масштаба. Чем крупнее вы увеличите, тем точнее можно подогнать края рисунка. Переключайтесь между нормальным видом и увеличением, чтоб довести изображение до совершенства. - С чего начинать обучение? Ясное дело, что сложные картины в САИ у вас с первого раза получаться не будут, нужно набить руку. Первым делом попробуйте изобразить простые рисунки, для которых достаточным будет использование обычных геометрических фигур. Например, нарисуйте ёлку или снеговик. Справившись с симметричным расположением элементов и контуров, приступите к заливке цветом. Лучше для этого не использовать инструмент заливки, а закрашивать кисточкой вручную. Потом можно внести последние штрихи, в также добавить тени и всякие мелочи. На YouTube существует множество уроков для начинающих.
- Вы испытаете гораздо меньше сложностей, если заранее хотя бы приблизительно набросаете ваш рисунок на обычном листе бумаги.
 Кроме того, опыт обычного рисования также вам пригодится.
Кроме того, опыт обычного рисования также вам пригодится.
Чтобы не выходить за границы рисунка при закрашивании, выделите зону, в которой вы хотите изменить цвет, а затем приступайте к закрашиванию. - Если вручную вообще ничего неполучается, есть альтернатива, причём довольно-таки удобная. Нарисуйте контуры на бумаге, после чего отсканируйте картинку или сделайте качественное фото и откройте готовый файл в графическом редакторе САИ или Photoshop. Затем понаводите линии, измените их толщину и добавьте цвета. Кстати, во многих редакторах, например в Фотошопе или Paint Tool SAI, таким образом можно выполнять неплохие рисунки, поскольку все изменения наносятся в виде слоёв, которые можно потом легко удалить.
Как рисовать в разных графических редакторах
Photoshop
- Чтоб создать рисунок в Фотошопе , скачайте и установите программу, если её ещё нет на вашем компьютере. Мы побуждаем вас приобрести лицензионную копию, но, если вас отпугивает высокая стоимость, поищите в интернете взломанные версии.
 Только учтите, что, если репак будет некачественным, программа будет работать со сбоями, а некоторые функции могут отсутствовать.
Только учтите, что, если репак будет некачественным, программа будет работать со сбоями, а некоторые функции могут отсутствовать. - Запустив программу, создайте новый файл. Это можно сделать либо через меню Файл — Создать, либо нажав комбинацию клавиш Ctrl + N. Во всплывающем окне вам будет предложено выбрать размер, а также разрешение картинки. Чем оно выше, тем дольше и сложнее будет создавать рисунок в Фотошопе.
- Посмотрите на рабочую зону: с правой стороны вы увидите несколько панелей инструментов, на которой можно выбрать цвет, фон, а также работать со слоями. С левой стороны вы увидите меню выбора рабочих инструментов. В верхней же части, под меню программы, можно использовать некоторые опции выбранного инструмента.
- В правой части экрана нажмите кнопку «Создать слой», в левой части выберите инструмент кисть или карандаш, а в верхней части выберите вид и толщину линии.
- Создайте в Фотошопе рисунок, после чего сохраните его в папке на жёстком диске компьютера.

Paint Tool SAI
- Скачайте и установите программу Paint Tool SAI. Программа платная, поэтому или купите её, или скачайте взломанную версию, если нет возможности заплатить.
- Запустите программу Paint Tool SAI и создайте новый рисунок. Эта функция не отличается от других графических редакторов, поэтому можно либо нажать File — New, либо нажав на клавиатуре Ctrl + N.
- Программа Paint Tool SAI запросит желаемый размер изображения и формат файла. Зависимо от ваших желаний и потребностей, выберите необходимые параметры.
- Создайте новый слой на панели инструментов Paint Tool SAI в левой части экрана, после чего выберите необходимый инструмент для рисования и приступайте к процессу.
- Сохраните изображение в каталоге на жёстком диске.
Paint
Работать с этим редактором проще всего, правда, он имеет минимальный набор функций. Программа имеет неоспоримое преимущество — вам не придётся заботиться о поиске и установке рабочей версии, так как редактор является стандартным и встраивается в систему по умолчанию. Как рисовать в Paint?
Как рисовать в Paint?
- Найдите программу в меню Пуск на компьютере, работающем на Windows.
- Когда откроется рабочее окно, вы увидите небольшой белый прямоугольник, а на боковой грани и в углу специальные маркеры.
- Перетащите эти маркеры, чтобы изменить размер изображения. Актуальный размер будет отображаться в нижней части экрана.
- Выберите нужный инструмент для рисования, например, кисть или карандаш, в верхней строке меню во вкладке «Главная».
- После окончания изменений сохраните файл.
Заключение
Рисовать мышкой на компьютере может быть довольно непростым на первых порах, но, потренировавшись, вы увлечётесь этим процессом и сможете создавать в Фотошопе или САИ настоящие шедевры. В комментариях пишите нам, какую программу вы используете.
Рисование диаграмм и рисунков на экране компьютера во время презентаций с помощью Sketch It
Автор
Райан Дьюб
Я думаю, это официально. Интернет официально превратил научную фантастику 1980-х годов в научную реальность сегодняшнего дня. Мы можем установить удаленное соединение с компьютером друга в мгновение ока. Мы можем провести видеоконференцию друг с другом в режиме реального времени. Мы можем отслеживать и наносить на карту наши путешествия, используя GPS-координаты, с меньшими усилиями, которые потребовались бы людям всего десять лет назад.
Одна из вещей, над которыми я всегда смеюсь, это когда прогрессу высоких технологий препятствуют низкотехнологичные ограничения. Например, во время недавней деловой видеоконференции один человек, ведущий беседу, показывал всем во время видеозвонка экран своего компьютера. Он проводил людей через процесс установки определенного компьютерного приложения. В какой-то момент он захотел обвести определенную область экрана. Не имея возможности сделать это, ему пришлось прибегнуть к обведению курсором мыши этой области.
Было бы неплохо в такой ситуации иметь возможность просто рисовать, делать наброски или делать заметки в любом месте экрана во время презентации или видеоконференции? К счастью, есть инновационное приложение Sketch It, которое позволяет вам это делать.
Настройка Sketch It
Когда вы впервые устанавливаете Sketch It, появляется вводное меню, которое позволяет вам настроить программное обеспечение так, как вы хотите.
Если вы нажмете на экран «Управление», вы увидите, что элементы управления для работы с эскизным пером довольно просты. Программное обеспечение всегда работает, а небольшой значок на панели задач сообщает вам, что оно активно. Все, что вам нужно сделать, чтобы начать рисовать на экране, это нажать Управление — Shift и зажать левую кнопку мыши.
Это означает, что в любой момент вы можете включить перо и быстро нарисовать что угодно на экране. Вам не обязательно участвовать в видеоконференции или в чате. Например, если вы тестируете приложение, вы можете пометить экран своими наблюдениями перед тем, как сделать снимок экрана. Всего тремя нажатиями клавиш ваше перо будет включено в любое время.
Хотя я думал, что это может быть довольно классный способ пометить отдельные окна или фотографии, однажды я попытался переместить окно поверх своего рисунка и сделал замечательное открытие. Ваши рисунки не зависят от приложения. Другими словами, когда вы рисуете на экране с помощью Sketch It, вы буквально рисуете на экране маркером. Вы можете рисовать снова и снова в нескольких окнах, и это никак не повлияет на запущенные вами приложения.
Ваши рисунки не зависят от приложения. Другими словами, когда вы рисуете на экране с помощью Sketch It, вы буквально рисуете на экране маркером. Вы можете рисовать снова и снова в нескольких окнах, и это никак не повлияет на запущенные вами приложения.
Включение и настройка Sketch It
После запуска Sketch It на вашем компьютере вы можете изменить внешний вид своих эскизов с помощью меню. Просто щелкните правой кнопкой мыши значок на панели задач и выберите « Открыть меню ».
Когда вы это сделаете, в центре экрана поверх всех остальных окон откроется очень большая и четкая строка меню.
Щелчок по значку пера позволяет изменить цвет и толщину линий, которые вы рисуете.
Щелчок по значку монитора раскрывает параметр, в котором вы можете включить второй дисплей, если к вашему компьютеру подключено два монитора.
Параметр меню папки позволяет сделать снимок экрана. Параметры Copy Screen и Save Screen практически идентичны — в одном случае он сохраняет снимок экрана в буфер обмена, а в другом позволяет сохранить экран в виде растрового изображения. У вас также есть возможность распечатать направление экрана на принтере.
У вас также есть возможность распечатать направление экрана на принтере.
В целом, приложение дает вам несколько уникальную возможность рисовать не только на экранах приложений, но и во всех окнах приложений и на всем экране вашего монитора. Это дает вам возможность указывать области экрана или выделять части окна приложения в любое время, когда кто-то еще смотрит на этот экран, либо во время личной презентации, либо во время удаленной видеоконференции, где вы делитесь своим экран компьютера.
Это одно из приложений, которое я намерен часто использовать во время обзоров приложений и во время онлайн-презентаций. Итак, это определенно программа, которую я намерен оставить установленной. Поскольку вы в значительной степени рисуете от руки с помощью мыши, вы, вероятно, не получите никаких художественных наград, но у вас будет возможность рисовать все, что вы хотите, на своем экране и в любом месте.
Запустите программу в тестовом режиме и оставьте отзыв. Знаете ли вы какие-либо другие приложения, которые делают то же самое или даже лучше? Предложите свое понимание в разделе комментариев ниже.
Как рисовать на фото и видео в Windows 10
by Раду Тырсина
Раду Тырсина
Генеральный директор и основатель
Раду Тырсина был поклонником Windows с тех пор, как у него появился первый компьютер Pentium III (монстр в то время). Для большинства детей… читать дальше
Обновлено
Раскрытие партнерской информации
- Вы когда-нибудь хотели рисовать на видео? Что ж, в этом руководстве мы собираемся показать вам, как это сделать.
- Вы можете сделать это без каких-либо сторонних инструментов на ПК с Windows 10.
- Этот параметр доступен в приложении «Фотографии», и вы можете начать использовать его в считанные секунды.
- Если вы хотите рисовать картинки на ноутбуке, мы должны порекомендовать для этой цели специализированные сторонние инструменты.

Получите правильное программное обеспечение для поддержки ваших идей! Creative Cloud — это все, что вам нужно, чтобы воплотить свое воображение в жизнь. Используйте все приложения Adobe и комбинируйте их для получения потрясающих результатов. Используя Creative Cloud, вы можете создавать, редактировать и визуализировать в различных форматах:
- Фотографии
- Видео
- Песни
- 3D-модели и инфографика
- Многие другие работы
Получите все приложения по специальной цене!
Если вы хотите рисовать в приложении «Фотографии» в Windows 10, похоже, это ваш счастливый день. Microsoft выпустила множество интересных новых функций для того самого приложения, которое вы собираетесь использовать.
Это означает, что у вас есть больше возможностей для творчества. Вы можете легко рисовать на фотографиях и видео с помощью сенсорного экрана, стилуса или компьютерной мыши.
Кроме того, приложение «Фотографии» позволяет создавать анимацию процесса рисования на изображениях и дает возможность поделиться ею в виде видео.
За прошедшие годы были добавлены новые типы ручек и другие разные цвета, чтобы вы могли настроить свои лучшие фотографии и поделиться ими с другими.
Кроме того, Microsoft также оптимизировала общие задачи и инструменты редактирования, включая инструменты обрезки и поворота, с помощью постоянно обновляемого пользовательского интерфейса.
Вы также найдете горизонтальную панель навигации, которая поможет вам просматривать фотографии, классифицированные по альбомам или папкам, так чего же вы ждете?
Вам следует действовать быстро, когда приходит вдохновение.
Как рисовать на фото и видео в Windows 10?
1. С легкостью рисуйте на фотографиях и видео с помощью приложения «Фотографии»
- Начните с открытия видео или фотографии из галереи.
- Затем выберите параметр Редактировать и создать .
- Нажмите Нарисуйте далее.
- На панели инструментов Windows Ink , которая появится рядом, выберите предпочитаемое перо.

- Выберите размер и цвет шрифтов, которые вы хотите использовать, из набора палитр.
- Начать рисовать на изображениях и видео. Вас никто не торопит!
Если вы когда-нибудь задумывались, как рисовать на видео на компьютере, это самый простой способ, который вы можете использовать.
2. Загрузите Adobe Photoshop
Если вы хотите иметь больше возможностей для редактирования фотографий и видео в Windows 10, что вы думаете о том, чтобы попробовать вместо этого Adobe Photoshop?
Это незаменимая программа, когда вы собираетесь преобразовать изображение в высокое разрешение, изменить тон кожи, поиграть с параметрами цвета и внести всевозможные повседневные изменения.
Для тех из вас, кто хочет с легкостью превратить обычные изображения в профессиональные, Photoshop также предлагает множество инструментов для этого.
Невероятные кисти, которыми можно легко управлять с помощью стилуса или касания на iPad, а также бесчисленные фильтры графического дизайна доступны каждому, кто хочет заявить о себе с точки зрения творчества.

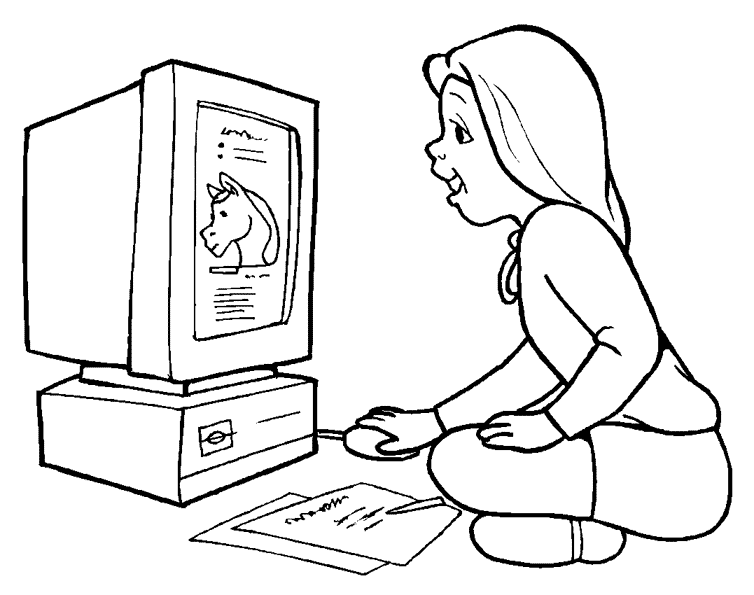
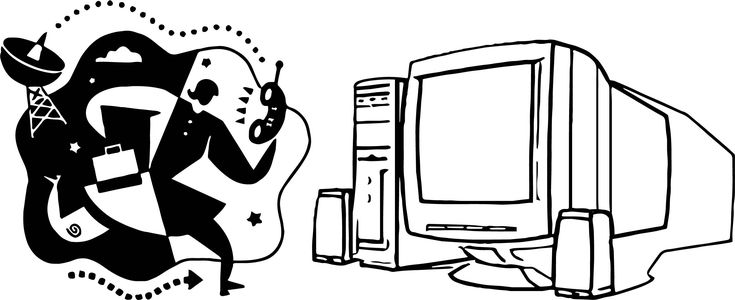
 На вкладке Формат в группе Вставка фигур разверните список фигур, щелкнув стрелку. В разделе Линии щелкните Полилиния или Рисованная кривая.
На вкладке Формат в группе Вставка фигур разверните список фигур, щелкнув стрелку. В разделе Линии щелкните Полилиния или Рисованная кривая. Наведите указатель мыши на стиль в группе Стили фигур, чтобы увидеть, как будет выглядеть фигура, если применить к ней этот стиль. Щелкните стиль, чтобы применить его. Кроме того, можно выбрать нужные параметры, нажав кнопку Заливка фигуры или Контур фигуры.
Наведите указатель мыши на стиль в группе Стили фигур, чтобы увидеть, как будет выглядеть фигура, если применить к ней этот стиль. Щелкните стиль, чтобы применить его. Кроме того, можно выбрать нужные параметры, нажав кнопку Заливка фигуры или Контур фигуры. На вкладке Формат в группе Вставка фигур щелкните фигуру Flow диаграммы. В областиЛинии выберите соединители, такие как Кривая стрелка.
На вкладке Формат в группе Вставка фигур щелкните фигуру Flow диаграммы. В областиЛинии выберите соединители, такие как Кривая стрелка.

 В цифровом рисунке всё исправляется буквально несколькими кликами мыши.
В цифровом рисунке всё исправляется буквально несколькими кликами мыши. В них тщательно просчитан коэффициент скольжения, а материал используется такой, что со временем он не затирается и долгое время выглядит как новый.
В них тщательно просчитан коэффициент скольжения, а материал используется такой, что со временем он не затирается и долгое время выглядит как новый.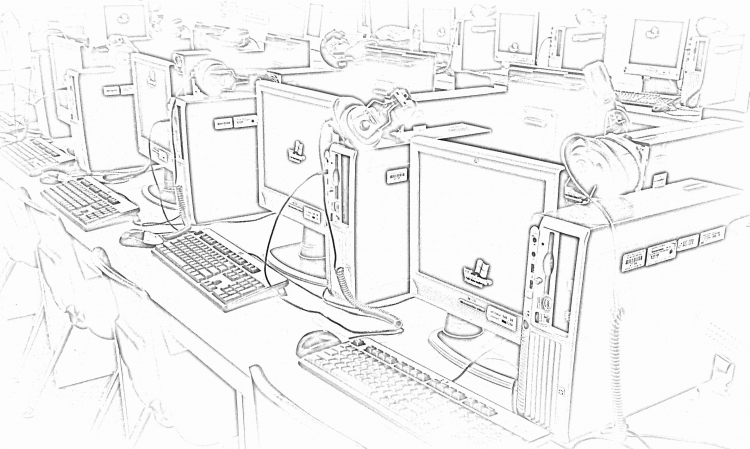 Например, этой функцией без проблем можно воспользоваться в Фотошопе и Paint Tool SAI. Благодаря этому мышкой рисовать гораздо удобнее, чем тем же карандашом, который выдаёт гораздо более жёсткие линии.
Например, этой функцией без проблем можно воспользоваться в Фотошопе и Paint Tool SAI. Благодаря этому мышкой рисовать гораздо удобнее, чем тем же карандашом, который выдаёт гораздо более жёсткие линии. Они постоянно искривляются, делаются неровными, а при необходимости подрисовать что-то — попасть по нужному месту совсем непросто. В таком случае не стесняйтесь использовать инструмент увеличения масштаба. Чем крупнее вы увеличите, тем точнее можно подогнать края рисунка. Переключайтесь между нормальным видом и увеличением, чтоб довести изображение до совершенства.
Они постоянно искривляются, делаются неровными, а при необходимости подрисовать что-то — попасть по нужному месту совсем непросто. В таком случае не стесняйтесь использовать инструмент увеличения масштаба. Чем крупнее вы увеличите, тем точнее можно подогнать края рисунка. Переключайтесь между нормальным видом и увеличением, чтоб довести изображение до совершенства. Кроме того, опыт обычного рисования также вам пригодится.
Кроме того, опыт обычного рисования также вам пригодится. Только учтите, что, если репак будет некачественным, программа будет работать со сбоями, а некоторые функции могут отсутствовать.
Только учтите, что, если репак будет некачественным, программа будет работать со сбоями, а некоторые функции могут отсутствовать.

