Как нарисовать карандашом компьютер: Как нарисовать компьютер цветными карандашами
Как нарисовать компьютер цветными карандашами
Сейчас никого не удивишь компьютером или мобильным телефоном. Ведь такие вещи в современном мире стали не роскошью, а необходимостью. Поэтому давайте научимся рисовать такую замечательную и полезную технику, как компьютер. На поэтапном рисунке он состоит из монитора, клавиатуры, системного блока, колонок и мыши.
Необходимые материалы:
- лист бумаги;
- карандаш HB;
- цветные карандаши;
- ластик.
Этапы рисования:
1. Сначала нужно нарисовать монитор, который находится в перспективе. Это легко выполнит и ребенок.
2. После этого внизу прямоугольника необходимо нарисовать подставку в виде объемной фигуры. Также на переднем плане, чуть ниже прямоугольника, добавим клавиатуру. Изобразим её на данном этапе в виде длинного прямоугольника. Углы рисуем не острыми. При рисовании всех элементов не следует забывать об перспективе.
3. С правой стороны нарисуем объемную коробку. Внешне она напоминает две трапеции, которые имеют одну смежную сторону. Однако, данная фигура очень важна, ведь без неё наш компьютер не сможет работать!
Внешне она напоминает две трапеции, которые имеют одну смежную сторону. Однако, данная фигура очень важна, ведь без неё наш компьютер не сможет работать!
4. Добавим вокруг монитора объемную рамочку.
5. Теперь нарисуем с обеих сторон нашего объекта длинные звуковые колонки. Также нам понадобится мышка, с права от клавиатуры. Все объекты рисуем без детализации, но придерживаясь пропорций и перспективы.
6. На клавиатуре схематично нарисуем кнопки при помощи вертикальных и горизонтальных линий.
7. Детально прорабатываем весь компьютер.
8. Далее, начинаем раскрашивать наш компьютер с монитора. Монитор имеет синий экран, поэтому мы берем карандаши голубого и синего цветов. Придаем палитру от краёв к центру. Синий цвет можно заменить на любой другой оттенок и даже нарисовать изображение на экране.
9. Теперь займёмся основными частями изображения и раскрасим полностью все детали темно-коричневыми тонами. Придаём объем штрихами.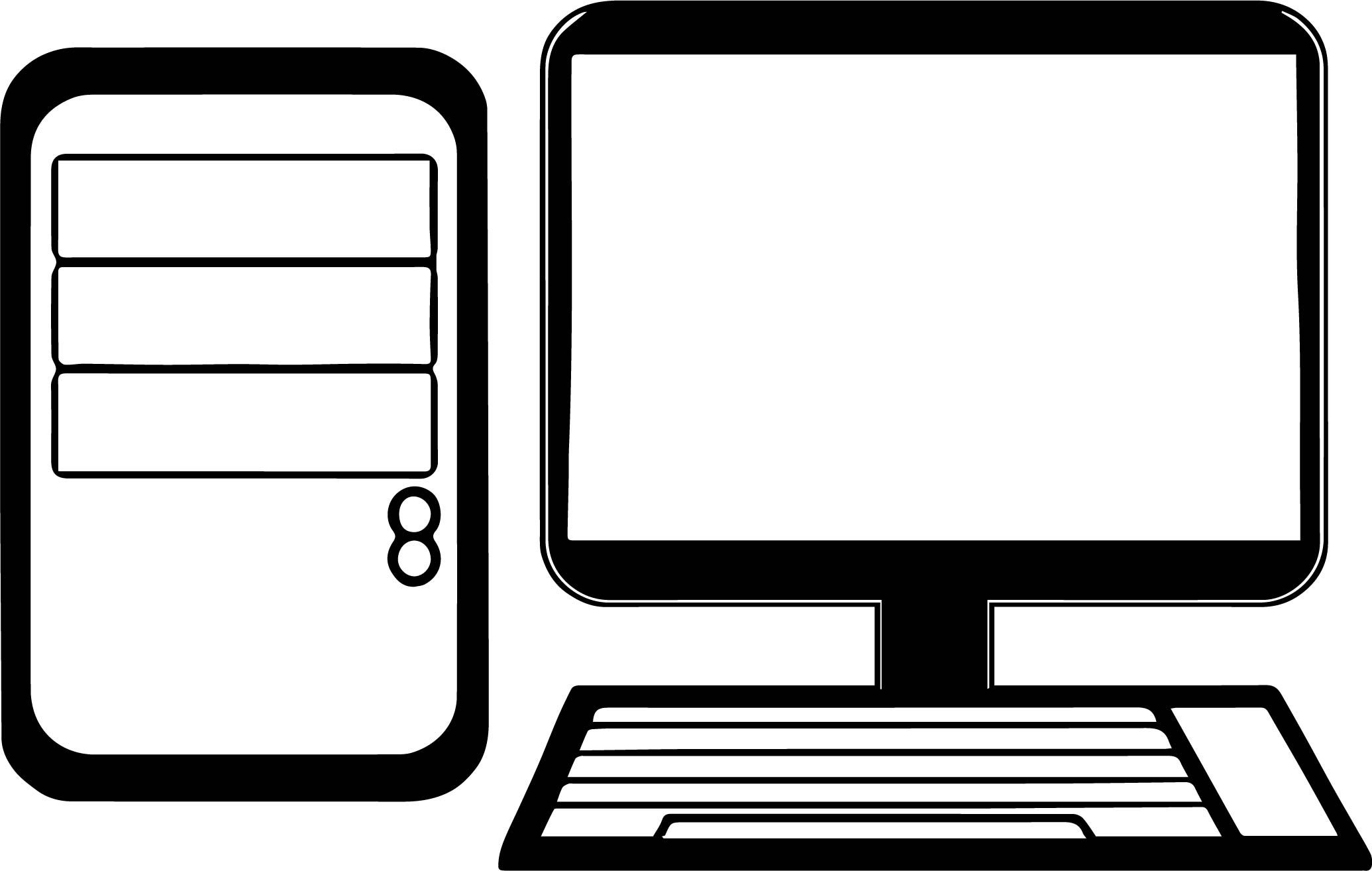
10. Другими оттенками коричневого карандаша раскрашиваем все необходимые детали на рисунке.
11. Напоследок сделаем обводку всех элементов.
Вот так, шаг за шагом, мы получили красивый разноцветный рисунок компьютера. Конечно, если у вас под рукой окажется всего лишь простой карандаш, то им можно также раскрасить рисунок, задав ему чёрно-белый тон.
Если вы нашли ошибку, пожалуйста, выделите фрагмент текста и нажмите Ctrl+Enter.
Олеся Селихова
Об авторе: Психолог, специалист в области семейных отношений и воспитания детей. Обожаю рисование, лепку, рукоделие и любое интересное творчество. Мама, воспитывающая двоих детей и прекрасная жена!
Как нарисовать компьютер карандашом поэтапно
Эта статья несет в себе сарказм и скрытую иронию, и если вы не готовы принять правду матку, смотрите только на картинки. Я буду показывать как рисовать компьютер, и ставить на место тех, кто не видит дальше своего экрана. Прежде всего покажу картинку с которой и будем срисовывать. Это обычное рабочее место крутого хацкера: Предупреждаю! Написанное ниже может задеть чувства гиков, и других личностей, имеющих отдаленное отношение к IT индустрии.
Прежде всего покажу картинку с которой и будем срисовывать. Это обычное рабочее место крутого хацкера: Предупреждаю! Написанное ниже может задеть чувства гиков, и других личностей, имеющих отдаленное отношение к IT индустрии.
Комп – чудо инженерной мысли, наполняющее жизнь простых людей смыслом и дающее ощущение власти над миром. Работает не так эффективно как телевизор, но все же. Используется строго по назначению: включить, вконтакт, кино, музло, вконтакт, выключить. Реже – для поиска никому ненужной информации типа: рефератов, курсовых, дня рождения Микки Мауса и сколько аварийных катапульт имеет пепелац. Люди по ту сторону монитора делятся на три категории:
- Юзер – человек способный включить/выключить данное устройство и тыкать все кнопочки подряд. В случае опасности кричит: невиноватая я, оно само выскочило, сломалось, пролило чашку чая на клавиатуру. Часто использует слова: ава, лайк, френд и тому подобные;
- Эникейщик — умеет тоже, что и предыдущий, но тыкает всего одну кнопку под названием — Any Key.
 С удовольствием копается во внутренностях компа, пытаясь методом тыка сделать то, до чего не смог додуматься юзер. Использует слова: винт, мать, болванка, видяха.
С удовольствием копается во внутренностях компа, пытаясь методом тыка сделать то, до чего не смог додуматься юзер. Использует слова: винт, мать, болванка, видяха. - Админ – человек, знающий значение и активно использующий в своем лексиконе слова типа: Баг, Фикс, Радмин, бэкап, БСОД, тупые юзвери.
По словарному запасу не сложно определить, к какому типу пользователей компьютера относится человек. Интересно сколько у нас на ДейФан’е есть эникейщиков и админов? Или тут все юзеры? Напишите мне в комментариях, под этой статьей кем вы себя считаете. Посмотрим кто есть кто. Но еще не забудьте пройти урок, ведь вы же пришли сюда, чтобы узнать:
Как нарисовать компьютер карандашом поэтапно
Шаг первый. Сделаем набросок всех устройств на столе. Рисуем прямоугольные формы для монитора, мыши, наушников и клавиатуры. Ноут я оставил. Возможно, сделаю отдельный урок рисования ноутбука. Тут речь идет о стационарном ПК. Шаг второй. Здесь важно помнить о перспективе. То есть части, которые находятся дальше от нас, будут казаться меньше, или ниже. Добавим рамку монитору, и придадим объема мышке и клаве. Шаг третий. Линейку лучше не использовать, тренируйтесь делать все самостоятельно. Обведите контуры ровной линией, более толстой, чем набросок. Выделите конструктивные части всех устройств. Шаг четвертый. Самый сложный. Тут придется изобразить все клавиши на клавиатуре. Вообще их там минимум 103, но если не влезут, не пытайтесь их поместить. Пересчитывать никто не будет. Да и половина жителей земли даже не знаю сколько их должно быть и почему. Сделаем обои на рабочем столе, дабы выглядело реалистичнее. Ну и добавим штриховки. Вот готово: На ДейФан’е еще много бомбезных уроков о последних достижениях науки и техники, вот например, попробуйте изобразить:
То есть части, которые находятся дальше от нас, будут казаться меньше, или ниже. Добавим рамку монитору, и придадим объема мышке и клаве. Шаг третий. Линейку лучше не использовать, тренируйтесь делать все самостоятельно. Обведите контуры ровной линией, более толстой, чем набросок. Выделите конструктивные части всех устройств. Шаг четвертый. Самый сложный. Тут придется изобразить все клавиши на клавиатуре. Вообще их там минимум 103, но если не влезут, не пытайтесь их поместить. Пересчитывать никто не будет. Да и половина жителей земли даже не знаю сколько их должно быть и почему. Сделаем обои на рабочем столе, дабы выглядело реалистичнее. Ну и добавим штриховки. Вот готово: На ДейФан’е еще много бомбезных уроков о последних достижениях науки и техники, вот например, попробуйте изобразить:
- Космический корабль;
- Титаник;
- Чайник;
- Пистолет;
- Будущее с нанотехнологиями и антигравитонами;
- Биг Бен;
TrustNo1
Специально для DayFun. ru
ru
Как поэтапно рисовать компьютер карандашом
В наше время компьютер не является чем-то необычным. Скорее, наоборот. Эта техника вошла в быт так же, как, например, стиральная машина или холодильник. Дети знают, как работать с компьютером лучше, чем взрослые. Им проще изучать все новое. Более того, малыши чуть ли не с детства видят это приспособление и даже в школе изучают основы информатики.
Предлагаем научиться рисовать компьютер. Рисовать технику не сложно. Мы уверены, что у вас и вашего ребенка все получится.
1
Основа
На первом этапе рисуем основу – монитор компьютера. Для этого на листе бумаги изобразите прямоугольник средней величины.
2
Подставка
Под прямоугольником изобразите еще один прямоугольник, но маленький. Кроме того, одна из его линий должна быть нарисована слегка под углом.
3
Соединение
Монитор и подставку соединяем с помощью двух изогнутых в праву сторону линий.
4
Клавиатура
Напротив монитора на уровне подставки рисуем клавиатуру в виде “лежащего” прямоугольника.
5
Экран
Внутри монитора на маленьком расстоянии от линий рисуем еще один прямоугольник, отделяя экран от самого монитора.
6
Клавиши
Внутри клавиатуры также рисуем еще один прямоугольник, обозначая место для клавиш.
7
Процессор
Процессор – это сердце компьютера, ведь именно там находятся диски с информацией. Монитор лишь все это отображает. Слева от монитора нарисуйте вертикальный прямоугольник, обозначая процессор.
8
Объем
Теперь нужно придать процессору объем, он напоминает куб. Слева к процессору добавьте стенку, которая скрывает внутренние запчасти.
9
Детали
На процессоре нарисуйте детали – места для подключения флешки и дисковода. Также соедините процессор с клавиатурой.
Также соедините процессор с клавиатурой.
10
Дисководы
Прямоугольник на процессоре разделите тремя горизонтальными линиями, обозначая дисководы. Немного ниже нарисуйте кнопку включения.
11
Мышь
Конечно, сейчас есть компьютеры, работать на которых можно и без мыши, но к большинству можно присоединить это предмер. Мышь нарисуйте справа от клавиатуры и соедините с монитором. На экране можно нарисовать заставку в виде пейзажа.
12
Раскрашиваем
Компьютер раскрасьте в черный и серый цвета, хотя сейчас можно найти технику любого цвета. Пейзаж на экране раскрасьте в зеленый и голубой.
13
Коллаж
14
Воспользуйтесь возможностью рисовать компьютер сразу на сайте:
Вы также можете использовать свой шанс, и попробовать раскрасить компьютер в онлайн-режиме.
Выберите как хотите закрашивать.
Если вы увидели ошибку, пожалуйста, выделите фрагмент текста и нажмите Ctrl+Enter.
Клавиатура рисунок карандашом. Как рисовать на компьютере: устройства и программы
Сначала рисуем один прямоугольник это будет монитор потом рисуем еще один прямоугольник внизу первого -расчерчиваем его в клетку =-это будет клавиатура рядом с ней рисуем параллелепипед это будет системный блок а рядом с клавиатурой рисуем еще один овал это будет беспроводная мышка.
Нарисовать компьютер совсем просто. Достаточно вооружиться карандашом, бумагой, линейкой и ластиком. Даже если рисуете Вы не очень хорошо, Вам поможет данный пошаговый урок в картинках Как нарисовать Компьютер.
Сначала будем рисовать монитор.
Теперь рисуем клавиатуру.
Дорисовываем мышку.
Соединим все составляющие проводами.
Дорисуем колонки.
Компьютер готов.
Вот еще один вариант, не сильно отличающийся от предыдущего.
С одно стороны компьютер и ноутбуки представляют собой всем известные геометрические фигуры, но вот только количество мелких деталей так много, что для прорисовки каждой может понадобиться много времени.
Компьютер можно нарисовать так:
Планшет айпад можно нарисовать карандашом по следующей последовательности:
Чтобы нарисовать ноутбук, лучше начать с наброска двух прилегающих трапеций (раскрытый ноутбук), на которых постепенно дорисовать монитор и клавиатуру. Пошаговые видеоуроки рисования ноутбука помогут правильно изобразить его на бумаге.
Компьютер состоит из таких частей: системный блок, монитор, мышка, клавиатура. Хотя технический прогресс не стоит на месте и сегодня системного блока может и не быть — все компактно в одном мониторе:)
Нарисуем компьютер поэтапно карандашом, например вот такой:
Сначала делаем набросок:
Теперь поэтапно рисуем детали:
Как нарисовать карандашом ноутбук поэтапно:
Изначально следует начертить обычный прямоугольник.
Дорисовываем трапецию к прямоугольнику.
В верхнем прямоугольнике рисуем еще один — экран, а на месте соединения двух фигур рисуем два маленьких прямоугольника.
Рисуем перевернутую, длинную и вытянутую трапецию — это будет нижний торец ноутбука. В верху фигуры отмечаем область для клавиатуры.
Внизу рисуем тачпад — немного левее от центра, а вверху — веб-камеру.
Теперь следует отметить участок непосредственного размещения клавиатуры — рисуем рамку.
Уже на выделенном поле рисуем привычную клавиатуру.
Как нарисовать карандашом компьютер поэтапно:
Изначально метим линии монитора — прямоугольник, боковые линии которого немного скошены.
Теперь приступаем к клавиатуре, а также подставке для экрана. Обратите внимание на то, что удаленные части должны выглядеть меньше, нежели более близкие. Особое внимание следует обратить на углы клавиатуры (красные кружи) — они не острые.
Чертим контуры системного блока — две трапеции, имеющие смежную сторону.
Вытянутыми и длинными прямоугольниками обозначаем колонки, а справа рисуем мышку — ее вверх округлый, а низ прямой.
Размечаем клавиатуру и создаем клавиши вертикальными и горизонтальными линиями, обрисовываем ее торец. Все линии торца должны быть параллельными (вертикальные и горизонтальные).
Прорисовываем детали каждого элемента — кнопки мыши, дисковод и другое. Затеняем и рисунок готов. Удачи!
Нарисовать компьютер
не сложно, главное очертить ровные линии, ведь техника не может быть кривой. Конечно начать рисунок стоит с набросков монитора, процессора, клавиатуры и мышки. Затем идет очередь прорисовки мелких деталей, а с этим нужно быть очень аккуратными, ведь все можно испортить одним штрихом. Законченный рисунок раскрашиваем, вот подробные этапы того, как весь процесс рисования должен выглядеть.
Еще в древности люди начали рисовать.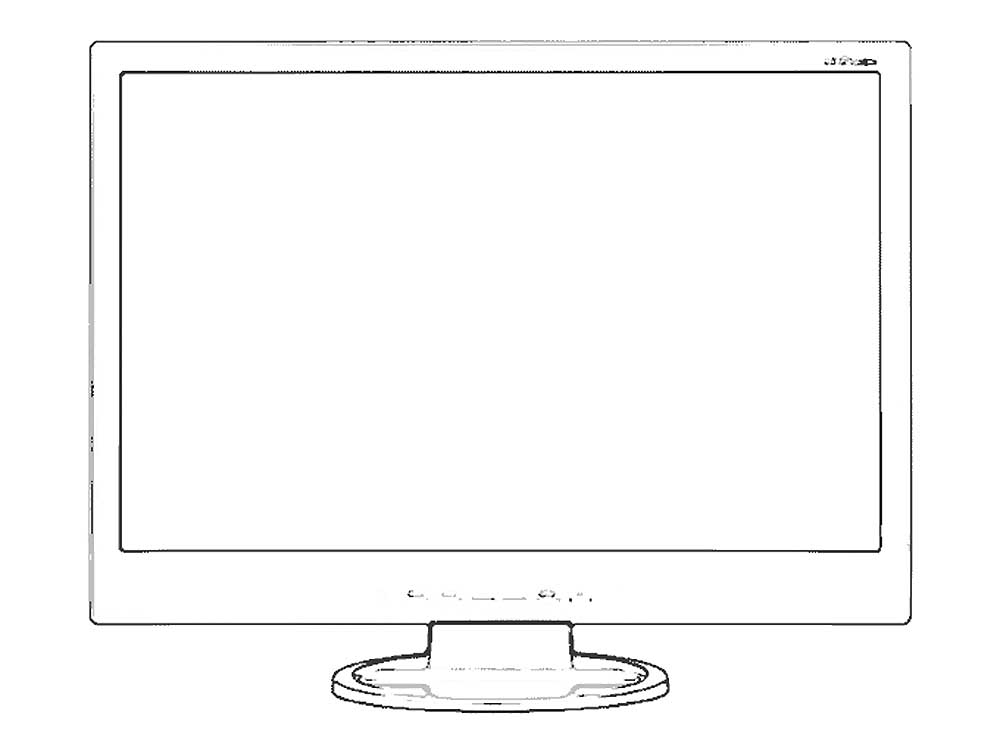 Сначала они выбивали рисунки на камнях, потом на пергаментах. За все время появилось большое количество инструментов для рисования. В наше время этим инструментом является компьютер. Существует большое количество программ для работы с графикой. В данной статье будет рассказано, как рисовать на компьютере.
Сначала они выбивали рисунки на камнях, потом на пергаментах. За все время появилось большое количество инструментов для рисования. В наше время этим инструментом является компьютер. Существует большое количество программ для работы с графикой. В данной статье будет рассказано, как рисовать на компьютере.
В каждой операционной системе Виндовс находятся встроенные Как правило, это Paint. Если вы не знаете, как найти ее, то следует зайти в меню «Пуск», а в поле «Найти программы» написать слово «Paint». Далее, чтобы программа открылась, просто нажмите на ее название. В Paint есть все необходимые инструменты ластик, карандаш, заливка и др. Если у вас отключили интернет, или вам просто скучно, то вы можете скоротать время, рисуя различные картинки.
Если вы настроены создавать серьезные пейзажи или прочие картины, то программа Paint не подойдет. Нужно использовать более серьезные инструменты.
Компьютерную графику можно разделить на два типа: векторную и растровую. Последняя представляет собой сетку пикселей определенного размера. Как рисовать на компьютере, используя такой Сделать это можно с помощью редактора для обработки изображений Adobe Photoshop. Данная программа по праву считается одной из самых популярных и эффективных для рисования. К тому же Фотошоп используют многие профессионалы для работы с графическими элементами.
Как рисовать на компьютере, используя такой Сделать это можно с помощью редактора для обработки изображений Adobe Photoshop. Данная программа по праву считается одной из самых популярных и эффективных для рисования. К тому же Фотошоп используют многие профессионалы для работы с графическими элементами.
Также есть программы, которые не являются такими продвинутыми, как Adobe Photoshop, например, Gimp. Несмотря на всю простоту свою, она имеет большое количество функций, многие утверждают, что это вполне хорошая альтернатива Adobe. С Gimp вы легко сможете понять, как рисовать на компьютере.
Векторная графика основана на использовании геометрических объектов: точек, многоугольников и линий. Ее преимущество — можно увеличивать изображение, при этом качество картинки не ухудшается.
Самым лучшим вариантом для обработки векторной графики является и графический редактор Adobe Illustrator. Эти программы считаются самыми лучшими. Когда вы задаетесь вопросом о том, как рисовать на компьютере и какую программу выбрать, стоит обращать внимание именно эти Ведь их используют профессиональные дизайнеры, художники и другие специалисты в данной сфере.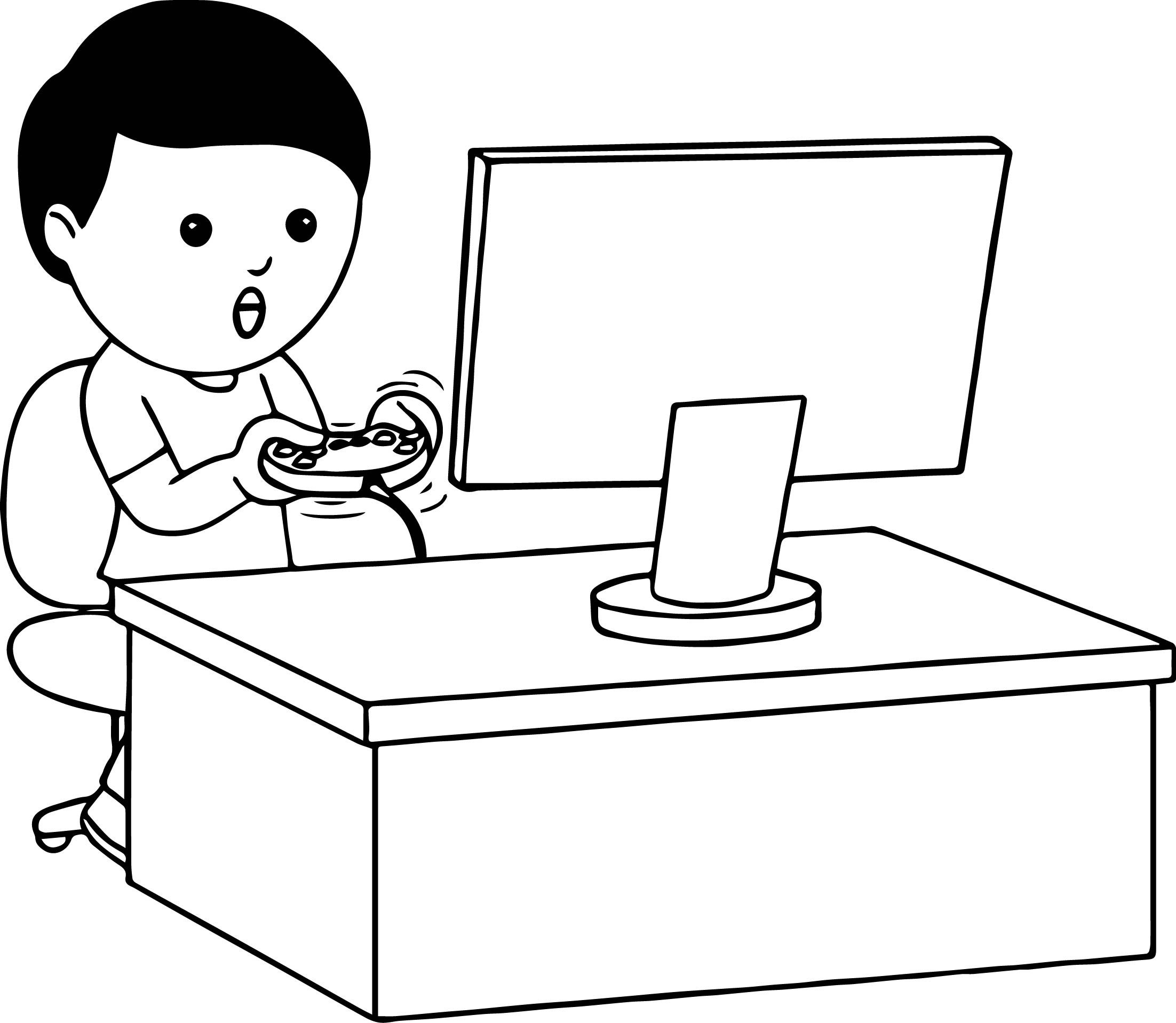
Также для векторной графики можно использовать Inkscape. Этот редактор графики не так популярен, как программы, описанные выше, но он хорошо подойдет для рисования.
Еще можно рисовать с помощью графических планшетов. Они созданы для того, чтобы создавать изображения от на компьютере при помощи графического планшета? К этому инструменту прилагается перо, с помощью которого вы водите по его поверхности, при этом касания пера переводятся на экран компьютера. Лучшей программой для рисования с использованием графического планшета считается Paint tool SAI. Она симулирует рисование на настоящей бумаге. Рисовать на планшете намного удобнее, чем на ПК, так как мышкой получаются не очень ровные линии, рука постоянно трясется. Используя перо, можно рисовать ровные и четкие линии. Правда, качественный графический планшет стоит немалые деньги (от
Вот вы и узнали ответ на вопрос о том, как рисовать на компьютере. Для этого вам нужны всего лишь программа для рисования и желание.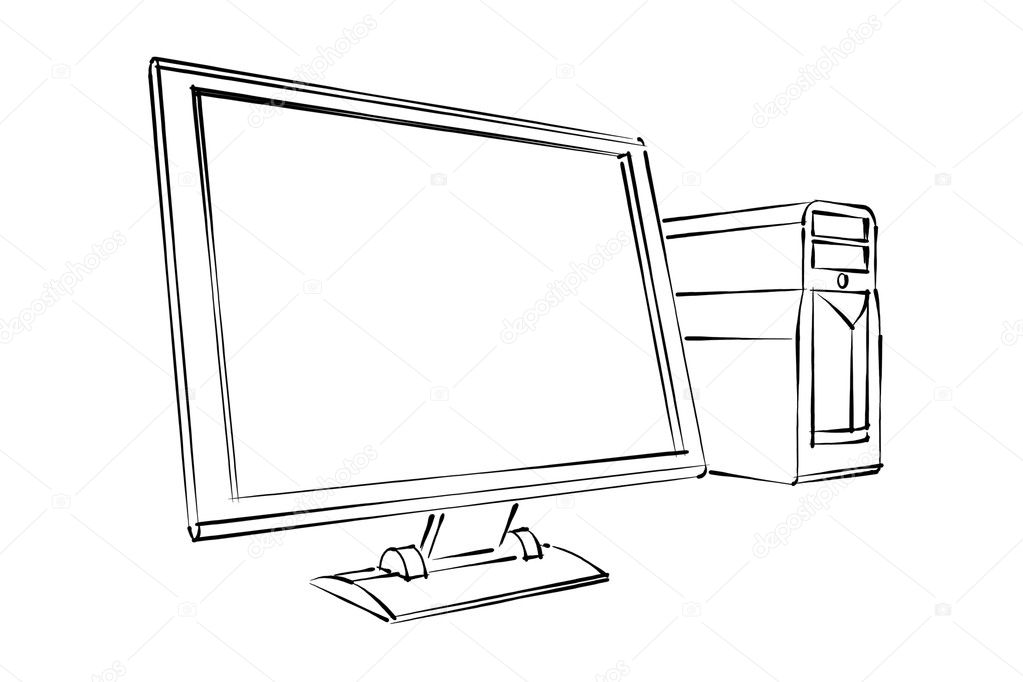 Чтобы результат не разочаровал, можно купить специальный графический планшет.
Чтобы результат не разочаровал, можно купить специальный графический планшет.
В сегодняшнем уроке на нашем сайте мы будем учиться рисовать современный компьютер с помощью нескольких поэтапных подсказок. Рисовать мы будем такие отдельные объекты компьютера как: монитор компьютера, его системный блок, беспроводную мышь с ковриком, и конечно же, клавиатуру.
Некоторые элементы компьютера рисовать будет достаточно сложно, тем более если не использовать линейку. Поэтому, прежде чем перейти к рисованию подготовьте свое рабочее место, возьмите все необходимые предметы для рисования, в том числе и линейку.
Этап 1. Итак, начнем мы рисование с построения вспомогательного каркаса, с помощью него у нас буду соблюдены все пропорции и контуры компьютера получатся не «кривыми», его нужно чертить с помощью линейки, аккуратно, ровными линиями. Но,обратите внимание, что желательно чертить эти линии еле заметными, то есть несильно давить на карандаш, так как потом нам придется стирать ластиком весь этот вспомогательный каркас.
Этап 2. Когда вспомогательный каркас будет готов, мы можем переходить к рисованию контуров монитора компьютера, рисуем большой экран, все линии, которые необходимо начертить, опять таки с помощью линейки, выделены красным цветом на рисунке ниже:
Этап 3. Далее рисуем контуры системного блока, стоящего сбоку от монитора, а так же на данном этапе мы нарисуем очертания клавиатуры, лежащей перед монитором, углы у нее более закругленные, чем у системного блока и монитора, поэтому, при рисовании углов, линейку использовать необязательно. Все линии выделены красным цветом.
Этап 4. Рисуем теперь необычную, дугообразную подставку у монитора, а также несколько кнопочек на самом мониторе снизу. Еще на этом же этапе необходимо нарисовать коврик для мыши, который лежит сбоку от клавиатуры, и непосредственно саму беспроводную мышь. Вот, что у нас получилось:
Этап 5.Теперь нам необходимо аккуратно стереть весь вспомогательный каркас, который выделен у нас на картинках голубым цветом и переходим к прорисовке мелких деталей компьютера.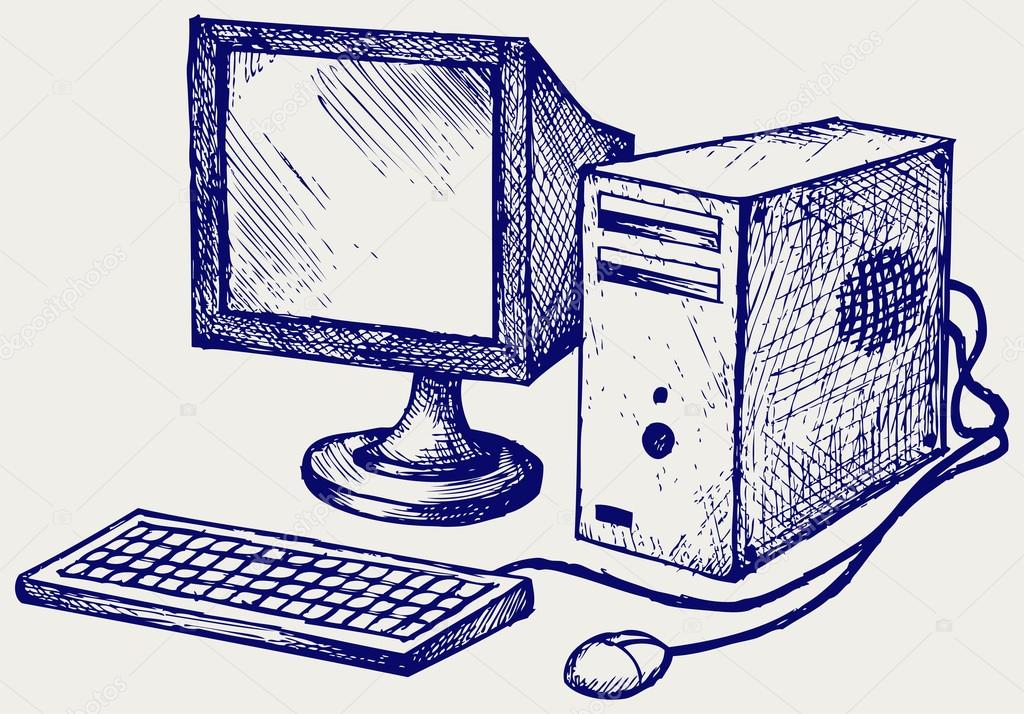 На данном этапе прорисовываем вот такие линии на системном блоке:
На данном этапе прорисовываем вот такие линии на системном блоке:
Этап 6. На этом этапе добавляем к нашему системному блоку еще несколько элементов, в том числе два дисковода, кнопку «выключения/включения» и кнопку «перезагрузки».
Этап 7. Теперь займемся самым сожным в нашем сегодняшнем уроке с поэтапными подсказками, прорисовкой всех кнопок клавиатуры. Рисуем сначала несколько основных линий, они выделены красным цветом, в пределах которых и будут располагаться кнопки клавиатуры.
Этап 8. Затем, аккуратно, одну за другой рисуем кнопки. Вот, что должно у вас получится в итоге:
Этап 9. Ну вот мы и закончили рисование компьютера, осталось только лишь раскрасить его. Экран у нашего компьютера будет черным, так как он у нас выключен, а сам компьютер мы раскрасим в черно-серые цвета во таким образом:
Искусство рисования дается не каждому так хорошо, как бы нам этого хотелось. Но если использовать несколько правил и соблюдать определенный порядок, то даже не самый хороший художник может нарисовать достойную картинку. Давайте разберемся, как нарисовать компьютер.
Давайте разберемся, как нарисовать компьютер.
Это достаточно простое описание, воспользовавшись которым, вы сможете нарисовать компьютер. Для начала давайте разберемся, из каких основных частей состоит наш компьютер. Это монитор, клавиатура, системный блок (все они прямоугольной формы) и компьютерная мышь. Нарисовать прямоугольники и квадраты не составит для вас больших проблем, особенно если вы используете компьютерные программы и рисуете не от руки.
Инструкция, как нарисовать компьютер карандашом
Нарисовать компьютер при помощи одного карандаша немного сложнее, но тоже возможно. Давайте рассмотрим все более подробно и детально. Возьмите лист бумаги и карандаш. Можете расположиться перед своим компьютером, чтобы смотреть на него, как на образец и начинаем рисовать.
Как нарисовать компьютер поэтапно:
- Чтобы нарисовать компьютер поэтапно, сначала нарисуйте большой квадрат или чуть вытянутый прямоугольник, который будет изображать монитор. Под монитором изображаем стойку, на которой он держится.
 Справа от монитора изображаем вертикальный прямоугольник вытянутой формы, это будет системный блок. Перед монитором рисуем горизонтальный прямоугольник, обозначающий клавиатуру, и рядом дорисовываем мышь овальной формы.
Справа от монитора изображаем вертикальный прямоугольник вытянутой формы, это будет системный блок. Перед монитором рисуем горизонтальный прямоугольник, обозначающий клавиатуру, и рядом дорисовываем мышь овальной формы. - Наш набросок готов, теперь будет изображать более детальные вещи. На клавиатуре прорисовываем множество кнопок. Не забываем про кнопки на мониторе, блоке и даже мышке. На системном блоке прорисовываем СD-ROM. Соединяем мышь и клавиатуру с системным блоком при помощи проводом.
- Теперь ваш рисунок все больше напоминает компьютер. Рассмотрите его внимательно, добавьте недостающие мелкие детали, уберите ластиком лишние линии.
Ранее я писала, что разные действия на компьютере выполняются при помощи использования соответствующих им программ. Так вы уже знаете, что написание текста осуществляется в программе — текстовый редактор, простейшая из которых называется Блокнот.
На компьютере можно даже рисовать с помощью программы — графический редактор
.
Текстовый документ, имеющий имя — это текстовый файл. Аналогично этому графический документ, например, фотография, рисунок или чертёж — это графический файл.
Работа с такого вида документами производится в графическом редакторе
.
Графические редакторы, так же, как и текстовые, существуют разные. Одна из известных программ — графический редактор Photoshop
, обладающая большими возможностями. Эта программа платная, опять же далеко не дешёвая, иногда она может быть установлена на компьютере при его покупке и, разумеется, включена в стоимость. Существуют и другие бесплатные графические редакторы, не уступающие по возможностям редактору Photoshop.
Самая простая программа — графический редактор, поставляемая в комплекте с операционной системой Windows и установленная на вашем компьютере, называется Paint
. При всей своей простоте графический редактор Paint
умеет делать много полезных, интересных и красивых вещей. Освоив этот редактор, впоследствии вы легко сможете пользоваться другими более «крутыми» графическими редакторами.
С помощью графического редактора Paint
можно просматривать фотографии, копировать их, вырезать часть фото, нанести надпись
, а также создать собственный разноцветный рисунок
или картину (если у вас есть художественные способности), оформить персональную поздравительную открытку, начертить план садового участка и т. п.
Наведите курсор на кнопку «Пуск» в левом нижнем углу экрана монитора, передвигайте курсор выше до надписи «Все программы», надпись при этом выделится синим цветом.
Справа появится колонка с перечнем программ. Передвиньте курсор вправо в эту колонку и выберите из перечня надпись «Стандартные», надпись при этом выделится синим цветом.
Справа появится ещё одна колонка с перечнем.
Передвиньте курсор вправо в эту колонку и выберите из перечня надпись «Paint
«, надпись при этом выделится синим цветом. Сделайте клик на этой надписи.
Внимание!
Этот урок ранее был написан для предыдущей версии программы Paint, включённой в операционную систему Windows XP. В настоящее время в операционную систему Windows 10 включена новая версия графического редактора Paint. Интерфейс (внешний вид) редактора изменился, изменилось расположение панелей и некоторые надписи. Принцип работы программы остался прежним.
Некоторые изменения для Windows 10 я покажу здесь красным шрифтом текста, сопроводив его новыми картинками. Всё остальное читайте из прежнего текста.
Откроется окно, в верхней части которого имеется надпись «Безымянный — Paint
«. Для того, чтобы развернуть это окно на весь экран, в верхней строке выберите «Вид», в выпадающем меню выберите «Масштаб», нажмите «Крупный». Перед нами появилось большое белое поле — пространство для работы.
При увеличении масштаба на экране поместилось не всё поле, внизу и справа появились движки прокрутки.
Нажимая на них левой кнопкой и удерживая можно протаскивать движки один вправо, другой вниз для просмотра всего изображения.
Если это вам покажется неудобным, верните прежний масштаб.
Откроется окно, в верхней части которого имеется надпись «Безымянный – Paint». Для того, чтобы развернуть это окно на весь экран, в верхней строке выберите «Вид», в выпадающем меню выберите «Масштаб», нажмите «Увеличить».
При увеличении масштаба на экране поместилось не всё поле, внизу и справа появились движки прокрутки. Нажимая на них левой кнопкой и удерживая можно протаскивать движки один вправо, другой вниз для просмотра всего изображения. Если это вам покажется неудобным, верните прежний масштаб.
Далее нажать «Главная».
В левом верхнем углу вы видите панель инструментов
, а внизу слева палитру цветов. Ваш курсор на белом поле принял форму карандаша, а на панели инструментов нажата кнопка с изображением карандаша.
Выберите щелчком мыши любой цвет из палитры и поводите курсором по полю. Карандаш нарисует линию выбранным цветом.
Справа вверху появилась палитра цветов, слева вверху — панель «Инструменты», курсор принял форму крестика.
Нажмите в «Инструментах» на карандаш.
Выберите щелчком мыши любой цвет из палитры и поводите курсором по полю. Карандаш нарисует линию выбранным цветом.
Выберите вместо карандаша кисть, измените цвет из палитры.
Выберите вместо карандаша кисть, измените цвет из палитры, размер кисти выберите внизу панели инструментов (попробуйте разные), поводите кистью по полю.
Ниже карандаша есть кнопка со значком распылителя. Кликните на ней, поменяйте цвет. Коротко кликните на белом поле, в другой раз кликните и подержите дольше.
В зависимости от длительности распыление будет менее или более заполнено. Размер пятна также выбирается внизу панели инструментов.
Нажмите на стрелочку в инструментах «Кисти», раскроется панель с разными вариантами, один из них «Распылитель».
Коротко кликните на белом поле, в другой раз кликните и подержите дольше.
В зависимости от длительности распыление будет менее или более заполнено.
Если выбрать на панели «Толщина» одну из линий, она будет определять размер пятна распыления.
Так же выбирается толщина кисти.
На панели «Фигуры» выберите кнопки «Линия», «Прямоугольник», внизу панели инструментов установите толщину линии на панели «Толщина». Чтобы провести линию, поставьте курсор, сделайте клик и, не отпуская, тяните дальше.
Для того чтобы посмотреть укрупнено рисунок, нажмите на лупу на панели инструментов и щёлкните на изображении. Вверху панели инструментов есть кнопка «Ластик», нажмите на неё, затем водите по нарисованным линиям, чтобы стереть их. Размер ластика также можно выбрать на панели «Толщина», выбрав толщину линии.
Чтобы нарисовать прямоугольник, поставьте курсор, сделайте клик и, не отпуская, тяните по диагонали прямоугольника. С помощью кнопки «Эллипс» можно нарисовать как эллипс, так и круг, потренируйтесь.
Есть ещё кнопка «Прямоугольник с закруглёнными углами». При наведении курсора на кнопки читайте всплывающие подсказки. Многоугольник рисуется так. Нажмите кнопку «Многоугольник». Поставьте курсор на поле, сделайте клик и, не отпуская, тяните к следующему углу будущего многоугольника, отпустите, в этом же месте снова сделайте клик и тяните к другому углу и т. д.
Полученный замкнутый многоугольник (любой замкнутый контур) можно заполнить внутри цветом. Нажмите на панели инструментов на баночку с краской «Заливка», предварительно выбрав цвет, и щёлкните внутри контура.
Есть ещё кнопка «Кривая». Выберите её. Поставьте курсор, кликните и, не отпуская, тяните, например, сверху вниз вертикально, отпустите, получится вертикальная прямая. Подведите курсор к линии, например, в середине, кликните и, не отпуская, тяните, например, влево. Отпустите, получилась вогнутая синяя линия.
Самое время сохранить наш экспериментальный рисунок. Нажмите «Файл, Сохранить как», двойным щелчком откройте папку «Мои документы», в ней есть папка «Мои рисунки», откройте её.
Поставьте курсор в строку «Имя файла» и впишите имя, например, «рисунок_1», кавычки не ставить, пробела не делать, вместо пробела ставьте подчерк (вверху клавиатуры при одновременном нажатии левой рукой клавиши Shift) или чёрточку.
Нажмите «Сохранить». Вверху над белым рабочим полем появится имя файла «рисунок_1.bmp
«, компьютер добавил точку и расширение «bmp
«, которое используется для этого файла-рисунка в данном графическом редакторе
.
Для того чтобы посмотреть укрупнено рисунок, нажмите на лупу на панели инструментов и внизу панели щёлкните на желаемом масштабе увеличения.
Вверху панели инструментов есть кнопка «Ластик», нажмите на неё, затем водите по нарисованным линиям, чтобы стереть их. Размер ластика также можно выбрать внизу панели. После того, как что-нибудь стёрли, нажмите в верхней строке «Правка, Отменить», всё появится снова.
Таким образом программа позволяет отменить три последних действия
.
Удалить всё нарисованное можно и другим способом. Нажать «Правка, Выделить всё», затем нажать на клавиатуре клавишу «Del»
. Попробуйте, затем верните рисунок обратно методом «Правка, Отменить».
Ещё раз нажмите «Правка, Выделить всё», курсор принял вид крестика. Поставьте крестик на рисунок, нажмите левую кнопку мыши и, не отпуская, перетащите весь рисунок на свободное поле. Чтобы снять выделение (пунктир вокруг рисунка), щёлкните на свободном поле вне пунктира.
После того, как что-нибудь стёрли, нажмите в верхней строке стрелку «Отменить», всё появится снова. Таким образом программа позволяет отменить три последних действия.
Удалить всё нарисованное можно и другим способом. В верхней строке раскрыть стрелку «Выделить», выбрать «Выделить всё».
Вернуть рисунок можно стрелкой «Вернуть»
Для того чтобы удалить одну из фигур, раскройте сверху «Выделить», выберите «Прямоугольная область».
Для того чтобы удалить одну из фигур, нажмите на панели инструментов прямоугольник «Выделение», поставьте курсор в левом верхнем углу над фигурой и тащите в правый нижний угол, отпустите. Фигура выделена пунктиром, жмите клавишу «Del».
Отмените два последних действия: удаление и перемещение рисунка. Сохраните документ: «Файл, Сохранить».
Теперь нажмите кнопку «Вид, Посмотреть рисунок». Для того чтобы вернуть прежнее состояние, щёлкните левой кнопкой на поле рисунка.
Самое время сохранить наш экспериментальный рисунок. Нажмите «Файл, Сохранить как». В прежней версии была возможность выбора только формата BMP. В новой версии редактора Paint появились и другие форматы для сохранения, с другими расширениями. Использовать можно любой из них, есть некоторые несущественные для вас отличия. Наиболее часто используемый формат JPEG, обеспечивающий малый размер файла.
В Windows 10 нет прежней папки «Мои рисунки», поэтому нажмите «Изображения» и создайте новую папку «Рисунки», откройте её двойным щелчком и сохраните рисунок.
Если у вас есть художественные способности и навыки вы можете нарисовать свой портрет, или зверька, или цветок, а затем использовать его в качестве аватара, например в программе общения в реальном времени .
Для создания своего аватара (при отсутствии фото в компьютере) можно нарисовать какой-либо геометрический узор или символ.
Выделите ваш узор с помощью прямоугольного выделения, нажмите «Правка, Копировать в файл», откроется ваша папка «Мои рисунки», дайте имя файлу, например «аватар_1», нажмите «Сохранить».
Система добавит к имени точку и буквы «bmp
«. Вы уже знаете, что эти буквы называются расширением и служат для того, чтобы компьютер понимал, в какой программе следует открыть данный файл. Расширение «bmp» соответствует графическому редактору Paint.
Файл «аватар_1.bmp
» лежит в папке. Чтобы просмотреть, какой он получился, нажмите «Файл, Открыть», нажмите на изображении аватара, затем «Открыть». Как вставить аватар читайте в уроке № 10 .
Выделите ваш узор с помощью прямоугольного выделения, нажмите сверху на кнопку «Обрезать», далее: Файл, Сохранить как, Изображение в формате JPG, откроется ваша папка «Рисунки», дайте имя файлу, например «аватар_1», нажмите «Сохранить». Система добавит к имени точку и буквы «jpg».
Если вы захотите нарисовать картину или начертить эскиз планировки вашего садового участка, но в процессе работы боитесь, как бы не испортить всё уже нарисованное, я рекомендую вам время от времени сохранять промежуточные варианты работы под разными именами, например, «план_1, план_2, план_3» и т. д.
Конечный результат плана участка можно назвать «план_готово», и после просмотра, когда убедитесь, что эскиз закончен и правильный, удалите все промежуточные варианты.
Чтобы удалить ненужный промежуточный файл, войдите в папку «Мои документы, Мои рисунки», выделите файл, кликните на нём, затем нажмите клавишу «Del».
Рисование, добавление аннотаций и использование функции «От руки» в Pages
Рисуйте и добавляйте аннотации с помощью Apple Pencil, а также используйте функцию «От руки» для преобразования рукописного текста в печатный на iPad. На iPhone, iPad или iPod touch также можно рисовать и добавлять аннотации пальцем.
С помощью Apple Pencil можно также использовать функцию «Выбор и прокрутка», чтобы выбирать объекты и прокручивать документ.
Преобразуйте рукописный текст в печатный с помощью функции «От руки»
Используя функцию «От руки» и Apple Pencil на поддерживаемом iPad, вы сможете преобразовать рукописный текст в печатный*. Функция «От руки» включается по умолчанию, как только выполнено сопряжение Apple Pencil с iPad. Чтобы проверить настройки функции «От руки» или отключить ее, перейдите в «Настройки» > Apple Pencil на iPad.
- Нажмите Apple Pencil в месте текстового документа, в котором требуется что-то написать. Можно также нажать текстовое поле, фигуру или ячейку таблицы в текстовом документе или документе с макетом страницы.
- Коснитесь инструмента «От руки» на панели инструментов внизу экрана и начните писать.
Во время рукописного ввода с помощью Apple Pencil можно удалять слова, выполнять вставку текста и многое другое.
- Чтобы удалить слово, зачеркните его.
- Чтобы вставить текст между словами, нажмите и удерживайте текстовую область и начинайте писать, как только отобразится свободное пространство.
- Чтобы объединить или разделить символы, проведите между ними вертикальную линию.
- Чтобы выделить текст, обведите его или проведите по нему. Чтобы изменить выделение, перетаскивайте границы выделенной области.
На панели инструментов есть кнопки для отступа, форматирования и выравнивания текста, а также для вставки разрывов страниц, закладок и т. д.
* Вы можете выбрать другой поддерживаемый язык на панели инструментов, если вы добавили клавиатуру для этого языка в разделе «Настройки» > «Основные» > «Клавиатура» > «Клавиатуры». Узнайте, какие языки и регионы поддерживает функция «От руки».
Добавление рисунка
В документе можно рисовать с помощью Apple Pencil (на поддерживаемых устройствах) или пальцем.
- Чтобы рисовать с помощью Apple Pencil, нажмите пером страницу. Чтобы рисовать пальцем или использовать функцию «Выбор и прокрутка», нажмите кнопку «Вставить» , затем — кнопку «Медиа» , а затем — «Рисунок».
- Коснитесь одного из четырех инструментов рисования в нижней части экрана: пера, карандаша, пастельного мелка или инструмента заливки.
- Чтобы изменить размер пера и степень непрозрачности, дважды нажмите нужный инструмент, затем нажмите новый размер пера. Либо перетащите ползунок, чтобы изменить степень непрозрачности.
- Вы можете рисовать и другим цветом.
- На iPhone: коснитесь цветного круга, затем выберите предустановленный цвет в нижней части экрана «Цвета». Или смешайте собственный цвет с помощью элементов управления, затем нажмите кнопку «Добавить» , чтобы сохранить этот цвет как избранный.
- В iPadOS 14: нажмите предустановленный цвет или цветовой круг, чтобы выбрать пользовательский цвет. Смешайте собственный цвет с помощью элементов управления, затем нажмите кнопку «Добавить» , чтобы сохранить этот цвет как избранный. Чтобы удалить цвет из избранного, нажмите и удерживайте соответствующую цветную точку, а затем нажмите «Удалить».
- В iPadOS 13: коснитесь области цвета, затем коснитесь цвета в сетке или смахните пальцем влево и создайте собственный цвет.
- Чтобы стереть, коснитесь ластика, затем коснитесь его еще раз, чтобы выбрать одну из опций.
- Чтобы стереть пиксели, коснитесь инструмента «Ластик для пикселей», затем коснитесь рисунка или перетаскивайте инструмент по рисунку.
- Чтобы стереть целый штрих, коснитесь инструмента «Ластик для объектов», а затем коснитесь штриха или заливки объекта, которые требуется стереть.
- Чтобы отменить последнее действие, нажмите кнопку «Отменить» .
- По завершении нажмите «Готово».
Чтобы продолжить рисовать с помощью Apple Pencil, просто начните рисовать на странице.
Изменение размера и перемещение рисунка
После добавления рисунка можно изменить его размер и положение:
- Чтобы изменить размер рисунка, коснитесь рисунка пальцем и перетащите маркеры на рамке.
- Чтобы переместить рисунок, коснитесь рисунка пальцем и перетащите его.
Редактирование части рисунка
- Нажмите рисунок, затем выберите пункт «Редактировать рисунок» во всплывающем меню.
- Нажмите инструмент выделения на панели инструментов в нижней части экрана, затем нажмите или обведите область рисунка, которую нужно отредактировать. Вокруг выбранной области появится контур.
- Во всплывающем меню выберите один из указанных ниже пунктов.
- Чтобы изменить размер выбранной области, нажмите «Изменить размер» и перетащите маркеры на рамке вокруг рисунка.
- Чтобы разделить один рисунок на две части, нажмите «Разделить» во всплывающем меню.
- Выбранную область можно также вырезать, копировать, вставлять, удалять и дублировать.
Анимация рисунка
Можно анимировать рисунок, чтобы он отображался с имитацией эффекта рисования.
- Если вы работаете в режиме рисования, нажмите «Готово». Если нет, перейдите к следующему шагу.
- Коснитесь рисунка, чтобы выбрать его.
- Нажмите кнопку «Формат» , затем нажмите «Рисунок».
- Включите параметр «Анимировать рисунок», затем настройте другие параметры, такие как длительность.
- Чтобы воспроизвести анимацию, нажмите «Воспроизвести» или «Воспроизвести рисунок».
Отправка или сохранение рисунка
Можно отправить или сохранить рисунок из документа в виде файла изображения (.png) или, если рисунок анимированный, в виде файла изображения или фильма (.m4v).
- Если вы работаете в режиме рисования, нажмите «Готово». Если нет, перейдите к следующему шагу.
- Нажмите рисунок, чтобы выделить его, затем выберите «Поделиться». Если рисунок анимированный, выберите «Отправить как изображение» или «Отправить как фильм».
- Выберите способ отправки изображения или фильма (например, с помощью приложения «Почта» или «Сообщения»). Либо выберите «Сохранить изображение» (или «Сохранить видео» для анимированных рисунков), чтобы сохранить файл в приложении «Фото».
Работа с рисунками на компьютере Mac
Добавление аннотации
Аннотации, добавленные в текст, объекты или ячейки таблицы в документе, перемещаются вместе с текстом и объектами в процессе редактирования документа.
- Чтобы добавить аннотацию с помощью Apple Pencil, нажмите любое место на странице, затем нажмите инструмент аннотирования на панели инструментов в нижней части экрана. Чтобы работать пальцем (либо если включена функция «Выбор и прокрутка»), нажмите кнопку «Еще» , а затем — «Смарт-аннотации».
- Нажмите «Перо», чтобы добавить пометки, или нажмите «Маркер», чтобы выделить текст.
- Добавьте свои аннотации.
- Также можно добавить аннотацию другим цветом:
- На iPhone: коснитесь цветного круга, затем выберите предустановленный цвет в нижней части экрана «Цвета». Или смешайте собственный цвет с помощью элементов управления, затем нажмите кнопку «Добавить» , чтобы сохранить этот цвет как избранный.
- В iPadOS 14: нажмите предустановленный цвет или цветовой круг, чтобы выбрать пользовательский цвет. Смешайте собственный цвет с помощью элементов управления, затем нажмите кнопку «Добавить» , чтобы сохранить этот цвет как избранный. Чтобы удалить цвет из избранного, нажмите и удерживайте соответствующую цветную точку, а затем нажмите «Удалить».
- В iPadOS 13: коснитесь области цвета, затем коснитесь цвета в сетке или смахните пальцем влево и создайте собственный цвет.
- Чтобы стереть аннотацию, выберите инструмент «Ластик» на панели инструментов в нижней части экрана, затем нажмите аннотацию. Чтобы удалить все аннотации, нажмите кнопку «Еще» на панели инструментов в нижней части экрана, затем нажмите «Стереть все смарт-аннотации».
- Чтобы свернуть панель инструментов, перетащите ее в угол экрана. Чтобы отобразить всю панель инструментов, нажмите свернутую панель инструментов.
- Чтобы прокрутить страницу при использовании Apple Pencil, смахните одним пальцем. Если вы добавляете аннотации с помощью пальца, смахните двумя пальцами.
- По завершении нажмите «Готово».
Добавленные аннотации можно удалять. Нажмите аннотацию, затем нажмите «Удалить». При удалении аннотированного текста или объекта аннотация также удаляется.
Чтобы скрыть аннотации:
- На iPad нажмите «Параметры вида» , затем выключите параметр «Смарт-аннотации».
- На iPhone или iPod touch нажмите кнопку «Еще» , нажмите «Смарт-аннотации», затем нажмите «Скрыть смарт-аннотации».
Чтобы продолжить аннотирование с помощью Apple Pencil, просто начните писать на странице.
Экспорт документа с аннотациями
Если экспортировать документ в формат PDF с включенными аннотациями, они будут отображаться в файле PDF. Аннотации не отображаются в документах, экспортированных в формат Word, RTF, EPUB или Pages ’09.
Работа с аннотациями на компьютере Mac
Если вы синхронизируете документы Pages на своих устройствах с помощью iCloud, аннотации будут отображаться в документах на всех ваших устройствах. На компьютере Mac можно удалять, отображать и скрывать аннотации при редактировании документа.
- Чтобы удалить аннотацию, выберите аннотацию и нажмите «Удалить».
- Чтобы удалить все аннотации, выберите «Правка» > «Удалить смарт-аннотации».
- Чтобы отобразить или скрыть все аннотации, выберите «Вид» > «Отобразить/скрыть смарт-аннотации».
По умолчанию Apple Pencil можно использовать для рисования или аннотирования. В приложении Pages можно включить режим использования Apple Pencil для выделения объектов и прокрутки документов:
- В приложении Pages нажмите кнопку «Еще» .
- Нажмите Apple Pencil, затем включите функцию «Выбор и прокрутка».
Можно включить функцию «Переключение двойным касанием», если используемый Apple Pencil его поддерживает. При включенной функции «Переключение двойным касанием» для переключения режима «Выбор и прокрутка» достаточно дважды нажать нижнюю часть Apple Pencil.
Чтобы добавить рисунок или аннотацию к документу со включенной функцией «Выбор и прокрутка», нажмите кнопку «Вставить» , нажмите кнопку «Мультимедиа» , выберите «Рисунок», затем выберите инструмент рисования или аннотирования на панели инструментов.
В каждом из приложений Pages, Numbers и Keynote функция «Выбор и прокрутка» включается отдельно. Например, если включить функцию «Выбор и прокрутка» в Pages, это не повлияет на Keynote или Numbers.
Дополнительная информация
Дата публикации:
Рисование на компьютере и на бумаге: а как оно на самом деле / Крео-блог
Прежде чем начать, давайте взглянем ещё разок на пост 56649. Запомнили, закрепили, едем.
Здравствуйте, представляться не буду. Сразу к делу: художников в мире много. Художников самых разных, рисующих в разнообразных стилях, разнообразными материалами, любой частью тела, на стенах, потолке, стаканах и так далее. И большинство из них объединяет то, что начинают они с двух простых вещей: бумаги и карандаша. То есть, почти всегда. Бумага дешёвая, карандаш легко наносится и стирается, и то и то найти просто.
Christopher Lovell, нарисовано карандашом и чернилами
По сути, рисовать можно всем, что в принципе может оставлять различимый цветной след на поверхности. Думаю, это и так всем понятно. И инструментов сегодня огромное множество. Кисти, перья, самые разные краски, чернила и прочие рисовательные принадлежности продаются нынче не только в специализированных магазинах, но и в обычных канцелярских. Даже бумагу для акварели можно найти в ближайшем подвальчике, где ученики покупают себе тетрадки да атласы. Разумеется, у каждого инструмента свои особенности, которые, конечно, больше влияют на процесс создания, а не на конечный результат. Акварелью, например, предпочтительно рисовать сразу в один слой, без лишних мазков, а ещё она имеет свойство растекаться. Гуашь же порой даже не требует воды для использования, и рисовать можно не боясь повредить предыдущий слой. Акрил быстрее высыхает и ровнее ложится, в то время как масляные краски можно случайно размазать, мазки имеют характерный объём.
Братья Хильдебрандты, акрил
Ну и, конечно, многое зависит от стиля художника, от его предпочтений. По сути, если человек умеет подбирать цвета, чувствует форму и вообще уверенно себя чувствует в рисовании, рисовать он может чем угодно. Пример будет притянут за уши, но всё же если любому из нас дать в руки не ручку, а баллончик с краской и предоставить большую белую стену, мы всё равно сможем написать на ней своё имя или предложение отведать булочек да выпить чаю. Может, не так красиво, как на бумаге, но заново учиться не придётся. В рисовании пооооооочти то же самое: стоит привыкнуть к инструментам, и ваши умения тут же проявят себя на рисунке. Это относится ко всему, начиная от песка с камушком и заканчивая цифровой живописью. Ведь даже тут есть кисть и полотно.
Цифровая работа художницы Екатерины (Stefana-Tserk)
Собственно, о чём я? Да о том, что творить можно чем угодно, на чём угодно и что угодно. Художник выбирает тот инструмент, который ему больше всего подходит, который ему нравится, со своими преимуществами и недостатками. Кто-то начинает с бумаги и потом переносит в цифру, кто-то фотографирует и потом красками переносит и\или дополняет, изменяет картину. И можно бесконечно спорить, лучше ли масляные краски акриловых, насколько крут SAI по сравнению с фотошопом, так ли нужна имитация кистей в Corel Painter и так далее.
Tracy Butler, комбинация техник
Что же выглядит приятнее: традиционный рисунок, или цифровой? Это решает зритель. Кому-то нравится, когда маслом задают определённый объём картине. Кто-то в восторге от того, чего можно добиться используя один только карандаш. У многих есть папочки на компьютере с любимыми цифровыми работами разнообразных художников.
Про традиционное искусство никто пока не забывает. На улице то и дело можно увидеть художников, которые рисуют пейзажи или лица прохожих за символическую плату. Более того, многие работы, которые вы видите в сети, на самом деле нарисованы на реальном холсте.
А теперь можете смело забыть про пост 56649. Да, забудьте. Художники, рисуйте где хотите и как хотите. Зрители, смотрите то, что вам нравится, и не парьтесь по поводу того, где и как это сделано. Джоконду давно повторили в MS Paint, и, знаете, хуже она от этого не стала. На этом закончу, всем спасибо.
P.S.
Для тех, кто не знал: Персонажи трёхмерных мультфильмов от Disney Pixar изначально оживают именно на бумаге. Да, я говорю про покадровую анимацию обычным карандашом на обычной бумаге. Надеюсь, это восстановило вашу веру в человечество и всё такое.
«Рисуем на компьютере» или «Самый большой батхёрт для художника» / Блог Zabaneny
Итак, когда-то давно рисовали кисточками. Да-да, серьёзно, кистями. А ещё покупали краску и холст. Нет, не скачивали с торрентов, а реально покупали. Хотя сейчас уже, кажется, представить трудно. Сейчас только Photoshop, только хардкор. И сегодня мы поговорим как про старые, так и про новые, виртуально-некстгенные способы рисования, а также о морально-этнической стороне использования виртуального рисования. Так что людям, далёким от рисования и от морально-этнических проблем (а так же тем, кто не знает, что это такое), лучше уйти отсюда от греха подальше.
Нетипичный случай — в посте будет много картинок, мало слов и ещё меньше фактов. Так, гундосое размышление на тему.
Рисование на компьютере. Чем это чревато и чем это удобно? Начнём с преимуществ. Во первых — платить за материалы не надо. В то время, как «олдскульное» рисование может влететь вам в копеечку ещё до того, как вы начали рисовать, для рисования на компе нужно только заплатить за Photoshop Или другую программу (хотя можно и без палева скачать с торрентов).
Мольберт VS Photoshop. Титан против титана. Хотя на мольберте всё-таки удобнее работать… Не так много менюшек.
Во вторых, виртуальные программы для рисования имеют массу полезных инструментов. Скажем, стереть всё к чертовой матери (в то время, как на холсте на это потребуется масса сил, времени и белил*), или выделить какой то определённый предмет и увеличить/трансформировать/перетащить его, куда надо. Также очень важной функцией является возможность подкрутить яркость, контрастность и общую цветовую схему палитры.
белила* — это белые краски, если кто вдруг не в курсе.
Child of Light. Игра сходу заявляет о своём необычном визуальном стиле. Мол, вас ожидают задники в красивом акварельном стиле. На самом деле, всё так и есть. Только вот они всё равно были нарисованы на компе. Пусть и с имитацией акварельных красок. Кому нужна бумага и мольберт, когда есть виртуальный холст и Photoshop? И это в принципе характеризует всю ситуацию с рисовкой в 2D играх — красивых проектов — мало, а нарисованных от руки — буквально несколько.
В третьих, в виртуальной среде очень удобно создавать мультфильмы и прочую анимацию. Не сказать, чтобы она больно красивее получалась, зато быстрее. Все необходимые для анимации инструменты — вот они, под рукой! В принципе, можно и от руки рисовать, потом сканировать и дорисовывать промежуточные кадры в каком-нибудь Corel Draw, но, видимо, далеко не у всех есть принтер…
Просто одна из работ чувака со странным именем Крендель. Он, кстати, рисует и на бумаге. Вымирающий вид художников, которые способны работать как в компьютерной среде, так и в реальной. И нет, это не реклама и никто мне деньги не платил, хотя хотелось бы, конечно…
А теперь — ба-да-бумс —о минусах. Первый, и самый главный — это мышь. Какой бы крутой она не была, рисовать мышью всё же категорически неудобно. Опять же, чтобы рисовать мышью, нужен определённый скилл. И нет, скилл «Я в шутаны гонял» не поможет. Нужно именно научиться чувствовать мышь, что вовсе не является лёгкой задачей на один вечер. Привыкать к ней нужно долго и обстоятельно. Правда, если у тебя есть прямые руки и графический планшет — проблема, аннулируется. Но мы же люди бедные, таких изяществ не имеем.
Во вторых, это кисти. Кисти тут такие… Компьютерные. Такими кистями можно создавать классные фотореалистичные рисунки, а также классные полукарикатурные, стилизованные картинки — и это вроде бы плюс, но… Настоящую картину ты вряд ли напишешь. Всё это буйство красок, резкие переходы от одного цвета к другому, «объёмные» мазки — всё то, что мы привыкли называть искусством — всего этого нету в виртуальных «рисовальнях». Возможно, именно поэтому продажей виртуальных картин никто не промышляет. А может, не поэтому.
Вам может показаться, что минусы надуманы и всё такое прочее. И это даже отчасти является правдой… для тех, кто не держал кисть в руке и не слишком близко знаком с холстом.
Чего уж точно нельзя сделать в различных Фотошопах — так это имитировать мазки масла. А за что любят масло? За запах За мазки. Так что Фотошоп — отстой, а масло — рулит!
Так, с плюсами вроде бы закончили, да и с минусами тоже. Но вы заметили, что я ничего не упомянул про палитру? О, это я специально. Потому что чисто формально палитру можно отнести и к минусам, и к плюсам. К плюсам — потому, что палитра очень удобна, и за пару мгновений вы можете найти нужный вам цвет. К минусам — потому, что здешняя палитра очень отличается от реальной. Хотя бы тем, что цвета здесь не смешиваются. То есть, если вы хотите синий с отблеском красного, то вы не смешаете эти два цвета за пару секунд, вы будете вручную искать подходящий оттенок, пробовать его на виртуальном листе, понимать, что это, чёрт возьми, не тот оттенок, и искать дальше. Такая вот неоднозначность.
Вот такие арты рисовать надо на Photoshop. Готов поспорить, что в сейчас покраснели и печально оглянули взором свои работы, в которых всего 10 цветов и 100 пикселей. Ай-яй-яй!
И, подводя итоги, хотелось бы заметить, что рисовать на PC всё же, наверное, удобнее и практичнее. И малявать всякие комиксы, мультфильмы, арты (а также делать себя мускулистым мачо на аватарке, даже если вы таким не являетесь) — это несомненно быстро, легко и просто. «А что же там с морально-этни-какой-то-там точки зрения?» — спросите вы. А я отвечу — все мы любим (ну, или почти все) красивые пейзажи, запоминающиеся композиции и разное прочее, нарисованное именно на бумаге и именно кисточками (в современном искусстве, правда, все больше непонятной херни, а настоящих картин — всё меньше). Зато всем нам в глубочайшей степени наплевать на красивые арты в Photoshop. Максимум, наберём в Яндексе, позырим, поржём, ну и закроем. Или репостнем на страничку «Вконтакте». Всё. Почему? Да чёрт его знает. Вся эта цифровая дистрибуция (и не спрашивайте, что это значит) очень близко к нам, мы уже даже стали её частью, но всё же непонятна нам и непривычна. Это как с книгами или играми — всё можно качать, не выходя из дому и не платя не единой копейки, но мы всё равно тащимся в магазин и платим деньги. Так что компьютер — это, конечно, здорово, но про реальную жизнь не забывайте. Про реальные руки, реальные кисти и реальные краски.
Пиксель-арт. Гребаный писель-арт. Нет, маленькие разноцветные квадратики — это даже хорошо, когда умеешь рисовать. Можно создать даже такие картины, что, взглянув издалека, и не поверишь в то, что это — пиксель-арт. Но как мало людей умеют рисовать что-нибудь вменяемое! Особенно это относится к инди-играм. Ведь большинство независимых разработчиков, в погоне за трэндом, просто пихают пиксельную рисовку в свой проект. Это относится как к Minecraft’у (несмотря на всю мою любовь к нему, я всё же вынужден сказать это), и к Terraria, и к Monaco… На скриншоте же Starbound, который выглядит более ли менее прилично. Хотя можно и лучше. В разы лучше.
И-и-и-и-и по-омни-и-ите: 3 «Б» — бабло, бабы, блэкджек.
Надеюсь, хоть кто-нибудь при прочтении всплакнул, выключил компьютер и пошёл рисовать. Ну хоть кто-нибудь!
Как рисовать компьютер
Мы, команда Drawingforall.net, подготовили для вас новый урок рисования, в котором мы научим вас рисовать на компьютере. Забавно, но это чудо цифровой революции в том виде, в котором она изобразила наших художников, постепенно становясь архаичной. По крайней мере, в домашнем использовании. Люди все чаще отдают предпочтение планшетным компьютерам и смартфонам. Но мы уверены, что время старых добрых персональных компьютеров еще не прошло. Итак, давайте начнем этот урок и научимся , как легко нарисовать компьютер !
Шаг 1
Сначала нарисуйте прямоугольник, как ориентир для монитора.Обратите внимание, что мы рисуем компьютер на пол-оборота, поэтому нарисуем прямоугольник на пол-оборота. Кстати, если вам нравится такая простая инструкция, мы рекомендуем вам рисовать уроки о том, как нарисовать пончик или как нарисовать iPod.
Шаг 2
И мы продолжаем нашу инструкцию, как нарисовать компьютер. Теперь очертим контуры клавиатуры. Удаленные части клавиатуры должны выглядеть меньше по сравнению с более близкими частями. Здесь мы очерчиваем контуры подставки для монитора.Да, монитор, конечно, будет плоским.
Шаг 3
На этом шаге урока о том, как нарисовать компьютер, мы нарисуем контуры системного блока. Сначала изобразите переднюю часть системного блока с помощью вертикального прямоугольника. Затем наметьте боковую часть.
Шаг 4
Используя удлиненные прямоугольники, нарисуйте динамики (и не забудьте о боковых частях динамиков). Под правым динамиком рисуем компьютерную мышь — ее верхняя поверхность должна быть скругленной, а нижняя — плоской.Кстати, если этот урок кажется вам легким, посетите наше руководство о том, как рисовать Саб-Зиро или как рисовать Росомаху.
Шаг 5
Нарисуйте ключи, используя вертикальные и горизонтальные линии. Нарисуйте боковые стороны клавиатуры. Небольшой совет — рекомендуем рисовать все линии без линейки. Каждый художник должен уметь рисовать прямые и плавные линии. Кстати, в нашей инструкции, как нарисовать стрелку, эти знания будут очень кстати.
Шаг 6
Собственно, урок про как рисовать компьютер завершен.Осталось только наметить детали и добавить тени. Нарисуйте кнопки компьютерной мыши и детали лицевой части системного блока. Начните добавлять тени. Мы рекомендуем добавлять тени с помощью штриховки и перекрестной штриховки. Сначала добавьте текстуру динамикам, используя штриховку. Затем добавьте тени к подставке монитора, боковой части монитора, клавиатуре и системному блоку. Компьютерный рисунок готов! Если результат вас не устраивает, просто сотрите неудачные линии и нарисуйте заново.
Это был учебник по , как нарисовать компьютер .Надеемся, вам понравился урок. Подпишитесь на нас в Facebook, Google+, Pinterest и других, поделитесь с друзьями нашими уроками. Оставайтесь в курсе!
Как нарисовать компьютер карандашом поэтапно
В наше время в компьютере нет ничего необычного. Напротив. Это устройство входит в повседневную жизнь так же, как, например, стиральная машина или холодильник. Дети умеют работать с компьютером лучше взрослых. Им легче узнавать все новое.Более того, малыши практически с детства видят это устройство и даже в школе изучают основы информатики.
Предлагаем научиться рисовать компьютер. Техника рисования не сложная. Мы уверены, что у вас и вашего ребенка все получится.
1
Основа
На первом этапе нарисуйте компьютерный монитор. Для этого на листе бумаги начертите прямоугольник среднего размера.
2
Стенд
Под прямоугольником нарисуйте еще один прямоугольник, но меньшего размера.Кроме того, одну из его линий нужно провести немного под углом.
3
Подключение
Соедините монитор и подставку двумя линиями, изогнутыми вправо.
4
Клавиатура
Напротив монитора на уровне подставки нарисуйте клавиатуру в виде «лежащего» прямоугольника.
5
Экран
Нарисуйте внутри монитора еще один прямоугольник на небольшом расстоянии от линий, отделяя экран от монитора.
6
Ключевые кнопки
Так же рисуем внутри клавиатуры еще один прямоугольник, указывая место для клавишных кнопок.
7
Процессор
Процессор — это сердце компьютера, потому что есть диски с информацией. Монитор только все это отображает. Нарисуйте вертикальный прямоугольник, обозначающий процессор, слева от монитора.
8
Том
Теперь нам нужно придать объем процессору, он напоминает куб.Добавьте стену, которая скрывает внутренние детали слева от процессора.
9
Детали
Нарисовать детали на процессоре — места для подключения флешки и дисковода. Также подключите процессор к клавиатуре.
10
Накопители
Разделите прямоугольник на процессоре тремя горизонтальными линиями, обозначающими диски. Чуть ниже вытяните кнопку включения.
11
Мышь
Конечно, сейчас есть компьютеры, которые могут работать без мыши, но большинство из них можно подключить к этому элементу. Нарисуйте мышь справа от клавиатуры и подключите ее к монитору. На экране можно нарисовать заставку в виде пейзажа.
12
Раскраска
Цветной компьютер в черно-сером цвете, хотя сейчас можно найти технику любого цвета. Раскрасьте пейзаж на экране в зеленый и синий цвета.
13
Коллаж
Если вы увидели ошибку, выделите фрагмент текста и нажмите Ctrl + Enter .
Планшеты и блокноты для рисования. Развивайте свои навыки рисования.
Что нужно для рисования?
Никогда не поздно начать учиться рисовать. Лист бумаги, ручка и терпение — все, что вам нужно.Конечно, вы также можете использовать цифровые инструменты, такие как планшеты для рисования или перьевые дисплеи, которые воспроизводят знакомое ощущение пера на бумаге.
Несколько советов и приемов для начала рисования
Лучший способ — изучить основные принципы рисования простых предметов или животных, используя геометрические формы для получения основного контура, а затем добавляя пропорции и перспективы. Вы можете использовать книги и фотографии, чтобы найти животных и растения для рисования, а просмотр видеоуроков также может облегчить процесс и сделать его очень увлекательным.А если вы будете заниматься регулярно, вы увидите быстрый прогресс и улучшения.
Преимущества использования планшета для рисования
Использование планшета для рисования полезно, если вы хотите создавать в цифровом формате естественным образом и хотите улучшить свое цифровое выражение. На планшетах с помощью программного обеспечения можно сделать перо любым инструментом: кистью, маркером, карандашом, мелом или ластиком. Наличие цифровых версий всех этих инструментов и цветов означает, что вам не нужно покупать физические предметы.Создание в цифровом виде также означает, что вы можете мгновенно делиться своими новыми творениями с друзьями и подписчиками в социальных сетях, не сканируя их.
Зачем переходить от пера и бумаги к цифровому планшету для рисования?
Если вы привыкли работать с ручкой и бумагой, вас ждет новый цифровой мир. Цифровое перо Wacom выглядит и удобно лежит в руке. Он работает без батареек и очень точен, поэтому то, что вы рисуете, — это именно то, что вы видите на экране. Цифровое перо действует как разные карандаши и кисти во всем диапазоне цветов, благодаря программному обеспечению, которое позволяет легко изменять цвет или размер кисти и даже стирать — и все это одним и тем же пером.
Какой инструмент цифрового рисования использовать
Вы можете выбирать между планшетом для рисования и перьевым дисплеем. Используя планшет для рисования, вы делаете наброски или рисуете на адаптивном блокноте и видите, как ваши творения появляются на экране. С перьевым дисплеем вы творите прямо на экране точным пером. И планшеты для рисования, и перьевые дисплеи доступны в разных размерах. Маленькие планшеты для рисования легко переносить без ущерба для качества. Вариант среднего размера компактен с большей активной площадью.Самые большие планшеты для рисования предлагают свободу самой обширной области рисования. Перьевые дисплеи варьируются от компактных 13,3-дюймовых размеров, позволяющих экономить место на столе, до практичных, но мощных 15,6-дюймовых дисплеев, вплоть до нашего самого большого профессионального экрана 31,5 дюйма, идеально подходящего для 3D-моделирования и иллюстраций для разработки игр и анимации.
Использование цифрового пера требует практики, но оно того стоит
Цифровое перо может выполнять те же функции, что и компьютерная мышь, и многое другое, включая рисование с естественным ощущением.Вы можете перемещаться по экрану, наведя перо на планшет для рисования или перьевой дисплей. Курсор показывает положение пера на экране. Прикосновение пера к поверхности планшета или дисплея позволяет выбрать место на экране, с которого вы хотите начать или продолжить работу над рисунком. Во время рисования вы сможете определять толщину штрихов, нажимая пером на поверхность сильнее или слабее, как если бы вы держали ручку на бумаге. Вам понадобится один или два рисунка, чтобы познакомиться с вашим новым творческим инструментом.Чтобы раскрыть все возможности цифрового пера, вам понадобится программа для рисования. На рынке есть множество простых в использовании программных приложений для начинающих, некоторые из которых бесплатны, например Bamboo Paper от Wacom.
Как рисовать на компьютере (дешево)
(Фотография Криса Эккерта)
Рисование — карандаш, ручек и бумага — кажется последним великим аналоговым искусством. Традиционное рисование — это тактильный опыт, который плохо переносится мышью.Но уберите мышь из уравнения и замените ее цифровой ручкой, и рисование на компьютере станет на удивление интуитивно понятным.
Пользовательские интерфейсы на основе пера почти так же стары, как и сами компьютеры, но все профессиональные художники-графики используют одну технологию — планшет и перо Wacom. Wacom производит множество интерфейсов для пера и планшетов, от 21-дюймовых вращающихся планшетов со встроенными экранами за 2000 долларов до небольшого удобного для потребителя Bamboo Craft, который продается за 130 долларов.
Я использовал планшеты Wacom как профессионально для ретуши фотографий, так и для своего хобби, создавая мультяшных существ, в течение многих лет, но для изучения основ интерфейса пера нужно всего несколько минут.Планшет Wacom взаимодействует с пером электромагнитного резонанса, которое планшет может обнаружить на расстоянии до полдюйма. Вы можете управлять экранным курсором, наведя курсор на поверхность пэда. Чтобы нарисовать или выбрать вариант, просто обведите или коснитесь панели. Планшет воспринимает как давление, так и направление, поэтому он может в цифровом виде имитировать характер вашего мазка — от нежных царапин карандаша до толстых жирных линий кисти, проведенных по холсту. Новые планшеты Wacom, такие как Bamboo Craft, чувствительны к касанию двумя пальцами, что означает, что вы можете использовать устройство как цифровую панель для рисования, а также как замену трекпада для мыши.
Вторая часть художественного уравнения — программное обеспечение. Нет двух художников с одинаковым стилем или техникой, и точно так же, как художники-аналоговые художники работают с акрилом, акварелью, маслом или чернилами, у цифровых художников есть широкий набор инструментов, доступных для них. Программное обеспечение для профессионального искусства невероятно способно, но может оказаться дорогим и невероятно сложным. Например, Adobe Photoshop ($ 700) имеет художественные инструменты, которые выходят далеко за рамки его основных функций обработки фотографий. Corel Painter (500 долларов) в цифровом виде имитирует процесс использования традиционных материалов, таких как масло и пастель.А Autodesk Maya (3495 долларов) — это сложное программное обеспечение для 3D-моделирования. Но на освоение любой из этих программ могут потребоваться годы.
Для новичков: многие из тех же компаний, которые производят профессиональное программное обеспечение, также предлагают более дешевые программы, такие как Adobe Photoshop Elements (100 долларов США), Corel Painter Essentials (100 долларов США) и Sketch Pad (120 долларов США) и Autodesk SketchBook Pro (100 долларов США). Их легче освоить, и они гораздо удобнее в использовании. (Планшеты Wacom обычно поставляются с двумя бесплатными загрузками художественного программного обеспечения, поэтому некоторые из этих программ можно получить бесплатно.Программное обеспечение, соответствующее вашему стилю, лучше всего подбирать путем экспериментов. Перед покупкой загрузите пробные версии программного обеспечения.
Большинство этих программ имеют довольно похожую логику и набор инструментов. Например, широко распространена концепция расслоения. Рисование и редактирование изображений в слоях — это все равно что иметь бесконечное количество уровней кальки для компоновки изображения. Вы можете нарисовать грубый набросок на нижнем слое, затем постепенно улучшать его и добавлять цвет в последовательных слоях (см. «Многослойный вид»).Во время работы вы можете включать и выключать отдельные слои, позволяя экспериментировать, не теряя своей предыдущей работы. Не нравятся руки вашего персонажа? Выключите этот слой и попробуйте нарисовать когти омара.
Палитры инструментов, таких как кисти, карандаши, мелки и аэрографы, являются общими для большинства программ; цвета можно смешивать на экране, а размер и форма кисти выбираются в соответствии с вашими требованиями. Некоторые программы даже позволяют указать характер бумаги или холста, над которыми вы работаете.Чем больше вы изучаете каждую программу, тем больше возможностей откроете для себя. И вы можете использовать разные программы в тандеме. Рисунок, созданный в Painter Essentials, можно открыть в Photoshop Express, где можно поработать с новыми эффектами.
Как только вы начнете экспериментировать, вы найдете множество вариантов, которые просты в цифровом мире, но были бы трудоемкими или даже невозможными в физическом мире. Например, вы можете сделать цифровую фотографию, импортировать ее в качестве исходного слоя в Painter, обвести ее и получить точную иллюстрацию.(Если вы не хотите импортировать фотографию в цифровом виде, положите распечатку на планшет и начертите ее прямо над ней.)
Любые ошибки легко стираются, и в процессе работы вы постоянно создаете декорации, персонажей и другие элементы, которые можно вырезать и вставить в новую работу. Что касается моих созданий, у меня есть библиотека с идеально выполненными головами пришельцев, змеиными глазами, когтями, копытами и различными антеннами, к которым я постоянно возвращаюсь.
Когда вы освоитесь, вы можете распечатать свою работу прямо на холсте с помощью онлайн-сервисов, таких как Canvas On Demand или Canvas People, а затем выставить их на продажу на etsy.com. Или вы можете сделать футболки и кружки и продавать их на cafepress.com. То, что вы художник, не означает, что вам нужно голодать.
Пошаговое руководство: многослойный образ
Цифровые изображения создаются путем наложения слоев. Каждый слой уточняет тот, что находится под ним, как калька. Этот структурированный процесс рисования обеспечивает большую гибкость и простор для экспериментов.
(иллюстрации Энтони Вердуччи)
1. Базовый слой предназначен для мозгового штурма светлым карандашом. Используйте пространство, чтобы набросать несколько идей.
2. Выберите свои лучшие идеи и перерисуйте их на следующем слое. Уточните детали вашего предмета и определитесь со своей точкой зрения.
3. Добавьте еще один слой под слоем эскиза для цвета. Поэкспериментируйте с различными кистями и инструментами, чтобы добавить текстуры.
4. На верхнем слое обведите свой эскиз инструментом «Перо», чтобы создать сплошной контур. Добавьте мелкие детали, такие как морщины, тени и блики.
Этот контент создается и поддерживается третьей стороной и импортируется на эту страницу, чтобы помочь пользователям указать свои адреса электронной почты. Вы можете найти больше информации об этом и подобном контенте на сайте piano.io.
С помощью инструментов рисования экрана Ассистента презентации вы можете рисовать все виды линий, прямоугольников, кругов или добавлять текстовые или графические метки на экране компьютера, чтобы выделить или поясните текст или диаграммы, , чтобы интерпретация или демонстрация были более ясными . Рисование на экране компьютера , когда вы хотите:
| Чтобы рисовать на экране , просто нажмите кнопку Screen Draw или с помощью общесистемных горячих клавиш Ctrl + 2, Экран будет заморожен, и панель инструментов рисования будет плавать на экране. Инструменты рисования на экране включают : Линия, Стрелка, Перо, Кисть, Прямоугольник и Эллипс. Кроме того, вы можете выбирать перья разной ширины, чтобы рисовать любым цветом. В следующей таблице описаны все инструменты рисования экрана , а также их описание и использование. | 2. Рисование в реальном времениВы также можете нажать кнопку Live , чтобы рисовать на «живом» экране без остановки экрана. Например, вы можете написать или нарисовать видео во время его воспроизведения. 3. Нарисуйте на доскеPresentation Assistant имитирует интерактивную доску компьютера. Нажмите кнопку Board и отобразится следующее. . 4.Сочетания клавиш для рисования на экране компьютераКак показано ниже, горячая клавиша доступна, когда включено рисование экрана.
|
Как рисовать на собрании Zoom
Zoom может похвастаться множеством фантастических возможностей для презентаций, таких как рисование на доске.Это невероятно полезно для учителей, использующих Zoom, для иллюстрации уроков или для офисных коллег для рисования графиков или диаграмм для собраний. Однако не многие люди знают, как пользоваться функцией рисования.
Итак, если вы изо всех сил пытались включить эту опцию в Zoom, вы попали в нужное место. В этом руководстве вы наконец узнаете, где находится функция. В качестве бонуса вы научитесь рисовать как на компьютере, так и на смартфоне. Продолжайте читать, чтобы узнать больше.
Как рисовать на собрании Zoom в Windows и Mac
Рисование на собрании Zoom — удобная функция.Компании могут использовать его во время онлайн-мозговых штурмов или, возможно, нарисовать круговую диаграмму во время отчета о проделанной работе. Университеты и школы также могут извлечь выгоду из этой функции — она позволяет учителям играть в игры с рисованием, писать формулы и т. Д.
Если вы используете Zoom на Windows или Mac, вам, вероятно, интересно, где вы можете найти эту опцию. Прежде чем мы углубимся, первое, что вам нужно знать, это как получить доступ к доске Zoom. Во время встречи выполните следующие действия:
- Нажмите «Поделиться экраном» на «Панели управления масштабированием».”
- Откроется новое окно. В верхней части экрана будут «Базовый», «Расширенный» и «Файлы». Нажмите на «Основные».
- Затем щелкните «Доска».
- Затем нажмите «Поделиться».
Вот и все. Вы и другие участники собрания Zoom можете видеть вашу доску. Если вы хотите использовать эту виртуальную доску и что-то нарисовать, вы можете легко сделать это с помощью инструмента для рисования. Когда вы откроете доску, вы увидите панель инструментов с различными функциями.Чтобы начать рисовать, вам нужно сделать следующее:
- Найдите значок «Рисовать». Третий слева.
- Наведите на него курсор, чтобы увидеть различные варианты. Вы можете выбрать пышную или прямую линию. Кроме того, можно выбрать квадрат или круг и быстро их нарисовать.
- Выберите нужную фигуру и начните рисовать.
Примечание : Вы также можете изменить цвет линий. Это то, что вам нужно сделать:
- Выбрав фигуру чертежа, нажмите «Форматировать».”
- Выберите нужный цвет. Вы также можете выбрать ширину линии.
- Наконец, начните рисовать на доске.
Как рисовать на собрании Zoom на iPhone
Некоторые пользователи предпочитают посещать собрания Zoom на своих iPhone. Некоторые из этих людей могут задаться вопросом, все ли функции, доступные в компьютерной версии Zoom, доступны и на их iPhone. Хотя не все функции доступны, рисование на iPhone возможно. Поэтому, если вы посещаете собрания Zoom на своем iPhone и хотите научиться рисовать, выполните следующие действия:
- Посетите собрание Zoom, щелкнув ссылку в своем электронном письме или используя идентификатор Zoom, который вы создали ранее.
- Затем нажмите значок «Поделиться» в нижней части экрана масштабирования.
- Выберите «Поделиться белой доской».
- На экране появится «Стилус». Нажмите здесь.
- Выберите первый инструмент. Это карандаш, который позволяет рисовать линии.
- Рисуйте на доске пальцем.
Примечание : Если вы хотите закрыть доску, найдите «X» в верхней левой части экрана. Вы вернетесь в главное меню.
Как рисовать на собрании Zoom на Android
Можно ли рисовать на собрании Zoom, если у вас есть смартфон на Android? Отличаются ли шаги на разных платформах? Отличная новость о Zoom — то, насколько он удобен для пользователя.Таким образом, шаги одинаковы как для Android, так и для iPhone. Давайте посмотрим на них:
- Откройте Zoom и посетите встречу.
- Нажмите кнопку «Поделиться», которую вы увидите в нижней части Zoom.
- Затем выберите «Поделиться белой доской». Теперь вы можете использовать доску.
- Нажмите «Стилус». Скорее всего, он находится в левом нижнем углу экрана.
- Затем выберите первый инструмент, чтобы начать рисование.
- Нарисуйте или напишите что-нибудь на доске пальцами.
Как сотрудничать на доске в Zoom
Организаторы могут не только писать на доске в Zoom, но они также могут сотрудничать с другими участниками Zoom и вместе рисовать или писать что-то. Ключ в том, что хост должен включать аннотации. Если вы являетесь хостом, вот как это сделать:
- Откройте веб-сайт Zoom на своем устройстве.
- Войдите, используя свой адрес электронной почты и пароль.
- После входа в систему нажмите «Моя учетная запись» в верхней правой части экрана.
- Найдите «Настройки» в левой части экрана.
- Прокрутите вниз, пока не увидите «Аннотации».
- Переключите кнопку, чтобы включить параметр.
Теперь, когда вы включили этот параметр, другие участники Zoom могут рисовать или писать на доске после того, как вы поделитесь ею.
Организаторы могут сохранить рисунок для использования в будущем или даже очистить доску. Чтобы сохранить изображение, сделайте следующее:
- Когда все закончат рисовать, щелкните значок «Сохранить».Он должен быть последним на панели инструментов.
- Затем вы можете нажать «Показать в папке», чтобы увидеть его позже.
Если вы хотите очистить доску, выполните следующие действия:
- Нажмите кнопку «Очистить» в правой части панели инструментов.
- Выберите один из трех вариантов. Вы можете удалить свои рисунки, рисунки других зрителей или все рисунки.
Дополнительные ответы на вопросы
В следующем разделе мы рассмотрим некоторые из наиболее распространенных вопросов о Zoom.
Можно ли рисовать на увеличенных экранах?
Да, в Zoom можно рисовать. Однако для этого вам нужно сначала открыть доску. Чтобы получить к нему доступ, выполните следующие действия:
• Откройте Zoom и посетите встречу.
• Затем найдите значок «Поделиться» внизу экрана.
• Нажмите «Поделиться белой доской».
• Выберите «Draw», чтобы начать рисование.
Как узнать, кто рисует в увеличенном масштабе?
Организаторы Zoom могут включить опцию «Аннотация», чтобы другие участники собрания могли рисовать или писать что-нибудь на доске.Хотя это полезная функция, это может стать проблемой, если все участники пишут все одновременно. Если вы хотите узнать, кто рисует в Zoom, вам нужно включить опцию, чтобы видеть их имена.
Как включить аннотации в Zoom Meetings?
Действия по включению аннотаций в собраниях Zoom на компьютере немного отличаются от действий на смартфоне. В следующем разделе вы узнаете, как включить аннотации на компьютере и на смартфоне.
Включение имен аннотаторов на компьютере
Чтобы включить имена аннотаторов на компьютере, выполните следующие действия:
• Откройте Zoom и начните собрание.
• Совместно используйте доску, следуя инструкциям, приведенным в разделах выше.
• Если вы не видите панель инструментов, наведите указатель мыши на «Вы показываете экран».
• Нажмите на меню из трех точек и нажмите «Показать имена аннотаторов».
После того, как вы включите эту опцию, можно будет видеть имена людей, рисующих на доске.
Чтобы отключить эту опцию, вам следует сделать следующее:
• Нажмите на панели инструментов.
• Щелкните меню с тремя точками.
• Выберите «Отключить аннотации участников».
Включение имен аннотаторов на смартфоне
Чтобы включить имена аннотаторов на смартфоне, вам нужно сделать следующее:
• Посетите собрание Zoom и поделитесь доской, следуя инструкциям, которые мы предоставили в этом гид.
• Щелкните трехточечное меню в нижней правой части экрана.
• Затем нажмите «Настройки встреч».
• В разделе «Общий доступ к контенту» найдите «Показать имена аннотаторов».
• Нажмите кнопку, чтобы включить опцию.
Если вы хотите отключить аннотации, это то, что вам нужно сделать:
• Перейдите в главное меню Zoom и щелкните трехточечное меню.
• Затем выберите «Настройки встреч».
• В разделе «Совместное использование контента» найдите «Аннотировать.”
• Переключите, чтобы отключить опцию.
Что такое комнаты для обсуждения Zoom?
Комнаты обсуждения — это отдельные зоны для встреч, где участники могут встречаться и обсуждать что-то в небольших группах, в то время как основное собрание еще продолжается. Помните, что вы можете создать комнату для обсуждения, только если вы используете Zoom на своем компьютере.
С другой стороны, если вы используете смартфон, вы можете только присоединиться к комнате обсуждения, но не можете создать ее. Чтобы создать комнату обсуждения на вашем компьютере, вам нужно сделать следующее:
• Щелкните на веб-сайте Zoom, чтобы войти в систему, используя свой пароль и имя пользователя.
• Затем нажмите «Моя учетная запись» в верхней правой части экрана.
• Щелкните «Настройки».
• Найдите «Встречи».
• Прокрутите вниз до «На собрании (Дополнительно)».
• Переключите кнопку, чтобы включить опцию «Комната обсуждения».
Используйте Zoom Whiteboard
Функция белой доски в Zoom невероятно полезна. Независимо от того, используете ли вы Zoom для обучения или для встреч, совместное использование доски позволяет рисовать фигуры, линии, диаграммы и т. Д.Также можно предоставить другим участникам возможность рисовать на одной и той же доске.
Почему вы в основном используете Zoom? Как вы собираетесь использовать функцию «Рисование» теперь, когда вы знаете шаги? Какой у вас опыт работы с Zoom? Расскажите нам о своем опыте в разделе комментариев ниже.
Цифровой и рисунок на бумаге
Hello Palle,
В соответствии с нашим разговором в Твиттере, я расскажу здесь, в разделе комментариев, о
преимуществах и недостатках традиционных и цифровых инструментов для создания комиксов, так что вот …
Прежде, чем я это сделаю, я постараюсь не повторять некоторые из ХОРОШИХ замечаний, уже высказанных здесь людьми …
КОРОТКО обо мне? В профессиональном арт-бизнесе с 1993 года.
Вначале я решил НЕ придерживаться академической традиции ИЗОБРАЗИТЕЛЬНОГО ИСКУССТВА, вместо этого я занялся КОММЕРЧЕСКИМ ИСКУССТВОМ.
В то время я думал, что, как вы заявили Палле в своем первом подкасте, я мог бы использовать свой талант, чтобы держать крышу над головой
и еду на столе. Именно этим я и занимался, пока снова не сменил направление,
— на сцену изобразительных искусств Университета / Художественной галереи, а затем, наконец, совершил полный круг до комиксов в 2009 году.
Уф…
Этот прогресс описан в моей первой публикации (когда-либо) «Руководство по производству»
можно бесплатно скачать с моего сайта, прошу прощения за бессовестный плагин 😉
Я совершил переход на цифровые технологии в 2010/2011 годах, в настоящее время я работаю в ОБЕИХ средах.
Я могу говорить только о том, что я пытаюсь сделать со своим «художественным процессом», а именно:
Я склоняюсь к цифровому рабочему процессу или, в лучшем случае, к гибридному методу.
INDEED Palle, некоторые из упомянутых вами профессионалов сложно превзойти, например, один из ваших первых пунктов,
, то есть возможность РЕДАКТИРОВАТЬ, редактировать и редактировать еще кое-что, что вы создали.
В некоторых случаях мне нужно просто ОСТАНОВИТЬСЯ, удовлетвориться тем, что я сочинил, и перейти к следующей иллюстрации / панели.
Что касается «несчастных случаев» или невозможности «отменить»,
Я ценю тот факт, что, работая в цифровом формате, я могу избежать таких тревог по поводу этих происшествий,
которые, когда они случаются, могут привести к большому стрессу .LOL
Что насчет скорости? Я бы сказал, что это «зависит».
Я бы не сказал, что я быстрее или медленнее,
, может быть, это стиль, в котором я работаю, перекрестная штриховка и размещение скринтонов могут занимать ПРОСТО
столько же времени, сколько и когда я работаю с традиционные методы… (?) Вы упомянули в своем опыте, что
«удвоить время» (?) еще раз, может быть, это зависит от других обстоятельств, я какое-то время занимался искусством на компьютерах
, так что для меня это не столько изучать все тонкости платформы, сколько
НАСКОЛЬКО просто получение желаемых результатов на ВЫХОДНОЙ части процесса … ОДНАКО, чтобы иметь «ум новичка», как сказали бы практикующие Дзэн,
— это не так. т все вместе плохая вещь.
ДА, сосредоточьтесь и не открывайте веб-браузер, чтобы проверять свои социальные сети во время работы, требует дисциплины
, еще одна ЛОВУШКА! соблазнительно избегать. Имейте в виду, что наличие на вашем
iPhone или iPad приложений для социальных сетей может быть ТОЛЬКО заманчивым, нет?
ИСТИНА, когда вы говорите: «Увеличьте масштаб и придирайтесь к деталям», я не мог полностью согласиться, я слышал о межсетевых экранах
, что, чтобы избежать этой ЛОВУШКИ, хорошее практическое правило — просто никогда не увеличивать в более чем 80% (или это 20%?)
Может быть, мой опыт отличается от вашего, когда речь идет о таких вопросах, как «размер файла» и т. Д., Потому что у меня большой опыт работы
в различных рекламных студиях и продюсерских домах, из которых я могу извлечь, чтобы заранее ЗНАТЬ, каких технических ошибок следует избегать.
Еще одна кривая обучения, через которую придется пройти всем и каждому, я полагаю …
Если я могу сделать здесь вкратце, мне непонятно, как МАЛЕНЬКИЕ СОЗДАТЕЛИ комиксов знают о ФАКТИЧЕСКОМ процессе производства, то есть ПЕЧАТЬ, Разве это не должно быть лучше этих кто желает опубликовать свои удивительные истории В ПЕЧАТИ, чтобы узнать об этом больше? «Карманный приятель, руководство по принтерам» — это потрясающий недорогой КРАШНЫЙ КУРС по изучению всего этого, который я настоятельно рекомендую!
Проблема ЦЕНЫ, это может быть проблемой для кого-то, эй, я работаю на СКОРОСТНОЙ установке,
HECK! Я все еще использую старый дисплей Apple Studio Display, который я купил еще в 1998 году, в качестве дополнительного монитора! (Смеется, затем всхлипывает, пока набирает текст, смеется)
Но поскольку я в основном работаю в черно-белом режиме (хотя ЭТО и меняется),
и эта проклятая штука все еще работает, я могу.Но в качестве начальных инвестиций, начиная с нуля, да, ЦЕНА
— это то, что есть, но посмотрите, что вы ПОЛУЧАЕТЕ для своих инвестиций… вы ТАКЖЕ поднимаете хороший балл в размере
об использовании стоимости в качестве вычета по налогам.
Еще раз, Палле, ваше право на деньги, когда вы упоминаете «обновления и поломки»
, но есть стратегии, которые нужно подготовить ТОЛЬКО к таким обстоятельствам … постоянное резервное копирование, как, например,
на отдельном внешнем жестком диске,
ЭКОНОМИЯ постоянно. В стороне, когда я разветвился самостоятельно,
строго как коммерческий иллюстратор и дизайнер, как небольшой бизнес
, у меня не было средств, чтобы вызвать технического специалиста, чтобы исправить каждую небольшую проблему, которая у меня была, так что
, имея предпринимательский дух, мне просто
пришлось выяснить указанные технические сбои для себя, при этом, как уже было сказано, теперь мое ЗНАНИЕ
такой внутренней работы платформы
имеет и продолжает служить мне и другим … живем, ИСКЛЮЧИТЕЛЬНО, большая часть этой информации доступна БЕСПЛАТНО,
нужно ли быть достаточно трудолюбивым, чтобы искать ее, не так ли?
Невозможно избежать проблемы «мобильности», которую вы поднимаете.
Это точно, когда дело доходит до использования этих грандиозных графических планшетов,
, как Cintiq. (Ааааааааааааааааааааааа в Wacom Cintiq, пускает слюни…) Я работал
на своем маленьком Wacom Intuos4! ! !
Когда возникнет необходимость, я могу просто перетащить свое снаряжение. Хотя когда
Я ДЕЛАЮ, я не работаю с 17-дюймовым экраном …
Имейте в виду, у меня тоже нет ящиков с припасами для тележки
, верно?
У меня есть набор акриловых красок и набор красок, графит
, линейки, шаблоны, карандаши, бумажные полотенца
, вода и т. Д. И т. Д., Все в одной красивой маленькой упаковке…
Точка «оригинального рисунка», которую вы указали, также является действительной.Вы можете работать с гибридным методом
, как предписано Фредди Уильямсом в
его книге «The DC Guide to Digital Drawing» — БОЛЬШОМ ресурсе для
тех, кто думает заняться цифровым рисованием.
Что касается продажи принтов? и тому подобное, ну, я как бы сохранил «caché»
«единственное в своем роде-произведение искусства» ТОЛЬКО,
КОГДА-ЛИБО печатает МАЛЕНЬКИМИ тиражами произведений / книг Ограниченного выпуска, которые подписаны и пронумерованы для загрузки!
(во многом аналогично тому, как это делают мастера художественной печати), чтобы устранить этот кажущийся разрыв между ними.
Что касается вашей точки закрытия. В самом деле, я понимаю, что вы здесь имеете в виду, НЕ полагаясь на технологию
, чтобы иметь возможность выразить себя
художественно. Конечно, если электричество отключится, вы всегда сможете рисовать при свечах!
Может быть, в какой-то момент вы попробуете цифровую среду, (?)
, где, по крайней мере, ЦИФРОВОЙ метод мог бы послужить резервной копией вашего ТРАДИЦИОННОГО метода создания заставляющих задуматься историй.
Что тебе терять?
Еще один момент, я действительно очень БОРЬБАЛ с переходом на цифровые технологии для ЛЮБОГО такого искусства в течение ДОЛГОГО времени, вплоть до момента, когда,
, чтобы достичь моих художественных целей? это просто казалось правильным выбором.
По крайней мере, что касается меня, я, конечно, не жалею об этом и с нетерпением жду возможности делиться еще большим количеством произведений искусства, цифровых или иных, с вами и миром в будущем!
Приглашаем всех желающих ПОДПИСАТЬСЯ на более подробные обновления / информационный бюллетень на моем сайте StucklessPortfolio Dot-Com
Говоря о совместном использовании, концепция этого сайта .

 С удовольствием копается во внутренностях компа, пытаясь методом тыка сделать то, до чего не смог додуматься юзер. Использует слова: винт, мать, болванка, видяха.
С удовольствием копается во внутренностях компа, пытаясь методом тыка сделать то, до чего не смог додуматься юзер. Использует слова: винт, мать, болванка, видяха.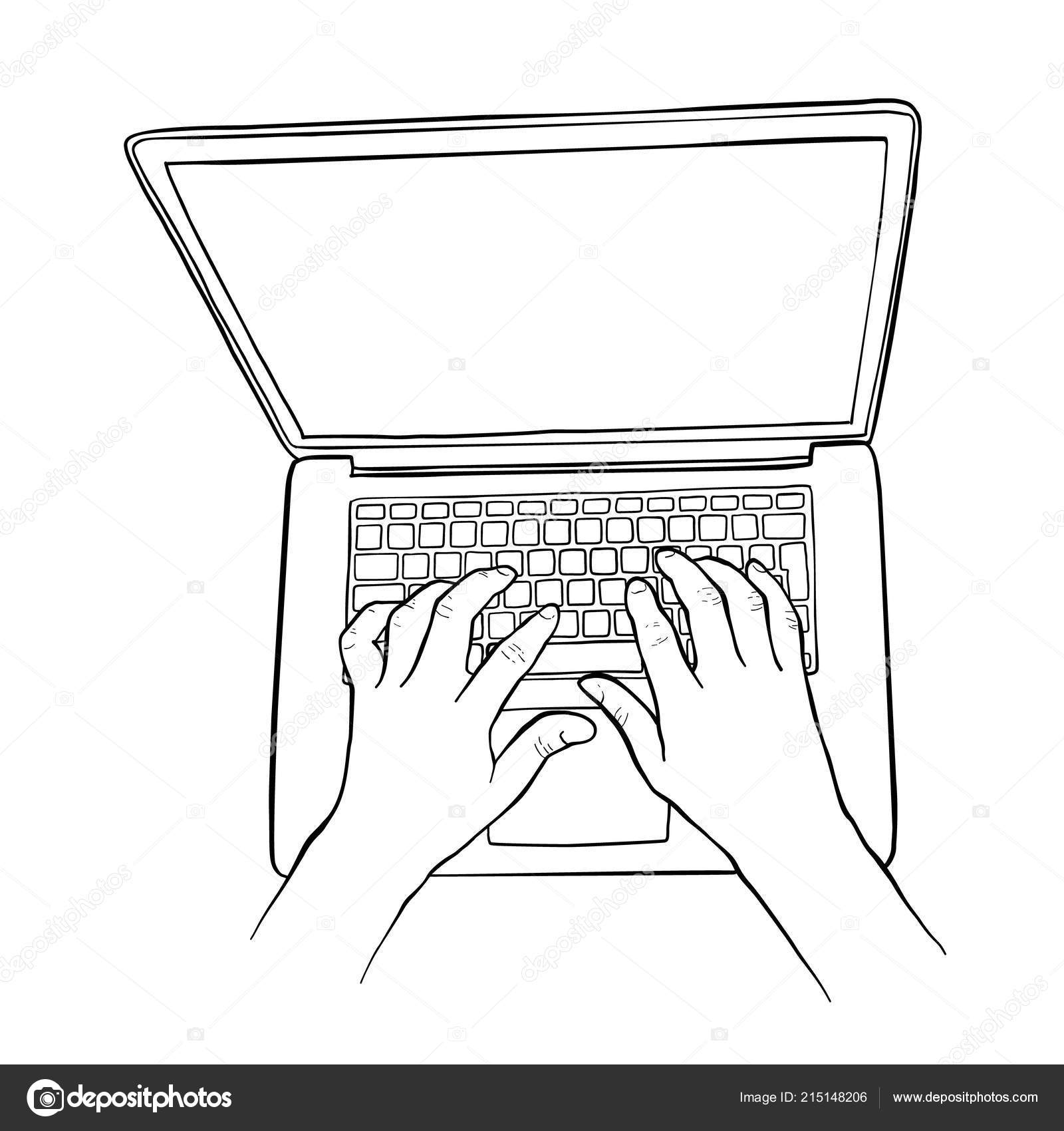 Справа от монитора изображаем вертикальный прямоугольник вытянутой формы, это будет системный блок. Перед монитором рисуем горизонтальный прямоугольник, обозначающий клавиатуру, и рядом дорисовываем мышь овальной формы.
Справа от монитора изображаем вертикальный прямоугольник вытянутой формы, это будет системный блок. Перед монитором рисуем горизонтальный прямоугольник, обозначающий клавиатуру, и рядом дорисовываем мышь овальной формы.