Как найти похожее видео: Как найти видео по отрывку видео
Как найти видео по отрывку видео
Содержание
- Способ 1: Поиск музыкального клипа
- Способ 2: Применение онлайн-сервисов
- Вариант 1: TinEye
- Вариант 2: Яндекс.Картинки
- Вариант 3: Картинки Google
- Способ 3: Просмотр метаданных
- Способ 4: Поиск по лицу
- Способ 5: Помощь форумов
- Вопросы и ответы
Внимание! Гарантированных способов отыскать полный видеоролик по одному или нескольким фрагментам не существует. Все зависит от популярности записи и применения максимального количества методов.
Способ 1: Поиск музыкального клипа
Наиболее результативным будет поиск музыкального клипа по отрывку ролика, так как существует множество приложений, способных распознать композицию, проигрываемую в видео. Суть метода заключается во включении непродолжительного фрагмента песни при параллельном использовании специальной программы. В случае положительного исхода отобразится имя исполнителя и название композиции, зная которые удастся найти видеоклип.
На нашем сайте есть статья со списком программного обеспечения этой категории. Рекомендуется ознакомиться с материалом и подобрать подходящее приложение для достижения поставленной цели.
Подробнее: Лучшие программы для распознавания музыки на компьютере
Если фрагмент записи был найден на видеохостинге YouTube либо в социальной сети ВКонтакте или Instagram, рекомендуется обратиться к другим публикациям на сайте. В них приведены конкретные методы выполнения поиска целой песни по небольшому отрывку.
Подробнее: Как найти песню из видео на YouTube / Instagram / ВКонтакте
Способ 2: Применение онлайн-сервисов
Если целью поиска является полноценное видео или фильм, а не музыкальный клип, необходимо воспользоваться специальными онлайн-сервисами для нахождения похожих изображений. Суть заключается в создании скриншота одного или нескольких фрагментов из отрывка с последующей загрузкой на сервисы для анализа и нахождения дубликатов. Впоследствии есть вероятность узнать название полного видео или попасть на страницу, где оно размещено.
Обратите внимание! Для большей результативности необходимо делать несколько скриншотов на моментах, где есть лица людей, достопримечательности или известные широким массам объекты.
Прежде чем переходить к выполнению нижеописанных руководств, рекомендуется ознакомиться со статьей на сайте, в которой рассказано о том, как делать снимки экрана. Это понадобится для реализации поставленной задачи.
Подробнее: Как сделать снимок экрана в Windows 10 / 7
Вариант 1: TinEye
TinEye — сервис для поиска копий фотографий в сети интернет. С его помощью можно найти сайты, на которых размещены фрагменты из видео. В некоторых случаях это может привести к получению информации о ролике.
Онлайн-сервис TinEye
Для осуществления поиска необходимо сделать следующее:
- Перейдите на сайт TinEye, воспользовавшись вышерасположенной ссылкой. Находясь на главной странице кликните по кнопке «Upload».
- В появившемся окне файлового менеджера перейдите в директорию со сделанными ранее скриншотами из видео, выделите первый по списку и нажмите «Открыть».

- Дождитесь завершения процесса анализа и поиска, после чего перейдите по первой ссылке из результатов.
- На открывшейся странице попытайтесь отыскать информацию о видеоролике. Если она отсутствует, вернитесь обратно и перейдите по следующей ссылке.
Внимание! Если поиск не дал результатов, попытайтесь загрузить в сервис другой скриншот, пока не будут проверены все изображения.
Вариант 2: Яндекс.Картинки
Яндекс.Картинки — аналогичный ранее рассмотренному сервис, который позволяет осуществлять поиск по изображению. Методология нахождения целого видео по фрагменту аналогичная — нужно загрузить скриншот и проверить каждую ссылку в выдаче.
Онлайн-сервис Яндекс.Картинки
- Перейдите на главную страницу Яндекс.Картинок, после чего нажмите по иконке фотоаппарата, расположенной в поисковой строке. В появившемся диалоговом окне кликните по кнопке «Выбрать файл».
- В открывшемся файловом менеджере перейдите в папку со скриншотами из видео, выберите один из них и щелкните «Открыть».

- В результатах поиска обратите внимание на блок «Кажется, на изображении». Если на фото была популярная сцена, то сервис мог ее определить и выдать предположительно верные ответы, среди которых есть искомая информация.
- Если среди ключевых слов не было полезных данных, кликните по кнопке «Больше похожих».
- В списке всех похожих картинок откройте первую и перейдите на сайт, где она размещена. Для этого нужно нажать по названию, находящемуся в верхнем правом углу.
- Попытайтесь отыскать полезную информацию. В случае неудачи вернитесь обратно и проделайте то же самое с другими фотографиями, пока не будет найдено нужное видео.
Обратите внимание! В качестве альтернативы для ускорения поиска можно не открывать похожие картинки, а просто наводить на них курсор. Миниатюра после этого увеличиться, а под ней будет находиться краткая информация, которая, возможно, окажется полезной.
Вариант 3: Картинки Google
Картинки Google — альтернатива предыдущему сервису, но так как для поиска изображений используются другие алгоритмы, он может быть более полезным.
Онлайн сервис Картинки Google
Чтобы осуществить поиск по скриншоту из видео, необходимо сделать следующее:
- Перейдите на главную страницу сервиса и кликните по кнопке в виде фотоаппарата. В появившемся выпадающем меню откройте вкладку «Загрузить изображение» и нажмите по кнопке «Обзор».
- В окне файлового менеджера перейдите в каталог со скриншотами из видео, выберите один из них и щелкните «Открыть».
- Ознакомьтесь со всей доступной информацией на странице с результатами поиска. Если узнать название полного видео на этом этапе не удалось, перейдите на сайт из выдачи и поищите сведения там.
Примечание: Картинки Google лучше работают с англоязычными сайтами, соответственно, искать видеоролик, снятый на русском языке, не рекомендуется. Для этих целей лучше подойдут два ранее рассмотренных сервиса.
Способ 3: Просмотр метаданных
Практически все форматы видеороликов — это контейнеры, в которых, помимо набора кадров, находится дополнительная информация.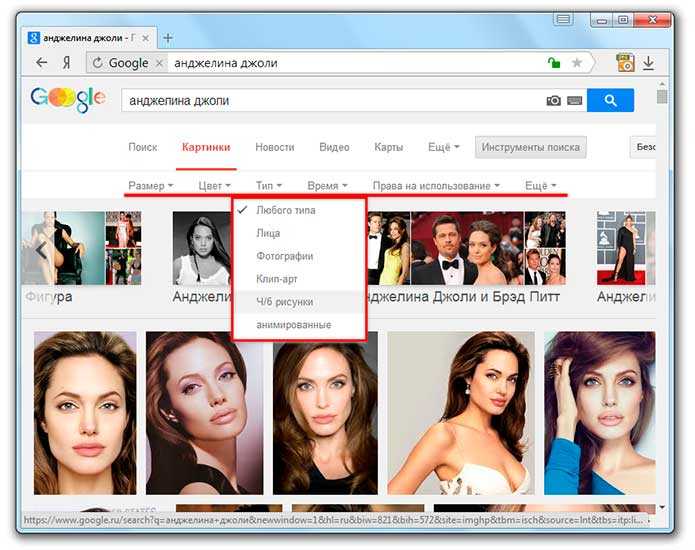 Таким образом основное название файла, отображаемое в Проводнике, может быть бесполезным, а данные в свойствах, наоборот, содержать наименование полного видео.
Таким образом основное название файла, отображаемое в Проводнике, может быть бесполезным, а данные в свойствах, наоборот, содержать наименование полного видео.
Чтобы отыскать нужную информацию в метаданных файла, необходимо сделать следующее:
- Перейдите в папку, где находится видео. Нажмите по нему правой кнопкой мыши и выберите пункт «Свойства».
- В появившемся одноименном окне откройте вкладку «Подробно» и ознакомьтесь с находящейся там информацией.
Обратите внимание на блок «Описание», зачастую там указано точное название видео и сопутствующие теги, которые помогут отыскать оригинал записи.
Способ 4: Поиск по лицу
Если в ролике запечатлена известная личность, то можно попытаться найти полное видео путем распознавания лица по фото. Например, зная имя актрисы, есть возможность отыскать в интернете список всех фильмов, где она снималась. В этом случае тоже потребуется предварительно сделать скриншот.
На нашем сайте есть отдельная статья, в которой подробно рассказано, как можно найти человека по фотоснимку, воспользовавшись специальными онлайн-сервисами.
Подробнее: Распознавание лиц по фото онлайн
Способ 5: Помощь форумов
Форумы объединяют одной тематикой большие группы людей, поэтому есть вероятность отыскать нужное видео посредством создания соответствующего поста на таком сайте. Найти отдельный ресурс, на котором коллективно ищут ролики по фрагменту, очень сложно, но на многих площадках под эти задачи отводятся отдельные разделы. Ниже приведен список наиболее распространенных форумов:
- 4PDA;
- FORUM.EE;
- DanceSport;
- VidForum.
Стоит отметить, что для создания собственного поста необходимо предварительно зарегистрироваться на форуме. Детальной инструкции предоставить не получится, так как каждый сайт имеет уникальный интерфейс.
Таким образом можно обратиться к другим пользователям за помощью. Важно в своем сообщении попытаться максимально подробно описать происходящее в видео и при возможности предоставить скриншоты из него. Если на площадке можно разместить отрывок ролика, этим обязательно нужно воспользоваться.
Важно в своем сообщении попытаться максимально подробно описать происходящее в видео и при возможности предоставить скриншоты из него. Если на площадке можно разместить отрывок ролика, этим обязательно нужно воспользоваться.
Важно! При регистрации указывайте действующую почту, так как на нее будут приходить письма, извещающие об ответе на вопрос. Это позволит своевременно откликнуться на сообщения и начать совместное обсуждение, что положительно скажется на результативности метода.
Как найти видео по отрывку видео
На Ютубе и прочих видео сайтах можно найти ролики, в которых фрагменты были склеены из нескольких частей. Но нам иногда нужно отыскать определенное видео по его части. Далее расскажем вам, как этом можно сделать, где совершать поиск целого ролика в Интернете.
Содержание
- Как узнать исполнителя из отрывка видеоклипа
- Каким образом найти видео по одному кадру
- Поиск ролика по картинке в поисковике
- Инструкция, которая поможет найти видео по мета-данным из отрывка
- Youtube — поможет отыскать любой видеоролик
- Поиск по отрывку видео на форумах
- Видео-инструкция
Как узнать исполнителя из отрывка видеоклипа
Если у вас есть только отрывок видео, в котором нравится песня, её достаточно просто найти. В этом нам поможет приложение Shazam. Оно может быть установлено только на мобильное устройство Android или iOS. Приложение не нуждается в описании, всё что нужно — это установить его на телефон и запустить.
В этом нам поможет приложение Shazam. Оно может быть установлено только на мобильное устройство Android или iOS. Приложение не нуждается в описании, всё что нужно — это установить его на телефон и запустить.
А также предоставить источник звука. Шазам умеет перехватывать звук как внутри системы, так и при помощи микрофона в мобильном, через который мы разговариваем во время звонков.
Порядок действий для поиска исполнителя по отрывку видео:
- Запустив приложение, вы увидите большую кнопку «Шазамить». Нажмите на неё, чтобы активировался микрофон;
Нажмите на большую кнопку, чтобы начать определять музыку
- Если музыка играет из музыкальной колонки, поднесите мобильное устройство с Шазам к динамику;
- Как только приложение распознает артиста или название композиции — сразу же отобразит результат на экране.
После определения песни вы сможете тут же её прослушать в библиотеке Shazam. Под названием отображается количество поисков этой же песни в Шазам.
Практически для каждой песни на русском языке есть текст, несмотря на то, что приложение создано западными разработчиками.
Читайте также: поиск одежды по фото онлайн.
Каким образом найти видео по одному кадру
Каждый отрывок фильма или клипа состоит из сотен и тысяч кадров — статических картинок. Имея всего один из них, мы можем попытаться найти нужное видео при условии, что кадр или снимок будет качественным. На нём отображаются действующие лица и прочие объекты, которые могут указывать на принадлежность изображения к тому или иному видеоролику. Наша задача состоит в том, чтобы открыть отрывок и сделать скриншот на удачном месте.
Сделайте скриншот видео для поиска по картинке
Для повышения вероятности нахождения сделайте несколько скриншотов видеоролика.
Дальнейшие действия будут такими:
- Переходим на сайт https://tineye.com/;
- Выбираем на компьютере изображение, по которому нужно найти видео;
- Сервис произведёт поиск по своей базе и выдаст результаты;
- Среди них можно найти нужную нам информацию о видео, из которого мы сделали скриншоты.

Воспользовавшись переводчиком, мы смогли определить, что созданные нами скриншоты взяты из кинофильма «Такси» первой части.
Это может быть полезным: поиск по фото с телефона в Яндексе.
Поиск ролика по картинке в поисковике
Найти полное видео из отрывка видеоролика вы сможете при помощи поисковых систем. Сегодня у каждой из них есть раздел с видео и картинками. Они смогут помочь в нашем поиске. Для дальнейших действий вам также понадобится создать несколько кадров в виде картинок, чтобы искать по ним видео.
На примере Яндекс:
- Переходим на главную поисковика и нажимаем на вкладку «Картинки»;
- Нажмите «Выберите файл».
И укажите на компьютере расположение картинки, созданной из отрывка видео;
- Поищите в результатах подходящую информацию.
Здесь будут как другие картинки, которые похожи на ролик, так и видео с предоставленным вами кадром. Всю информацию, которую вам удастся найти в результатах поиска, введите в поиске на странице с роликов. Попробуйте такой же поиск по картинкам в Google, используйте раздел с отрывками видео.
Попробуйте такой же поиск по картинкам в Google, используйте раздел с отрывками видео.
Выберите его и попытайтесь описать что вы видите на изображении.
Инструкция, которая поможет найти видео по мета-данным из отрывка
Каждый файл видео или картинка имеют мета-данные. В них описаны технические характеристики файла: разрешение, размер, время создания и прочие. В некоторых случаях в этой информации можно найти то, что мы ищем — название полного ролика. Среди этих данных могут быть те, которые как раз помогут нам определить автора, имя полного ролика. Нельзя сказать, что эта информация есть у каждого файла, но не использовать способ тоже будет ошибкой.
Порядок действий для поиска видео:
- Эти данные узнать можно так: откройте расположение файла;
- Выберите его ПКМ и нажмите на пункт «Свойства»;
- Теперь вверху перейдите на вкладку «Подробно»;
- В следующем окне нужно внимательно осмотреть все данные на наличие имени файла, описания и прочего.

Возможно в описании среди информации вам удастся найти ключевые слова. С их помощью можно попытаться найти ролик на Youtube. Или снова вернуться в поисковую систему, чтобы отыскать его среди видео Яндекса или Google.
Youtube — поможет отыскать любой видеоролик
Ютуб — это один из самых посещаемых в Интернете поисковых систем. Только поиск производится не по текстовым сайтам, а среди самой большой в мире базы видеороликов.
Если уметь пользоваться поиском этого видеосервиса, вы сможете не только найти подходящий ролик, но и отыскать полнометражные фильмы по отрывку. Они будут доступны совершенно бесплатно.
После того, как вы совершите на сайте поиск по какому-нибудь запросу, откроется кнопка с фильтром.
| Фильтры: | Описание: |
|---|---|
| «По дате загрузки» | Здесь можно найти ролики, которые были загружены за последний час, за неделю, месяц или в этом году. |
| «Тип» | Выбрав одну из вкладок — «Видео», «Канал», «Плейлисты», «Фильмы», «Шоу», — вы сможете найти подходящий ролик по типу. |
| «Длительность» | В этом столбце всего два вида видео: «Короткие» и «Длинные». Короткими считаются ролики продолжительностью до 4 минут. |
| «Особенности» | Здесь можно искать видео по его свойствам: HD, 4К, с субтитрами, VR, 360°, по месту съёмки и прочим. |
| «Релевантность» | Позволяет искать по дате загрузки, рейтингу или числу просмотров. |
Для начала нужно написать запрос в строке поиска на Ютуб, после чего выбрать один из подходящих фильтров. И по вашему запросу он активируется, а видео в результатах будут сформированы в соответствии с параметрами фильтра. Кроме этого существуют операторы, которые могут помочь в поиске. Они являются теми же фильтрами, но в отличие от них позволяют искать сразу же без раскрытия списка фильтров.
Если вам нужно найти среди видео какой-нибудь фильм, то к поисковой фразе в конце допишите «movie». К поиску автоматически применится фильтр «Фильмы». Или вам нужно искать среди роликов, которые были загружены на этой недели/месяце — введите после запроса слово «Week» или «Month». Таким же образом можно приписать «Year», «Today» и т.д.
К поиску автоматически применится фильтр «Фильмы». Или вам нужно искать среди роликов, которые были загружены на этой недели/месяце — введите после запроса слово «Week» или «Month». Таким же образом можно приписать «Year», «Today» и т.д.
Это может быть полезным: Создать видео из фото с музыкой и надписями бесплатно онлайн программа.
Поиск по отрывку видео на форумах
Человеческий фактор может и уступает чем-то машинам в поиске информации, но качеством точно выигрывает. Не стоит отбрасывать источники, на которых вам могут помочь другие пользователи. Люди часто помогают друг другу на тематических форумах и онлайн сервисах. Попробуйте зарегистрироваться и оставить свой вопрос в форуме.
Попросите помощи на других ресурсах, например, на сервисе «Ответы Mail.ru» или «Яндекс.Знатоки».
На «Ответах» люди очень часто отвечают на вопросы, для кого-то это выгодно, другим просто интересно помочь. Вы можете загрузить часть видеоролика, который ищете на сервере, чтобы другие смогли определить его и ответить на ваш вопрос.
Если для вас эта помощь является очень важной, вы можете разместить свой вопрос в рекламном баннере на «Ответах» платно и получите в 10 раз больше советов. Не обязательно искать форумы и сервисы с тематикой о поиске видео. Каждый популярный ресурс имеет раздел для вопросов или флуда. Используйте их, чтобы достичь своей цели.
Видео-инструкция
Чтобы лучше понять, каким образом найти полный видеоролик по короткому отрывку видео, посмотрите данную инструкцию. В ней несколько способов нахождения фильмов, клипов или авторского вино, часть которого вы нашли в Интернете.
7 способов найти видео и его источник
Вы когда-нибудь оказывались в ситуации, когда вам понравилось видео, которым с вами поделился друг, или его короткий фрагмент в социальных сетях или где-либо еще? Теперь вы хотите увидеть полное видео или найти первоисточник видео. Единственный способ узнать это — обратный поиск, но в настоящее время Google не предлагает прямого варианта обратного поиска видео. Вот почему сегодня я здесь, чтобы поделиться несколькими способами найти видео, которое вы ищете.
Единственный способ узнать это — обратный поиск, но в настоящее время Google не предлагает прямого варианта обратного поиска видео. Вот почему сегодня я здесь, чтобы поделиться несколькими способами найти видео, которое вы ищете.
Как выполнить обратный поиск видео в Интернете?
Содержание
Существует несколько обходных путей для обратного поиска видео, которое вы видели мельком или хотите найти первоисточник. Давайте посмотрим на них.
Поиск источника видео на Android и iPhone
Есть несколько инструментов, которые вы можете использовать на Android и iPhone для поиска источника видео. Давайте обсудим их.
Используйте Google Lens
Вы можете использовать поиск источника видео, используя силу магии искусственного интеллекта Google, встроенную в объектив Google, и Google Photos. Воспроизведите видео на своем телефоне или в Интернете и сделайте несколько скриншотов видео с разными кадрами.
1. Откройте снимок экрана на телефоне в приложении Google Photos (Android, iOS) (или загрузите Google Lens на телефон).
2. Нажмите на кнопку Google Lens , и алгоритм ИИ подберет для вас соответствующие результаты.
Используйте Google Advanced Video Search
Если вы не смогли найти желаемые результаты, используйте описанный выше метод. Затем вы можете использовать расширенный видеоинструмент Google для поиска видео. Здесь вы можете добавить несколько фильтров для поиска определенного типа видео, которое вы ищете.
Использовать приложение расширенного поиска видео
Приведенные выше два метода используют только ограниченную библиотеку поиска Google. Мы можем использовать поисковые возможности других поисковых систем, таких как Bing, Yahoo, DuckDuckGo и Яндекс. Теперь ввод поискового запроса во всех этих поисковых системах будет стоить вам времени. Вот где в игру вступает приложение расширенного поиска видео.
Это позволяет вам искать любое видео в этих поисковых системах одним щелчком мыши. Это дает лучшие результаты поиска, поскольку извлекает результаты из большего пула данных, разбросанных по Интернету. Вы также можете установить несколько фильтров для получения лучших результатов.
Это дает лучшие результаты поиска, поскольку извлекает результаты из большего пула данных, разбросанных по Интернету. Вы также можете установить несколько фильтров для получения лучших результатов.
Поиск источника видео на ПК и Mac
Существует несколько инструментов, которые можно использовать на ПК и Mac для поиска источника видео. Давайте обсудим их.
Используйте Snipping Tool
Первое, что нам нужно сделать, это сделать скриншот видео, источник которого мы ищем. Для этого вы можете использовать Snipping Tool, доступный в Windows. Вот как это использовать.
1. Воспроизведение видео на компьютере или в Интернете.
2. Нажмите сочетание клавиш Windows + Shift + S и сделайте скриншот видео, перетащив на него курсор.
3. Теперь изображение находится в буфере обмена вашего ПК с Windows, или вы можете сохранить его из подсказки в правой части экрана.
Используйте расширение LightShot
Если вы используете Chromebook или macOS, вы можете использовать расширение Lightshot, чтобы сделать снимок экрана или любое видео, воспроизводимое в Интернете. Вот как это использовать:
1. Добавьте расширение Lightshot в свой браузер.
2. Выберите расширение LightShot Extension на вкладке Extensions в правом верхнем углу.
3. Перетащите курсор на имя, скриншот которого хотите сделать.
4. Теперь вы можете нажать кнопку копировать или сохранить .
Использовать обратный поиск Google
Теперь, когда у вас есть скриншот видео, вы можете использовать его для поиска полного видео с помощью Google Images Directory. Google — одна из самых популярных и эффективных поисковых систем, которой мы пользуемся каждый день. Все, что вам нужно сделать, это:
Все, что вам нужно сделать, это:
1. Перейдите на страницу Google Images в браузере вашего компьютера и щелкните значок Lens .
2. Здесь вы можете загрузить изображение, перетащить его из Интернета или просто вставить изображение из буфера обмена или вставить URL-адрес изображения.
3. Аналогичным образом можно загружать снятые скриншоты по одному. Это даст вам все возможные результаты в Интернете, связанные с видео, включая статьи со ссылками на первоисточник.
Примечание: Возможно, это не самое подходящее решение, но вы получите результаты из Instagram, Facebook, Youtube и т. д., и в большинстве случаев оно работает.
Используйте поиск изображений Bing
Точно так же вы можете использовать поиск изображений Microsoft Bing, чтобы найти источник видео, используя кадр видео. Вот как его можно использовать:
1. Перейдите на страницу поиска Bing в браузере вашего компьютера и щелкните значок объектива.
Перейдите на страницу поиска Bing в браузере вашего компьютера и щелкните значок объектива.
2. Здесь вы можете либо загрузить изображение, перетащить его из Интернета, либо просто вставить изображение из буфера обмена, либо вставить URL-адрес изображения.
3. Аналогичным образом можно загружать снятые скриншоты по одному. Это даст вам все возможные результаты в Интернете, связанные с видео, включая статьи со ссылками на первоисточник.
Использовать стороннюю сервисную платформу
Вы также можете использовать некоторые специальные инструменты поиска изображений или видео, разработанные специально для поиска изображений и видео. Мы упомянули самые эффективные из них, которые вы можете использовать.
Поиск TinEye
Поиск TinEye является одной из таких платформ, где вы можете найти источник видео, используя скриншот видео. Вот как:
1. Перейдите на страницу поиска TinEye.
2. Здесь вы можете загрузить изображение или вставить изображение или его URL-адрес, и он будет искать похожие результаты на основе изображения.
Shutter Stock Search
Другим таким сторонним поиском видео является Shutterstock, который помогает вам получать результаты видео, похожие на скриншот, который вы загружаете на платформу. Вот как:
1. Перейдите на страницу поиска видео ShutterStock.
2. Нажмите на Поиск по картинке, и загрузите скриншот видео.
3. ShutterStock будет получать похожие результаты видео на основе загруженного вами снимка экрана.
Подведение итогов
Вот несколько простых, но полезных способов обратного поиска видео, которое вы только что видели на своем телефоне, планшете, компьютере или где угодно. Дайте нам знать, что еще вы делаете, чтобы найти такие видео или первоисточник видео. Оставайтесь с нами, чтобы узнать больше таких советов и трюков.
Оставайтесь с нами, чтобы узнать больше таких советов и трюков.
Вас может заинтересовать:
- Как искать фотографии по лицу в Google Фото на телефоне и ПК
- Эти 3 новые функции YouTube улучшат поиск видео
- Язык на телефоне и ПК
- 5 способов обратного поиска видео в Google (телефон, ПК)
Вы также можете следить за нами, чтобы получать мгновенные технические новости по телефону Новости Google или получать советы и рекомендации, смартфоны и гаджеты отзывы, присоединяйтесь GadgetsToUse Telegram Group или для получения последних видеообзоров подпишитесь на GadgetsToUse Youtube Channel.
5 способов обратного поиска видео или изображения в Google (2023)
Обратный поиск — это действительно отличная функция, позволяющая найти источник изображения или узнать, о чем оно в Интернете. Хотя вы можете легко выполнить обратный поиск фотографии, то же самое может быть сложно для видео. В этой статье давайте посмотрим, как вы можете использовать обратный поиск в Google с помощью видео. Кроме того, если у вас есть видео и вы хотите найти его источник, вот как выполнить поиск и найти источник видео.
В этой статье давайте посмотрим, как вы можете использовать обратный поиск в Google с помощью видео. Кроме того, если у вас есть видео и вы хотите найти его источник, вот как выполнить поиск и найти источник видео.
Обратный поиск видео в Google
Содержание
На данный момент Google не предлагает никаких методов прямого обратного поиска видеофайла. Однако в качестве обходного пути вы можете сделать скриншоты некоторых ключевых кадров в видео и развернуть обратный поиск изображения. Таким образом, вы можете найти в Интернете результаты вокруг этого конкретного видео или найти его фактический источник в полном качестве.
Метод 1 — скриншот видео и поиск с помощью изображений Google
Картины Google были старым инструментом для обратного поиска содержимого в Интернете. С недавним обновлением Google перешел на новый интерфейс Google Lens, который позволяет вам находить изображения и связанные с ними материалы в Интернете. Вот как вы можете использовать его для обратного поиска и поиска любых изображений, контента или новостей, связанных с видео.
1. Воспроизведите видео, для которого вы хотите выполнить обратный поиск, на компьютере Mac или Windows.
2. Сделайте паузу и сделайте скриншоты некоторых чистых кадров в видео.
3. В Windows вы можете использовать Snipping Tool. Пользователи Mac могут нажать Command + Shift + 4 и перетащить курсор, чтобы сделать скриншот выбранной области.
4. Теперь откройте браузер и перейдите на страницу images.google.com.
5. Щелкните значок Камера .
6. Нажмите Загрузить файл .
7. Выберите один из сделанных снимков экрана.
8. Теперь Google выполнит обратный поиск в объективе и покажет вам все связанные результаты вокруг видеокадра.
9. При необходимости настройте выбранную область в Google Lens. Если вас не устраивают результаты, нажмите Найти источник изображения . На этой странице вы увидите результаты для того кадра, который вы загрузили.
Если вас не устраивают результаты, нажмите Найти источник изображения . На этой странице вы увидите результаты для того кадра, который вы загрузили.
Аналогичным образом загрузите остальные захваченные скриншоты один за другим. Это даст вам все возможные результаты в Интернете, связанные с видео.
Метод 2. Обратный поиск видео с помощью Google Lens (Android, iOS)
На Android
1. Воспроизведите и сделайте скриншот нескольких кадров из видео.
2. Теперь откройте приложение Google Фото и перейдите к альбому Скриншоты .
3. Откройте снимок экрана и щелкните значок Lens .
4. Укажите желаемую область обрезки, и Google покажет вам соответствующие результаты вокруг видео.
5. Вы также можете переключаться между категориями «Поиск», «Покупки», «Места» и «Рестораны», чтобы точно определить свой поиск.
Кроме того, вы можете запустить Google Assistant и сказать «открой объектив». Затем выберите скриншот видео, чтобы начать поиск. У Google также есть специальное приложение Google Lens для Android.
На iPhone или iPad
1. Загрузите приложение Google Фото из App Store, если оно еще не установлено.
2. Сделайте скриншоты нескольких кадров из видео, поиск которого хотите выполнить в обратном порядке.
3. Запустите приложение Google Фото и откройте снимок экрана.
4. Щелкните значок Lens внизу, чтобы выполнить обратный поиск кадра в Google.
Кроме того, вы можете загрузить приложение Google на свой iPhone и использовать его для обратного поиска по снимку экрана.
Способ 3. Использование мобильного приложения обратного поиска изображений
Можно легко выполнить обратный поиск изображения на своем телефоне Android с помощью сторонних приложений. Обратный поиск изображений — одно из таких приложений, которое позволяет выполнять обратный поиск изображения в различных поисковых системах, включая Google, Яндекс и Bing.
Обратный поиск изображений — одно из таких приложений, которое позволяет выполнять обратный поиск изображения в различных поисковых системах, включая Google, Яндекс и Bing.
1. Установите Reverse Image Search из Google Play Store на свой телефон Android.
2. Откройте приложение, нажмите +, и выберите Галерея .
3. Выберите изображение, которое хотите найти в Google. Затем коснитесь значка «Найти ».
4. Теперь приложение будет выполнять обратный поиск видеокадра в Google, Yandex и Bing.
5. Вы можете переключаться между вкладками, чтобы увидеть результаты обратного поиска в поисковых системах.
Приложение надежно работает для быстрого поиска. Кроме того, вы можете напрямую скопировать ссылку на страницу поиска изображений из приложения.
Способ 4. Обратный поиск видео в Bing Visual Search
Подобно Google Lens, Microsoft Bing имеет собственную платформу обратного поиска под названием Visual Search.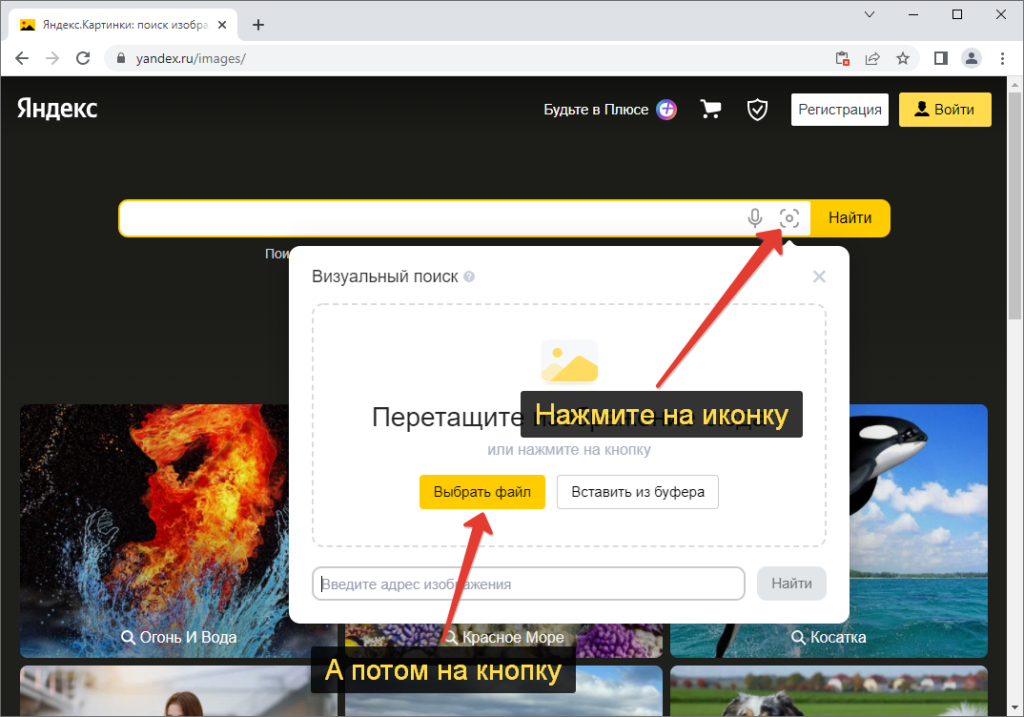 Здесь вы можете сделать снимок экрана из видео и выполнить обратный поиск в Интернете, чтобы найти соответствующие результаты. И по моему опыту, он работал намного лучше, чем его первоначальный выпуск. Вот как это использовать:
Здесь вы можете сделать снимок экрана из видео и выполнить обратный поиск в Интернете, чтобы найти соответствующие результаты. И по моему опыту, он работал намного лучше, чем его первоначальный выпуск. Вот как это использовать:
1. Откройте страницу визуального поиска в браузере.
2. Нажмите Найдите и выберите снимок экрана или просто перетащите его в окно.
3. Bing выполнит обратный поиск и выведет результаты со всего Интернета.
4. Если вы не удовлетворены результатами или хотите получить более точное соответствие, нажмите кнопку Визуальный поиск под изображением.
Способ 5. Использование сторонних инструментов обратного поиска видео
В Интернете доступно несколько инструментов обратного поиска видео, которые можно использовать для поиска релевантного контента вокруг определенного видео. Вот те, которые вы должны попробовать:
Shutterstock
Вы ищете бесплатное видео для использования в своем видео или создании контента? Или вы хотите найти точно такое же видео, которое кто-то другой использовал в своем контенте? Что ж, Shutterstock — это место, где вы можете выполнять обратный поиск изображений и видеокадров, чтобы найти стоковые фотографии, векторные изображения, видео и иллюстрации для использования в своем цифровом контенте.
Вот как это работает:
1. Посетите страницу видео Shutterstock в браузере.
2. Щелкните Видео слева от строки поиска и выберите Поиск по изображению.
3. Перетащите скриншот или нажмите Загрузить и выберите его из файлов.
4. Shutterstock теперь выполняет обратный поиск и находит похожие стоковые видео на платформе.
Обратите внимание, что за контент, загружаемый с Shutterstock, нужно платить. После того, как вы приобрели видео или отснятый материал, вы можете использовать его в коммерческих целях или в своем цифровом контенте.
Berify
Berify — еще один веб-сайт, который поможет вам найти первоисточник видео. Как и на других платформах, вам нужно сделать снимок экрана с видео, чтобы выполнить обратный поиск на Berify. Вот шаги для его использования:
1.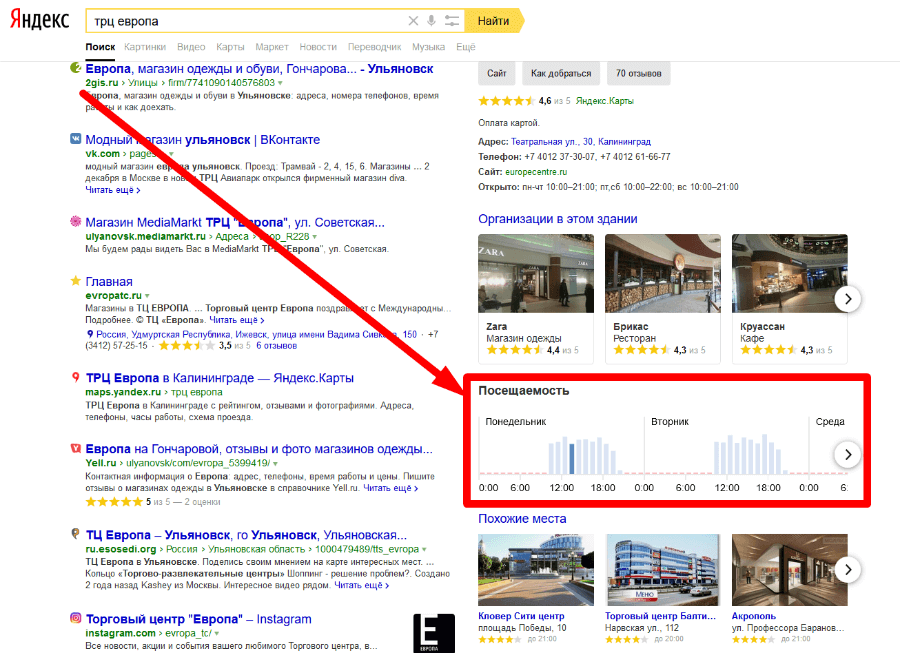 Зайдите на Berify.com и зарегистрируйте бесплатную учетную запись (это обязательно).
Зайдите на Berify.com и зарегистрируйте бесплатную учетную запись (это обязательно).
2. Нажмите на Поиск или загрузите изображение сюда и выберите свой снимок экрана.
3. Разрешить обработку и обратный поиск видеоизображения для вас.
Результаты поиска будут сохранены в вашей учетной записи. И вы можете просматривать их, когда захотите.
TinEye
В отличие от других платформ обратного поиска, TinEye использует технологию распознавания изображений для поиска связанного контента. Он постоянно сканирует Интернет и добавляет изображения в свой индекс, который сейчас насчитывает более 56 миллиардов изображений. Вот как вы можете использовать его для поиска источника видео или любых других связанных фотографий и видеоматериалов:
1. Посетите TinEye.com в браузере.
2. Нажмите Загрузить и выберите скриншот из видео.




