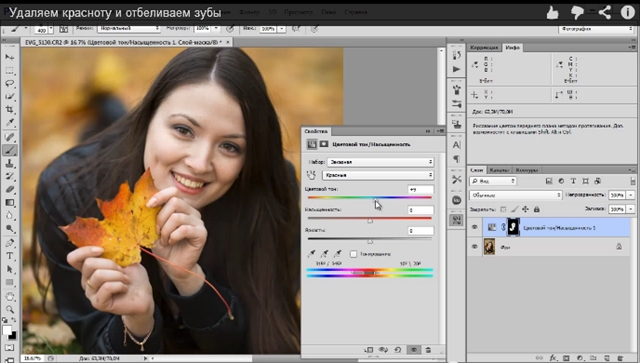Как на фото убрать человека в фотошопе: Как убрать человека с фотографии в Фотошопе
Как убрать человека с фотографии в Фотошопе
Фотосессия – дело ответственное: свет, композиция и прочее. Но даже при самой тщательной подготовке в кадр могут попасть нежелательные объекты, люди или животные, а если кадр кажется весьма удачным, то просто удалить его не поднимается рука.
И в этом случае снова на помощь приходит Фотошоп. Редактор позволяет весьма качественно, разумеется, при наличии прямых рук, убрать человека с фотографии.
Стоит заметить, что не всегда возможно удалить лишнего персонажа с фотографии. Причина здесь одна: человек перекрывает собой стоящих сзади людей. Если это какая-то часть одежды, то ее можно восстановить с помощью инструмента «Штамп», в том же случае, когда перекрыта большая часть тела, то от подобной затеи придется отказаться.
К примеру, на снимке ниже, мужчину слева можно убрать совершенно безболезненно, а вот девушку рядом с ним – практически невозможно, так она, и ее чемодан, закрывают важные участки тела соседа.
Удаление персонажа с фотографии
Работу по удалению людей со снимков можно условно поделить на три категории по сложности:
- На фото только белый фон. Это самый легкий вариант, ничего восстанавливать не требуется.
- Фотографии с простым фоном: немного предметов интерьера, окно с размытым пейзажем.
- Фотосессия на природе. Здесь придется изрядно повозиться с замещением фонового пейзажа.
Фото с белым фоном
В данном случае все довольно просто: необходимо выделить требуемого человека, и залить его белым цветом.
- Создаем слой в палитре и берем какой-нибудь инструмент выделения, к примеру, «Прямолинейное лассо».
- Аккуратно (или не очень) обводим персонажа слева.
- Далее выполняем заливку любым способом. Самый быстрый – нажать сочетание клавиш SHIFT+F5, выбрать в настройках белый цвет и нажать ОК.
В результате получим фотографию без лишнего человека.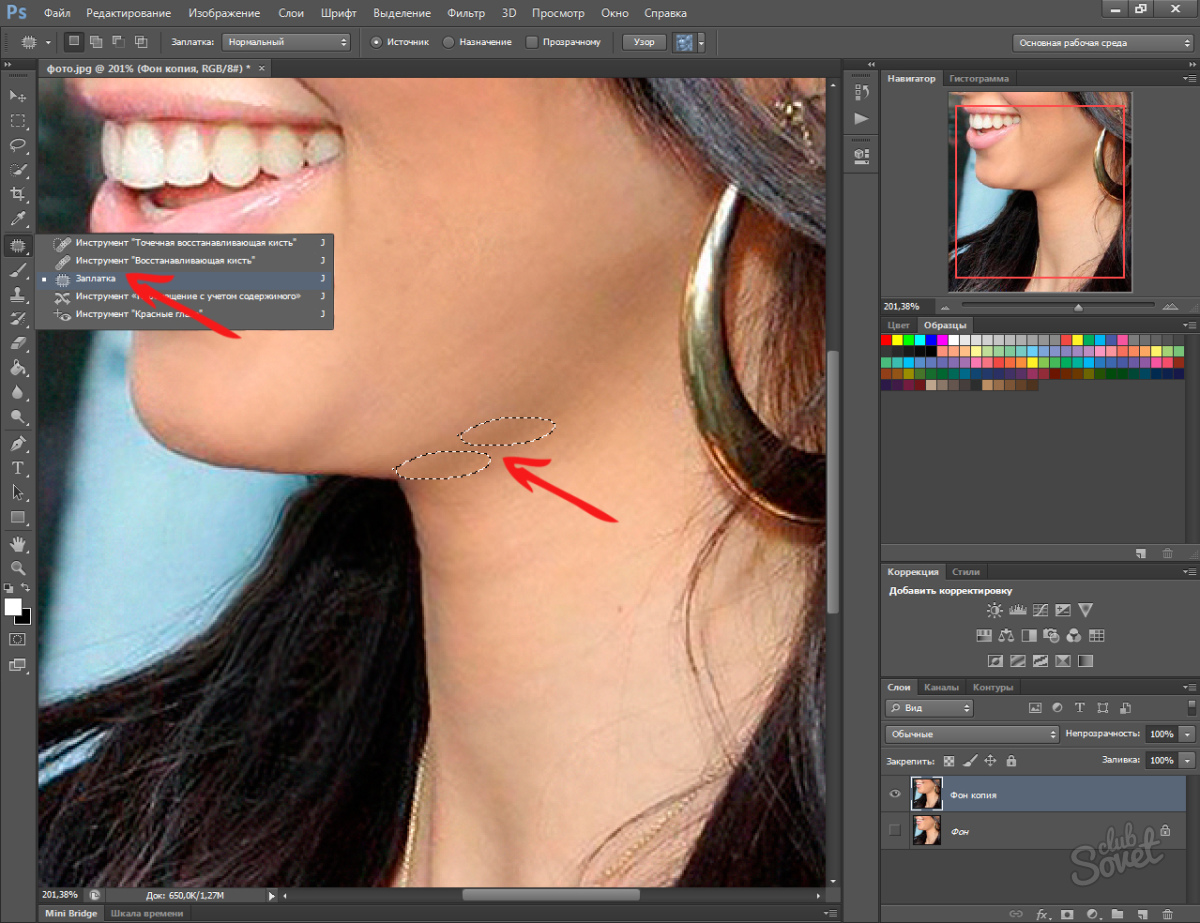
Фото с простым фоном
Пример такого снимка вы могли видеть в начале статьи. При работе с такими фотографиями уже придется воспользоваться более точным инструментом выделения, например, «Перо».
Урок: Инструмент Перо в Фотошопе — теория и практика
Удалять мы будем девушку, сидящую второй справа.
- Делаем копию исходной картинки, выбираем указанный выше инструмент и максимально точно обводим персонажа вместе со стулом. Смещать создаваемый контур лучше в сторону фона.
- Образуем выделенную область, созданную при помощи контура. Для этого кликаем правой кнопкой мыши по холсту и выбираем соответствующий пункт.
Радиус растушевки выставляем в ноль.
- Удаляем девушку нажатием клавиши DELETE, а затем снимаем выделение (CTRL+D).
- Дальше самое интересное – восстановление фона. Берем «Прямолинейное лассо» и выделяем участок рамы.

- Копируем выделенный кусок на новый слой сочетанием горячих клавиш CTRL+J.
- Инструментом «Перемещение» перетаскиваем его вниз.
- Еще раз копируем участок и снова перемещаем его.
- Для устранения ступеньки между фрагментами слегка повернем средний участок вправо при помощи «Свободного трансформирования» (CTRL+T). Угол поворота будет равен 0,30 градусам.
После нажатия клавиши ENTER получим вполне ровную раму.
- Остальные участки фона будем восстанавливать «Штампом».
Урок: Инструмент Штамп в Фотошопе
Настройки инструмента такие: Жесткость 70%, непрозрачность и нажим – 100%.
- Если Вы изучили урок, то уже знаете, как работает «Штамп». Для начала закончим восстанавливать окно. Для работы нам потребуется новый слой.
- Далее займемся мелкими деталями.
 На снимке видно, что после удаления девушки, на пиджаке соседа слева и руке соседки справа, не хватает участков.
На снимке видно, что после удаления девушки, на пиджаке соседа слева и руке соседки справа, не хватает участков. - Восстанавливаем данные участки тем же штампом.
- Завершающим шагом будет дорисовка больших площадей фона. Делать это удобнее на новом слое.
Восстановление фона завершено. Работа довольно кропотливая, и требует аккуратности и терпения. Вместе с тем, при желании можно добиться очень даже неплохого результата.
Пейзаж на фоне
Особенностью таких снимков является обилие мелких деталей. Этим преимуществом можно воспользоваться. Удалять мы будем людей, которые находятся в правой части фотографии. В этом случае вполне можно будет воспользоваться «Заливкой с учетом содержимого» с последующей доработкой «Штампом».
- Копируем фоновый слой, выбираем привычное «Прямолинейное лассо» и обводим небольшую компанию справа.
- Далее идем в меню «Выделение». Здесь нам нужен блок «Модификация» и пункт под названием «Расширить».

- Настраиваем расширение на 1 пиксель.
- Наводим курсор на выделенную область (в данный момент у нас активирован инструмент «Прямолинейное лассо»), нажимаем ПКМ, в выпадающем меню ищем пункт «Выполнить заливку».
- В выпадающем списке окна настроек выбираем «С учетом содержимого».
- Вследствие такой заливки получим вот такой промежуточный результат:
- При помощи «Штампа» перенесем несколько участков с мелкими элементами на то место, где находились люди. Также постараемся восстановить деревья.
Компании как не бывало, переходим к удалению молодого человека.
- Обводим паренька. Здесь лучше всего воспользоваться пером, поскольку нам мешает девушка, а ее нужно обвести максимально аккуратно. Далее по алгоритму: расширяем выделение на 1 пиксель, заливаем с учетом содержимого.
Как видим, в заливку попали и участки тела девушки.
- Берем «Штамп» и, не снимая выделения, дорабатываем фон.
 Образцы при этом можно брать откуда угодно, но инструмент будет воздействовать только на область внутри выделенной области.
Образцы при этом можно брать откуда угодно, но инструмент будет воздействовать только на область внутри выделенной области.
Во время восстановления фона на снимках с пейзажем необходимо стремиться к тому, чтобы не допускать так называемых «повторов текстуры». Старайтесь брать образцы из разных мест и не кликать больше одного раза по участку.
При всей своей сложности, именно на таких фото можно добиться максимально реалистичного результата.
На этом информация об удалении персонажей с фотографий в Фотошопе исчерпана. Осталось сказать только, что если беретесь за такую работу, то будьте готовы потратить кучу времени и сил, но даже в этом случае результаты могут быть не очень хорошими.
Мы рады, что смогли помочь Вам в решении проблемы.
Опишите, что у вас не получилось.
Наши специалисты постараются ответить максимально быстро.
Помогла ли вам эта статья?
ДА НЕТ
Как убрать лишний объект с фотографии? / Фотообработка в Photoshop / Уроки фотографии
Дата публикации: 04. 08.2017
08.2017
Иногда, просматривая снимки, обнаруживаешь, что в кадр попали лишние предметы. Или нужно фото для размещения логотипа, но на нём уже есть другие надписи. Как же убрать надпись с картинки и удалить лишний объект в Photoshop?
Для этих задач используют инструмент «Штамп»/Clone Stamp Tool или «Заплатка»/Patch Tool. Последний предпочтительнее, если лишний объект расположен на более простом (однотонном) фоне.
Работая инструментом «Заплатка»/Patch Tool, мы вырезаем (копируем) донорскую область и закрываем ей всё ненужное. Как это работает? Удерживаем левую клавишу мыши, обводим подходящий участок и перемещаем заплатку. У этого инструмента есть два режима:
«Источник»/Source. При его использовании выделенный участок заполнится донорским фрагментом, в который перемещено выделение.
«Назначение»/Destination. В этом режиме выделенный участок закроет собой область, в которую он будет перемещён.

Рассмотрим примеры.
Инструмент «Заплатка»/Patch Tool
Открываем фотографию в Photoshop и создаём дубликат слоя (Ctrl + J). На панели инструментов в группе восстанавливающих инструментов выбираем «Заплатка»/Patch Tool. Если инструмент в группе стоит по умолчанию, достаточно нажать клавишу J.
Чтобы было удобнее работать с изображением, масштабируйте его (Ctrl+ и Ctrl-).
Мы будем убирать логотип Shell. Итак, подбираем первый донорский участок. На панели управления нажимаем кнопку «Назначение», параметр «Диффузия» устанавливаем на значении 7. Подводим курсор и обводим участок для заплатки (он выделится пунктиром).
Затем перетаскиваем выделенный участок на логотип. Если с первого раза заплатка не полностью закрывает закрашиваемый участок, перемещайте её же повторно, пока ненужный объект полностью не исчезнет.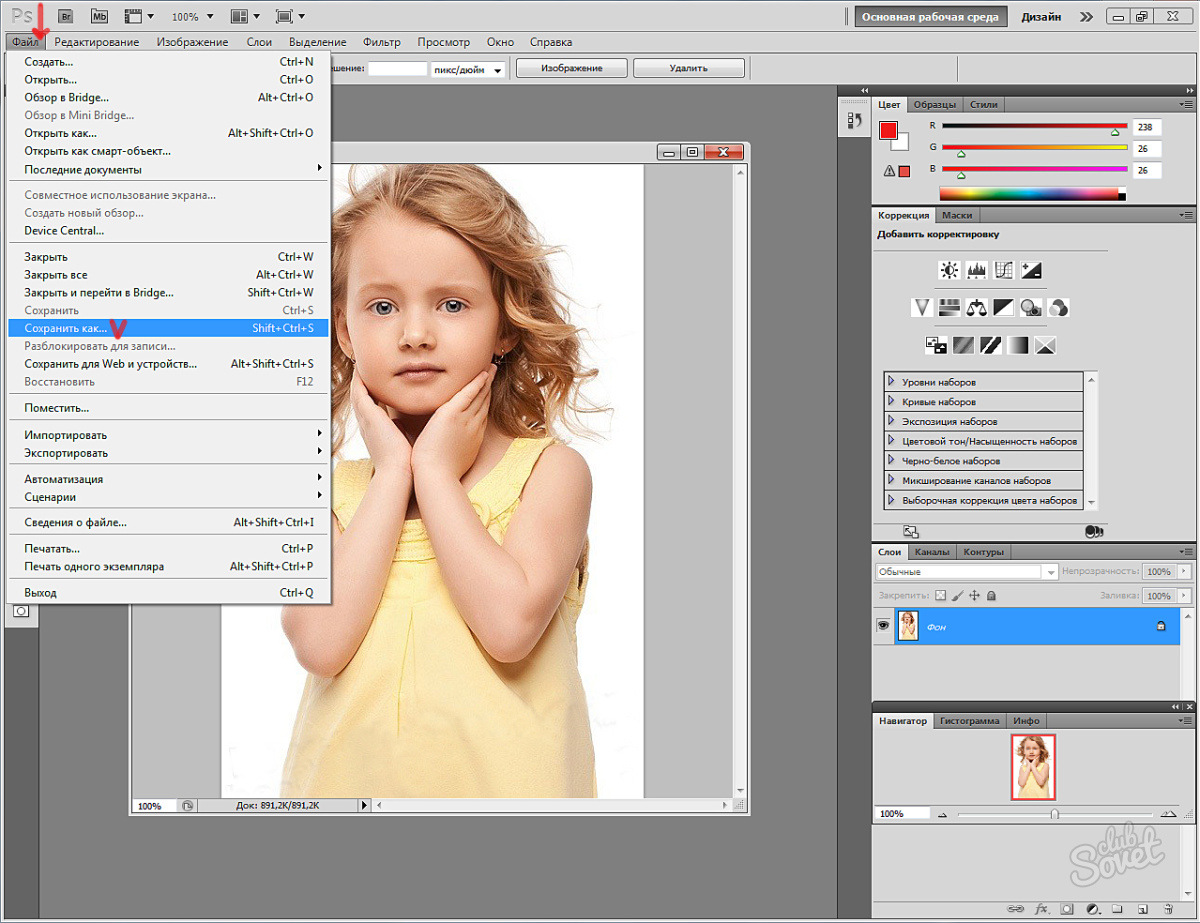 Отменить неудачное действие можно одновременным нажатием клавиш Ctrl + Alt + Z.
Отменить неудачное действие можно одновременным нажатием клавиш Ctrl + Alt + Z.
Сохраните готовое изображение (Shift + Ctrl + S), выбрав удобный вам тип файла (например, JPG).
Вот наш результат:
Еще больше о Photoshop можно узнать на курсе «Photoshop. Трансформация» в Fotoshkola.net .
Инструмент «Штамп»/Clone Stamp Tool
Теперь возьмём случай сложнее. Уберём с изображения человека.
Исходный кадр
Для этого нам понадобится инструмент «Штамп»/Clone Stamp Tool. Он вызывается клавишей S. Регулировать его размер можно клавишами [ и ]. Этот инструмент создаёт клон донорского участка. Им корректируют постепенно, маленькими мазками.
Выбираем донорскую область рядом с участком закрашивания. Для этого подводим к донорскому участку курсор и, удерживая кнопку Alt, кликаем один раз левой клавишей мыши. Донорский участок обозначается крестиком.![]() При перемещении по изображению он следует за курсором, поэтому донорский участок периодически нужно менять. Теперь подводим курсор и кликаем левой клавишей мыши.
При перемещении по изображению он следует за курсором, поэтому донорский участок периодически нужно менять. Теперь подводим курсор и кликаем левой клавишей мыши.
На этом снимке много вертикальных и горизонтальных полос разного оттенка. На месте зонта нужно пририсовать потолок. Перед мальчиком одна дверь приоткрыта, вторая закрыта. Всё это следует учесть при закрашивании.
Чтобы линии балок и досок не выглядели ломаными, донорский участок стоит подбирать внимательно. Важно ставить штамп так, чтобы полосы совпадали.
Один из этапов. Здесь прорисована щель между дверями.
Постепенно закрашиваем линии по горизонтали и вертикали. Для дорисовки двери слева донорский участок взят с самого левого края, а вертикальные линии — сверху. Мы подносили штамп, чётко совмещая участки, чтобы прямые шли ровно.
В самом низу у левой двери свет рассеивается, напоминает дымку. Можно будет зарисовать участок снизу, сохранив подобие облака.
Остались створка двери справа и потолок.
Вот результат:
Еще больше о Photoshop можно узнать на курсе «Photoshop. Трансформация» в Fotoshkola.net .
Пошаговое удаление человека с фотографии при помощи Photoshop
Конечный результат (то, что получится после обработки)
С запуском нового набора программ Adobe Suite приходит и долгожданный Adobe Photoshop CS5 . У этой версии есть большое количество новых возможностей, чтобы весь рабочий процесс сделать быстрее, помимо этого ее можно по праву назвать самой передовой на сегодняшний день. Одна из новых функций, которую мы сегодня рассмотрим, называется «Content Aware». Благодаря этому инструменту можно заполнить выделение так, что выделенный фрагмент становится частью оригинального изображения. В этом упражнении мы будем использовать «Content Aware» основная задача – с фотографии убрать человека, а чтобы это сделать, мы затратим не больше 5 минут. С дополнительной обработкой вы сможете успешно выполнить этот урок менее, чем за 10 минут.
Исходное изображение
Прежде чем начать, скачайте изо бражение , с ним мы и будем работать. Как видно, на этой фотографии присутствует два человека. В сегодняшнем уроке мы будем использовать инструмент «Content Aware» чтобы убрать мужчину слева.
Шаг 1
Использование инструмента «Content Aware» в различных изображениях приводит к различным результатам. Фотография с градиентным фоном, таким как небо в нашем случае, достаточно сложна для обработки. Откройте beach.jpg в Photoshop’е.
Шаг 2
На этой фотографии нам нужно выделить человека слева. Используя Pen Tool (P), начнем рисовать контур вокруг него.
Прелесть инструмента «Content Aware» заключается в том, что у вас нет надобности делать точное выделение. Сделайте все возможное, чтобы не приближаться слишком близко к контуру объекта.
Посмотрите, на каком немалом расстоянии от самого объекта я нарисовал контур (на нижней картинке). При работе обращайте внимание на то, чтобы сохранить расстояние по всему контуру. Если вы подберетесь слишком близко, то «Content Aware» возьмет пиксели из самого объекта, а если уйдете слишком далеко – то обязательно заденете девушку справа.
Шаг 3
Как только контур будет готов, нужно обратить его в выделение. Это можно сделать кликнув правой кнопкой мыши на контуре и выбрав «Make Selection».
Убедитесь, что во всплывающем диалоговом окне параметр «Feathering radius» выставлен на 0. Во всех остальных настройках ничего менять не нужно. Нажмите «OK».
Шаг 4
Теперь у нас есть активное выделение вокруг нашего объекта. На этом шаге мы уберем объект с фотографии, используя заливку «Content Aware». Чтобы это сделать, выбираем Edit > Fill.
Чтобы это сделать, выбираем Edit > Fill.
Убедитесь, что во всплывающем диалоговом окне выбрана опция «Content Aware». В параметре «Blending» выставляем «mode» на «normal» и делаем «opacity» 100%. Кликаем кнопку «OK».
У вас есть возможность в любое время отменить выделение, выделив другую область или кликнув на любом месте картинки, только для этого необходимо предварительно включить один из инструментов выделения.
Шаг 5
В этом шаге мы уберем некоторые другие артефакты фотографии, используя тот же самый процесс. Инструмент «Content Aware» оставил пятно в том месте, где была нога. Чтобы убрать его, выделим прямоугольную область вокруг пятна, используя прямоугольное выделение, и воспользуемся заливкой «Content Aware» так же, как мы сделали это в предыдущем шаге.
Шаг 6
Давайте обрежем фотографию, используя Crop Tool (C), так, чтобы фокус был на прыгающей девушке. Чтобы это сделать, необходимо выделите именно ту часть изображения, которая должна быть сохранена. Обращайте внимание на тень, которая осталась от вырезанного нами человека. Вы можете использовать инструмент «Content Aware» чтобы убрать эту тень, но я предпочел просто целиком ее обрезать.
Чтобы это сделать, необходимо выделите именно ту часть изображения, которая должна быть сохранена. Обращайте внимание на тень, которая осталась от вырезанного нами человека. Вы можете использовать инструмент «Content Aware» чтобы убрать эту тень, но я предпочел просто целиком ее обрезать.
Нажмите галочку сверху, чтобы сохранить эту область. Photoshop уберет содержимое рисунка, выходящее за рамки выделенной области.
Шаг 7
На этом этапе мы придадим нашей фотографии более живой вид. Сейчас цветовая палитра достаточно скудная. Есть много способов устранить этот недостаток, но мы будем использовать «Color Curves». Для этого идем в меню Image > Adjustments > Curves (Cmd + M). В всплывающем диалоговом окне мы будем работать с каждым из каналов R, G, B отдельно. Выберите канал Red из выпадающего меню.
Нам нужно поставить две точки на графике. Одну – ниже правого верхнего квадрата и вторую – выше нижнего левого.
После того, как вы создали эти точки, убедитесь, что для них выставлены нужные значения. Для верхней правой точки значение Output должно быть 199, а входное – 185. Для нижней точки значения выставляются 56 и 68, соответственно. Вы можете поэкспериментировать с настройками и выставить те, которые по вашему мнению являются наиболее приемлемыми. Теперь повторите те же действия для оставшихся цветов, зеленого и синего.
Получившаяся фотография
Теперь ваша фотография выглядит примерно как фотография ниже. Как вы видите, мы почти без усилий убрали человека слева от девушки, используя новый инструмент «Content Aware».
Источник: designjunkie.ru
Как в фотошопе убрать лишний предмет
Каждый из нас сталкивался с ситуацией, когда на сделанной фотографии обнаруживаются совершенно нежелательные объекты, портящие вид всего снимка. Кто-то в процессе съёмки просто не замечает посторонние объекты, кто-то игнорирует, а в некоторых случаях просто невозможно сфотографироваться так, чтобы в фото не влез посторонний. Помимо этого, в случае, если вы используете зеркальный фотоаппарат, попавшая на объектив пылинка или соринка может существенно подпортить вид снимка. Подобные проблемы легко решаются программой Adobe Photoshop. Не страшно, если вы не пользовались им раньше, эта статья понятно и доступно расскажет вам, как в Photoshop убрать лишний предмет. Давайте разбираться. Поехали!
Помимо этого, в случае, если вы используете зеркальный фотоаппарат, попавшая на объектив пылинка или соринка может существенно подпортить вид снимка. Подобные проблемы легко решаются программой Adobe Photoshop. Не страшно, если вы не пользовались им раньше, эта статья понятно и доступно расскажет вам, как в Photoshop убрать лишний предмет. Давайте разбираться. Поехали!
Рассматриваем различные способы
Запустив программу, откройте фото, которое необходимо исправить. Для этого перейдите в меню «Файл» и нажмите «Открыть». Для начала рассмотрим случай, когда на фотографии появилось пятно или другой небольшой объект. Примените инструмент «Лупа», чтобы увеличить проблемную область изображения. Затем выберите на панели инструментов «Лассо». Обратите внимание, что необходимо утилизировать стандартное лассо, а не другие его вариации. Обведите при помощи лассо небольшой участок вокруг пятна. Если фон однородный, то целесообразно захватить его побольше, если же нет, то обведите максимально близко к проблемному участку. Выделив объект, нажмите на клавиатуре «Delete». В появившемся диалоговом окне выберите цвет, которым будет закрашен обведённый участок. В разделе «Содержимое» установите «С учётом содержимого», чтобы Photoshop максимально незаметно продолжил фон изображения. Нажмите «ОК». После этого перейдите в раздел «Выделение» и выберите «Отменить выделение». Готово.
Выделив объект, нажмите на клавиатуре «Delete». В появившемся диалоговом окне выберите цвет, которым будет закрашен обведённый участок. В разделе «Содержимое» установите «С учётом содержимого», чтобы Photoshop максимально незаметно продолжил фон изображения. Нажмите «ОК». После этого перейдите в раздел «Выделение» и выберите «Отменить выделение». Готово.
Бывает, что красоту пейзажа портят посторонние вкрапления
Эксплуатируем инструментарий Photoshop для выделения
Диалоговое окно заполнения выделенной области
Желаемый эффект достигается достаточно быстро
Пятно или соринка — это одно дело, а вот целый объект — совсем другое. Но это также можно исправить. Первые шаги будут такими же, как и в предыдущем случае. Откройте фотографию, увеличьте нужную часть изображения и выделите объект при помощи лассо. Затем также нажмите «Delete» и установите «С учётом содержимого». Для снятия выделения воспользуйтесь комбинацией клавиш Ctrl+D. Если какие-то части объекта всё равно остались, убрать их можно при помощи кисти. Увеличьте картинку до 400% так, чтобы были видны пиксели, затем выберите инструмент «Пипетка». Щёлкните по области с подходящим цветом. Далее выберите кисть и аккуратно закрасьте лишние участки. Обратите внимание, что такой способ работает исключительно на небольших объектах.
Увеличьте картинку до 400% так, чтобы были видны пиксели, затем выберите инструмент «Пипетка». Щёлкните по области с подходящим цветом. Далее выберите кисть и аккуратно закрасьте лишние участки. Обратите внимание, что такой способ работает исключительно на небольших объектах.
Для удаления более крупных объектов можно утилизировать «Штамп». Выбрав инструмент, установите 100% в пунктах «Непрозрачность» и «Нажим». Выберите форму с размытыми краями, чтобы внесённые изменения были максимально незаметны. Увеличьте нужную область изображения. Нажмите Alt на клавиатуре, чтобы скопировать участок фона, после чего начните закрашивать объект. Если фон неоднородный, нажимайте Alt и копируйте необходимые части фона. Подберите нужный диаметр штампа, он должен быть не очень большой. При достаточно аккуратном исполнении изменения будут совершенно незаметны.
Например, нам нужно удалить значок PB
Результат работы инструмента
youtube.com/embed/UaTq6qxO_JU?feature=oembed» frameborder=»0″ allow=»accelerometer; autoplay; encrypted-media; gyroscope; picture-in-picture» allowfullscreen=»»/>
Перейдём к более сложному случаю. Рассмотрим, как убрать человека с фотографии в Photoshop. Для этого можно использовать уже знакомый вам инструмент «Штамп» либо применить заливку. Сначала выделите человека или его часть (зависит от фона) и нажмите «Заполнить (заливка)», в появившемся окне выберите пункт «С учётом содержимого». После этого Photoshop заполнит отмеченный вами участок пикселями, близкими по цвету к соседним. Если фон не полностью однородный, то некоторые участки можно подправить при помощи штампа или кисти. При подобном комбинировании инструментов можно добиться отличного результата даже на сложном фоне. Главное, работать в пиксельном режиме и утилизировать небольшой диаметр кисти. Это тонкая работа, но полученный результат стоит того.
Заполнение с учетом содержимого
Теперь разберёмся с тем, как убрать надпись с картинки в Photoshop. Многие юзеры часто ищут ответ на данный вопрос. Указанную проблему можно решить при помощи двух инструментов: «Пипетка» и «Кисть». Увеличив часть картинки с ненужной надписью, выберите цвет фона пипеткой, а затем закрасьте буквы кистью. Чтобы изменения были максимально незаметными, работайте в пиксельном режиме, подбирая диаметр кисти, прозрачность и цвет фона. Самый простой вариант заключается в элементарной обрезке изображения. Выберите инструмент «Кадрирование» и выделите картинку так, чтобы ненужная надпись осталась чётко за линией выделения.
Многие юзеры часто ищут ответ на данный вопрос. Указанную проблему можно решить при помощи двух инструментов: «Пипетка» и «Кисть». Увеличив часть картинки с ненужной надписью, выберите цвет фона пипеткой, а затем закрасьте буквы кистью. Чтобы изменения были максимально незаметными, работайте в пиксельном режиме, подбирая диаметр кисти, прозрачность и цвет фона. Самый простой вариант заключается в элементарной обрезке изображения. Выберите инструмент «Кадрирование» и выделите картинку так, чтобы ненужная надпись осталась чётко за линией выделения.
Чередуя «Кисть» и «Пипетку» нажатием клавиши Alt, закрашиваем надпись
Вот таким образом можно избавиться от лишних предметов на фото. Теперь вы сможете самостоятельно сделать любую фотографию идеальной. Пишите в комментариях, помогла ли вам эта статья, и делитесь своим мнением с другими пользователями относительно того, какой способ вы считаете наиболее эффективным и удобным.
Пишите в комментариях, помогла ли вам эта статья, и делитесь своим мнением с другими пользователями относительно того, какой способ вы считаете наиболее эффективным и удобным.
Как быстро удалить человека или предмет с фото
Автор: Анна Власова
|
Даже опытным фотографам иногда нужно убрать с фото лишние предметы. Что уж говорить о новичках! Если первые справляются с задачей в фотошопе за пару минут, то у начинающих на обработку там могут уйти долгие часы. При этом качественный результат никто не гарантирует. Не тратьте время напрасно: ознакомьтесь с этой статьей! В ней вы найдете несколько простых способов, которые помогут справиться с задачей за пару минут.
Некогда читать статью? Посмотрите короткое видео:
Содержание:
1. Самый быстрый способ, как удалить людей с фотографии
2. Убираем с фото лишние предметы
3. В каком приложении убирать лишние предметы с фото
4. Как удалить лишнее с фото при помощи онлайн-сервисов
Самый быстрый способ, как удалить людей с фотографии
Часто избавляться от посторонних людей приходится на фото из путешествий или на снимках, которые были сделаны на мероприятиях. Для начала работы нужно установить программу ФотоМАСТЕР на компьютер. Скачать дистрибутив можно с нашего сайта:
Программа весит мало, поэтому установка займет примерно 5 минут. Следуйте подсказкам на экране: изучите лицензионное соглашение, выберите папку для установки и создайте ярлык для быстрого доступа к программе в дальнейшем.
После вы сможете запустить редактор и удалить объект с фотографии. Откройте снимок: нажмите на соответствующую кнопку в стартовом меню или перетащите нужный файл прямо из проводника. Используйте изображение RAW, JPG, PNG или любое другое. С совместимостью не возникнет проблем — программа читает все современные графические форматы. Перейдите в раздел «Ретушь» и активируйте функцию «Штамп».
В разделе «Ретушь» выберите инструмент «Штамп»
Появится список возможных настроек:
- размер,
- растушевка,
- прозрачность.
В большинстве случаев нужно изменить только размер: кисть должна быть чуть больше области, которую требуется закрасить. Необходимо удалить несколько элементов разного размера? В будущем вы сможете скорректировать масштаб инструмента.
Теперь необходимо убрать лишнее с фотографии. Наведите курсор на ту область, которую нужно спрятать. Зажмите левую кнопку мыши и проведите по постороннему человеку. На обозначенном участке появится полупрозрачное белое выделение.
Отпустите кнопку мыши. Поверх фото появятся два контейнера. Один будет расположен в месте, которое вы обозначили. Второй необходимо перетащить в место, с которого нужно копировать пиксели для заполнения выделенной области.
Закрасьте постороннего человека на фотографии
Нажмите «Применить». Программа запомнит внесенные изменения. Продолжите работу над фото и улучшите его с помощью других инструментов или сохраните полученный результат, кликнув по соответствующей кнопке сверху.
По аналогии закрасьте все остальные ненужные элементы на фото и сохраните результат
Убираем с фото лишние предметы
Кисть «Штамп» позволяет избавляться на снимках не только от людей, но и удалить с фото ненужные объекты иного плана. Однако бывают ситуации, когда лучше воспользоваться другими инструментами. В этом разделе вы узнаете о работе с ними: здесь мы поближе познакомимся с восстанавливающей кистью и функцией замены фона.
- Восстанавливающая кисть
Этот инструмент подойдет для удаления мелких элементов на фотографиях. Отчасти он похож на уже знакомый нам «Штамп». Работа начинается с настройки размера, растушевки и прозрачности кисти. Дальше нужно кликнуть по проблемному месту (или закрасить его, если участок большой). Когда отпустите кнопку мыши, программа автоматически замаскирует нежелательный объект, заменив его подходящей текстурой.
Щелкните по проблемному месту, чтобы программа удалила ненужный объект
- Замена фона на фотографии
Если посторонние предметы и люди занимают более 60% фотографии, то проще переснять кадр или вырезать объект из фото и поместить его на более приятный и симпатичный фон. Это тоже можно без труда сделать в программе ФотоМАСТЕР. Загрузите фотографию и перейдите в раздел «Инструменты» > «Замена фона». Зеленой кистью отметьте фигуру, которую надо вырезать, а красной — фон для удаления.
Удалить фон в программе ФотоМАСТЕР можно за пару кликов мыши
Обратите внимание: вам не надо скрупулезно обводить объект или полностью закрашивать фон. Достаточно сделать несколько схематичных штрихов. Программа автоматически отделит одно от другого. Останется выбрать новый фон. Это может быть изображение с компьютера, картинка из каталога или конкретный цвет.
ФотоМАСТЕРИнструкция по удалению ненужных предметов с фото
Как видите, избавиться от случайно попавших в кадр людей или предметов проще простого. Для этого не надо быть гуру фотошопа и других сложных программ. Скачайте программу ФотоМАСТЕР по этой ссылке, тогда вы справитесь с задачей буквально за пару минут.
В каком приложении убирать лишние предметы с фото
Если вы сделали фото на мобильную камеру и хотите поделиться им в интернете, разумно будет обработать снимок сразу не телефоне. Следующие приложения для удаления лишних объектов с фото помогут быстро избавиться от любых объектов в кадре.
Snapseed
Android | iOS
Одно из самых популярных приложений для обработки фото. Snapseed содержит инструменты для удаления небольших дефектов, пятен и др. Чтобы стереть ненужный предмет, достаточно закрасить его специальной кистью. Увеличьте изображение, чтобы стереть более мелкие детали. Пользоваться приложением очень просто:
- Запустите приложения и кликните по значку плюса, чтобы импортировать снимок.
- В нижней панели откройте вкладку «Инструменты» и выберите функцию «Точечно».
- Увеличьте снимок и пальцем закрасьте ненужные объекты.
Snapseed функционален, но управление нельзя назвать интуитивным
Стоит отметить, что, хотя Snapseed хорошо справляется с удалением небольших пятен, он не очень эффективен, если нужно убрать крупные объекты.
Adobe Photoshop Fix
Android | iOS
Photoshop Fix считается профессиональным приложением для ретуширования изображений, быстрого редактирования или улучшения качества любого изображения. В нем имеется ряд полезных функций для обработки снимков: регулировка экспозиции, контраста, насыщенности и фокуса изображения, а также функция удаления нежелательных объектов. Чтобы избавиться от ненужных предметов, сделайте следующее:
- Добавьте фотографию, нажав синюю иконку с плюсом в правом нижнем углу.
- На нижней панели найдите инструмент «Восстановление».
- Выберите точечное восстановление. Нажмите на иконку кисти слева сбоку, чтобы отрегулировать размер и жесткость.
- Увеличьте масштаб картинки и закрасьте ненужный участок.
- Нажмите галочку в правом нижнем углу, чтобы применить изменения.
Photoshop Fix включает в себя многие инструменты десктопной версии
Приложение иногда «путает» окружение и неудачно подменяет содержимое. Недостаток: обязательная регистрация и навязчивуя реклама других приложений Adobe.
Remove Unwanted Object
Android
Еще одно полезное приложение для удаления нежелательных объектов с фотографий, Remove Object, предоставляет инструменты точечного восстановления и выделения для удаления дефектов разной сложности. «Щетка» поможет быстро удалить мелкие объекты со снимка, просто проведя по экрану смартфона пальцем.
- Добавьте фотографию с телефона, нажав «Галерея».
- Выделите инструмент «Щетка» и закрасьте детали, которые нужно удалить.
- Запустите удаление кнопкой «Обработать».
- Сохраните картинку, нажав «сохранить» в верхней части программы.
Приложение помогает удалять объекты с простого фона без мелких деталей
Приложение идеально подойдет, если вам нужно быстро стереть какой-то участок снимка. Однако дополнительных функций редактирования в нем нет.
Как удалить лишнее с фото при помощи онлайн-сервисов
Если вам нужно быстро подправить фото на компьютере, но нет времени искать подходящий софт, можно вырезать объект из фото онлайн на специальных сайтах. Большинство сервисов справляется только с небольшими объектами, но для быстрой обработки это вполне подходящий результат.
Photoshop Express
Adobe выпустили онлайн-версию фоторедактора Photoshop Express для быстрого исправления мелких недостатков. Функций здесь не так много: коллекция фильтров, удаление заднего фона, исправление перспективы. В том числе онлайн-ресурс позволяет убирать из кадра лишние предметы, людей и косметические дефекты.
- Откройте онлайн-фоторедактор и загрузите фотографию кнопкой «Добавить файл».
- В левой колонке выберите инструмент «Ретушь».
- Отрегулируйте размер кисти в столбце справа и зарисуйте ненужный объект в кадре.
- Нажмите «Скачать» в верхней части сайта. Укажите имя, выберите формат и качество.
В присутствуют Photoshop Express минимальные возможности ретуширования
Онлайн-редактор не очень хорошо справляется с крупными объектами, подменяя участок неподходящим содержимым. Поэтому его лучше использовать для небольших дефектов.
Inpaint
Adobe выпустили онлайн-версию фоторедактора Inpaint практически не оставляет следов от удаленных объектов даже на фоне с большим количеством мелких деталей. Сервис не требует регистрации, и, хотя он не переведен на русский язык, пользоваться им легко и удобно. Чтобы убрать предмет с фото онлайн на этом сайте, проделайте следующее:
- На сайте нажмите кнопку «Upload image». Загрузите картинку для обработки.
- В левой колонке выделите красный круг и отметьте ненужный объект на снимке. Чтобы изменить размер кисти, воспользуйтесь слайдером в верхней части сайта.
- Нажмите «Erase», чтобы запустить удаление.
- Нажмите «Download», чтобы скачать исправленную картинку.
Inpaint справляется с трудными задачами, но качество картинки значительно снижается
Недостаток сервиса становится понятен на этапе скачивания: изображение можно экспортировать только в низком разрешении. Чтобы сохранить оригинальное качество, придется покупать PRO-аккаунт и потратить определенную сумму денег.
Подводя итог
Так какой же из рассмотренных способов дает лучший результат? Если вы хотите вырезать человека с фото онлайн, будьте готовы к тому, что исходная картинка получится намного хуже качеством, чем оригинал. Мобильные приложения, хоть и не изменяют разрешение, редко способны скрыть крупные дефекты, так как предлагают только один способ удаления. На этом фоне самым оптимальным вариантом становится ФотоМАСТЕР. Сравните сами, какой результаты приложения Photoshop Fix и фоторедактора:
Слева направо: оригинальное фото, вариант PS Fix и ФотоМАСТЕР
На картинке, обработанной в приложении, заметны серые пятна там, где был человек. ФотоМАСТЕР убрал объекты более плавно и улучшил качество. Фоторедактор предлагает три варианта удаления, так что вы сможете быстро справиться даже со сложной задачей.
Вам также может быть интересно:
Часто задаваемые вопросы
Как убрать лишнее с фото Snapseed?
Запустите приложение и импортируйте фото. Откройте вкладку «Инструменты» (она находится на нижней панели) и выберите функцию «Точечно». Для удобства увеличьте масштаб фото и закрасьте ненужные объекты.
Как убрать людей с фото Picsart?
Откройте редактор и загрузите изображение. Перейдите в «Инструменты» и выберите «Клон». Обозначьте область, которая будет клонирована. Закрасьте лишний объект кистью, предварительно настроив ее размер, резкость и прозрачность.
Как убрать текст с фотографии?
Убрать текст с фотографии поможет ФотоМАСТЕР. Загрузите изображение в редактор и откройте раздел «Ретушь» -> «Штамп». Если нужно, измените размер и прозрачность кисти. Чтобы убрать текст, проведите по нему. Появятся два контейнера: один из них перетащите в область, которая его скроет.
Для более мелких элементов используйте «Восстанавливающую кисть». Настройте ее параметры, а после закрасьте лишнее.
Удаление текста также можно выполнить в Snapseed и Adobe Photoshop Fix (более продвинутый вариант). Из онлайн-сервисов вам помогут Photoshop Express или Inpaint.
Как в Adobe Photoshop убрать лишний предмет
Графический редактор от компании Adobe стал настолько популярным, что его название теперь использует…
Графический редактор от компании Adobe стал настолько популярным, что его название теперь используется для создания глаголов в русском языке. Привычно звучат такие слова, как «прифотошопить», или «отфотошопить». Причина в функциональных возможностях, позволяющих пользователю изменить изображения до неузнаваемости пользуясь несколькими инструментами. Профессионалы же могут нарисовать с нуля на готовой фотографии предмет, животное, или человека так, что это будет выглядеть органично. Подсказки интерфейса облегчает вхождение в программу, хотя количество кнопок поначалу сбивает с толку. Обучаться легче на примерах, поэтому сегодня расскажем о том, как убрать лишнее с фотографии в фотошопе cs6.
Удаление небольшого объекта
Перед тем, как убрать лишнее с фотографии в фотошопе cs6 выберите изображение, которое будете редактировать.
- Нажмите «Файл» в левом верхнем углу экрана, и пункт «Открыть» в выпадающем списке.
- В появившемся окне найдите нужную картинку.
- Используйте инструмент «Лупа», и увеличьте область, содержащую объект, который нужно удалить.
- Затем переключите Лупу на «Лассо» (стандартное), и обведите область вокруг него. Если цвет фона вокруг не меняется, то можете захватить побольше, иначе проведите курсором как можно ближе к предмету.
- Когда закончите выделение, и контур станет пунктирным, нажмите кнопку Delete, и в появившемся окне выберите цвет, которым будет закрашено это место.
- В разделе «Содержимое» отметьте «С учетом содержимого», чтобы программа сделала это с учетом цвета фона.
Удаление большого объекта
Заливка с помощью содержимого
- Если нужно удалить большой объект, обведите его Лассо, как и в предыдущем случае. Помните, что выделение легче делать на увеличенной с помощью Лупы зоне, а также, что оно должно захватывать часть окружения.
- Выберите меню «Редактировать», и пункт «Выполнить заливку выделенной области».
- В диалоговом окне «Залить слой» найдите «Использовать», и нажмите. Появится выпадающий список, в котором нужно выбрать «С учетом содержимого». Произойдет заливка выделенный зоны, после которой изображение изменится.
- Если результат не понравился, отмените его с помощью «Редактирование» — «Отмена», и повторите предыдущие действия еще раз. Программа каждый раз заменяет фрагмент по-разному, так что велика вероятность получить удовлетворительный результат.
- Если способ не дал нужных результатов, не переживайте, так как убрать предмет с фотографии в фотошопе cs6 можно еще множеством способов.
При помощи инструмента «Штамп»
Этот вариант предусматривает удаление объекта вручную.
- Выберите инструмент «Штамп» в левом меню, и установите в настройках «Непрозрачность» и «Нажим» на сто процентов.
- Найдите кисть с размытыми краями, чтобы изменения стали менее заметны.
- После увеличения изображения с помощью Лупы зажмите Alt, и кликните по участку фона, которым хотите заменить объект, и начните закрашивать.
- После того, как убрать лишнее с фотографии в фотошопе получилось, проведите эту операцию еще несколько раз, чтобы результат стал более естественным.
При помощи инструмента «Рамка»
Инструмент «Рамка» позволяет как убрать лишнее с фотографии в фотошопе, так и кадрировать изображение.
- Для того, чтобы воспользоваться, выберите Рамку. По краям изображения станут видны границы кадра.
- Выделите область, которую хотите оставить, и нажмите Enter. То, что в нее не попало, удалится, а оставшееся будет сохранено.
При помощи инструмента «Перо»
Перо пригодится, когда цветовая гамма картинки однородная, из-за чего Волшебная палочка и Магнитное лассо не могут работать корректно.
- Выберите «Перо», и увеличьте изображение, так как как убрать предмет этим способом можно с высокой точностью.
- В настройках включите режим «Контуры» и «Исключать наложение областей контуров».
- Расставьте опорные точки по контуру предмета, кликая левой клавишей мыши. Если промахнулись, используйте «Перо -».
- Когда точки расставлены, зажмите Ctrl, и двигайте их, чтобы обеспечить плавность линии выделения. Если сделать этого не получается, добавьте еще опор. Увеличенные изображения можно передвигать, используя зажатый пробел.
- Замкните контур, поставив последнюю точку на первую. Нажмите правой клавишей мыши по внутреннему полю, и выберите «Образовать выделенную область».
- Выставьте растушевку на 0, и отметьте пункты «Сглаживание», и «Новая выделенная область».
- Кликните «Ок», и удалите лишнее клавишей Delete. Если удалить надо все, кроме выделенный объекта, перед этим используйте «Выделение» — «Инверсия».
При помощи инструментов выделения
Последний способ удаления ненужного объекта – инструменты выделения. К таким относятся все виды «Лассо», «Область», и «Волшебная палочка». Как работает Лассо уже разбиралось выше.
- Для того, чтобы выделить геометрическую область с помощью «Область», выберите инструмент, и форму в выпадающем меню, а затем растяните контур поверх объекта, который нужно удалить.
- «Волшебная палочка» позволяет нажать на предмет на изображении, чтобы автоматически выделить. Программа определяет границы по цвету пикселей на стыке, так что лучше работает с контрастными предметами.
- После того, как выделите объект одним из этих способов, удалите его так же, как в первом пункте.
Теперь вам известно, как в фотошопе убрать лишний предмет с фото.
Удаление объектов в Photoshop CC
Значение расширения зависит от размера изображения:
Откройте диалоговое окно заливки через Редактирование —> Выполнить заливку (Edit —> Fill) или нажмите клавиши Shift+F5. В окне выберите пункт «С учётом содержимого» (Content-Aware) и нажмите ОК:
Photoshop заполняет выделение окружающими пикселями и смешивает их. Заполнение выделение является случайным, поэтому, если результат Вас не удовлетворил, повторите процедуру снова. Нажмите Ctrl+D, чтобы снять выделение. Вот что получилось у меня,для наглядности я не снял выделение:
Удаление объектов фотографии с помощью инструмента «Заплатка с учётом содержимого» (Content-Aware Patch Tool)
Если объект, который вы хотите удалить, не окружен достаточным количеством фоновых пикселей, можно указать, Photoshop`e, чтобы он использовал для замены совершенно другую область на фотографии.
Давайте рассмотрим этот процесс по шагам.
ШАГ ПЕРВЫЙ: Откройте изображение и нажмите Shift+Ctrl+N для создания нового слоя.
ШАГ ВТОРОЙ: Возьмите инструмент Заплатка (Patch Tool). Вверху, на панели параметров установите режим «С учётом содержимого» (Content-Aware) и режим взятия образцов «Образец со всех слоёв» (Sample All Layers). Параметр «Адаптация» пока не трогайте:
ШАГ ТРЕТИЙ: Создайте с помощью курсора мышки выделение вокруг удаляемого объекта (на моём примере человек в зеленой рубашке). Если необходимо, то расширьте выделение, чтобы включить больше пикселей фона.
Примечание. Для создания выделения Вы можете использовать любой из инструментов выделения, например, «Быстрое выделение», а затем переключиться на «Заплатку».
У нас включен режим выбора образца со всех слоёв, это значит, что Photoshop видит фоновый слой сквозь пустой.
Создаём выделение:
ШАГ ЧЕТВЕРТЫЙ: Нажмите левой клавишей мыши внутри выделенной области и перетащите курсор в область, которую Вы хотите использовать для основы пикселей для замены. Photoshop покажет вам предварительный просмотр того, как будет выглядеть исправление. Постарайтесь, чтобы любые горизонтальные и/или вертикальные линии как можно лучше соответствовали друг другу, когда вы закончите, отпустите левую клавишу мыши:
ШАГ ПЯТЫЙ: Теперь об опции «Адаптация», расположенной в панели параметров. Она позволяет задать величину смешивания, которое Photoshop выполнит при вставке новых пикселей в целевую область. Значений всего пять, в диапазоне от «Очень строго» (Very Strict) до «Очень свободно» (Very Loose), что значит очень мало до очень много смешивания соответственно. Эти параметры лучше всегда подбирать экспериментально. Если результат не понравился, отмените его Ctrl+Alt+Z и повторите снова. В Photoshop CC 2014, раскрывающееся меню «Адаптации» (значок шестеренки) имеет уже два параметра — структуру и цвет поля, и они изменяются вводом цифр от 1 до 5. 1 соответствует «очень строго», 5 — «Очень свободно». Из этого следует, что в CC 2014 можно управлять смешиванием не только структуры, но и цвета. На рисунке я показал эту опцию на разных версиях Photoshop:
Таким образом можно удалить и остальные фигуры.
А вот результат по удалению двух центральных фигур фотографии с помощью «Заливки с учётом содержимого, выделение не снято, чтобы было видно, какую область я выделил:
Не идеально, конечно, но результат весьма неплохой.
Как удалить человека с фотографии в Photoshop (сложный фон)
2 Сценария: Первый — когда вы фотограф.
В этом случае я всегда делаю снимок, а затем заставляю модель покидать сцену и снимать чистый фон. В данном случае я использовал фотографию из Adobe Stock и искал другие фотографии с той же съемки. Я смог сделать другой снимок, но тот, который показал другую часть фона. Вы увидите, как мы его используем прямо сейчас.
Затем мы рассмотрим второй сценарий, вы ретушер / дизайнер, и у вас есть только одно изображение для работы. Таким образом, все должны быть закрыты 🙂
Метод № 1 Удалите людей с фотографии, если у вас есть несколько изображений для работы с
Вот начальная фотография. Мы удалим человека. Поехали…
Шаг 1
Выберите кисть быстрого выбора
Нажмите «Выбрать тему» (если вы используете CS6, вам нужно будет провести по теме, чтобы выделить ее).
Ваш человек будет выбран. Но нам нужен хороший свободный выбор для лучшего смешивания фона.
Шаг 2.
Выберите Select> Expand> 50 пикселей
Step 3.
Нажмите Shift + Delete (Shift + Backspace в Windows), откроется заливка.
Выберите Content Aware и нажмите ОК.
Это неплохая работа для начала с
. Отсюда мы можем пойти двумя путями. Либо исправьте остальную часть этой фотографии (что мы сделаем в несколько шагов), либо используйте дополнительную фотографию, чтобы исправить ее.Давайте посмотрим на вариант патча прямо сейчас.
Шаг 4. Использование нескольких фотографий для удаления человека.
Если вы снимали другие фотографии в том же месте, используйте дополнительную фотографию, которая беспрепятственна в зоне, которую мы фиксируем.
Перетащите новую фотографию в тот же документ, что и наша основная фотография. Таким образом, у нас будет два изображения на разных слоях.
Для объединения перетащите фотографию на вкладку в верхней части экрана другой фотографии. Подождите, пока документ откроется, затем переместитесь в центр изображения и отпустите.Как совместить 2 фото.
Уменьшите непрозрачность верхнего слоя до 50%, чтобы вы могли видеть оба.
Используя инструмент перемещения (V), переместите верхний слой так, чтобы он совпал с нижним.
(Обратите внимание, что вам, возможно, придется повернуть, масштабировать и сделать слой более грязным, чтобы он поместился, если это так, нажмите Cmd / Ctrl + T для бесплатной передачи и щелкните правой кнопкой мыши для дополнительных параметров).
Шаг 5.
После того, как вы выровняли слой, скройте его маской: Удерживая нажатой клавишу Alt / Option, щелкните значок маски нового слоя.
Будет создана маска черного цвета, скрывающая верхний слой.
Шаг 6.
Выберите мягкую черную кисть.
Выберите маску слоя черного и закрасьте область, которую нужно исправить.
Закрасьте верхним слоем область, которую вы хотите скрыть (все это показано на видео выше).
Здесь я нарисовал верхний слой поверх верхней половины фотографии. Обратите внимание, это выглядит идеально. Единственное, это тень на крестовой прогулке. Мы рассмотрим это в следующей методике.
Методика №2. Удаление человека с фото одним изображением.
Здесь мы удалим человека с фотографии, не используя вторую фотографию для исправления изображения. Это метод, который вы будете использовать, если у вас есть только одно изображение для работы.
Шаг 1
Нажмите Cmd / Ctrl + J, чтобы продублировать слой (это оставляет нам чистый фоновый слой на тот случай, если он понадобится нам позже.
Выберите кисть быстрого выбора
Нажмите Выбрать тему (если вы находятся на CS6, вам нужно будет провести кистью по объекту, чтобы выбрать его).
Ваш человек будет выбран. Но нам нужен хороший свободный выбор для лучшего смешивания фона.
Шаг 2.
Выберите Select> Expand> 50 пикселей
Step 3.
Нажмите Shift + Delete (Shift + Backspace в Windows), откроется заливка.
Выберите Content Aware и нажмите ОК
Это результат. Неплохое начало
Нажмите Cmd + D, чтобы снять выделение.
Шаг 4.
Над верхней частью нужно поработать, давайте применим Content Aware к ней.
Выберите инструмент «Лассо»
Выделите область вокруг области, которая требует дополнительной работы.
Шаг 5.
Нажмите Shift + Delete (Shift + Backspace в Windows), это откроет диалоговое окно заливки.
Выглядит намного лучше, чем было на самом деле.
Выберите Content Aware и нажмите Enter.
Шаг 6.
Теперь пришло время нажать на штамп клона, чтобы исправить ситуацию.
Создайте новый слой, лучше всего клонировать на новый слой.
Шаг 7.
Выберите инструмент «Клонировать штамп»
Убедитесь, что вы выбрали «Текущий и ниже» из вариантов, чтобы штамп не был пустым.
Шаг 8.
Использование штампа клонирования: Удерживая нажатой клавишу Option / Alt, щелкните область, которую вы хотите выбрать.
Щелкните и перетащите, чтобы закрасить выбранную область. (Видео показывает это в деталях в действии)
Используйте штамп клонирования, чтобы скопировать фрагменты фотографии, чтобы вставить отверстия и скрыть области, которые выглядят странно.Часто передискретизируйте, чтобы избежать повторяющихся шаблонов.
Шаг 9.
Наконец, нам нужно исправить тень на переходе.
Нажмите Alt / Option для выборки. Перемещайте кисть, пока края не совпадут, и начинайте рисовать штампом-клоном.
Иногда вы можете столкнуться с такой проблемой. Уголок отсутствует.
Шаг 10.
Создайте новый слой
Шаг 11.
Клонируйте на новый слой.Следуя верхнему краю и боковому краю.
Не волнуйтесь, если вы переедете. Мы это исправим. На самом деле, иногда лучше зайти слишком далеко и затем использовать маску слоя для очистки.
Шаг 12.
Щелкните значок новой маски слоя на панели «Слои», чтобы создать маску слоя.
Шаг 13.
Выберите инструмент кисти
Нажмите Cmd / Ctrl + D, чтобы сбросить цвет.
Нажмите клавишу X, чтобы поменять местами цвета переднего плана и фона.Передний план должен быть черным.
Выберите маску слоя.
Закрасьте края фигуры, чтобы убрать лишнее.
Шаг 14.
Что делать, если мы хотим взять сэмпл из другой области и угол другой? Мы хотим скопировать левый желтый прямоугольник поверх выделенного желтого прямоугольника. Однако углы разные.
Шаг 15.
Выберите «Окно»> «Источник клонирования», чтобы открыть панель источника клонирования.
Измените величину угла, перетащив ее на панели.
Теперь, когда вы клонируете, угол изменится, чтобы соответствовать новому углу.
И все готово.
Для эскиза я объединил верхнюю половину изображения из первой техники и перекрестную прогулку из второй техники. Получилось так хорошо, что меня обвинили в использовании другого изображения 🙂
Я очень надеюсь, что вы нашли это видео и письменные инструкции полезными и что это поможет вам удалить людей с фотографий несколькими разными способами.Если это было полезно, расскажите всем о PhotoshopCAFE и поделитесь этим уроком в своих социальных сетях.
Рад видеть вас здесь, в КАФЕ
Колин
PS Не забудьте присоединиться к нашему списку рассылки и подписаться на меня в социальных сетях>
(в последнее время я публиковал несколько забавных историй в Instagram и Facebook)
Вы можете получить мою бесплатную электронную книгу о режимах наложения слоев здесь
НОВЫЙ КУРС КОЛИНА СМИТА
Перестаньте бороться с выбором.Узнайте, как выделить и вырезать что угодно: людей, волосы, деревья, сложные формы и даже прозрачность.
Узнайте, как получить идеальные края без ореолов и неровностей. Колин покажет вам, как именно на 18 уроках.
Все изображения включены, чтобы вы могли следить за ними.
Вы сможете выбрать и вырезать что угодно: быстрее и чище.
БОЛЬШЕ ИНФОРМАЦИИ ЗДЕСЬ
000
000
000
000
000
Как удалить что-либо с фотографии в Photoshop
В этом уроке Photoshop показаны различные инструменты и методы удаления чего-либо с фотографии.Мы снимем брекеты с зубов, заставим пропасть линии электропередач с фото и даже удалим человека из группы в фотошопе. Комбинируйте эти простые техники, чтобы стереть что-нибудь со своих фотографий.
3 различных способа удалить что-либо с фотографии в Adobe Photoshop
Давайте приступим к удалению человека с фотографии. В сегодняшнем быстро меняющемся мире люди меняют работу или прекращают отношения быстрее, чем снимает затвор цифровой камеры. Я покажу вам, как убрать их с поля зрения.Да, это ужасный каламбур.
Удалить человека с фотографии в фотошопе
Начнем с фото 4 человек, из которых 4 скоро станут 3. Парень справа вот-вот будет стерт.
Шаг 1.
(Необязательно) Дублируйте слой, чтобы получить неотредактированную копию нижней части на тот случай, если нам понадобится выполнить маскировку или ремонт. Перетащите значок нового слоя для дублирования.
Используя инструмент быстрого выбора, выделите лицо, которое нужно стереть (или используйте инструмент лассо, если хотите).
Шаг 2.
Нажмите Shift + Return (Shift + Backspace в Windows). Это открывает диалоговое окно заливки.
Выберите Content Aware и нажмите ОК
В большинстве случаев Content Aware Fill работает отлично, но иногда получается такой результат.
Шаг 3.
Не бойтесь, мы можем дать Content Aware несколько указаний. Выберите «Правка»> «Заливка с учетом содержимого» (в Photoshop CC)
. Вы увидите это окно. Слева мы контролируем, что использует CAF (Content Aware Fill).Справа превью.
Шаг 4.
Используя левый верхний инструмент (по умолчанию включен) Закрасьте людей.
Обратите внимание, что для заливки используется только зеленая область. Выглядит лучше, но есть странный контур.
Шаг 5.
Используя инструмент «Лассо», сделайте выделение по краям нашего человека, чтобы у CAF было больше краев для смешивания. (Изначально я мог бы сделать более свободный выбор среди нашего парня, но тогда вы не научились бы, что делать, если что-то пойдет не так).
Посмотрите, насколько лучше теперь выглядят края. Если вы заблудились, посмотрите видео выше, ну, вам все равно стоит быть осторожными, так как там много информации).
Шаг 6.
Чтобы избавиться от линий в середине, используйте кисть, чтобы исключить плинтус.
По умолчанию для вывода установлен новый слой. Это безопасный способ, если вам нужно что-то изменить.
Нажмите ОК.
И здесь вы можете увидеть результат с учетом содержимого на новом слое.
Шаг 7.
Когда вы довольны результатом, объедините слой Content Are Layer со слоем ниже. Щелкните верхний слой и нажмите Cmd / Ctrl + E
Шаг 8.
Теперь, чтобы заполнить пробел, нам нужно переместить пару слева.
Используя инструмент «Лассо», выделите их. Держите его красивым и свободным, за исключением женщины в синем плече, потому что мы хотим, чтобы оно прилегало к женщине справа.
Шаг 9.
Подождите! Если вы переместите их, у вас останется дыра. Нам нужно переместить их и залечить дыру, где они были в то же время. Что делать?
Выберите инструмент Content Aware Move. («Ой, это зачем?» «Ага»).
Сдвиньте наш выбор вправо. Их 2, все нормально, поверьте.
Шаг 10.
Нажмите Enter, и выделение будет смешано с новой областью, и место, где они были, также будет исцелено.
Возможно, вам все еще нужно немного очистить, но это несложно.
Я просто использовал штамп клонирования для очистки. Контентно-зависимая или исцеляющая кисть тоже подойдут. (Вы вот-вот увидите исцеляющую кисть в действии)
Как удалить линии электропередач с фотографий в Photoshop.
Вот вывеска Лас-Вегаса. Бьюсь об заклад, вы не заметили, что там проложены линии электропередач? Давай от них.
Эта техника настолько проста, что вы будете смеяться, вы будете плакать и захотите, чтобы вы знали это раньше.
Выберите кисть «Точечное исцеление».
Щелкните один раз на одном конце линии электропередачи. Удерживая нажатой клавишу Shift, щелкните другой конец линии электропередачи.
На секунду появится прямая черная линия.
Линия исчезнет, и линия электропередач исчезнет. Хороший!
Всего за пару секунд можно удалить строки.
Как удалить брекеты с зубов в Photoshop
Это супербыстрый и неожиданный способ снятия брекетов.
После использования инструмента «Клонирование штампа» и заживляющей щетки я наконец кое-что понял о зубах.В них нет кучи деталей. На самом деле на прошлой неделе я потратил около 12 часов на чистку зубов … в Photoshop. О чем вы думали? Я ретушер, а не дантист. Но это именно та техника, которую я использую большую часть времени в высококлассных работах для Голливуда.
Шаг 1.
Выберите инструмент «Кисть» и выберите маленькую кисть с мягкими краями.
Создайте новый слой.
Шаг 2.
Удерживайте Alt / Option, и кисть превратится в пипетку. Щелкните рядом с областью, которую вы хотите закрасить, чтобы выбрать цвет.
Покраска подтяжек / пломб или что-нибудь еще, что нужно удалить.
Шаг 3.
Иногда может получиться другой оттенок от верха зуба к низу.
Вот как смешать тона.
Удерживайте alt / Option, чтобы взять образец цвета.
Уменьшите непрозрачность кисти до 20% (это сделает клавиша 2 на клавиатуре)
Закрасьте область t blend, используя низкую непрозрачность (в данном случае 20%), и в конечном итоге тона выровняются.как показано. Не забывайте отбирать новый тон. Краска, образец, краска, образец.
Со временем будет идеально.
Повторите эти шаги для всех зубов, и все готово. Просто не забывайте увеличивать масштаб, когда вы работаете и не торопитесь.
Я очень надеюсь, что вы нашли это видео и письменные инструкции полезными, и что это поможет вам удалить объекты на фотографиях и в целом поможет при ретушировании. Если это было полезно, расскажите всем о PhotoshopCAFE и поделитесь этим уроком в своих социальных сетях.
Рад видеть вас здесь, в КАФЕ
Колин
PS Не забудьте присоединиться к нашему списку рассылки и подписаться на меня в социальных сетях>
(в последнее время я публиковал несколько забавных историй в Instagram и Facebook)
Вы можете получить мою бесплатную электронную книгу о режимах наложения слоев здесь
НОВЫЙ КУРС КОЛИНА СМИТА
Перестаньте бороться с выбором. Узнайте, как выделить и вырезать что угодно: людей, волосы, деревья, сложные формы и даже прозрачность.
Узнайте, как получить идеальные края без ореолов и неровностей. Колин покажет вам, как именно на 18 уроках.
Все изображения включены, чтобы вы могли следить за ними.
Вы сможете выбрать и вырезать что угодно: быстрее и чище.
ПОДРОБНЕЕ
Как удалить человека с фотографии с помощью Photoshop: 15 шагов
Об этой статье
Написано:
Технический специалист
Эта статья написана Трэвисом Бойллсом.Трэвис Бойллс (Travis Boylls) — автор статей по технологиям и редактор wikiHow. Трэвис имеет опыт написания статей, связанных с технологиями, обслуживания клиентов программного обеспечения и графического дизайна. Он специализируется на платформах Windows, macOS, Android, iOS и Linux. Он изучал графический дизайн в общественном колледже Пайкс-Пик. Эту статью просмотрели 63 299 раз (а).
Соавторы: 12
Обновлено: 25 мая 2021 г.
Просмотры: 63,299
Резюме статьиX
Вы можете использовать инструмент «Клонировать штамп» в Adobe Photoshop, чтобы удалить нежелательного человека или объект с идеальной фотографии.Сначала откройте фото в фотошопе. Если вы не видите панель «Слои», щелкните меню Window и выберите Layers , чтобы сделать его видимым. Затем щелкните правой кнопкой мыши фоновый слой, выберите Дублировать слой , а затем нажмите ОК . Щелкните инструмент «Клонировать штамп» на панели инструментов — он выглядит как резиновый штамп. Этот инструмент позволяет вам взять образец области фона и использовать его, чтобы нанести печать на человека, которого вы хотите удалить. После выбора вам необходимо настроить инструмент для штамповки.Щелкните меню «Кисть» и выберите одну из основных круглых кистей, затем отрегулируйте размер кисти, чтобы она была достаточно большой, чтобы нанести отпечаток на большой площади человека, которого вы удаляете. Затем отрегулируйте жесткость кисти — инструмент «Штамп» обычно лучше работает с более мягкой кистью, поэтому перетащите ползунок чуть ниже 50%. Теперь, когда инструмент «Клонировать штамп» настроен, вам нужно взять образец части фоновой области рядом с человеком, которого вы хотите удалить. Для этого нажмите клавишу Alt или Option на клавиатуре, когда вы щелкаете по области, которую хотите взять образец.Затем нажмите один раз на человека, которого хотите удалить — сделайте это рядом с областью, которую вы выбрали, чтобы фон выглядел естественно. Это накладывает образец фона на человека, который стирает его часть с изображения. Теперь возьмите образец другой области рядом с человеком и щелкните его еще раз, чтобы заменить другие области фоном. Продолжайте отбор проб и штамповку до тех пор, пока нежелательный объект не исчезнет с фотографии.
- Печать
- Отправить письмо поклонника авторам
Спасибо всем авторам за создание страницы, которую прочитали 63 299 раз.
Быстрое и легкое удаление фона в Photoshop
Благодаря многочисленным достижениям Photoshop за последние несколько лет удаление фона из изображения никогда не было таким простым и быстрым. Знание того, какой метод лучше всего использовать для того типа изображения, с которым вы работаете, является ключом к достижению наилучших результатов с помощью наилучшей доступной техники.
Вот пять способов удалить фон с фотографий с помощью Photoshop CC, а также указать, когда использовать каждый метод для достижения наилучших результатов.
Все изображения, использованные в этой статье, были найдены на Unsplash.
1. Быстрое действие в Photoshop
Лучше всего использовать, когда: вы делаете это за себя, вам нужно быстро и не обязательно стремиться к совершенству. Лучше всего использовать с высоким контрастом между объектом и фоном и когда объект имеет довольно упрощенные линии.
Безусловно, самый быстрый метод, обсуждаемый здесь, — это встроенный в Photoshop Quick Action для удаления фона в Photoshop.Это новинка Photoshop 2021 (в подписке Creative Cloud), которая обеспечивает очень быстрый способ удаления фона.
Однако чем выше скорость, тем меньше точность. Использование Photoshop Quick Action сделает большую часть работы за вас, но результаты могут не соответствовать вашим ожиданиям, в зависимости от вашего изображения. В таком случае вы можете использовать любой из описанных здесь методов, чтобы улучшить результат.
Шагов:
Открыв изображение в Photoshop, щелкните правой кнопкой мыши фоновый слой и выберите Дублировать слой .В появившемся диалоговом окне назовите слой (как хотите) и нажмите OK . Щелкните значок глаза слева от исходного слоя, чтобы отключить этот слой.
Убедитесь, что ваша панель свойств открыта, перейдя в окно > Свойства . (Если он уже был отмечен, щелкать по нему не нужно; если он не отмечен, щелкните по нему, чтобы открыть его с правой стороны по умолчанию.)
На панели «Слои» щелкните новый слой.На панели «Свойства» (по умолчанию она должна находиться над панелью «Слои») нажмите кнопку Удалить фон под Быстрое действие .
Быстрое действие теперь удалило фон, оставив ваш слой с маской вокруг объекта.
Отсюда вы можете внести коррективы, войдя в маску и при необходимости отрегулировав ее (например, вокруг лап собаки в нижнем левом углу изображения). Хотя эта статья выходит за рамки этой статьи, но если вам нужна помощь в работе с масками, ознакомьтесь с этим учебным пособием Adobe.
Фотография предоставлена Карстен Вингерт на Unsplash
Лучше всего использовать, когда: работаете с высококонтрастными изображениями, хотя для получения хорошего результата требуется немало времени и усилий.
Инструмент «Ластик фона» отлично подходит, если вам нужно немного больше контроля над удалением фона, но вы все же хотите, чтобы Photoshop сделал за вас часть тяжелой работы. Чтобы добиться большего контроля, вам придется пожертвовать временем, чтобы получить желаемый результат. В зависимости от вашей фотографии использование инструмента «Ластик для фона» может быть очень эффективным и сэкономить время и / или приблизить вас к желаемому результату, если потребуется некоторое время.
Шагов:
Открыв изображение в Photoshop, щелкните правой кнопкой мыши фоновый слой и выберите Дублировать слой . В появившемся диалоговом окне назовите слой (как хотите) и нажмите OK . Щелкните значок глаза слева от исходного слоя, чтобы отключить этот слой.
Выберите инструмент «Ластик фона» на панели инструментов слева. Этот инструмент может быть скрыт под инструментом «Ластик». Нажмите и удерживайте инструмент «Ластик», чтобы открыть дополнительные параметры, и выберите инструмент «Ластик для фона».
На панели параметров инструмента в верхней части экрана щелкните значок кисти, чтобы открыть панель кистей.
Измените жесткость так, чтобы она была близкой или равной 100%.
Размер может быть любым, по вашему мнению, подходящим для изображения, с которым вы работаете. В данном случае я начинаю с 50 пикселей.
Вы можете настраивать его по мере продвижения, используя квадратные скобки ( [ и ] ) для уменьшения и увеличения размера кисти.
- По-прежнему на панели параметров инструмента вверху установите выборку на Непрерывно . Это первый из трех значков после параметра размера кисти. Затем установите Limits на Find Edges и Tolerance где-то в диапазоне 20–25%.
Обратите внимание, что чем ниже допуск, тем меньше цветовых вариаций он улавливает. И наоборот, чем выше допуск, тем больше цветов выберет инструмент.
- Начните стирать фон вокруг объекта с помощью инструмента «Ластик для фона», щелкая и удерживая при перемещении кисти.Здесь цель состоит в том, чтобы перекрестие внутри инструмента не касалось вашего объекта. Увеличьте изображение, если вам нужно увидеть более близкие детали.
Я рекомендую вам делать короткие мазки кистью (не забывая время от времени отпускать мышь), чтобы вы всегда могли отменить, если кисть заходит слишком далеко.
В более сложных областях вам может потребоваться регулировка размера кисти по мере продвижения. Вы можете сделать это, повторно посетив панель параметров инструментов вверху или используя [ и ] , чтобы отрегулировать размер кисти вверх и вниз.
Если изменение размера кисти не работает и она стирает ваш объект, отмените действие, затем перейдите на панель параметров инструмента вверху и настройте выборку на Once (средний значок в наборе из трех), Пределы до Несмежный , и допуск до 10%. Это говорит кисти, что в этот момент нужно использовать цвет только под перекрестием, а не передискретизировать по мере продвижения.
Этот процесс может быть быстрым или утомительным в зависимости от вашего изображения, но дает хорошие результаты, поскольку вы контролируете, что является предметом, а что нет.Если это не завершит работу, другие методы, упомянутые здесь, могут помочь вам приблизиться к желаемому результату.
Для получения более подробной информации об инструменте Background Eraser ознакомьтесь с этим учебным курсом Adobe.
Фотография предоставлена Энрике Ортега Миранда на Unsplash
Лучше всего использовать, когда: объект и фон не сильно контрастируют или когда другие инструменты, такие как инструмент Quick Action или Background Eraser, упомянутые выше, не дают желаемых результатов.Это дает вам наибольший контроль из всех перечисленных здесь методов.
Инструмент «Перо» — один из наиболее проверенных и надежных способов удаления фона в изображениях в Photoshop, который дает вам максимальный контроль над результатом. Поскольку это дает вам максимальный контроль, это также может занять много времени и терпения.
Шагов:
Открыв изображение в Photoshop, щелкните правой кнопкой мыши фоновый слой и выберите Дублировать слой . В появившемся диалоговом окне назовите слой (как хотите) и нажмите OK .Щелкните значок глаза слева от исходного слоя, чтобы отключить этот слой.
Выберите инструмент «Перо» на панели инструментов слева (над инструментом «Текст»). Чтобы начать, увеличьте масштаб изображения. Начните с края вашего объекта (или подходящей отправной точки) и щелкните, чтобы начать первую привязку. Затем начните обходить тему, добавляя дополнительные якоря, чтобы обрисовать ее в общих чертах.
Если вам нужно построить изогнутую линию, нажмите и удерживайте и перетащите, чтобы создать изогнутую линию, перемещая мышь, чтобы отрегулировать кривую по мере необходимости.
Чтобы настроить точку привязки или направляющие линии для точной настройки, используйте инструмент «Прямое выделение» (скрытый под инструментом «Выбор контура») на панели инструментов.
Чтобы отменить привязку, перейдите к File > Undo или воспользуйтесь сочетанием клавиш ( Command + Z для macOS, Control + Z для Windows).
Для получения дополнительной информации об инструменте «Перо» и работе с контурами в Photoshop прочтите этот учебник Adobe.
Обязательно завершите путь, когда закончите, встретив свою первую точку. После того, как вы пройдете путь и будете довольны результатами, вы захотите сохранить его. Перейдите в окно > Paths , чтобы открыть панель Paths (по умолчанию она должна отображаться с правой стороны). Щелкните меню с тремя полосами справа, выберите New Path и назовите свой путь. Теперь ваш путь сохранен в панели Paths.
Затем щелкните правой кнопкой мыши новый путь на панели «Пути» и выберите Сделать выделение , затем нажмите ОК в диалоговом окне (пока оставьте все значения по умолчанию). Это покажет вам, как марширующие муравьи наметят ваш путь.
Поскольку мы не хотим удалять то, что находится внутри выделения, мы хотим изменить выделение на все, кроме темы. Перейти к Выбрать > Обратный .Вы увидите, что марширующие муравьи теперь окружают все изображение и объект, по сути выбирая фон.
Чтобы удалить фон, нажмите Удалить . Теперь вы должны увидеть белый / серый клетчатый фон вместо предыдущего фона.
Вы можете обнаружить, что, как и в случае с другими перечисленными методами, это не дает вам 100% результатов. Использование комбинации инструмента «Перо» и других методов поможет вам приблизиться к желаемому результату.(Например, я бы использовал другой метод, чтобы улучшить область ресниц женщины на этой фотографии.)
Для получения более подробной информации об инструменте «Перо» ознакомьтесь с этим учебным курсом Adobe.
Фотография предоставлена Ким Карпентер на Unsplash
Лучше всего использовать, когда: объект в основном сильно контрастирует с фоном и со сложными краями, и когда нужно сэкономить время, и Photoshop определит путь за вас.
Если инструмент «Перо» слишком трудозатратен или вы не хотите тратить время на рисование объекта, инструмент «Магнитное лассо» может стать хорошей отправной точкой для того, чтобы быстро доставить вас туда, где вам нужно, чтобы вы могли потратить ваше время уточняйте детали.
Шагов:
Открыв изображение в Photoshop, щелкните правой кнопкой мыши фоновый слой и выберите Дублировать слой . В появившемся диалоговом окне назовите слой (как хотите) и нажмите OK . Щелкните значок глаза слева от исходного слоя, чтобы отключить этот слой.
Выберите инструмент «Волшебное лассо» на панели инструментов слева. Начните рисовать инструментом по краю объекта. Вы увидите, что он начнет рисовать путь, пока вы перемещаете курсор.Терпение здесь является ключевым моментом, так как вы хотите быть медленными, устойчивыми и взвешенными в своих движениях.
После того, как вы запустите инструмент, вам нужно будет полностью обойти ваш объект и подключиться к исходной точке. Вернувшись к началу, нажмите начальную точку. Выбранный объект превратится в марширующих вокруг него муравьев.
Сохраните свой выбор, перейдя к Selection > Save Selection и присвоив ему имя.
Чтобы удалить фон, перейдите к Select > Inverse , чтобы инвертировать марширующих муравьев (теперь они должны бегать по краю изображения и вашего объекта). Нажмите удалить . Теперь вы должны увидеть белый / серый клетчатый фон вместо предыдущего фона.
Если вы чувствуете, что вам нужно внести коррективы в выбор, вы можете вернуться на пару шагов назад и повторить их, чтобы получить лучшие результаты, или использовать комбинацию других методов, перечисленных в этой статье, чтобы приблизиться к желаемому результату.
Для получения более подробной информации о том, как работает инструмент «Магнитное лассо», ознакомьтесь с этим руководством Adobe.
Фотография предоставлена: Dlanor S на Unsplash
Лучше всего использовать, когда: объект несколько контрастирует и / или изображение имеет «тонкие» или сложные детали, или когда вы хотите сэкономить время и нуждаетесь в приличной точности и возможности быстрого уточнения.
Инструмент «Быстрое выделение», пожалуй, мой любимый метод здесь, потому что это самый быстрый способ выбрать объект и позволяет быстрее вносить изменения.Его также можно использовать для гораздо более широкого диапазона возможных фотографий, чем другие методы, перечисленные здесь, потому что он работает, обнаруживая изменения цвета, чтобы определить, где должно быть выделение.
Шагов:
Открыв изображение в Photoshop, щелкните правой кнопкой мыши фоновый слой и выберите Дублировать слой . В появившемся диалоговом окне назовите слой (как хотите) и нажмите OK . Щелкните значок глаза слева от исходного слоя, чтобы отключить этот слой.
Выберите инструмент «Быстрое выделение» на панели инструментов слева (может быть скрыт под инструментом «Выбор объекта»).
Используя инструмент, начните раскрашивать свой объект. Пока вы рисуете, вы увидите, как начинают появляться марширующие муравьи. Чтобы настроить размер инструмента, используйте клавиши [ или ] , чтобы уменьшить или увеличить размер.
Если вы обнаружите, что рисовали за пределами объекта, нажмите и удерживайте клавишу Option (macOS) или Alt (Windows), и вы увидите, что центр инструмента повернулся с символа
+на символ-, означающий, что теперь он будет удален из выделения.Закрасьте часть выделения, которую вы хотите удалить, удерживая клавишу Option / Alt .После того, как все выбрано так, как вы хотите, сохраните выделение, перейдя к Select > Save Selection и присвоив ему имя. Это на тот случай, если вы захотите вернуться и внести коррективы.
Чтобы удалить фон, перейдите к Select > Inverse , чтобы инвертировать марширующих муравьев (теперь они должны бегать по краю изображения и вашего объекта).Нажмите удалить .
Если вы обнаружите, что пропустили какое-то место или вам нужны дополнительные уточнения, вы можете вернуться на пару шагов назад, чтобы выполнить уточнение, сохранить свой выбор и повторить попытку.
Для получения более подробной информации о том, как работает инструмент «Быстрое выделение», ознакомьтесь с этим учебным курсом Adobe.
Фотография предоставлена: Natural Goods Berlin на Unsplash
Удаление фона никогда не было таким простым
С помощью этих методов в Photoshop еще никогда не было так просто удалить фон из изображения в Photoshop.Ищете ли вы быстрый и простой способ выделить объект из фотографии или вам нужен способ заменить фон более детализированного изображения, описанные выше методы помогут вам получить конечный результат намного быстрее и с меньшими затратами. лучшие результаты.
Знание того, какой метод и когда использовать, не только ускорит рабочий процесс, но и позволит получить более качественное конечное изображение.
Наконец, в зависимости от вашего конечного варианта использования, если вам нужно сохранить изображение без фона, не забудьте сохранить его как прозрачный PNG, чтобы вы могли использовать его в других приложениях и поддерживать новое изображение без фона.
Полное руководство по удалению людей в Photoshop
Когда люди нанимают меня для редактирования своих фотографий, удаление людей в Photoshop является одним из самых распространенных запросов. Практически каждая вторая из десяти запросов — это удалить человека с фотографии. Это может быть незнакомец на фотографии из отпуска, чей-то бывший или любой нежелательный человек. Итак, я решил, что мне нужно написать лучший урок о том, как удалять людей в Photoshop.
Приступим. Я хочу сказать вам заранее, что это будет долгий урок, потому что я покажу вам четыре способа удаления людей в Photoshop.
Быстрый поиск в Google показывает, что Photoshop изменяет цифровые изображения. Будь то
- изменение яркости
- удаление людей
- удаление фона
- добавление людей
- удаление жира
- замена неба
- или даже создание веб-сайта
Photoshop может это сделать.
Программное обеспечение Photoshop принадлежит Adobe (NASDAQ: ADBE).
Примечание: Если вы хотите внести некоторые изменения в фотографию, например, удалить человека, заменить лицо улыбающимся лицом, добавить человека, поменять местами фон или что-нибудь еще, просто дайте мне знать.Я могу сделать это за вас с минимальными затратами. Вы можете нанять меня, чтобы я отредактировал вашу фотографию.
ПОЛУЧИТЬ БЕСПЛАТНУЮ ДЕМО
2: Почему вы должны удалять человека в Photoshop?
Вы сделали отличное фото, но какие-то нежелательные люди на заднем плане испортили фотографию. Проклятие!
Ребенок встречает своего папу, на фото двое незнакомцев. Проклятие! Почему никто не хочет их удалять?
3: Видео обо всех методах
Я создал видео, в котором я удалял людей, используя все методы, о которых я собираюсь рассказать в этом руководстве.
4: Удаление людей с помощью инструмента «Точечная восстанавливающая кисть»
Сложность: легко и просто
Требуемое время: <1 минуты, чтобы удалить одного человека на простом фоне
Когда это будет сводится к тому, чтобы удалить людей в Photoshop, инструмент «Точечная восстанавливающая кисть» неплохо справляется, если фон красивый и простой.
Допустим, я хочу удалить человека на заднем плане, который я выделил желтым цветом на рис.2.
Сейчас я покажу вам, как удалить этого человека.
Шаг 1: Дублируйте слой
Мы хотим, чтобы наше редактирование было неразрушающим, что означает, что мы собираемся редактировать наше изображение таким образом, чтобы наша исходная фотография не пострадала. Это помогает, когда кто-то ошибается и хочет вернуться к исходному изображению.
Откройте панель «Слой», выбрав «Окно »> «Слой » или нажав F7 . Нажмите Cmd + J / Ctrl + J , чтобы продублировать фоновый слой.
Шаг 2. Удалите человека с помощью инструмента «Точечная восстанавливающая кисть» в Photoshop.
Возьмите инструмент «Точечная восстанавливающая кисть» на панели инструментов или нажимайте Shift + J снова и снова, пока он не активируется.
Нанесите кистью на человека, которого хотите удалить.
Вот и все. Скажи мне, где этот парень?
Вот вам гифка.
Рис. 7
Если вы считаете, что инструмент «Точечная восстанавливающая кисть» не удалил человека полностью, то вы можете нанести ему кисть на нежелательного человека столько раз, сколько захотите, чтобы полностью удалить его.
5: Удаление людей с помощью инструмента Patch
Сложность: Easy-peasy
Требуемое время: <1 минуты для удаления одного человека на простом фоне
Следующий инструмент, который вы можете использовать для удаления people — это инструмент Patch. Удаление людей с помощью этого инструмента также несложно.
Шаг 1: Дублируйте слой
Дублируйте слой, нажимая Cmd + J / Ctrl + J. Нажимайте Shift + J снова и снова, пока он не появится.
Шаг 2. Удалите человека с помощью инструмента «Патч» в Photoshop.
Нарисуйте грубое выделение на лице, которого вы хотите удалить.
Теперь перетащите выделение в область, которую вы хотите заполнить на месте человека. Здесь я собираюсь перетащить выделение в область, которую я хочу использовать, чтобы заполнить область человека.
Ниже фото после моей первой попытки.
Примечание: Если вы хотите внести некоторые изменения в фотографию, например, удалить человека, заменить лицо улыбающимся лицом, добавить человека, поменять местами фон или что-нибудь еще, просто дайте мне знать.Я могу сделать это за вас с минимальными затратами. Вы можете нанять меня, чтобы я отредактировал вашу фотографию.
ПОЛУЧИТЬ БЕСПЛАТНУЮ ДЕМО
Если первая попытка не принесла идеального результата, сделайте это несколько раз. Вот последнее фото.
Вот вам гифка.
6: Удаление людей с помощью инструмента Content-Aware Fill
Сложность: Средняя
Требуемое время: 1-2 минуты для удаления одного человека с легким фоном
Следующий инструмент, который вы можете для удаления людей используется инструмент Content Aware Fill.Удаление людей с помощью этого инструмента также легко до среднего. Этот инструмент добавлен в Photoshop CC 2019, который был запущен в последнем квартале 2018 года. Вы можете пропустить этот метод, если у вас нет Photoshop CC 2019.
Шаг 1. Дублируйте слой
Дублируйте слой, нажав Cmd + J / Ctrl + J.
Шаг 2: Удалите человека с помощью инструмента Заливка с учетом содержимого в Photoshop
Возьмите инструмент Лассо или нажимайте Shift + L снова и снова, пока он не появится.
Примерно выберите человека, которого хотите удалить.
Перейдите в меню «Правка»> «Заливка с учетом содержимого». Выполните настройки, как показано на снимке экрана ниже. Зеленый цвет слева показывает область, которую Photoshop будет использовать для искусственного создания фона. Справа показано, как будет выглядеть изображение. Нажмите ОК.
Сделайте это несколько раз, чтобы удалить всех нежелательных людей. Вот вам гифка.
7: Удаление людей с помощью инструмента Clone Stamp
Сложность: Жесткая
Требуемое время: 4-5 минут, чтобы удалить одного человека с загроможденным фоном
Время использовать какой-нибудь предварительный инструмент для удаления люди в фотошопе.Многие профессионалы и я используем этот инструмент для удаления людей в Photoshop. Мы собираемся использовать инструмент Clone Stamp. Этот инструмент в основном клонирует пиксели из области в другую.
Шаг 1: Создайте новый слой
Создайте новый слой, выбрав Layer> New> Layer или нажав Cmd + Shift + N / Ctrl + Shift + N.
Шаг 2: Удалите человека, используя инструмент «Клонировать штамп» в Photoshop
Возьмите инструмент «Клонировать штамп» на панели инструментов или нажимайте Shift + S снова и снова, пока он не появится.
Теперь нам нужно удалить двух девочек. Мы знаем, что на заднем плане есть море и песок. Мы собираемся клонировать это море и песок на девочках.
Инструмент «Клонировать штамп» имеет два курсора. Один — цель, а другой — источник. Источник показывает, откуда клонируются пиксели, а цель показывает область, в которой клонируются пиксели.
Удерживайте Opt / Alt , чтобы выбрать цель. Сначала я выберу море. Как только вы удерживаете нажатой клавишу Opt / Alt , курсор изменится.Посмотрите скриншот ниже. Вот как будет выглядеть ваш курсор.
А теперь начни расчесывать девушку.
Меняйте источник несколько раз.
Вот вам один GIF-файл. Извините, что пришлось увеличить скорость в 3 раза, чтобы GIF был короче. В противном случае размер GIF составил бы 22 МБ.
Примечание: Если вы хотите внести некоторые изменения в фотографию, например, удалить человека, заменить лицо улыбающимся лицом, добавить человека, поменять местами фон или что-нибудь еще, просто дайте мне знать.Я могу сделать это за вас с минимальными затратами. Вы можете нанять меня, чтобы я отредактировал вашу фотографию.
ПОЛУЧИТЬ БЕСПЛАТНУЮ ДЕМО
Как удалить фон в Photoshop двумя способами
Идет загрузка.
Вы когда-нибудь задумывались, как может выглядеть ваша пушистая акита в естественной зимней среде обитания? Или, может быть, как ваш приятный черный кот может выглядеть в неестественной, враждебной среде, например, в конечной зоне стадиона НФЛ?
Хотя в этом футбольном сезоне нам не понадобился Photoshop, чтобы представить себе последнее, в целом Photoshop — это ваш лучший инструмент, чтобы сделать то, что обычно можно только вообразить, реальностью или, по крайней мере, реальным, как изображение.
Удаление фона в Photoshop открывает путь к некоторым из самых забавных способов использования приложения.
И хотя есть более сложные и трудоемкие способы избавить объект от скучного фона, есть простой способ, которым можно воспользоваться с помощью инструмента быстрого выбора в Adobe Photoshop CC 2020.
Ознакомьтесь с продуктами, упомянутыми в этой статье:
Adobe Photoshop (от 239,88 долларов США в Adobe)
Macbook Pro (от 1299 долларов США при лучшей покупке)
Microsoft Surface 2 (от 1999 долларов США при лучшей покупке)
Как удалить фон в Photoshop
1. Запустите приложение Photoshop на Mac или ПК. Поднимите изображение, с которого вы хотите удалить фон, нажав «Файл», а затем «Открыть…» в верхнем меню.
2. Теперь пора воспользоваться инструментом быстрого выбора. Значок в виде сплошного прямоугольника, окруженного пунктирной линией, можно найти на левой боковой панели инструментов, щелкнув правой кнопкой мыши инструмент выбора объекта и щелкнув третий значок.
Инструмент «Быстрое выделение» — не единственный способ изолировать объекты в Photoshop, но это определенно один из самых простых способов.Эмма Уитман / Business Insider
3. Щелкайте по частям, пока не окружите изображение, которое хотите оставить на переднем плане, или ту часть изображения, которая останется после удаления фона. Вы также можете нажать «Выбрать тему» в верхней строке меню «Параметры».
Я отказываюсь от кнопки «Выбрать тему» в целях практики, но, честно говоря, это очень хороший, если не столь же эффективный способ заарканить желаемую тему.Эмма Уитман / Business Insider
4.
Увеличить
чтобы исправить любые недостатки вокруг вашего объекта. Вы также можете сделать это в режиме «Быстрая маска».
5. Когда вы довольны изображением, которое хотите изолировать от фона, щелкните правой кнопкой мыши выделенный объект и выберите «Слой через копию».«
Щелкните правой кнопкой мыши и выберите в меню «Слой через копию».
Эмма Уитман / Business Insider
6. Коснитесь значка глазного яблока на панели «Слои» рядом с «Слоем 0», поскольку он будет вызываться по умолчанию для исчезновения фона в меню в правой части экрана.
В качестве альтернативы, вот более простой способ удалить фон, если вам не нужны почти идеальные поля на объекте
1. Откройте изображение.
2. Создайте новый слой в правой части панели «Слои». Снимите флажок «Слой 1» и выберите слой «Фон» с фотографией в качестве значка в разделе «Слои».«
Создайте новый слой.
Эмма Уитман / Business Insider
3. Выбрав этот слой, вы увидите опцию «Удалить фон» на панели «Быстрые действия». Щелкните по нему.
4. Вам может потребоваться нажать двойные стрелки, чтобы «Развернуть панели», чтобы увидеть «Быстрые действия», если вы находитесь на маленьком экране.
Моя собака, субъект Ру, теперь может свободно бродить по Марсу, стадиону Янки или любому другому фону в Общественном достоянии, на который я могу дать ей пощечину, не нарушая законы об авторских правах.Эмма Уитман / Business Insider
Как удалить изображение человека с фотографии с помощью заливки с учетом содержимого в Photoshop
Когда я показываю своему классу некоторые техники ретуширования и исправления, я обычно получаю пару «ох» и «ах», когда мы смотрим на функцию Content Aware Fill в Photoshop. Это чрезвычайно полезный инструмент для фотографов, которые хотят быстро и легко удалить что-либо с фотографии, не прибегая к использованию клонирования штампа или инструментов лечения и исправления.Если вы хотите узнать, как просто переместить что-либо в изображении, не удаляя его, ознакомьтесь с этим руководством. В противном случае читайте дальше.
Заливка с учетом содержимого в Photoshop работает очень быстро и отлично справляется с удалением объектов с фотографии и заменой их (очень убедительно) заливкой, которая соответствует остальной части фотографии. Вот как им пользоваться.
Как удалить любой объект с помощью Content Aware Fill
1. Откройте ваше изображение в Photoshop.
Я использую фотографию любимого мужа в песчаных дюнах.В целях демонстрации, допустим, я хочу убрать его с фотографии. Обычно мне нравится, когда он на моих фотографиях
2. Когда вы ретушируете фотографию, всегда полезно вносить изменения в отдельный слой на всякий случай. Это также может быть полезно для создания эффектов наложения.
Нажмите Ctrl + J (Windows) / Cmd + J (Mac) , чтобы продублировать исходный слой. Исходная фотография теперь безопасна для фона, и вы можете редактировать ее на новом слое.
Через мгновение мы воспользуемся командой «Заливка», чтобы удалить содержимое нашего выделения. Важно отметить, что команда «Заливка» не выполняет выборку всех слоев и не будет работать с пустым слоем, поэтому просто убедитесь, что вы выбрали правильный слой на панели слоев, то есть ваш новый дублированный слой, прежде чем применять. заливка.
3. Нарисуйте выделение вокруг объекта, который вы хотите удалить. Для этого изображения я использовал инструмент «Лассо» ( L ) и нарисовал выделение вокруг него и его тени, но вы можете использовать любой инструмент выделения, который, по вашему мнению, наиболее подходит для работы.Чтобы Photoshop полностью удалил объект, вам нужно включить немного фона в свой выбор.
4. Выберите Правка> Заливка . В диалоговом окне «Заливка» выберите «С учетом содержимого» в раскрывающемся меню «Содержимое» и нажмите «ОК».
И тут происходит волшебство! Выделение изменяется, чтобы соответствовать области вокруг него, и Photoshop в целом отлично справляется с его убедительным заполнением.
5. Нажмите Ctrl + D (Windows) / Cmd + D (Mac), чтобы отменить выбор, и все.Если бы вы не видели исходное изображение, было бы очень трудно сказать, что на переднем плане был человек.
Вы определенно обнаружите, что с этим инструментом можно провести несколько проб и ошибок, но когда он работает, он работает очень хорошо. Специальный соус, который Photoshop использует для заливки выделения, является случайным и меняется каждый раз, когда вы используете команду «Заливка». Так что, если это не сработает с первого раза, попробуйте еще раз Edit> Fill , и вы получите немного другой результат.
А теперь идите и удалите вещи!
Я надеюсь, что вы нашли это руководство по Photoshop полезным, и буду очень благодарен, если вы поделитесь им. Большое спасибо! 🙂
Получите бесплатную распечатываемую шпаргалку панели инструментов Photoshop
Подпишитесь сейчас, чтобы получить бесплатный печатный плакат со всеми инструментами Photoshop и их сочетаниями клавиш.


 На снимке видно, что после удаления девушки, на пиджаке соседа слева и руке соседки справа, не хватает участков.
На снимке видно, что после удаления девушки, на пиджаке соседа слева и руке соседки справа, не хватает участков.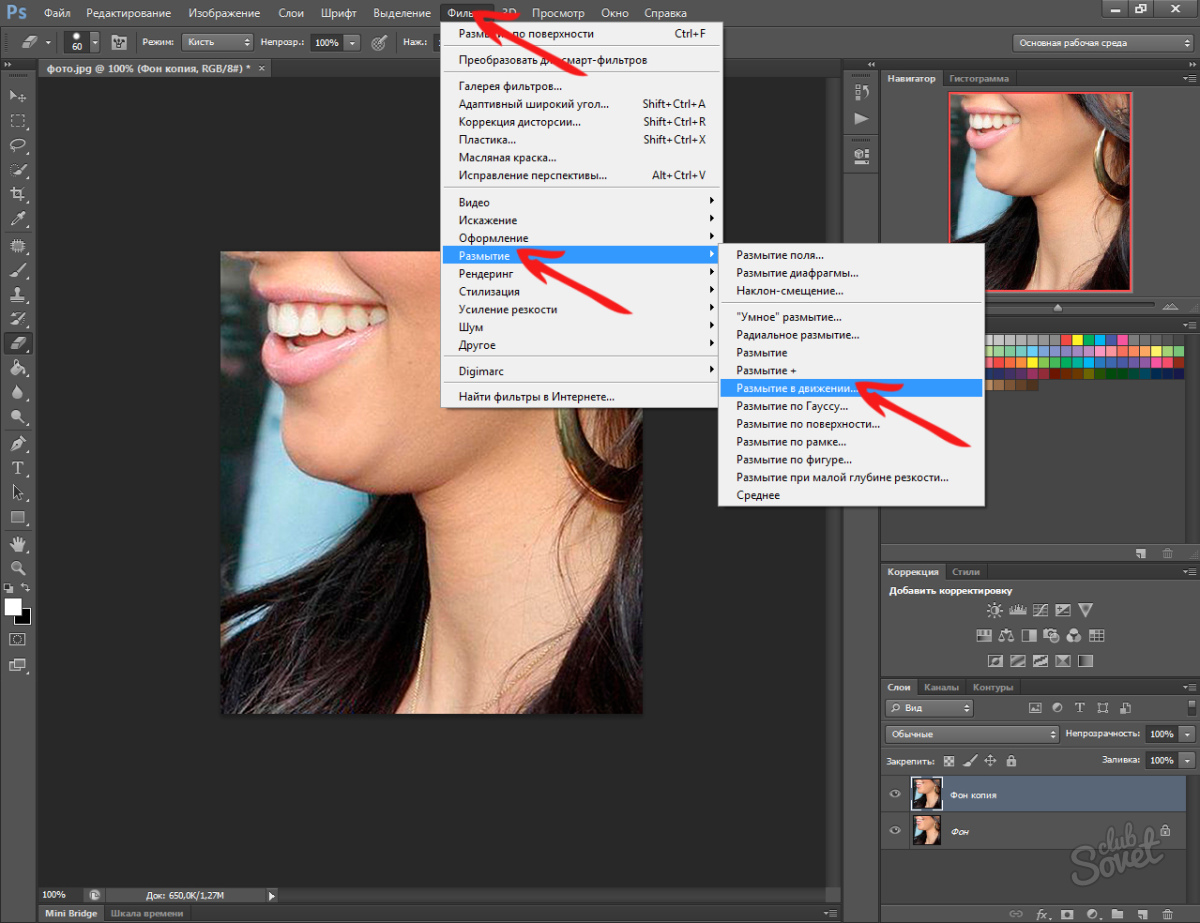
 Образцы при этом можно брать откуда угодно, но инструмент будет воздействовать только на область внутри выделенной области.
Образцы при этом можно брать откуда угодно, но инструмент будет воздействовать только на область внутри выделенной области.