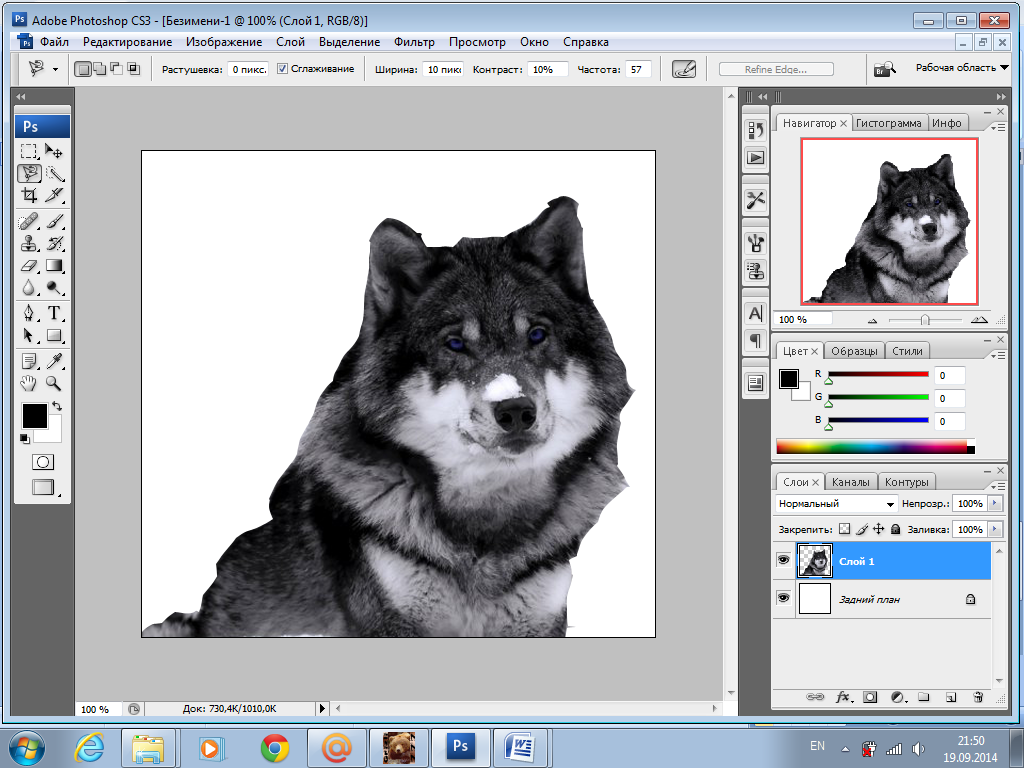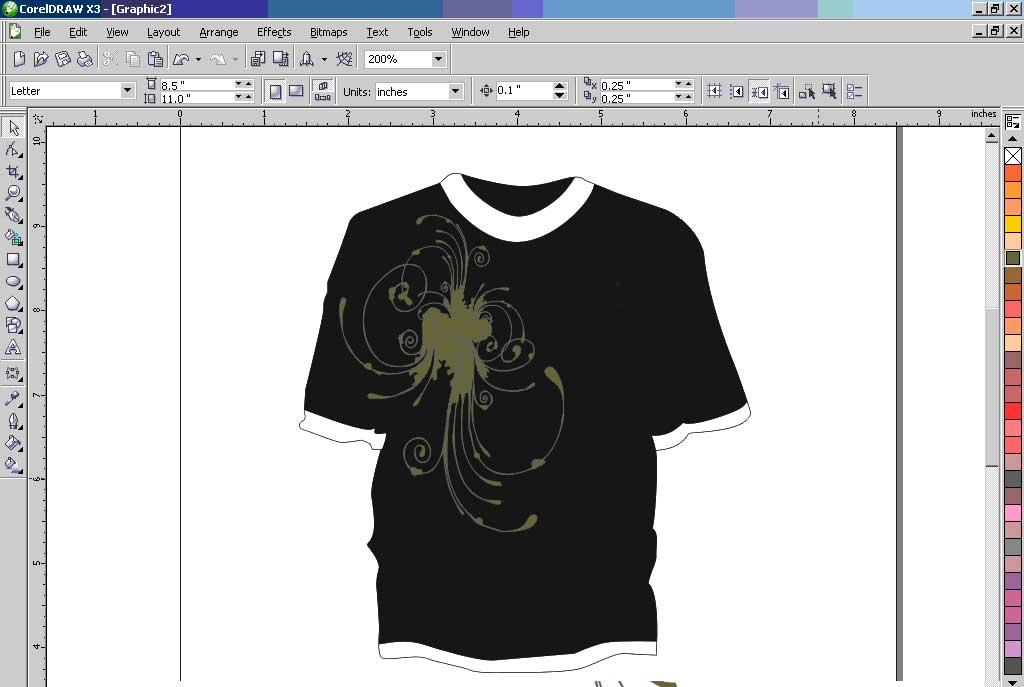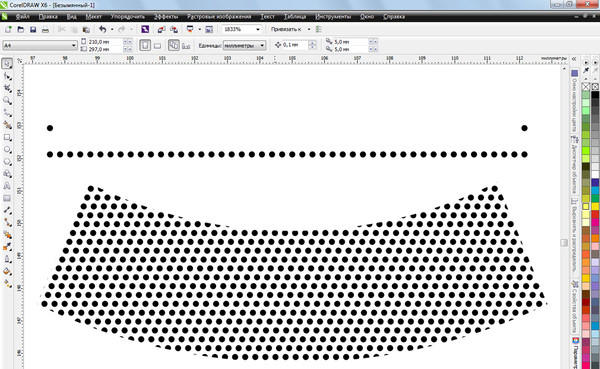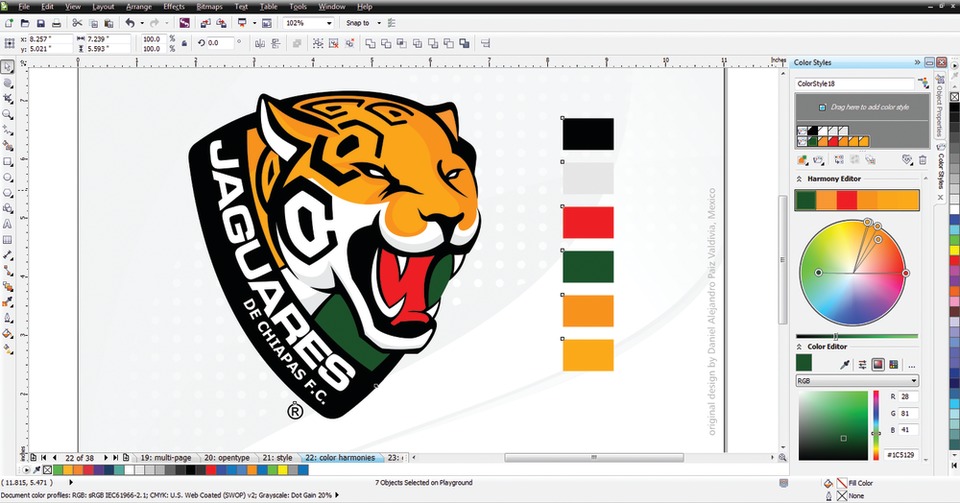Как картинку сделать черно белой в кореле: Конвертировать в черно-белое! | Render.ru
Конвертировать в черно-белое! | Render.ru
JavaScript is disabled. For a better experience, please enable JavaScript in your browser before proceeding.
-
Автор темы
— -
Дата создания
Guest
#1
#1
Подскажите плиз как цветное фото вставленное в Корел конверитировать в черно-белое. Неужели только способом конвертации в битовое изображение при этом теряется качество!
Неужели только способом конвертации в битовое изображение при этом теряется качество!
Guest
#2
#2
Б-р-р… Че-то или я не понял или…
1. Конверт то битмап > Грэйскал 8 бит…
2. Можно еще кликнуть на фоте пару раз (или соответствующую кнопку на Проперти Бар’ е)… В результате откроется ФотоПайнт (при условии, что он установлен, конечно)… Измени в нем Колор Моде…
Если не устраивает ни то ни другое в принципе — вставляй сразу ч.б. фото подготовленноое в шопе например…
Guest
#3
#3
Да кстати и в самом кореле есть: Bitmap > Mode. ..
..
Guest
#4
#4
в Соel PhotoPaint Изображение — Вид — Градации серого 8 (bit)
Guest
#5
#5
>>>Изображение — Вид — Градации серого
Olko, в вас чувствуется поклонник «русских»))) версий. ..
..
Как сделать в CorelDraw изображение векторным
Увеличение растрового изображения делает видимыми разрозненные пиксели в нём. Трассирование его, кроме избавления от пикселей, даст возможность работать по отдельности с каждым из объектов, которые будут содержаться в полученном векторном изображении. Качество рисунка станет значительно выше. Рассмотрим, как сделать в Кореле изображение векторным.
Способы превращения растрового рисунка в векторный в CorelDraw.
Ручная трассировка
Если у вас в качестве исходной картинки будет фотография, то отрисовка её в векторе будет проблематичной. Обычно это делают с рисунками, графикой, логотипами или подобными вещами.
Скан (фото) — Импорт
Прежде всего, рисунок (картинку) нужно отсканировать (сфотографировать) и импортировать (Файл/Импорт) в программу. Иногда исходное изображение нужно серьёзно увеличить — чтобы добиться выявления мелких нюансов. Это в зависимости от обстоятельств.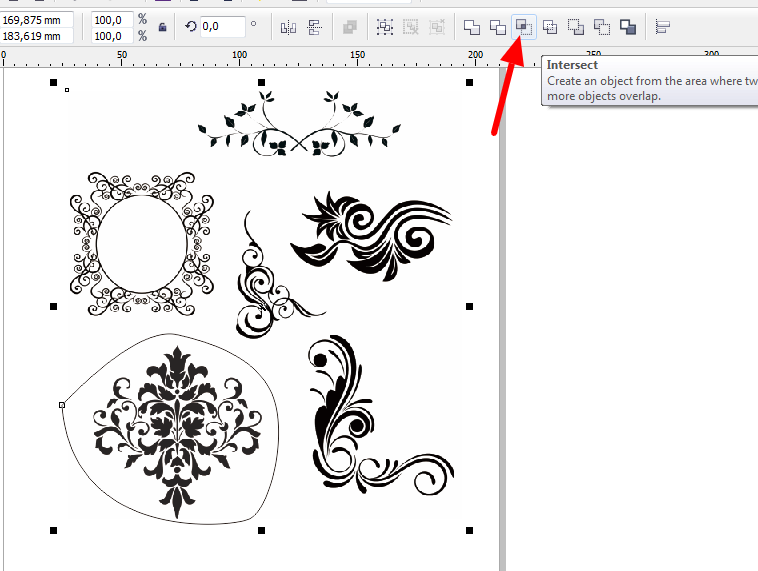 Некоторые считают, что с рисунком удобнее работать с заблокированным объектом. Это можно сделать, выбрав команду с замочком Lock Object из меню правой мышки.
Некоторые считают, что с рисунком удобнее работать с заблокированным объектом. Это можно сделать, выбрав команду с замочком Lock Object из меню правой мышки.
Контуры
Далее, с помощью средства «Кривая Безье» приступают к созданию узловых опорных точек по всей контурной линии. Для правки неудачно получившихся узлов можно отменять действие или править, применяя ShapeTool. На вкладке «Кривая» в «Свойствах объекта» присутствует флажок индикатора «Закрыть кривую» — он нужен для получения информации о замкнутости контура (для последующей заливки). После обведения контуров:
После окончания работы с контурами можно удалить с рабочего изображения скан рисунка для лучшей оценки. Для этого вызвать Unlock Object и перетянуть контурную картинку в сторону.
Заливка
Теперь выбранные части (замкнутые) можно заливать (окрашивать) краской, выбирая левой мышкой цвет (или меняя его), а правой корректируя контуры.
Объём
Для того чтобы персонаж смотрелся более интересно, ему придают игру светотени. Обычно это делается с помощью средства Bezier.
Обычно это делается с помощью средства Bezier.
А можно так: дважды скопировать руку, верхней копии придать левое смещение, выделить оба фрагмента, на панели Property Bar активировать команду Back minus front. Получится тень, для которой нужно выбрать более тёмный по сравнению с основным цвет. Создание бликов аналогично, но окрашивается в более светлый цвет.
После игры со светотенью остаётся изобразить падающую тень от всего объекта. Средством Ellipse наносится на рисунок овал. Drop Shadow создаёт падение тени, характеристики которой регулируются в панели Property Bar.
Теперь нужно удалить овал. Открываем средство Object Manager в Windows/Dockers, активируем правой мышкой группу овал-тень на рисунке, отбираем Break Drop Shadow. Осталось только удалить ненужный овал и разместить на нужном месте тень.
Автоматическая трассировка
Хоть большинством ручная трассировка почему-то считается удобной, — на практике то же большинство пользуется автоматической. И это понятно: одно дело — рассуждать о работе, а другое дело — её выполнять. Для этого есть несколько приложений.
И это понятно: одно дело — рассуждать о работе, а другое дело — её выполнять. Для этого есть несколько приложений.
CorelTrace
Сначала растровый рисунок выделяется, на панели свойств выбирается команда Trace Bitmap. Тогда отдельно запущенное окно приложения CorelTrace предоставит возможность для дальнейшей обработки указанного рисунка.
Трассировка запускается командой To Trace из средств верхнего меню. Если видимый результат в рабочей области (справа) не удовлетворяет ожиданиям, можно попробовать его качественно улучшить.
Поиграйтесь величиной значения в ячейке Accuracy, передвигая ползунок. Этой величиной определяется чёткость трассировки. Учтите, что увеличение её приведёт к созданию большего количества векторных объектов (иногда до нескольких тысяч). А это потребует дополнительной мощности процессора, памяти (и/или времени).
Есть возможность выбора методов трассировки кнопками в левой секции меню рабочего листа:
- Например, при нажатии Scetch и последующей активации Outline (вверху) будет создан набросок из обилия перекрещивающихся линий.

- При выборе Advansed Outline вы попадёте в расширенные настройки трассирования. Тогда вверху отразятся дополнительные поля для совершенствования регулировок.
После окончания работы с векторным рисунком для возврата в CorelDraw нужно выйти из CorelTrace по команде File/Exit. Работа трассировщика будет завершена, а векторный результат будет передан в Корел и размещён над растровым. Чтобы снова его (растровый) увидеть, нужно сдвинуть в сторонку вновь созданный рисунок.
PowerTrace
Если утилита CorelTrace существовала как отдельное приложение, то PowerTrace уже встроена в CorelDraw X5.
Здесь уже результат автотрассировки получается вполне приличного качества.
В ней представлены такие виды (выбор в наборе Type of image):
- для чёрно-белых набросков — Line art;
- эмблемы, знаки с минимумом деталей и цветов — Logo;
- эмблемы, знаки с глубокой детализацией — Detailed logo;
- наброски с переменной детализацией — Clipart;
- для фото с незначительными деталями — Low quality image;
- фото с важными деталями — High quality image.

Список выбора Предварительного просмотра (Preview) позволяет избрать наиболее удобный вариант рабочего окна. Вариант До и после (Before anf After) покажет одновременно оба рисунка для оценки различий. Численность точек (узлов) и смягчение изогнутых линий управляется ползунком Smoothing, детализация — Detail. Цветовая гамма для рисунка определяется вкладкой Colors и набором Color Mode, а их численность в ячейке Numbers of colors.
Теперь вы знаете, как отрисовать вектор по картинке в CorelDraw. С помощью этой технологии получаются профессиональные композиции, которые можно использовать не только в личных целях.
Оставляйте свои комментарии, задавайте вопросы, делитесь своими успехами.
Как сделать изображение черно-белым в CorelDRAW
Как сделать изображение черно-белым в CorelDRAW
Хотите сделать изображение черно-белым?
Попробуйте CorelDRAW Graphics Suite
Узнайте, как легко создавать черно-белые изображения в нашем увлекательном программном обеспечении для графического дизайна.
Попробуйте бесплатно
- Обучение
- Практические руководства
- Сделать изображение черно-белым
Прошли те дни (по большей части) черно-белой фотографии, однако, если вы скучаете по ней или просто хотите заново пережить красоту в простоте, это очень легко сделать в Corel PHOTO-PAINT.
Теперь, когда я говорю «черно-белая фотография», на самом деле мы имеем в виду оттенки серого. Истинное черно-белое — это только то, что либо черное, либо белое, без промежуточного. Давайте посмотрим, насколько это просто.
Попробуйте бесплатно
1. Откройте изображение
Есть несколько способов открыть изображение. С Экран приветствия , выберите Начало работы , а затем нажмите кнопку Открыть документ , либо Файл > Открыть . После того, как изображение открыто, вы захотите импортировать изображение, которое вы будете использовать для водяного знака. Обычно это изображение должно быть в формате png с прозрачным фоном. Чтобы импортировать изображение водяного знака, выберите «Файл» > «Импорт». Разместите водяной знак там, где хотите, обычно в правом нижнем углу.
Обычно это изображение должно быть в формате png с прозрачным фоном. Чтобы импортировать изображение водяного знака, выберите «Файл» > «Импорт». Разместите водяной знак там, где хотите, обычно в правом нижнем углу.
2. Преобразование в оттенки серого
При открытом изображении Изображение > Преобразовать в > Оттенки серого (16 бит) . В этом диалоговом окне есть несколько вариантов. Вы можете использовать цветовой профиль оттенков серого по умолчанию, оставив флажок выбранным, или сняв его, вы сможете настроить отдельный канал и указать, насколько темным или светлым будет каждый из них. На этом изображении вы можете увидеть, как будут выглядеть результаты, если его оставить выбранным.
3. Отмена выбора цветового профиля по умолчанию
После отмены выбора Использовать цветовой профиль оттенков серого по умолчанию: Dot Gain 20% у вас будет возможность использовать ползунки.
4. Следующие шаги
Теперь, когда вы применили эффект, вы можете сохранить файл или продолжить редактирование изображения другими способами.
CorelDRAW Graphics Suite делает больше, чем просто создает черно-белые изображения
Ознакомьтесь с некоторыми другими функциями графического дизайна в CorelDRAW Graphics Suite, такими как «Как добавить эффект бликов», «Как использовать фотомаски», «Как добавить цветовую вспышку», и более! Создавайте высококачественные дизайны в веселом и простом в использовании программном обеспечении для графического дизайна и сделайте свою работу более заметной, чем когда-либо.
Как добавить эффект виньетки
Как сделать винтажные фотографии
Как исправить перспективу изображения
Как исправить искажение перспективы
Скачать лучшее решение для создания черно-белых изображений, которое есть
Хотите сделать черно-белое изображение? CorelDRAW Graphics Suite обладает мощными функциями, которые позволяют легко изменить изображение на черно-белое. Нажмите ниже, чтобы загрузить бесплатную 15-дневную пробную версию и сделать черно-белые изображения бесплатно перед покупкой!
Нажмите ниже, чтобы загрузить бесплатную 15-дневную пробную версию и сделать черно-белые изображения бесплатно перед покупкой!
Попробуйте бесплатно
Узнать больше
Как преобразовать цветные фотографии в черно-белые
Учебное пособие
Бесплатная пробная версия
Загрузить ресурсы
См. дополнительные руководства
Вот 4 простых способа конвертировать цветные фотографии в черно-белые в PaintShop Pro. В этом уроке мы покажем вам, как использовать мгновенные эффекты и сценарии для мгновенного преобразования ваших фотографий с помощью предустановленных стилей. Мы также изучим параметры и настройки в меню «Настройка» и «Эффекты», которые позволяют вам настраивать черно-белые эффекты точно по своему вкусу.
Спасибо за просмотр! Мы надеемся, что вы нашли это руководство полезным, и мы хотели бы услышать ваши отзывы в разделе «Комментарии» внизу страницы. Вы найдете письменную версию этого руководства ниже, а копию в формате PDF для печати можно загрузить на вкладке «Загрузить ресурсы» выше.
Вы найдете письменную версию этого руководства ниже, а копию в формате PDF для печати можно загрузить на вкладке «Загрузить ресурсы» выше.
Узнайте, что нового в PaintShop Pro 2023!
Загрузите БЕСПЛАТНУЮ 30-дневную пробную версию и сделайте каждый снимок лучшим с помощью PaintShop Pro 2023, универсального программного обеспечения для редактирования фотографий и дизайна.
Загрузите бесплатную пробную версию
Загрузите следующие бесплатные ресурсы:
Письменное руководство и примеры изображений (Zip, 13 МБ)
Ресурсы PaintShop Pro
Сочетания клавиш (PDF, 173 КБ)
Руководство пользователя PaintShop Pro (PDF, 25,4 МБ)
Что нового в PaintShop Pro
Художественные инструменты и проекты
Добавление эффектов
Инструменты, которые вам нужны
PaintShop Pro 2023 Ultimate
Создайте что-то невероятное с помощью инструментов редактирования и дизайна профессионального уровня, а также бонусного пакета программного обеспечения премиум-класса в PaintShop Pro 2023 Ultimate.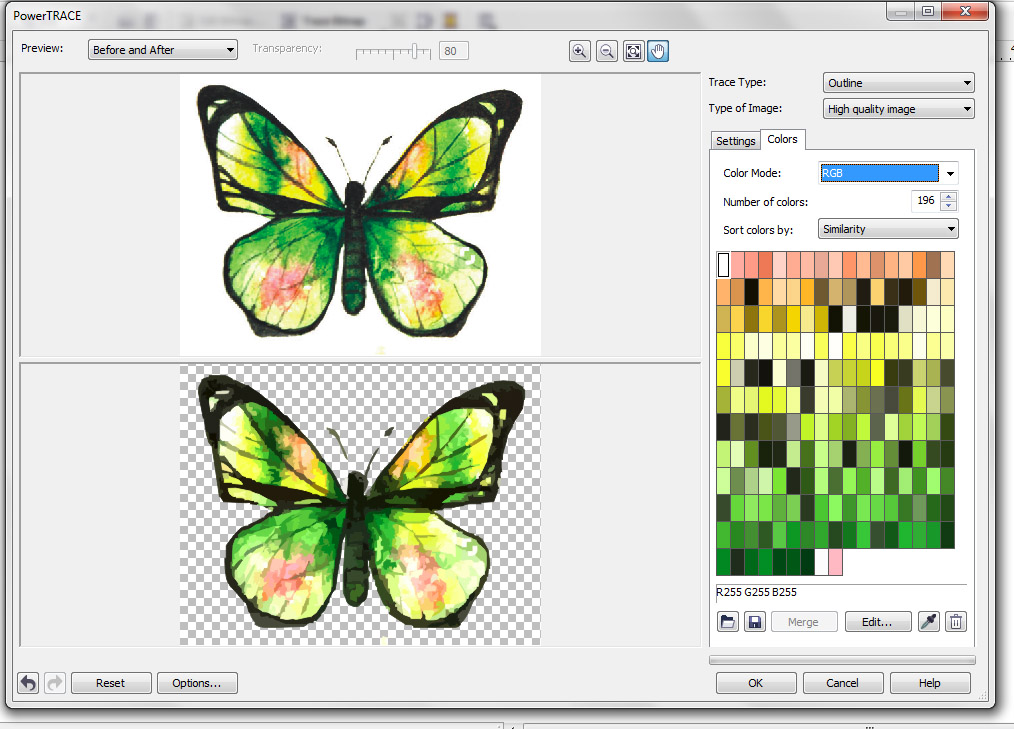
Сценарий дождливого дня
Добавьте к своим фотографиям реалистичный эффект дождя, не намочив камеру, используя скрипт Rainy Day для PaintShop Pro.
PaintShop Pro 2023
Сделайте каждый снимок лучшим с помощью PaintShop Pro 2023, программного обеспечения профессионального уровня для редактирования и дизайна фотографий, которое стало простым и доступным.
Сценарии весенней зелени
5 скриптов Spring Greenery для PaintShop Pro улучшат оттенки зеленого и добавят легкий и воздушный эффект вашим пейзажным фотографиям.
В этом уроке вы узнаете 4 разных способа преобразования цветных фотографий в черно-белые. Вы также узнаете, как добавлять к фотографиям другие эффекты, чтобы они выглядели состаренными или даже добавляли приятный цветовой оттенок.
Вы также узнаете, как добавлять к фотографиям другие эффекты, чтобы они выглядели состаренными или даже добавляли приятный цветовой оттенок.
Преобразование цветных фотографий в черно-белые — отличный способ передать настроение или добавить эмоциональную привлекательность вашим фотографиям. Существует несколько способов преобразования цветных фотографий в черно-белые в PaintShop Pro, в том числе:
- Применение Мгновенных эффектов
- Использование меню Настройка для удаления насыщенности
Применение мгновенных эффектов
Откройте изображение в Правка вкладка. В этом примере мы используем образец изображения City Streets.
Чтобы открыть палитру Instant Effects , выберите View > Palettes > Instant Effects . Щелкните раскрывающееся меню и выберите категорию Black and White .
Нажмите один раз на любой эффект в категории, чтобы увидеть, как он изменит внешний вид изображения в области предварительного просмотра.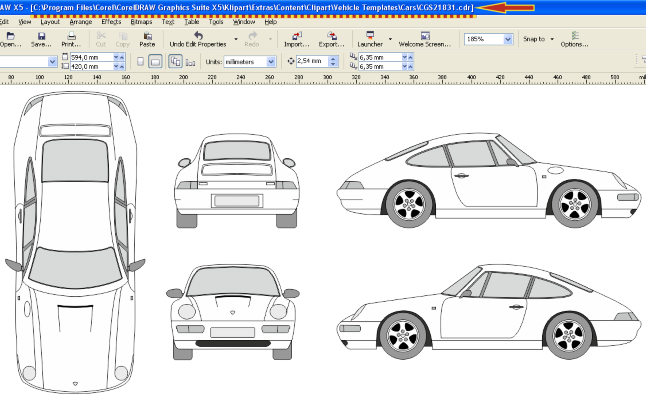
- Дважды щелкните эффект по вашему выбору, чтобы добавить эффект к вашему изображению.
- Вы также можете попробовать другие категории, такие как Стили пленки или Ретро , которые также включают несколько вариантов черно-белых эффектов.
СОВЕТ : вы можете применить несколько эффектов к одному и тому же изображению, дважды щелкнув второй эффект после применения первого. В приведенном ниже примере показан Platinum из категории Film Styles и Retro Dark из категории Retro.
Использование меню настройки для удаления насыщенности
В этом примере мы используем образец изображения «Портрет молодой женщины». Чтобы открыть параметры Настройка , перейдите к Настройка > Оттенок и насыщенность > Раскрасить .
- Установите уровень Saturation на 0 , чтобы удалить все цвета с изображения.

- Чтобы добавить легкий цветовой оттенок, установите Насыщенность на низкий уровень, например 20 .
- Тогда поиграйте с Уровень оттенка (убедитесь, что установлен флажок Предварительный просмотр на изображении , чтобы вы могли видеть различные эффекты оттенка).
Для получения дополнительных параметров настройки попробуйте этот альтернативный метод настройки меню. Перейдите к Настройка > Оттенок и насыщенность > Оттенок/Насыщенность/Яркость .
- Уменьшите уровень Saturation до минимума, чтобы преобразовать изображение в черно-белое.
- Вы также можете настроить уровень яркости изображения, чтобы сделать его светлее или темнее.
- Если вы немного переместите уровень Насыщенность вверх, вы также можете отрегулировать ползунок Оттенок , чтобы добавить немного цветового оттенка к изображению.

СОВЕТ : снимите значок Предварительный просмотр на изображении , чтобы переключаться между новым и старым изображением, чтобы увидеть разницу в вашем изображении с добавленными эффектами.
Применение фотоэффектов
PaintShop Pro также имеет несколько эффектов, которые мгновенно преобразуют цветные фотографии в черно-белые. В этом примере мы используем образец изображения «Мама и ребенок». Перейти к Эффекты > Фотоэффекты > Черно-белая пленка . Фотография автоматически преобразуется в черно-белую.
- Вы можете поиграть с настройками, выбрав один из предустановленных параметров в раскрывающемся меню справа.
- Вы также можете отрегулировать уровень Оттенок , играя с цветовым кругом, или отрегулировать уровень Яркость .
Вы также можете использовать Time Machine для преобразования цветных фотографий в черно-белые. Перейдите к Эффекты > Фотоэффекты > Машина времени . Это откроет окно Time Machine , в котором вы найдете различные стили фотографий, чтобы ваша фотография выглядела состаренной, как фотография прошлых лет.
Перейдите к Эффекты > Фотоэффекты > Машина времени . Это откроет окно Time Machine , в котором вы найдете различные стили фотографий, чтобы ваша фотография выглядела состаренной, как фотография прошлых лет.
- Отрегулируйте Интенсивность каждого эффекта, перетащив ползунок влево или вправо.
- Выберите параметр Photo Edges , чтобы добавить границу в стиле фильма, типичную для той эпохи.
Использование скриптов
PaintShop Pro поставляется с несколькими уже установленными скриптами, но есть и другие, которые можно приобрести в разделе «Дополнительно» в приветственной книге и в магазине Discovery Center. Скрипты очень просты в использовании — просто выберите нужный и запустите его, и он мгновенно преобразит вашу фотографию.
В этом примере мы используем образец изображения Farm Fields. Самый простой способ работать со скриптами — использовать Панель инструментов скрипта .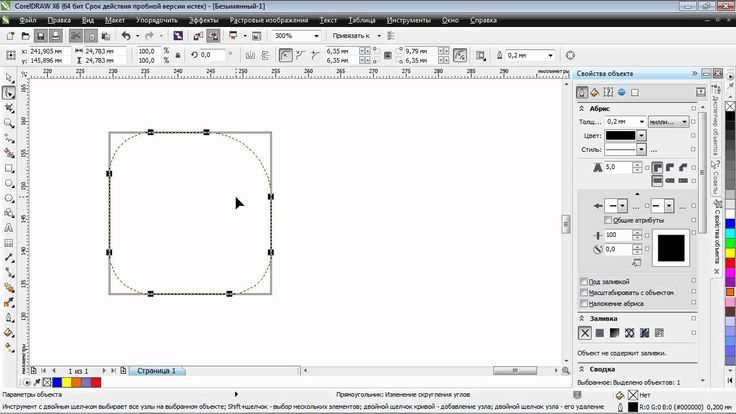 Перейдите к View > Toolbars > Script .
Перейдите к View > Toolbars > Script .
- Нажмите раскрывающееся меню Категория и выберите Все .
- Прокрутите список вниз и выберите тот, который вы хотите попробовать.
- Затем нажмите кнопку Play , чтобы запустить скрипт.
В этом примере мы используем сценарий Low Key Black and White из набора сценариев освещения и цвета.
И вы увидите, как он превращает все изображение в черно-белое!
Надеемся, вам понравились эти 4 простых способа преобразования цветных фотографий в черно-белые. Получайте удовольствие, изучая различные варианты настройки, чтобы добавить свой собственный художественный стиль!
Узнайте, что нового в PaintShop Pro 2023!
Загрузите БЕСПЛАТНУЮ 30-дневную пробную версию и сделайте каждый снимок лучшим с помощью PaintShop Pro 2023, универсального программного обеспечения для редактирования фотографий и дизайна.