Как из вырезать человека из фотографии: Как вырезать фигуру человека из фотографии
Как вырезать фигуру человека из фотографии
Как вырезать фигуру человека из фотографии
Посмотрите, как легко с помощью плагина AKVIS SmartMask можно вырезать фигуру человека из фотографии. Мы рассмотрим оба режима работы и дадим подробное описание параметров. Сам процесс обработки изображения занял около 10 минут.
Данный пример выполнен в AliveColors, но повторить его можно в любом графическом редакторе, с которым совместим плагин AKVIS SmartMask.
| Исходное изображение девушки | ||
|
|
|
|
| Разные варианты нового фона (щелкните по картинке, чтобы открыть ее в большом размере) | ||
-
Шаг 1. Откроем изображение в редакторе.
Откроем изображение в редакторе.
-
Шаг 2. Создадим копию слоя (пункт меню Слои -> Создать копию). -
Шаг 3. Вызовем плагин: в основном меню выберем команду Эффекты -> AKVIS -> SmartMask.
По умолчанию программа будет находиться в режиме Авто.
-
Шаг 4. Инструментом Взять фрагмент обведем девушку,
а инструментом Удалить фрагмент отметим фон.
-
Шаг 5. Запустим процесс обработки изображения (кнопка ). В результате обработки на изображении автоматически будет найдена граница между фоном и девушкой: область отмеченная красным карандашом будет удалена (прозрачность каждой из точек области = 100%), синим – оставлена (прозрачность каждой из точек области = 0%). -
Шаг 6. Одежда получилась замечательно, но в целом результат неудовлетворительный. Волосы требуют особого подхода. Ведь мы хотим получить реалистичное изображение.
Волосы требуют особого подхода. Ведь мы хотим получить реалистичное изображение.
Поэтому продолжим обработку.
-
Шаг 7. Выберем зеленый карандаш , увеличим размер кисти и закрасим участки, с которыми не справились предыдущие инструменты. -
Шаг 8. Нажмем для запуска процесса обработки изображения.
Результат нам уже почти нравится. Осталось избавиться от пятен фона.
-
Шаг 9. Переключимся в режим Вручную. Это режим ручной обработки, здесь мы можем довести до совершенства полученный результат. -
Шаг 10. С помощью инструмента Лупа увеличим масштаб изображения и перейдем к окончательной обработке проблемных участков. -
Шаг 11. Включим режим отображения двух окон . На Панели инструментов выберем Волшебную кисть , а затем заполним списки Сохранить цвета и Удалить цвета с помощью инструментов , расположенных под каждым из полей.
-
Шаг 12. В параметрах на Панели настроек выберем режим Удалять и Сохранять и аккуратно начнем проводить кистью по волосам.
После использования Волшебной кисти получим такой результат:
-
Шаг 13. Результат получился достаточно хороший, но попытаемся его еще улучшить. Поэтому продолжим коррекцию.Увеличим общую чувствительность кисти и вновь обработаем волосы.
-
Шаг 14. Воспользуемся еще одним полезным параметром, позволяющим аккуратно восстановить исходный цвет. Активируем чек-бокс Восстановление цвета объекта и выберем темно-коричневый цвет.
Вновь воспользуемся Волшебной кистью.
Теперь волосы выглядят наиболее естественно!
-
Шаг 15. Осталось только нажать для применения результата.
Теперь можно подставить любой фон, и новая фотография готова!
SmartMask v. 11.1 — Попробовать бесплатно
Вконтакте
Как вырезать человека из фотографии в Photoshop
Для образцов (для получения образца для «Штампа» зажмите клавишу Alt) используйте часть стены справа от женщины. Т.к. у нас имеется выделенная область, все действия будут происходить в её границах:
Вот что должно получиться в результате:
Кроме этого, нам необходимо сохранить выделение, для этого пройдите по вкладке главного меню Выделение —> Сохранить выделенную область (Select —> Save Selection).
Теперь можно снять выделение, нажав Ctrl+D.
На стене остался артефакт в виде едва видимого, но всё-же заметного силуэта женщины. Для удаления артефактов можно, конечно, использовать «Штамп» и дальше, но гораздо лучше для подобных целей подходит инструмент «Заплатка» (Patch Tool):
Возьмите этот инструмент и убедитесь, что на панели параметров у Вас выставлены следующие настройки (эти настройки выставлены по умолчанию):
Теперь дублируйте слой, на котором Вы работали «Штампом»:
Создайте выделение на области, где была женщина и перетащите его вправо, на «нормальный» участок:
Вы увидите, как Photoshop автоматически исправит артефакт.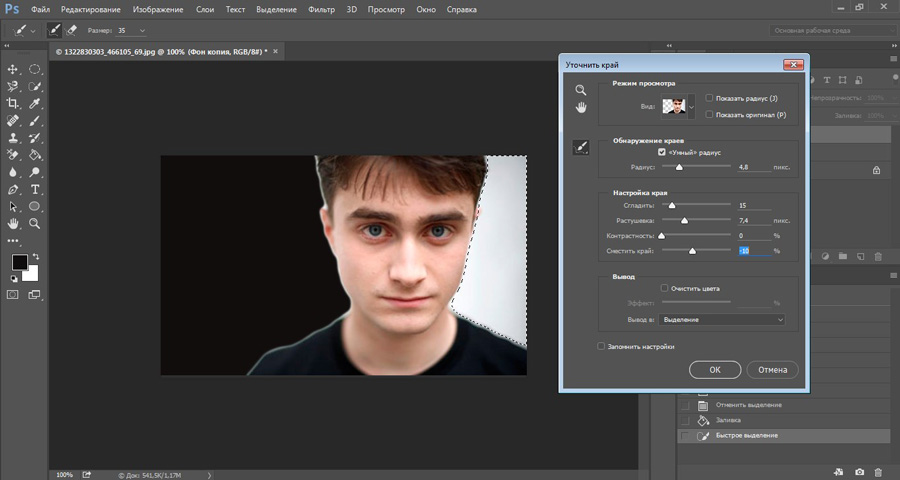
Но у нас остался ещё один недочёт — это горизонтальная полоса на стене, которую мы стёрли. Помните, реалистичность фотомонтажа достигается соблюдением мелочей! Эту полосу придётся восстановить вручную штампом. Увеличиваем масштаб отображения этого участка фотографии и создаём прямоугольное выделение до угла стены:
Снова берём Штамп, не забываем, что у нас должна быть активна опция «Все слои». Далее зажимаем Alt, наводим курсор на полосу и кликаем левой клавишей мыши по полосе для получения образца. Отпускаем Alt и перемещаем курсор влево и немного вниз, так, чтобы полоса в круге совместилась с оригинальной полосой:
Нажимаем левую клавишу и снова перемещаем курсор влево и немного вниз:
Нажимаем левую клавишу и перемещаем курсор снова, и так до угла стены:
Снимите выделение, нажав Ctrl+D.
С этим участком всё.
Займёмся остатками. Загрузите сохранённую выделенную область и инвертируйте её, нажав Ctrl+Shift+I.
С помощью «Штампа» удалите участки, показанные на рисунке таким же образом, как мы делали это ранее:
В результате у нас остаются только ступни ног фигуры:
Ступни находятся на плоскости, расположенной под углом к объективу, поэтому для их удаления воспользуемся фильтром исправления перспективы. Пройдите по вкладке главного меню Фильтр —> Исправление перспективы (Filter —> Vanishing Point). Нажмите клавишу Z и задайте подходящий масштаб фотографии, нажмите клавишу C для выбора инструмента «Создать плоскость» (Create Plane Tool) и постройте такую плоскость:
Пройдите по вкладке главного меню Фильтр —> Исправление перспективы (Filter —> Vanishing Point). Нажмите клавишу Z и задайте подходящий масштаб фотографии, нажмите клавишу C для выбора инструмента «Создать плоскость» (Create Plane Tool) и постройте такую плоскость:
Нажмите клавишу S для выбора инструмента «Штамп» (Stamp). Опцию «Восстановление» (Heal) установите в положение «Вкл» (On), задайте непрозрачность кисти около 70%, а жёсткость 50% для достижения лучшего смешивания:
Теперь можно без особых проблем удалить остатки фигуры человека:
Но это ещё не всё. У нас остался один артефакт, образовавшийся уже в процессе удаления. Это неестественно острый и ровный вертикальный угол стены, в том месте, где находился край выделенной области:
Для того, чтобы исправить этот артефакт, снова воспользуемся штампом. Создайте новый слой поверх всех остальных. Уменьшите диаметр кисти штампа соразмерно углу стены, в моём случае это около 35 пикселей.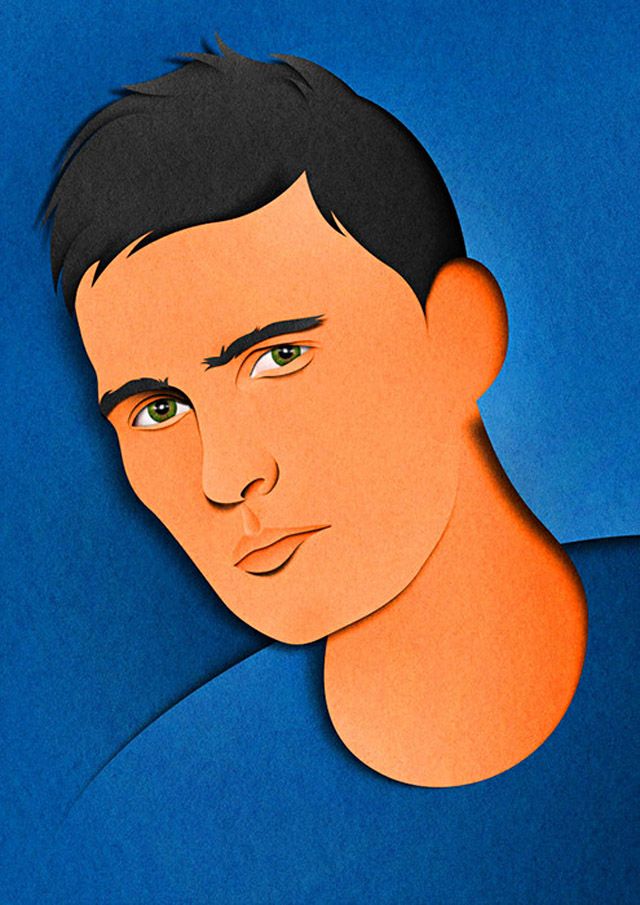 Берём образец рядом с углом, затем кликаем внизу угла, зажимаем Shift и кликаем вверху:
Берём образец рядом с углом, затем кликаем внизу угла, зажимаем Shift и кликаем вверху:
Ну вот, вроде бы и всё. Посмотрите на готовое изображение. Чтобы сравнить с оригиналом, наведите мышку на картинку:
Скачать исходное фото:
Вырезаем фигуру человека из фотографии средствами Фотошопа
- Начинать надо с внешнего контура до тех пор, пока его не замкнёте. После этого переходить к внутренним
- Путь строить нужно, зарезая ваш объект внутрь на 1-2 px. Если меньше, то в результате время от времени фон будет проглядывать.
- И конечно, строго соблюдать форму объекта.
- Неторопиццо )))
Начнём с туфли на правой ноге. На рисунке я показал прорисовку контура. Но у меня дрогнула рука, или просто не заметил, и одну точку я поставил неправильно.
Вот тут и начинаем замечать преимущества старого доброго Пера (Pen). Чтобы исправить ( переместить) эту точку, мне необходимо всего лишь выбрать инструмент «Стрелка» и мышкой перенести точку в нужное место.
Но и это ещё не всё. Возможно, нам придётся где-нибудь в контуре потом добавить ещё одну точку. Для этого кликаем правой клавишей мыши по инструменту «Перо» и берём инструмент «Перо+(добавить опорную точку)». Ещё может понадобится сделать излом на опорной точке плавным. Для этого от туда же берём инструмент «Угол».
Когда мы уже подвели контур к краю рамки документа, чтобы переместить рисунок, достаточно нажать клавишу пробела, курсор превратиться в руку, и, не отпуская пробел, зажав левую клавишу мыши, перемещаем рисунок в нужное место.
Если вдруг не туда тыркнули, и контур пропал, либо все точки с контура пропали, а сам он стал просто линией, ничего страшного в этом нет, не надо ничего искать и кликать по всему подряд. Стоит всего лишь открыть панель истории и выбрать один из предыдущих шагов.
Закончив с основным контуром, переходим к внутренним, их на этой фигуре будет три.
Замкнув все три контура, убеждаемся, что среди них нет выделенного, т. е все контуры должны быть в виде линий, без квадратиков на них. Если это не так, то берём инструмент «Стрелка и кликаем по свободному месту рисунка.
е все контуры должны быть в виде линий, без квадратиков на них. Если это не так, то берём инструмент «Стрелка и кликаем по свободному месту рисунка.
И теперь у нас появляются два варианта дальнейшей обработки данного контура, это создание нового слоя с вырезанным изображением и создание векторной маски из контура. Второй вариант лучше тем, что контур можно редактировать, также предоставляет массу других удовольствий с помощью применения маски. Например, можно производить различные действия по исправлению контура после растрирования векторной маски в слой-маску, можно работать с силуэтом девушки, можно добавлять участки изображений к вырезанной фигуре. Эти и другие примочки рассмотрены в статье Вырезаем фигуру человека из фотографии. Применение векторной маски.
Ну а пока вернёмся к первому, более простому способу. который применяется всё-таки более часто, чем танцы с масками и бубнами.
Продолжаем работу над первым вариантом. Кликаем правой клавишей мыши по любому месту контура, в открывшемся меню выбираем «Образовать выделенную область», в появившемся новом окне выбираем радиус растушёвки ноль пикселей, ОК.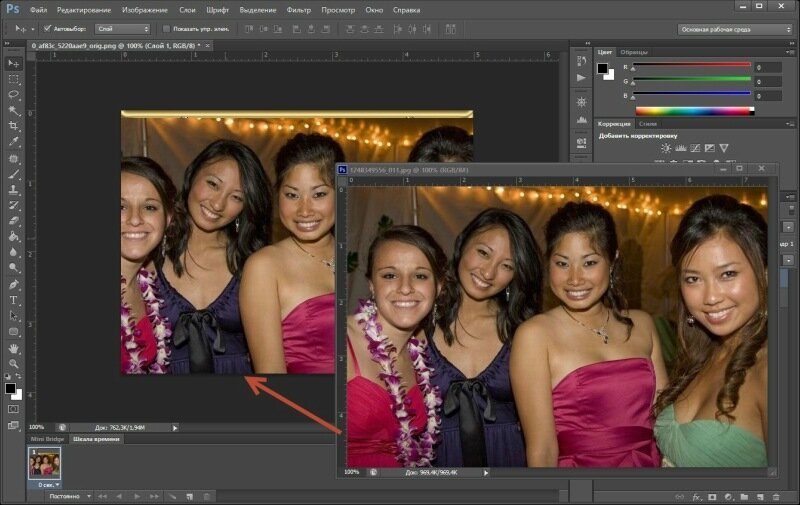
Контур превратится в выделение.
Чтобы перенести его на новый слой, жмём клавиши Ctrl+J. Открываем панель слоёв, отключаем видимость фонового слоя, смотрим, что получилось.
Для того, чтобы были видны все дефекты вырезки, а они будут обязательно, создаём под слоем с вырезанной девушкой два слоя, один чёрный, а другой ядовито-жёлто-зелёный.
У меня получился захваченным фоновый слой на руке и на каблучках туфелек.
Стёркой с мягкими краями убираем эти дефекты.
Не надо забывать, что при лишнем движении, каком то неправильном действии, всегда можно вернутся на одно или несколько действий вверх с помощью палитры слоёв.
Если диаметр ластика слишком большой, вместе с дефектом он затрагивает и хорошую область, то уменьшать диаметр ластика до минимума не нужно.
Достаточно выделить кусок с дефектом с помощью инструмента Лассо, а потом уже применять ластик. Стирать он будет только в зоне выделения. Потом не забываем убрать выделение, нажав Ctrl+D.
Скачать исходные материалы для вырезки фигуры из фотографии:
Как вырезать объект из фото онлайн: 2 рабочих сервиса
Часто случается, что на фото присутствуют лишние элементы или необходимо оставить только один объект. В таких ситуациях на помощь приходят программы-редакторы, предоставляющие инструменты по удалению ненужных частей изображения. Однако поскольку не у всех пользователей есть возможность задействовать такой софт, рекомендуем обратиться к специальным онлайн-сервисам.
Читайте также: Изменяем размер фотографии онлайн
Вырезаем объект из фотографии онлайн
Сегодня мы поговорим о двух сайтах, позволяющих справиться с поставленной задачей. Их функциональность сосредоточена конкретно на вырезании отдельных объектов из картинок, и работают они примерно по одному и тому же алгоритму. Давайте приступим к их детальному обзору.
Что касается вырезания объектов в специальном программном обеспечении, то Adobe Photoshop отлично подойдет для выполнения этой задачи.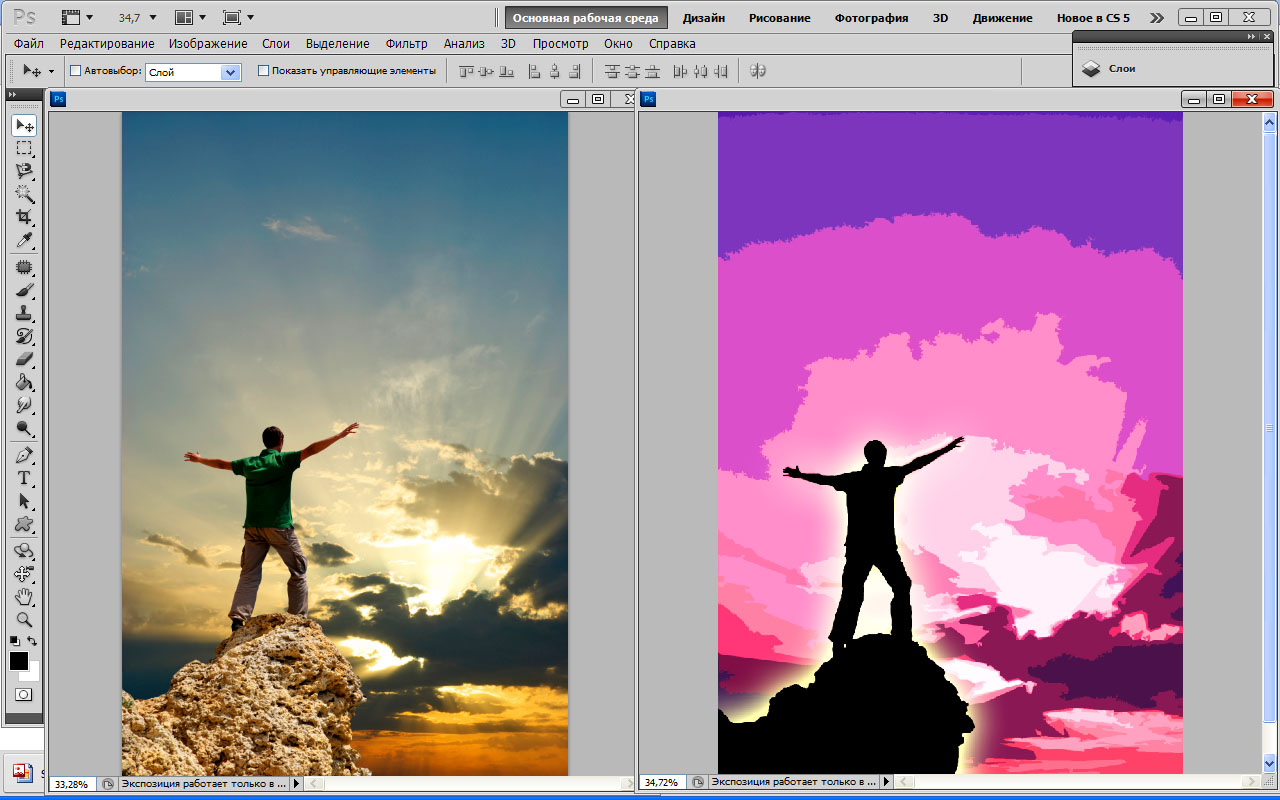 В отдельных наших статьях по ссылкам ниже вы найдете детальные инструкции по этой теме, они помогут справиться с обрезкой без особых трудностей.
В отдельных наших статьях по ссылкам ниже вы найдете детальные инструкции по этой теме, они помогут справиться с обрезкой без особых трудностей.
Подробнее:
Как вырезать объект в Фотошопе
Как сгладить края после вырезания объекта в Фотошопе
Способ 1: PhotoScrissors
Первым на очереди выступает бесплатный сайт PhotoScrissors. Его разработчики предоставляют ограниченную онлайн-версию своего софта для тех, кому необходимо быстро обработать рисунок. В вашем случае этот интернет-ресурс идеально подойдет. Вырезание в нем делается буквально за несколько шагов:
Перейти на сайт PhotoScrissors
- Находясь на главной странице PhotoScrissors, приступайте к загрузке необходимого изображения.
- В открывшемся обозревателе выделите фото и кликните на кнопку «Открыть».
- Дождитесь загрузки картинки на сервер.
- Вы будете автоматически перемещены в редактор, где вам предложат ознакомиться с инструкцией по его использованию.

- Щелкните левой кнопкой мыши на значок в виде зеленого плюса и выделите этим маркером область, которую нужно оставить.
- Красным же маркером отмечаются те объекты и фон, которые будут вырезаны.
- Изменения изображения показываются в реальном времени, поэтому вы можете сразу же дорисовывать или отменять любые линии.
- На панели сверху есть инструменты, позволяющие вернуться назад, вперед или стереть нарисованную часть.
- Обратите внимание на панель справа. На ней настраивается отображение объекта, например, сглаживание.
- Переместитесь во вторую вкладку, чтобы выбрать цвет фона. Его можно сделать белым, оставить прозрачным или наложить любой другой оттенок.
- По окончании всех настроек переходите к сохранению готовой картинки.
- Она будет скачана на компьютер в формате PNG.
Теперь вы ознакомлены с принципом вырезания объектов с рисунков при помощи встроенного редактора на сайте PhotoScrissors. Как видите, делать это совсем несложно, а с управлением разберется даже неопытный пользователь, не обладающий дополнительными знаниями и навыками. Единственное — он не всегда хорошо справляется со сложными объектами на примере медузы со скриншотов выше.
Как видите, делать это совсем несложно, а с управлением разберется даже неопытный пользователь, не обладающий дополнительными знаниями и навыками. Единственное — он не всегда хорошо справляется со сложными объектами на примере медузы со скриншотов выше.
Способ 2: ClippingMagic
Предыдущий онлайн-сервис был полностью бесплатен, в отличие от ClippingMagic, поэтому мы решили уведомить вас об этом еще до начала инструкции. На этом сайте вы можете без проблем отредактировать картинку, но скачать ее можно только после приобретения подписки. Если вас устраивает такой расклад, рекомендуем к ознакомлению следующее руководство.
Перейти на сайт ClippingMagic
- Перейдите по ссылке выше, чтобы попасть на главную страницу сайта ClippingMagic. Приступайте к добавлению картинки, которую хотите изменить.
- Как и в предыдущем методе, вам надо просто выделить ее и щелкнуть ЛКМ на кнопке «Открыть».
- Далее активируйте зеленый маркер и проведите им по области, что останется после обработки.

- Красным же маркером сотрите фон и другие ненужные объекты.
- Отдельным инструментом вы можете дорисовать границы элементов или выделить дополнительную область.
- Отмена действий происходит кнопками на верхней панели.
- На нижней панели расположились инструменты, отвечающие за прямоугольное выделение объектов, цвет фона и наложение теней.
- По завершении всех манипуляций переходите к загрузке изображения.
- Приобретите подписку, если вы не сделали этого ранее, а потом скачайте картинку на свой компьютер.
Как видите, два рассмотренных сегодня онлайн-сервиса практически не отличаются друг от друга и работают примерно по одному и тому же принципу. Однако стоит отметить, что более точная обрезка объектов происходит на ClippingMagic, что и оправдывает его платность.
Читайте также:
Замена цвета на фотографии онлайн
Изменение разрешения фотографии онлайн
Увеличение веса фотографии онлайн
Мы рады, что смогли помочь Вам в решении проблемы.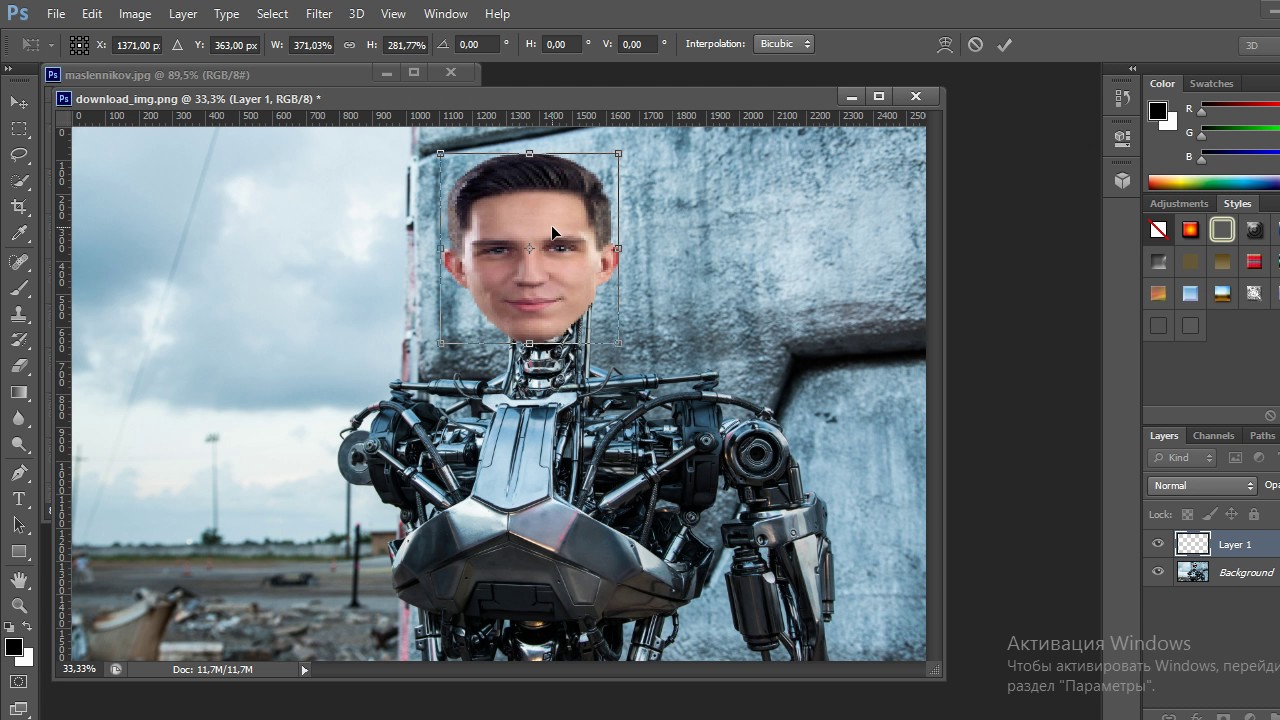
Опишите, что у вас не получилось.
Наши специалисты постараются ответить максимально быстро.
Помогла ли вам эта статья?
ДА НЕТ
Как вырезать объект в Фотошопе
Зачастую при работе с изображениями в программе Фотошоп перед пользователем встает задача вырезать часть изображения с исходника. Это может быть совершенно любой объект (человек, дерево, животное, предмет интерьера и т. д.).
Из этой статьи вы узнаете, какие инструменты программы применяются для решения таких задач. А также ознакомитесь с наглядным примером такой работы.
Содержание: “Как вырезать объект в Фотошопе”
Инструменты Photoshop, которые понадобятся
Для вырезания каких-либо объектов с изображения в фотошопе существует несколько подходящих инструментов.
Быстрое выделение
Этот инструмент применим не во всех случаях. Требуется, чтобы выделяемый объект имел четкий контур. То есть в местах соприкосновения объекта с основным фоном цветовая гамма не должна смешиваться. Как например на представленной ниже картинке.
Как например на представленной ниже картинке.
Волшебная палочка
Это инструмент, которым можно выделить все пиксели, объединенные одним цветом. Выделение может быть как смежных пикселей одного цвета, так и всех пикселей этого цвета на изображении. К примеру, имея однотонный фон, его легко можно удалить, применив волшебную палочку.
Ниже показано выделение с помощью волшебной палочки всего фона:
Затем, после выделения, кликаем DEL и получаем прозрачный фон:
Лассо
Инструмент весьма специфический и неудобный. Целесообразнее использовать лассо только на графическом планшете. Попробуйте сами, и убедитесь в правдивости этих слов. Для использования лассо необходимо иметь чрезвычайно твердую руку.
Прямолинейное лассо
Удобная вещь при необходимости выделения объектов с прямыми гранями. В остальных же случаях бесполезный инструмент.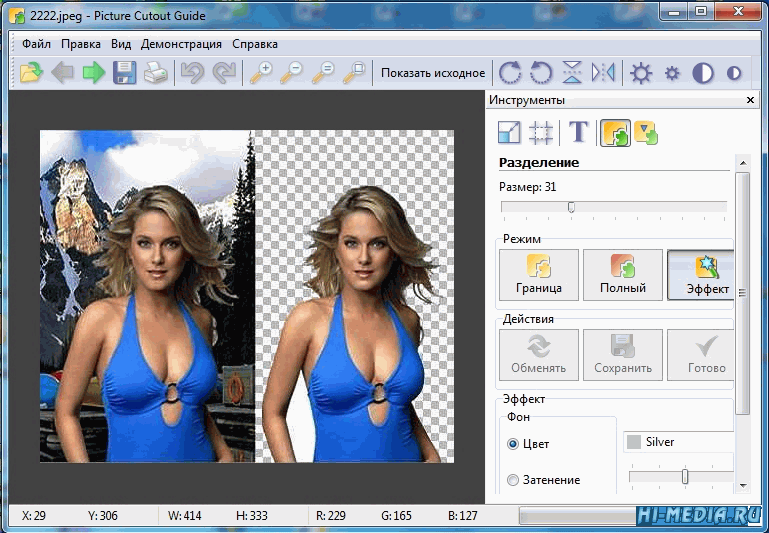
Магнитное лассо
Напоминает по своему принципу «Быстрое выделение», только более точное и с возможностью корректировки. В результате создается линия по контуру объекта. Применять следует, только когда контур четкий и не размытый. Аналогично, как и с быстрым выделением.
Перо
Это, наверное, самый удобный инструмент для работы над выделением каких-либо объектов. Гибкость инструмента позволяет его использовать для работы с объектами любой формы и сложности.
Практическая часть: убираем человека с изображения
На практике вы подробно познакомитесь именно с последним инструментом – Перо. Все остальные инструменты в принципе интуитивно понятны и наглядны, а вот Перо требует от пользователя навыков и знаний по работе с ним.
К тому же это самый лучший инструмент для выделения объектов. Лучше всего начинать изучать сразу самые правильные и верные подходы. Именно поэтому практический пример приведен именно с использованием инструмента Перо.
Первым делом нам понадобится изображение для работы. Возьмем, к примеру, фотографию одной из наших любимых актрис – Галь Гадот.
Наша задача отделить изображение актрисы от окружающего ее фона.
Итак, первым шагом требуется создать слой с копией исходной картинки.
Кстати, у нас есть отдельный урок: Как скопировать слой в Photoshop
Далее, выберем на панели инструментов «Перо» и отметим точку на картинке (в любом месте контура актрисы). Эта точка будет являться опорной. С нее начнется выделение объекта, и в этой же точке оно должно завершиться.
На нашем примере, по обоим сторонам от опорной точки объект имеет закругления. Необходимо максимально плавно обвести их «Пером». Начнем двигаться в правую сторону.
Многие новички совершают ошибку, работая с закруглениями контура. Полагая, что чем больше они поставят точек, тем плавнее выйдет линия. Это не так, как раз напротив точек нужно меньше. Определив на глаз радиус закругления, поставьте следующую точку в некотором удалении от опорной.
После этого поставьте еще одну точку по центру между первыми двумя.
Затем потяните в нужную сторону, взявшись за центральную точку мышью и зажав на клавиатуре кнопку CTRL.
Таким способом проработайте все сложные участки контура и выделите весь объект.
В случае, когда контур объекта обрезан на изображении холстом (на нашем примере снизу), его можно вынести за границы холста.
Когда выделение завершено и контур замкнулся, щелкните внутри него правой кнопкой мыши. Затем в появившемся списке нажмите на «Образовать выделенную область (“Выделить область” в нашем случае – Photoshop CC)».
В параметре радиуса растушевки укажите значение равное 0. Подтвердите действие нажатием кнопки «ОК».
Итак, у нас получилось выделение фона объекта.
Тут можно сразу его удалить кнопкой DEL и все готово. Но мы рассмотрим более сложный путь, для понимания всех нюансов.
Выделение необходимо перенести с фона на объект, для этого воспользуйтесь комбинацией кнопок CTRL+SHIFT+I.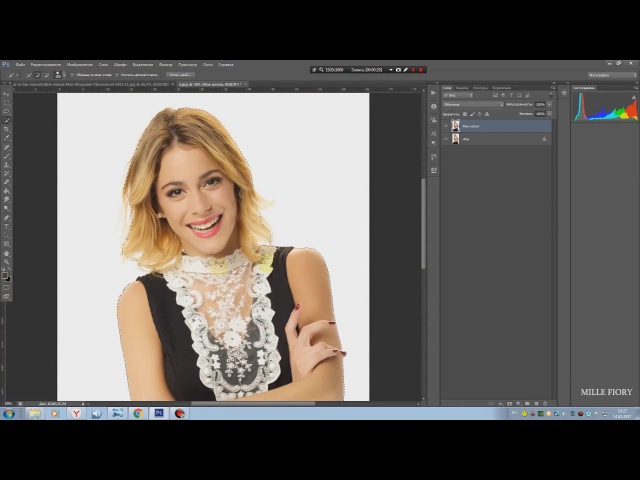
После этого потребуется выбрать «Выделение» – «Прямоугольная область».
Наверху, в параметрах инструмента нажмите кнопку «Уточнить край» – для версий Photoshop CS. Мы проводим этот урок в Photoshop CC. Поэтому кликаем на “Выделение и маска”:
В результате должно открыться окно с настройками, где нужно выставить требуемые параметры. Значения параметров для каждого конкретного случая могут быть свои. Не помешает немного сдвинуть границы выделения в сторону объекта и сгладить. Так как при выделении могли быть затронуты частички фона.
Подтверждаем изменения кнопкой «ОК».
Вот и все, осталось только нажать CTRL+J (копируем выделенное изображение на новый слой), и все готово.
Теперь скрываем все остальные слои и оставляем только слой только с Галь Гадот, без фона:
Надеемся этот урок помог вам научиться вырезать объекты и человека в Фотошопе. Мы это делали в программе Photoshop CC. Но действия практически не будут отличаться для любой другой версии программы, включая CS6 или CS5.
Как вырезать человека из фотографии в фотошопе
Как вырезать человека из фотографии в Фотошопе
Профессиональные фотографы утверждают, что в процессе съемки любители редко обращают внимание на фон. Однако целостное восприятие снимка создает не только центральный объект съемки, но и то, что его окружает, вплоть до мельчайших деталей. Поэтому у новичков нередко возникает вопрос: как вырезать человека из фотографии в Photoshop (или любом другом графическом редакторе), чтобы потом заменить задний план. В этой статье пойдет речь о «Домашней Фотостудии». Это универсальная программа — редактор фотографий, с помощью которой можно выделить фигуру человека и поместить ее на другой фон.
Шаг 1. Загрузка и установка программы
В самом начале работы над редактированием изображения, вам надо зайти на сайт компании-разработчика AMS Software и скачать программу для обработки фотографий. После загрузки приложения, установите его на свой компьютер, используя «Мастер Установки». Опытные пользователи советуют сразу же добавить значок софта на рабочий стол, чтобы «Домашняя Фотостудия» всегда была под рукой. Далее произведите первый запуск программы и загрузите фотографию, которая нуждается в коррекции.
После загрузки приложения, установите его на свой компьютер, используя «Мастер Установки». Опытные пользователи советуют сразу же добавить значок софта на рабочий стол, чтобы «Домашняя Фотостудия» всегда была под рукой. Далее произведите первый запуск программы и загрузите фотографию, которая нуждается в коррекции.
Шаг 2. Подготовка фото к выделению нужного объекта
Чтобы вырезать фигуру человека на изображении, откройте вкладку «Эффекты» и выберите пункт «Замена фона». Для более удобной работы увеличьте масштаб фото, поскольку вам придется строго соблюдать форму объекта. Контролируйте размер, передвигая белый маркер по полосе прокрутки вправо или влево. Затем приступайте к следующему шагу инструкции, в котором мы расскажем, как вырезать человека из фотографии в фотошопе.
Подготовка фото к работе
Шаг 3. Постройка контура объекта
Вырезать контур человека сложнее, чем любого объекта, поскольку приходится проводить плавные кривые линии, а не четкие, прямые. Поэтому не торопитесь, а приготовьтесь к кропотливой работе, требующей спокойствия и сосредоточенности. Приступите к обозначению границы основного изображения. Для этого щелкните по фото левой кнопкой мыши и двигайте курсор вдоль контура, немного отступая от края, иначе будет проступать фон. Для замыкания границ дважды щелкните мышью в месте исходной точки.
Обведите контур фигуры
Шаг 4. Выберите необходимый фон
После того, как фигура человека будет вырезана из фотографии, вы сможете с легкостью перенести ее на любой фон. Функционал программы предлагает воспользоваться несколькими вариантами на выбор. Простые: без фона (прозрачный), цвет (широкое разнообразие цветовой гаммы). Усложненные: градиент (эффект плавного перехода от одного цвета к другому), из галереи (коллекция изображений программы), из файла (ваши картинки с ПК).
Выберите новый фон
Шаг 5. Исправьте недочеты
Программа «Домашняя Фотостудия» позволяет максимально точно вырезать контур человека, а затем перемещать изображение на другой фон и применять к нему различные действия. Несмотря на это, погрешности в постройке контура все же могут возникнуть, особенно у неопытных пользователей. Но любые недочеты можно исправить при помощи опции «Размытие границ». Четкость контура можно изменять, перемещая маркер влево или вправо. Когда вы найдете оптимальный вариант, нажмите кнопку «Применить».
Настраиваем размытие границ
Из данной статьи вы узнали не только как вырезать человека из фотографии в фотошопе, но и как исправить мелкие недочеты при помощи функции размытия границ. Она создает эффект тени на изображении и сглаживает четкость контуров. Как убрать тень на фото? Используйте «Штамп» на панели кистей и добейтесь максимального совершенства.
App Store: Вырезать Вставить фото
Вырезать пасту Фото позволяет удалить фон вашего изображения и отредактировать фотографии с нужным фоном. Также позвольте вам отрезать определенную часть вашей фотографии и вставить эту часть в другую фотографию с лучшими вариантами смешивания, чтобы ваши фотографии выглядели совершенно реальными и потрясающими. И это самое простое и простое приложение, чтобы добиться этих целей!
ФУНКЦИИ:
============================
Вырезать и вставить фото:
— Четко и плавно отрезать определенную часть от фотографии.
— Вставьте разрезную часть в любое изображение.
Стереть фон:
— Удалите фон любой фотографии и добавьте новый фон!
Задний план:
— 100+ HD и удивительные шаблоны фона.
— Обрезка фона с предварительно установленным коэффициентом обрезки для социальной сети, такой как Instagram, Facebook, Twitter и т. Д.
— Вы можете сохранить как изображение с непрозрачным или прозрачным фоном.
Передний план:
— Обрезать, редактировать и настраивать фотографию переднего плана.
— Обрезать, Вращать, перевернуть, масштабировать и редактировать на переднем плане.
— Добавить несколько Foreground в вашу фотографию
— Изменить настройки для настройки Foreground.
Смешать:
— 25+ Варианты наложения.
— Смешайте свой передний план с фоном, чтобы сделать вашу фотографию полностью реальной и художественной.
— Отрегулируйте непрозрачность наложения, как вы пожелаете.
стикеры
— 150+ высококачественных бесплатных наклеек, чтобы сделать ваши фотографии более интересными.
— Создавайте забавные фотографии.
Цитаты:
— 100+ удивительных цитат для создания значимого произведения искусства.
— Легко изменить цвет и размер.
Текст:
— Добавить текст на фотографию с 70 + Красивые шрифты.
— Много текста, чтобы выделить текст.
Фильтры:
— Используйте наши высококачественные уникальные фильтры, чтобы создавать потрясающие эффекты на вашей фотографии.
Создать обои:
— Настройте и создайте свои собственные обои самым простым способом!
Сохранить и поделиться:
— Сохраните свои работы в Фотогалерею.
— Поделитесь с друзьями и семьей в любых социальных сетях!
Как удалить людей с фото
У всех есть фотографии с нежелательными посетителями. Возможно, невозможно было сфотографировать вид без того, чтобы кто-то шел перед вашей камерой. Может быть, вы не заметили головы человека, пока не вернулись домой. Или, возможно, вы даже не могли видеть человека, идущего на заднем плане, портя идеальный снимок.
Хорошая новость в том, что существует множество решений для удаления людей с вашей фотографии, но, к сожалению, большинство из них сложны в использовании и дороги.
Inpaint позволяет быстро и легко удалять людей с ваших фотографий.
Шаг 1. Загрузите изображение с нежелательными людьми
Пейзаж впечатляющий, но нежелательные люди на переднем плане портят картину. Готовьтесь убрать людей с фото!
Шаг 2: Выберите людей, которых нужно удалить
При необходимости увеличьте масштаб изображения людей, которых хотите убрать с кадра. Затем просто перетащите маркер на людей, которых хотите удалить — вот и все.Не нужно возиться с большой точностью — позвольте программе позаботиться о мельчайших деталях за вас.
Шаг 3: Нежелательные люди волшебным образом удаляются!
Один щелчок мышки и нежелательные люди исчезают у вас на глазах — вот и все. Это действительно так просто!
Шаг 4. Уберите всех остальных людей, которых вы хотите удалить
Повторите вышеуказанные шаги, чтобы быстро и легко удалить других людей с фотографии.
Шаг 5. Наслаждайтесь идеальным фото без людей!
Все люди удалены менее чем за две минуты! Это не могло быть проще или эффективнее.
Видео:
Посмотрите, как работает программа: как удалить людей с фотографии буквально менее чем за две минуты.
Отзывы клиентов:
Inpaint отлично справляется с удалением людей с фотографий. «Надо купить» для всех, кто заботится о своих фотографиях настолько, что хочет немного подправить их!
Кристофер
Попробуйте прямо сейчас: загрузить изображение
или же
Скачать Inpaint
Также вас, вероятно, заинтересует:
Программное обеспечение для удаления фото-фона для Windows и Mac
История изменений
Что нового в PhotoScissors 8.1
- Добавлена функция пакетного удаления фона
- Повышено удобство использования
Что нового в PhotoScissors 8.0
- Повышение производительности алгоритма альфа-сопоставления
- Добавлена возможность удаления фона по цвету
Что нового в PhotoScissors 7.0
- Абсолютно новый алгоритм удаления фона
- PhotoScissors стал онлайн и позволяет использовать кредиты
- Добавлена возможность поворота слоев переднего плана и теней
- Добавлена возможность рисовать прямую линию между двумя точками с помощью SHIFT и щелчка мышью
Что нового в PhotoScissors 6.1
- Повышена стабильность
- Добавлена опция отключения предсказания маски
Что нового в PhotoScissors 6.0
- Новый алгоритм удаления фона на основе нейронных сетей
- Улучшение производительности алгоритма альфа-сопоставления
Что нового в PhotoScissors 5.0
- Основные улучшения алгоритма альфа-сопоставления
- Основные улучшения алгоритма удаления фона
- Новый алгоритм сглаживания контуров
- Новый алгоритм Inpainting для восстановления фона
- Добавлена возможность загрузки / сохранения проекта
- Добавлена возможность восстановления заводских настроек по умолчанию для каждого слоя
- Множество улучшений удобства использования и стабильности
Что нового в PhotoScissors 4.0
- Добавлен инструмент альфа-матирования для прозрачных или полупрозрачных объектов (волосы, стекло …)
- Добавлены ярлыки для инструментов
- Добавлен пиксельный фильтр
- Добавлен отрицательный фильтр
- Добавлена опция сохранения настроек по умолчанию
- Добавлена возможность сохранять / загружать пользовательские метки
- Добавлена возможность сохранения альфа-маски
- Повышено удобство использования и стабильность
Что нового в PhotoScissors 3.0
- Основные улучшения пользовательского интерфейса
- Улучшения производительности
- Теперь PhotoScisors полностью интерактивен
- Добавлена возможность переместить объект переднего плана
- Добавлены фильтры для фона и переднего плана
- Добавлена опция заполнения дыр (inpaint) на заднем плане и перемещения основного объекта на изображение
- Добавлен параметр «Соотношение сторон» для фона
- Добавлен параметр «Радиус растушевки»
- Добавлен ручной режим изменения маски
- Добавлена поддержка камеры Intel Real Sense
.
Что нового в PhotoScissors 2.1
- Добавлена возможность установить изображение в качестве фона
- Улучшенная обработка краев (сглаживание краев), прощайте неровные края
- Добавлена возможность изменить цвет тени
Что нового в PhotoScissors 2.0
- Основные улучшения алгоритма
- Основные улучшения производительности
- Улучшенный алгоритм сглаживания краев
- Добавлен параметр «Смещение границы»
- Добавлена опция «Тень»
- Добавлен параметр «По размеру результата»
- Добавлен параметр «Обрезать и изменить размер»
- Улучшено использование памяти
- Повышено удобство использования и стабильность
- Улучшения графического интерфейса
- Добавлен ‘Интерактивный’ режим, теперь обработка вырезания выполняется после каждой разметки
Что нового в PhotoScissors 1.2
- Добавлен инструмент для обрезки
- Добавлена опция сглаживания краев
- Повышено удобство использования и стабильность
Что нового в PhotoScissors 1.1
- Добавлен список последних файлов
- Добавлена возможность перемещать изображение, удерживая кнопку пробела
- Пользовательские цвета сохранены для будущего использования
- Улучшения графического интерфейса
- Добавлена поддержка дисплеев HiDPI и Retina
- Исправление мелких ошибок
Что нового в PhotoScissors 1.0
Как вырезать человека и вставить в другое фото в Photoshop | Small Business
Зак Лаццари Обновлено 16 января 2019 г.
Adobe Photoshop — это золотой стандарт для редактирования графики, а программное обеспечение предлагает мощные функции для опытных пользователей. Photoshop вырезал человека и перенес его на другую фотографию — обычное дело и на удивление простое. Поскольку платформа является многогранной, существует множество способов выполнить одну и ту же задачу.
Перед тем, как начать
Инструмент «волшебная палочка» — популярный инструмент для вырезания и вставки людей, простой и эффективный для поставленной задачи.Инструмент лассо также является обычным выбором, он предлагает точную границу вокруг человека на вашей фотографии. Инструменты выделения в Photoshop сопоставляют пиксели границы вокруг человека, чтобы выделить контур. Процесс довольно точный, так как контраст между человеком на фотографии и фоном обычно отчетливый. Однако выбор одного человека из толпы других людей может оказаться трудным, поскольку контур смешан с одинаковыми пикселями.
Пропустить другие изменения
Прежде чем приступить к процессу, подумайте о том, чтобы отложить редактирование обеих фотографий до завершения передачи.Выполнение простой автоматической настройки для сглаживания цветов и баланса белого является стандартным, но выполнение этого до передачи приведет к корректировке для текущей фотографии, но не для транспонированной фотографии. Это заставит транспонированного человека больше выделяться, и он будет выглядеть неестественно, поскольку цвета не настроены на одинаковые настройки.
Сохраните баланс белого, уровни насыщенности цвета и другие стандартные изменения на будущее. Их лучше всего делать в качестве последнего раунда редактирования, чтобы завершить процесс и смешать нового человека с цветовым балансом существующих фотографий.
Резка с помощью инструмента «Волшебная палочка»
Выберите волшебную палочку на панели инструментов и наведите указатель мыши на человека, чтобы выбрать область контура. Палочка обведет человека пунктирной линией. Щелкните, чтобы выбрать человека. Однако это не всегда позволяет выделить идеальную линию вокруг человека на фотографии. Продолжайте использовать палочку, чтобы выбрать дополнительные области, пока у вас не появится четкая грань, определяющая человека на вашей фотографии.
Клавиша Shift — удобный ярлык для расширения выбранной области при использовании инструмента «волшебная палочка».После того, как область выделена, скопируйте и вставьте на прозрачный слой на новой вкладке. Кроме того, вы можете скопировать и вставить прямо на новую фотографию.
Нажмите «Control + C», , чтобы быстро скопировать вырезанные изображения, и «Control + P», , чтобы быстро вставить на новую фотографию. Ярлыки «вырезать и вставить» в Photoshop применимы и ко многим другим программам.
Инструмент лассо
Многие пользователи Photoshop предпочитают инструмент лассо за его точность при резке людей.Линии вокруг человека изогнуты, а лассо отлично справляется с считыванием пикселей и построением точных контуров.
Выберите Lasso на панели инструментов и используйте тот же процесс, что и волшебная палочка для инструмента. Наведите указатель мыши на человека, пока лассо не поймает контур с пунктирными линиями. Щелкните, чтобы выбрать человека.
После завершения выбора используйте ту же последовательность копирования и вставки, чтобы добавить своего человека к новой фотографии.
Размещение вашей новой фотографии
После того, как человек вставлен в вашу новую фотографию, вы можете выбрать человека и перемещать его, пока положение не станет приемлемым.После размещения запустите автоматическую настройку цветов, чтобы смешать все в одну цветовую последовательность. Photoshop также предлагает пользовательские элементы управления для настройки насыщенности, баланса белого и цветов фотографий, если это необходимо.
Найти естественную позицию для транспозиции непросто в любой программе редактирования. Найдите время, чтобы найти место, где человек будет казаться нормальным и будет хорошо сочетаться с фоном. Открытые участки, такие как пляж на берегу океана или горная вершина, хорошо подходят, потому что фон легко масштабируется.
Как удалить человека с фотографии на вашем iPhone с помощью приложения
, Александра Бейтман, 24 марта 2021 г.
Иногда нежелательные посетители оказываются на ваших фотографиях. Будь то неизвестный фотобомбардировщик, прыгающий на место позади вас, или бывший, которого вы хотите удалить из своего фотоальбома, есть большая вероятность, что вы задаетесь вопросом:
«Как я могу удалить человека с моих фотографий?»
Хорошая новость в том, что вы не только можете легко удалять людей и объекты со своих изображений, но и не должны быть опытным фоторедактором, чтобы сделать это.Даже если вы мало знаете о Photoshop или другом популярном программном обеспечении для редактирования фотографий, вы все равно можете получить результаты, загрузив несколько простых приложений на свой iPhone.
В сегодняшней статье мы рассмотрим:
- Как удалить человека с фотографии на вашем iPhone с помощью приложения
- Какие приложения работают для удаления людей с фотографий
- Как использовать эти приложения для редактирования фотографий
- Какие результаты редактирования предоставляют эти мобильные фоторедакторы?
Начнем!
Приложения для удаления человека с фотографии на вашем iPhone
1.Adobe PhotoShop Fix
Стоимость: бесплатно
Photoshop Fix — популярный инструмент для iPhone, предназначенный для того, чтобы помочь фотографам-любителям и обычным людям улучшить фотографии iPhone с помощью различных функций. Эксперты Adobe добавили в приложение ряд своих самых любимых инструментов, чтобы вы могли выполнять многие задачи, которые были бы в состоянии выполнять с помощью полного приложения.
Удаление человека с фотографии на вашем iPhone с помощью Adobe Photoshop Fix
Чтобы удалить людей с ваших фотографий с помощью Photoshop Fix:
- Импортируйте фотографию из альбома «Фотопленка» в приложении «Фото» в PhotoshopFix.
- Выберите инструмент «Перо» и нарисуйте контур вокруг человека или объекта, который вы хотите удалить. Для достижения наилучших результатов оставьте немного места по краям объекта, когда будете рисовать путь.
- Превратите только что созданный путь в выделение, выбрав Сделать выделение в раскрывающемся меню.
- Перейдите на вкладку Edit и щелкните Fill . В диалоговом окне убедитесь, что вы выбрали опцию с учетом содержимого для достижения наилучших результатов.
2.TouchRetouch
Стоимость: 1,99 доллара США
Если вы не знакомы с интерфейсом Adobe и предпочитаете альтернативу, это умное приложение поможет вам с удалением объектов так же легко, как и предыдущее решение Adobe.
TouchRetouch позволяет удалить человека с фотографии простым нанесением кисти. Вы также можете использовать инструменты клонирования и выделения при редактировании изображений с помощью платформы.
Шаги по удалению человека с фотографии на iPhone с помощью TouchRetouch
Чтобы удалить человека с фотографии с помощью TouchRetouch:
- Откройте приложение TouchRetouch и импортируйте изображение из камеры iPhone.
- Выберите выходное разрешение для окончательного редактирования фотографии.
- Используйте инструмент Lasso или Brush Tool , чтобы выбрать объект или человека, которого вы хотите удалить.
- Если вы выберете кисть, выберите размер кисти, затем проведите по человеку, чтобы удалить их. Если вы выберете инструмент «Лассо», просто нарисуйте постоянную линию вокруг объекта.
- Нажмите кнопку «Пуск» внизу экрана, чтобы удалить выбранный объект.
3.Enlight Photofox
Стоимость: бесплатно
Этот отличный инструмент для дизайна и творческого редактирования отлично подходит, если вы хотите удалить кого-то с изображения на вашем iPhone. Enlight Photofox Photo Editor поставляется с различными полезными функциями, включая инструмент Clone Stamp Tool, Healing Brush, Patch Tool и многие другие расширенные компоненты, которые вы не увидите в других приложениях для редактирования фотографий.
Enlight также загружен с набором слоев, спецэффектов, шрифтов и т. Д.
Удаление человека с фотографии на iPhone с помощью Enlight Photofox
Чтобы удалить человека или объект из Enlight Photofox:
- Импортируйте изображение из приложения iPhone Photos.
- Перейдите в меню Tools> Heal> Mode> Patch , чтобы получить доступ к инструменту Patch Tool.
- Создайте патч, чтобы скрыть нежелательного человека на фотографии, поместив один из кружков, который появляется над объектом, который вы хотите удалить, а другой — над чистой областью, которую вы хотите скопировать.
- Нажимайте кнопку Flatten , пока объект не исчезнет.
- Если скопированная часть не совпадает с исходным изображением, коснитесь вкладки Tools и поэкспериментируйте с Feathering и Fuse .
- Сгладьте область с помощью функции Heal , пока не будете удовлетворены окончательным результатом.
4. SnapSpeed
Стоимость: бесплатно
Наконец, еще одно приложение, которое вы можете использовать для удаления людей с изображений на вашем iPhone, — Snapseed. Этот расширенный инструмент редактирования, разработанный Google, включает в себя множество инструментов, с которыми могут поиграть фотографы.
Хотя приложение несовершенно, оно хорошо удаляет мелкие объекты с ваших фотографий. Подумайте об использовании Snapseed, если на заднем фоне вашего снимка есть люди, которые вы хотите отредактировать.
Удаление человека или объекта из изображения с помощью Snapseed
Чтобы удалить человека из изображения в Snapseed:
- Загрузите фотографию на платформу инструментов из камеры Roll и нажмите значок редактирования в правом нижнем углу .
- Выберите Heal Tool .
- Обведите пальцем область, которую хотите удалить.
- Нажмите на опцию сохранения, чтобы сохранить отредактированную фотографию.
Вывод
Вот и все! Четыре простых способа удалить людей с изображений на вашем iPhone.
Мы надеемся, что это руководство помогло вам начать удаление человека с фотографии на вашем iPhone. Вам не всегда нужен мощный настольный редактор, чтобы выполнять свою работу! Эти приложения для редактирования фотографий и им подобные могут помочь вам создавать базовые и промежуточные редакторы фотографий прямо со смартфона.
Если вам понравилась эта статья, возможно, вас заинтересуют эти руководства:
Не забудьте подписаться на нас в Facebook или Twitter, чтобы получить больше советов и приемов, которые вы можете использовать в своей фотографии! И не забудьте подписаться на нашу рассылку, чтобы не пропустить еще один пост в галерее Envira.
Используете WordPress и хотите получить Envira Gallery бесплатно?
Envira Gallery помогает фотографам создавать красивые фото- и видео-галереи всего за несколько кликов, чтобы они могли демонстрировать и продавать свои работы.
Как удалить человека с фотографии несколькими щелчками мыши
Как удалить людей с фотографий без Photoshop
Вы знакомы со случаем, когда незнакомец пробегает по вашей фотографии? Кто-то просто входит в сцену, когда вы щелкаете затвором камеры — это обычная проблема в многолюдных туристических районах.Поскольку вы ищете решение, вы не думаете, что ваши снимки полностью испорчены. И вы правы! С помощью мощного фоторедактора вы безупречно удалите туристов и других нежелательных посетителей со своих изображений. Сделайте глубокий вдох — под мощным редактором мы не подразумеваем Photoshop. Хотите узнать, как это сделать без использования сложного программного обеспечения? Продолжайте читать, и вы узнаете, как удалять людей с фотографий с помощью PhotoWorks.
Метод 1. Обрезайте фото, чтобы избавиться от незнакомцев
Если нежелательные люди упали близко к краям фотографии или к одному из ее углов, просто вырежьте их, обрезав изображение.Вы можете получить приятный бонус — инструмент кадрирования поможет улучшить общую композицию картинки.
Теперь давайте посмотрим, как вырезать кого-нибудь из изображения с помощью PhotoWorks, шаг за шагом:
Шаг 1. Запустите PhotoWorks
Запустите программу и загрузите фотографию для удаления людей. Выберите наиболее удобный способ: нажмите кнопку «Открыть фото» или перетащите файл изображения из папки изображений Windows.
Для начала запустите PhotoWorks и добавьте фото для улучшения
Шаг 2. Используйте инструмент кадрирования, чтобы избавиться от нежелательных людей
Перейдите на вкладку «Инструменты» и выберите инструмент «Обрезка». Вы найдете выбор сеток обрезки. Хотите центрировать главного человека? Выберите тип «Правило третей». Нужно оставить немного места с одной стороны, но при этом привлечь внимание зрителей к главному объекту? Сетка золотого сечения вам подойдет. Отрегулируйте выбранный оверлей сетки: установите его соотношение сторон и угол поворота.Чтобы вырезать постороннего человека, измените размер сетки, перемещая ручки управления. Используя эту опцию, вы можете убрать кого-то из фотографии, а также улучшить ее общую композицию.
Выберите инструмент «Обрезка», чтобы вырезать ненужных людей из вашего рисунка
Шаг 3. Сохраните изображение
После удаления всех ненужных людей вы можете сравнить отредактированную фотографию с оригиналом. Сохраните настройки, нажав кнопку «Применить».Затем нажмите «Сохранить», чтобы сохранить изображение на свой компьютер, или, как вариант, сразу распечатайте его.
Нравится результат? Сохраняем отредактированное изображение
Однако кадрирование кого-либо из вашего изображения — не очень гибкий способ. Например, если незнакомец стоит прямо у вас за спиной, вам понадобится более мощный ластик. Лечебная кисть поможет вам разобраться с этой проблемой. Обратите внимание, что это идеальный инструмент для удаления объектов с простого фона.
Ищете способ удалить человека с фотографии на вашем iPhone? Посмотрите эти 4 лучших приложения для iPhone.
Метод 2: Используйте восстанавливающую кисть, чтобы удалить человека с фотографии
Давайте узнаем, как отредактировать кого-нибудь на фотографии с помощью Healing Brush. Вот шаги, которые необходимо выполнить:
Шаг 1.Запустите PhotoWorks
Запустите программу и добавьте фото с нежелательными людьми для работы.
Чтобы попробовать другой метод удаления людей, добавьте свою фотографию еще раз
Шаг 2. Удалите людей с фотографий с помощью Healing Brush
Откройте вкладку «Ретушь» и выберите параметр «Восстанавливающая кисть» на правой панели. Чтобы удалить объекты с фотографии, вам нужно будет аккуратно закрасить их вместе с их тенями и отражениями.Перед тем как начать, отрегулируйте размер кисти, ее растушевку и непрозрачность, перемещая одноименные ползунки. Чтобы сделать кисть больше и прозрачнее с более мягкими границами, перетащите ползунки вправо.
Удалите с фотографии ненужных людей с помощью Healing Brush
.
Шаг 3. Сохраните изображение на свой компьютер
Когда вы закончите редактирование, просмотрите результат, сравнив 2 фотографии — исходную и отредактированную. Для этого нажмите «Показать оригинал» внизу программы.Теперь вы можете сохранить отретушированное изображение на свой компьютер.
Сравните результат с оригиналом — человек исчез!
Хотя Healing Brush позволяет получить достойный результат, это не универсальный инструмент. Если фон вашего изображения с незнакомцами сложен, вам может понадобиться инструмент для редактирования профессионального уровня. Мы предлагаем вам попробовать Clone Stamp. С его помощью вы можете стереть кого-нибудь с фотографии без фотошопа.
Метод 3. Используйте штамп клонирования для удаления людей
Чтобы узнать, как освоить штамп клонирования в PhotoWorks, выполните 3 шага, перечисленных ниже:
Шаг 1.Запустите PhotoWorks
Запустите программу и импортируйте изображение, которое хотите отредактировать.
Попробуем еще один способ удаления людей
Шаг 2. Редактируйте людей вне изображения с помощью штампа клонирования
На вкладке «Ретушь» нажмите кнопку «Клонировать штамп». С помощью этой функции вы можете легко заставить людей исчезать с ваших фотографий. Отрегулируйте настройки штампа — установите, насколько он будет большим, мягким и прозрачным. Затем отметьте место, которое вы хотите стереть, клонируйте подобную область и замените выделение им.
Удалить ненужных людей с фотографий с помощью штампа клонирования очень просто
Шаг 3. Сохраните результат
Сравните исходное и отредактированное изображения. Как видите, сейчас между ними большая разница — двое парней ушли так, как будто их никогда не было на фотографии. Теперь примените изменения и сохраните изображение на свой компьютер.
Все нежелательные люди ушли, можете сохранить улучшенное фото
Предпочитаете наглядные руководства текстам? Затем посмотрите это видео, демонстрирующее быстрый способ удаления людей с изображений в PhotoWorks:
Как видите, редактирование изображения с помощью PhotoWorks занимает всего минуту или меньше.Хотите посмотреть, как он справляется с вашими фотографиями? Загрузите бесплатную пробную версию ниже:
Теперь вы узнали, как избавляться от нежелательных людей с помощью PhotoWorks и сохранять свои лучшие снимки. Хотите улучшить их дальше? Например, исправить проблемы с экспозицией, удалить водяные знаки с изображений, отрегулировать цвет и баланс белого внутри сцены, удалить солнечные блики с фотографий или придать гламурный вид вашему портрету? Для получения первоклассных изображений ознакомьтесь с этими советами профессионального уровня:
Сделайте ваши портреты похожими на журнал
Нужно сделать акцент на губах и глазах, чтобы привлечь к ним внимание зрителей? Хотите улучшить портрет? Вам больше не нужны сложные кисти и маски.Попробуйте умный фоторедактор для лица — теперь вы можете удалять пятна с фотографий и улучшать портретные снимки всего парой щелчков мыши! Выберите готовый пресет из встроенной библиотеки или отретушируйте фотографии вручную.
Сделайте свои пейзажи выдающимися
Не удалось поймать золотой час, чтобы сделать снимок, и ваши потрясающие пейзажные фотографии выглядят пере- или недоэкспонированными? Градуированный фильтр поможет вам решить проблемы с экспозицией! Отрегулируйте определенные области, сделав их ярче или менее насыщенными, светлее или темнее.Установите цветовой баланс и управляйте светом на ваших фотографиях, как профессионал, с помощью удобного редактора изображений.
Добавляйте подписи к фотографиям
Ищете свежие идеи, как персонализировать свои фотографии? Добавляйте к ним текстовые подписи! Вы можете превратить свои фотографии в уникальные открытки, плакаты или поздравительные открытки.Кроме того, это проверенный способ привлечь внимание зрителей и рассказать им историю. Добавлять подписи в PhotoWorks легко и приятно — вам наверняка понравятся различные стили текста и возможности настройки.
Вам нужно удалить человека с нескольких фотографий и не хотите устанавливать дополнительное программное обеспечение на свой компьютер? Тогда попробуйте PicMonkey — веб-сервис для редактирования фотографий.
Часто задаваемые вопросы
- Можно ли удалить с фотографии постороннего человека?
- Можно ли убрать туристов с фотографий из путешествий?
- Как удалить на фотографии человека на заднем плане?
- Можно ли убрать человека с фото без фотошопа?
Есть несколько способов сделать это, в зависимости от вашего мастерства. Лучше всего использовать Healing Brush.
Откройте для себя пошаговое руководство
Конечно, это непросто. Фотографии из путешествий содержат множество мелких деталей, поэтому вам понадобится точный инструмент с ручным управлением, чтобы аккуратно удалить человека.
Скрыть нежелательный объект в несколько кликов
Иногда, когда человек полностью испортил вашу фото-композицию, лучшим решением будет просто добавить новый фото-фон.
Прочтите краткое руководство по добавлению фона
Да, можно. Существует множество простых в использовании редакторов изображений, которые позволяют удалять ненужные объекты с ваших фотографий.Воспользуйтесь ссылкой ниже, чтобы получить его прямо сейчас:
Скачать удобный фоторедактор
PhotoWorks создан, чтобы сделать процесс редактирования фотографий простым и одновременно эффективным. Вам больше не понадобится сложное программное обеспечение. Загрузите PhotoWorks прямо сейчас и редактируйте свои изображения как профессионал без Photoshop!
PhotoWorks team , преданная группа авторов и художников, увлеченных фотографией и графическим дизайном. Мы рады предоставить вам первоклассный контент, который сделает ваше изучение нашего программного обеспечения простым и приятным.
Как удалить человека с фотографии онлайн бесплатно или без Photoshop?
Я уверен, что мы все сталкивались с такой ситуацией раньше, мы приходили на место пейзажа и делали довольно много фотографий, но всегда в наш объектив попадал какой-то странный человек, а это неизбежно. Тогда как убрать с фото нежелательного человека? Можем ли мы сделать это онлайн бесплатно? Можно ли это легко сделать без фотошопа?
Ну да, вы можете легко удалить человека с фото онлайн бесплатно или офлайн без Adobe Photoshop.Поверьте мне, когда я впервые столкнулся с такой проблемой, я потратил целый день на то, чтобы найти онлайн-инструмент, и, наконец, я просто нашел его.
Как удалить нежелательного человека с фото в автономном режиме без Photoshop?
Прежде всего, если вы пробовали бесплатные онлайн-инструменты для удаления человека с фотографии и знали, что такая онлайн-обработка была непростой, вам может быть интересно, как удалить офлайн. Все мы знаем, что Adobe Photoshop помогает в этом вопросе, но есть ли способ удалить нежелательного человека с фотографии в автономном режиме без Adobe Photoshop?
Да, есть.И вам рекомендуется использовать Luminar 4, самый умный инструмент на базе искусственного интеллекта для редактирования фотографий одним щелчком мыши.
Luminar 4 — это программа для Mac и Windows, позволяющая пользователям:
-
AI-powered: интеллектуальное и профессиональное обнаружение и улучшение деталей,
-
Добавить как плагин в Adobe Photoshop / Lightroom / PS Elements / Apple Aperture,
-
Обрезка, поворот, масштабирование,
-
Базовое редактирование: регулировка света, цвета, деталей, шумоподавления, ландшафта, виньетки,
-
Творческое редактирование: замена неба, солнечные лучи, драматизм, матовый вид, цветовые стили, свечение, туман и т. Д.,
-
Профессиональное редактирование: расширенный контраст, градиент, осветление и затемнение, фильтр, разделенное тонирование,
-
Ретушь,
-
Пакетное изменение размера и переименование,
- Удалить водяной знак, нежелательного человека или предметы,
-
Преобразование фотографий в JPG, PNG, BMP, Photoshop и т. Д.
Как видите, он охватывает все необходимые функции для редактирования фотографии, вам не нужно изучать эти технические термины, как в интерфейсах Adobe PS, вы можете редактировать фотографии интуитивно.
Для избранных пользователей используйте промо-код ITSELECTABLE20, чтобы получить дополнительную скидку 10 долларов США на
шагов по удалению нежелательного человека с фотографии без Adobe Photoshop
- Возьмите копию Luminar 4 и установите приложение.
- Щелкните + > Edit Single Image , чтобы добавить фотографию для удаления человека.
- Перейдите на страницу Изменить > Холст > Стереть или нажмите Command + E на Mac или Ctrl + E в Windows, чтобы открыть интерфейс стирания.
- Выберите нежелательного человека, которого вы хотите удалить с фотографии, вы можете соответствующим образом отрегулировать размер кисти.
- Когда все будет готово, нажмите Готово , чтобы проверить результат, также вы можете щелкнуть значок «До и после», чтобы узнать, какие изменения вы внесли в фотографию.
- (Необязательно) Используйте базовые или профессиональные инструменты редактирования, чтобы при необходимости улучшить свою фотографию.
Как и Adobe, Luminar также предлагает еще один вариант удаления нежелательного человека с фотографии — «Клонирование и штамп».Если вас не устраивает результат стирания, нажмите Command + J на Mac или Ctrl + J в Windows, чтобы открыть интерфейс клонирования и штампа. Затем следуйте инструкциям, чтобы сначала выбрать источник клонирования, и снова щелкните мышью, чтобы выбрать целевую область, в которой вы хотите удалить человека, вы можете настроить размер кисти, расстояние / угол между источником клонирования и целью, чтобы убедиться, что человек удаление максимально естественным.
К сожалению, ваш браузер не поддерживает встроенные видео.
Как удалить нежелательного человека с фото онлайн бесплатно?
Как и другие, которые хотят удалить человека с фотографии, я искал в Google и пробовал все инструменты на странице результатов Google.Кажется, что выбор онлайн-инструментов для удаления человека с фотографии велик. Однако это не так. Большинство из них являются просто фоторедакторами, в них встроены такие функции, как добавление рамок, эффектов, водяных знаков, объединение и т. Д., Вместо того, чтобы позволять пользователям удалять нежелательных людей.
Тем не менее, нам все же повезло найти такой бесплатный онлайн-инструмент, который помогает нам легко и красиво удалять нежелательных лиц с фотографий.
Это Inpaint Online , бесплатный онлайн-инструмент, предназначенный для удаления туристов или нежелательных лиц с вашей фотографии, наибольшее преимущество использования Inpaint заключается в том, что вам просто нужно выбрать нежелательного человека, а затем стереть, Inpaint возьмет на себя все остальные задания, чтобы ваша фотография выглядела естественно и каждая часть фотографии выглядела гармонично и связно, вместо того, чтобы оставлять вам фотографию с частью прозрачного фона, необходимо повторно заполнить цвета.
Что нужно знать перед использованием Inpaint?
Действительно, результат мне нравится, Inpaint действительно помогает мне удалить ненужных людей с фото онлайн бесплатно, легко и профессионально. Однако перед использованием Inpaint вам необходимо знать следующее, которое поможет вам решить, может ли Inpaint удовлетворить ваши потребности:
- Поддерживаются только JPG и PNG
- Максимальный размер образа: 10 МБ
- Медленный процесс: процесс загрузки и удаления занимает довольно много времени, а скорость зависит от размера файла загруженной фотографии.
- Оригинальный фон для нежелательных лиц будет до некоторой степени стерт, но в основном стерт незаметно
- Разрешена бесплатная загрузка только обработанных фотографий низкого качества, если вы хотите загрузить исходные фотографии высокого качества, вам необходимо приобрести, проверить следующие цены, 1 кредит равен 1 изображению:
Следуйте инструкциям, чтобы удалить нежелательного человека из фото онлайн бесплатно
- Перейдите на страницу загрузки Inpaint в своем браузере.
- Нажмите Загрузить изображение и выберите фотографию для загрузки.
- Затем вы будете перенаправлены на страницу редактирования, дождитесь, пока фотография отобразится в Inpaint.
- Выберите инструмент выделения слева, чтобы выбрать нежелательных людей.
- После выбора нажмите Стереть , чтобы начать удаление нежелательных лиц с вашей фотографии.
- Дождитесь завершения процесса удаления, затем вы сможете просмотреть фотографию после удаления человека.
- Нажмите кнопку Загрузить вверху справа, сохраните фотографию.
Кроме того, вы можете найти сравнение до и после, как показано ниже, чтобы узнать, насколько удобен и полезен Inpaint.
А как насчет других онлайн-инструментов для удаления нежелательных людей с фотографий?
Как я уже упоминал выше, я тестировал другие онлайн-инструменты, но некоторые из них представляют собой просто фоторедакторы без функции удаления людей, например fotor, clippingmagic, photoscissors, bufunky, malabi или другие; некоторые из них просто стирают ненужного человека с добавлением прозрачного фона, вам придется повторно заполнить цвета для стертого фона, например, lunapic.
Итак, до сих пор я могу найти только один онлайн-инструмент, позволяющий легко удалять людей, это Inpaint.
Резюме
Есть решение для бесплатного удаления нежелательных людей из фотографий в Интернете, но есть ограничения, которые можно использовать или нет, в зависимости от ваших личных требований. Но если вы хотите удалить нежелательного человека с фотографии без Adobe Photoshop, Luminar 4 должен быть первым, что вы можете попробовать перед покупкой этого или других инструментов для редактирования фотографий.
Лучший инструмент для вырезания фотографий и замены фона
Вы, наверное, слышали термин «магия Photoshop» раньше.Это когда кто-то использует Photoshop, чтобы менять фоны, вставлять новые объекты и создавать изображения, которые невозможно распознать по сравнению с оригиналом. Это может дать довольно крутые результаты, но магия Photoshop — это не простое волшебство. Требуются часы ретуши фотографий и кропотливого внимания к деталям. Но не больше! С помощью инструмента BeFunky Cutout вы можете создавать такие же иллюзии без какого-либо тщательного редактирования фотографий или использования Photoshop.
Наш инструмент «Вырез» позволяет изолировать объекты, изменять фон и манипулировать всеми видами изображений за несколько простых шагов! Селфи-игру нужно улучшить? Сделайте шаг вперед и перенеситесь из скучной ванной в тропический рай.Друг пропустил поездку? Добавьте их к своим фотографиям и сделайте их частью памяти. Или комбинируйте слои, чтобы создавать совершенно новые изображения и очаровать зрителей магией BeFunky!
Как изолировать объекты и заменить фон
Когда мы сказали, что инструмент «Вырезка» может улучшить вашу игру в селфи, мы не шутили.Вы можете не только перенестись на тропический пляж, но и разместиться в любой обстановке, которую только можно вообразить. Попробуйте представить себя идущим по луне, воде или самым высоким горным вершинам. Получатся впечатляющие фотографии, а результаты будут абсолютно правдоподобными. Для начала зайдите в редактор фотографий и загрузите фотографию, которую хотите использовать в качестве фонового изображения. Затем откройте вкладку Image Manager и загрузите селфи или портрет, которые хотите разместить поверх фонового изображения.Если у вас еще нет фонового изображения, вы всегда можете использовать кнопку Search Stock Photos , чтобы найти более миллиона бесплатных стоковых фотографий для использования в качестве фона.
Поместив фоновое изображение на холст, щелкните миниатюру изображения, которое вы хотите добавить сверху, и выберите Добавить как слой .
Здесь происходит волшебство. Выберите Cutout из меню Image Properties , которое появляется всякий раз, когда выбирается ваш верхний слой.
Появится меню Cutout , которое поможет вам легко стереть фон на вашем слое.Сначала выберите вариант кисти, который лучше всего подойдет для вырезания вашего объекта. Вот короткое видео, чтобы показать вам все варианты кистей в действии:
Чтобы стереть фон вашего слоя с выбранной идеальной кистью (для этой кисти мы использовали Magic Brush ), убедитесь, что нажата кнопка Remove .Выбор «Удалить» удалит любую область, которую вы закрашиваете, а выбор «Сохранить» сохранит области, которые вы закрашиваете. Перетащите кисть вокруг вашего объекта, чтобы начать стирать фон со слоя изображения.
Профессиональный совет:
Если вы случайно удалили ненужную область, нажмите кнопку Сохранить и закрасьте область, чтобы добавить ее снова.
Когда ваш объект обведен идеально, выберите кисть Paint и убедитесь, что выбрана кнопка Remove , затем закрасьте все остальное на заднем плане слоя изображения, чтобы стереть его. Когда вы рисуете, вы увидите, как сквозь него просвечивает фоновое изображение.
Теперь, когда вы удалили фон слоя изображения, щелкните синюю галочку, чтобы применить редактирование.Появится новое меню, которое поможет вам сохранить слой с вырезом. Выберите Обрезать прозрачность , чтобы удалить лишние области прозрачности вокруг изолированного объекта. Выберите Export As Layer , чтобы добавить вырезку в качестве нового слоя и сохранить исходный слой изображения без изменений. В этом руководстве мы не устанавливаем флажок «Экспортировать как слой». Щелкните синюю галочку, чтобы вернуться к холсту с созданным новым слоем.
Теперь, когда фон вашего слоя изображения был полностью стерт, вы можете использовать синие круги вокруг него, чтобы изменить размер и повернуть слой, а также перетащить его вокруг фоновой фотографии, пока она не будет идеально размещена.
Отсюда вы можете нажать кнопку «Свести слои», чтобы по существу приклеить слой изображения к фоновой фотографии и продолжить сеанс редактирования фотографии, если хотите.Если вы готовы сохранить фотографию, нажмите кнопку Сохранить в верхней части редактора фотографий, чтобы просмотреть параметры сохранения.
Окончательные результаты
Использование инструмента «Вырез» похоже на создание портала в совершенно новый мир:
Готовы начать создавать магию BeFunky? Используйте инструмент «Вырез», чтобы изолировать объекты, складывать слои и делать реалистичные манипуляции с фотографиями проще, чем когда-либо!

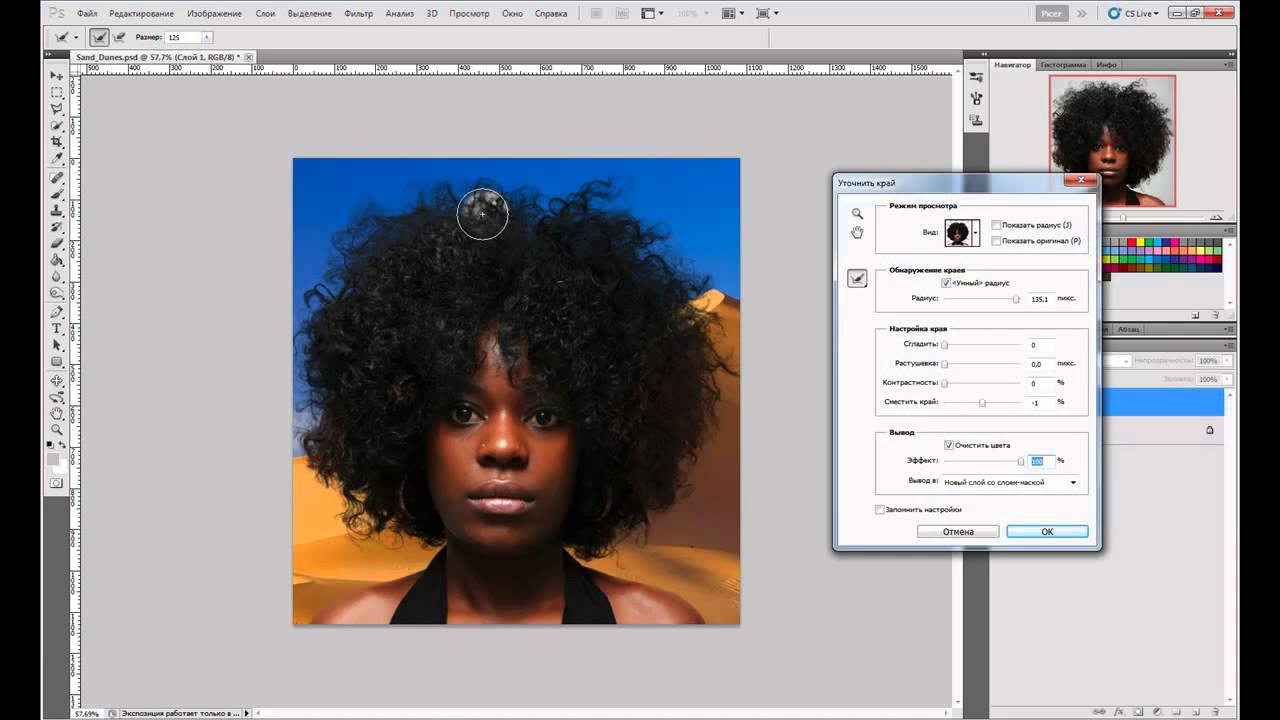 Откроем изображение в редакторе.
Откроем изображение в редакторе.
 Волосы требуют особого подхода. Ведь мы хотим получить реалистичное изображение.
Волосы требуют особого подхода. Ведь мы хотим получить реалистичное изображение.



