Как из видео сделать стопкадр: Как сделать стоп-кадр | 3 способа сохранить кадр из видео как фото
Как сделать стоп-кадр | 3 способа сохранить кадр из видео как фото
Автор статьи: Алина Черненко|
5.0
Оценок: 2
(Ваша: )
Ведете личный блог или и не знаете, где достать фотографии для новой статьи? Или снимаете видео с упоминанием фильма и хотите показать его в ролике, но не можете встроить отрывок из-за авторских прав? Решить эти проблемы можно, сделав стоп-кадр из подходящего видеоролика. Таким вы получите оригинальное изображение и подарите своим подписчикам интересный материал. В этой статье мы расскажем, как из видео сделать фото при помощи видеоредактора, плеера и встроенной особенности Windows.
Содержание:
- Способ №1. Делаем скрин из видео в программе ВидеоШОУ
- Способ №2. Сохраняем кадр в видеопроигрывателе
- Способ №3.
 Делаем скриншот клавишей PrintScreen
Делаем скриншот клавишей PrintScreen - Как сделать качественный кадр?
Делаем скрин из видео в программе ВидеоШОУ
Видеоредактор может быть не самым очевидным решением для создания скриншота. Однако это лучший вариант, если вы хотите скопировать кадр из видеофайла для интро видеоролика YouTube, сториз в ВК или превратить сцену из клипа в мем. Все, что нужно – найти хороший видеоредактор, который умеет преобразовывать кадры из видео в графический формат.
ВидеоШОУ позволяет сделать скриншот видео на компьютере буквально в один клик мыши – достаточно добавить клип и щелкнуть на кнопку. Хотите украсить картинку? Редактор слайдов поможет обработать видеоролик в покадровом режиме. Просто выберите нужный момент в фильме, остановите видео и добавляйте графику, текст, рамки и эффекты.
Хотите быстро сделать скрин из видео?
Воспользуйтесь простым продвинутым редактором ВидеоШОУ:
Скачать бесплатно
Установите софт
Скачайте инсталлятор по кнопке выше и найдите загруженный файл в папке «Загрузки». Запустите распаковку двойным кликом мыши. После установки откройте программу и выберите пункт «Новый проект».
Запустите распаковку двойным кликом мыши. После установки откройте программу и выберите пункт «Новый проект».
Стартовое окно программы ВидеоШОУ
Сделайте скриншот
В левой боковой колонке видеоредактора найдите в списке папок директорию с нужным роликом. Выделите ее и перетащите клип из окна превью на временную шкалу.
В правой части приложения находится проигрыватель. Запустите видео и в нужный момент поставьте клип на паузу. Проследите, чтобы у людей в кадре были открыты глаза и на снимке не было смазанных объектов. Кликните по иконке в виде фотоаппарата в панели управления плеером.
Вы можете выбрать наиболее удачный кадр в программе
Появится диалоговое окно экспорта. Укажите папку для сохранения, измените название изображения и подберите формат в поле «Тип файла»: PNG, JPG, BMP. Нажмите «Сохранить». Готово! Вы сделали скрин в высоком качестве и экспортировали его на компьютер.
Подбирите необходимые вам параметры для сохранения скриншота
Но программа не только помогает разобраться, как вырезать картинку из видео. Перед экспортом вы можете отредактировать выбранный видеокадр. Можно сделать яркую заставку для видео, добавив рамки, эффекты, надписи и встроив графику. Или сделать смешной мем, наложив черную рамку вокруг стоп-кадра. Также можно создать своеобразную игру вроде «найди отличия» или «найди спрятанный предмет», добавляя или удаляя из кадра объекты. Обработанную картинку можно сохранить на жесткий диск или сразу встроить в презентацию или видеоролик. Таким образом вы сможете сэкономить время, так как сделаете всю нужную работу в одной программе.
Встроенные функции редактирования изображения очень удобны
Все это можно сделать, кликнув по кнопке «Редактировать слайд». Выберите нужный элемент: рамка, картинка, надпись, клипарты. Изменяйте положение нового объекта на снимке, перемещая его по кадру.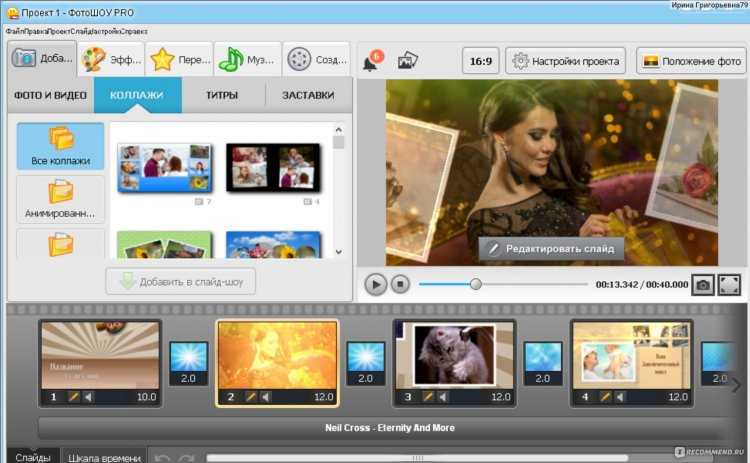
Вы можете сделать надпись или разместить клипарт
В окне «Свойства» можно наложить рамку или маску и настроить отражение. После этого нажмите «Применить» и так же при помощи иконки фотокамеры экспортируйте обработанный кадр на компьютер.
Хотите быстро сделать скрин из видео?
Воспользуйтесь простым продвинутым редактором ВидеоШОУ:
Скачать бесплатно
Сохраняем кадр в видеопроигрывателе
Как из видео сделать фотографию, если вы работаете за чужим компьютером и не имеете доступа к привычным программам? Во многих проигрывателях есть функция сохранения стоп-кадра. Правда, в данном случае вы сможете только сделать экспорт картинки – никакой обработки плееры не предоставляют. Это хорошее решение, если вам нужно, например, захватить видеокадр для рецензии фильма.
При помощи плеера «Кино и ТВ»
Встроенный по умолчанию в Windows 10 плеер «Кино и ТВ» поможет сохранить любой кадр в формате JPG.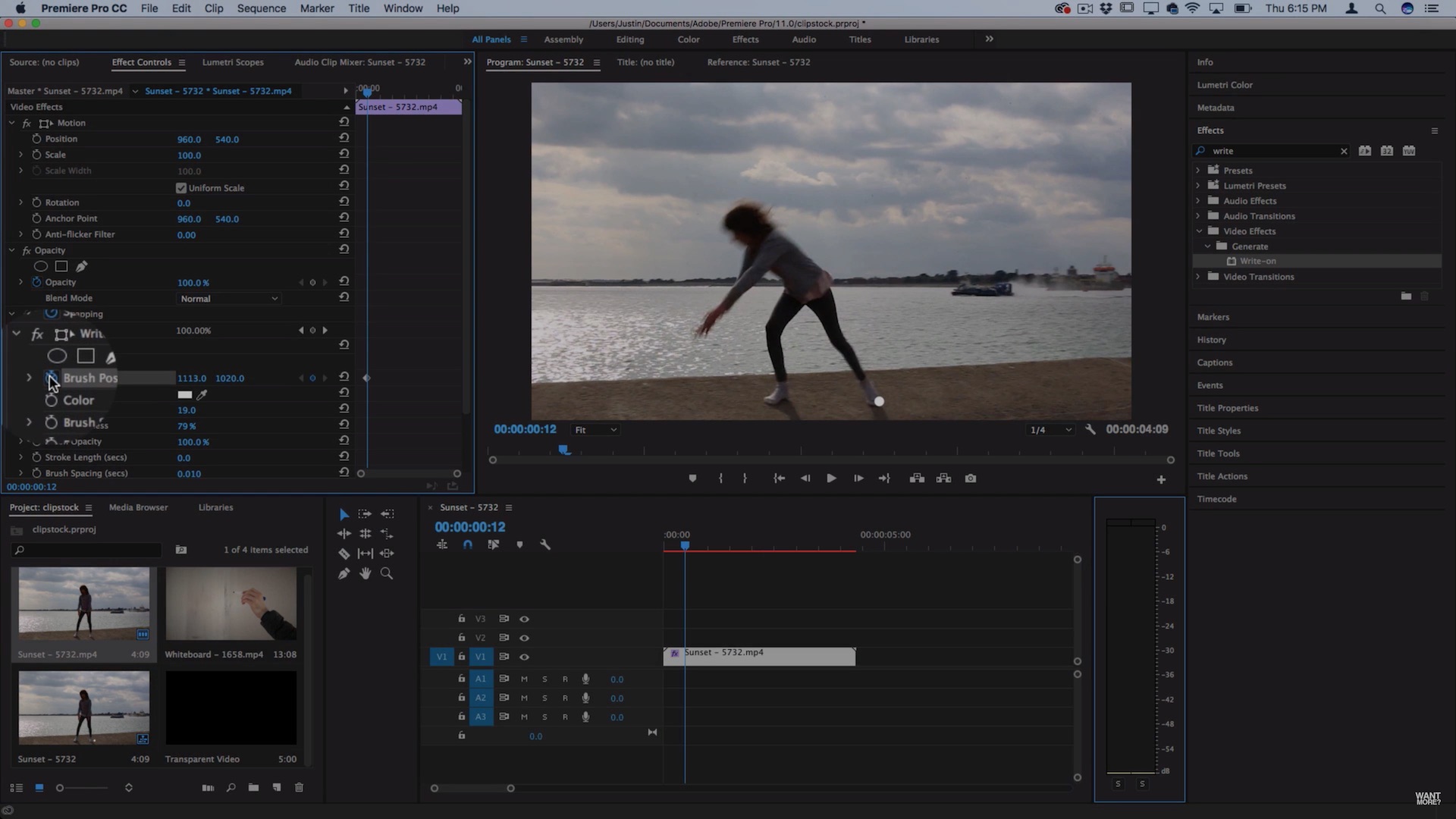
- Найдите видеофайл на жёстком диске и кликните по нему правой кнопкой мыши. Выберите пункт «Открыть с помощью», затем «Кино и ТВ».
- Остановите воспроизведение на кадре, который вы хотите сохранить. В нижней части плеера щелкните по иконке в виде карандаша. В выпадающем меню выберите пункт «Сохранить кадр из видео».
- Чтобы изменить текущий кадр, щелкайте стрелки в панели управления или продвигайте бегунок на временной шкале.
Встроенный плеер обладает одноименной функцией
Подберите наиболее удачный кадр
Стоит отметить, что иногда этот способ выдает ошибку. Это может случиться, если вы используете нелицензионную версию Windows 10 или не обновили систему. Также минусом становится то, что вы не можете выбрать формат (извлечение поддерживается только в jpg) и качество картинки. Если вы хотите обрезать изображение, придется воспользоваться дополнительными приложениями.
Проигрыватель Media Player Classic
Пользователям более старых сборок Windows подойдет программа Media Player Classic. Разберемся, как сделать стоп кадр из видео с его помощью. Этот популярный видеопроигрыватель позволяет сохранять видеокадры из клипа по одному и даже создавать фотоколлаж.
Кадр сохранится в виде изображения на вашем компьютере
- Запустите видеоклип двойным щелчком, если Media Player Classic установлен как плеер по умолчанию. В ином случае нажмите на ролик правой кнопкой и найдите пункт «Открыть с помощью», затем «MPC-HC». Эта строчка может отличаться в зависимости от версии плеера. Если вы не нашли эту опцию, тогда ищите Media Player Classic.
- Раскройте пункт меню «Файл» и нажмите строку «Сохранить изображение».
- Введите название и выберите формат: JPG, PNG, BMP. Для JPG укажите дополнительный параметр в поле «Качество».
- Чтобы сделать фотоколлаж из кадров, нажмите «Сохранить миниатюры изображений».
 В этом случае вы не сможете повлиять на то, какие кадры будут захвачены, так как программа сгенерирует коллаж случайным образом.
В этом случае вы не сможете повлиять на то, какие кадры будут захвачены, так как программа сгенерирует коллаж случайным образом.
Качество изображения в этом случае зависит от разрешения видеоролика и того, как быстро вы смогли подловить нужный момент в видео. Чтобы на снимок не попала «елочка», которая возникает при быстрой смене кадров, остановите фильм и кликайте кнопку «Step», чтобы выбрать более четкое изображение. Однако в большинстве случаев результат все же оставляет желать лучшего.
Хотите быстро сделать скрин из видео?
Воспользуйтесь простым продвинутым редактором ВидеоШОУ:
Скачать бесплатно
Делаем скриншот клавишей PrintScreen
Что делать, если вы смотрите трансляцию онлайн или хотите сделать скриншот с видео на ютубе и не можете использовать сторонние программы? Либо нужно сделать снимок рабочего стола или компьютерной игры? Самый быстрый и простой способ – кнопка PrintScreen на вашей клавиатуре.
В этом случае придется воспользоваться сторонним редактором фото, так как созданный скрин сохраняется в буфере обмена. Мы воспользуемся Paint – он установлен на каждом компьютере с Windows любой сборки.
- Запустите видеоролик, начните просмотр на YouTube или откройте игру. В нужный момент нажмите клавишу PrintScreen. Обычно она находится в верхней правой части клавиатуры. На некоторых моделях ноутбуках кнопка помечена как PrtSc.
- Созданный скриншот запишется в буфер обмена системы. Чтобы сохранить его как картинку, откройте программу Paint. Нажмите сочетание клавиш Ctrl+V или кнопку «Вставить».
- Если нужно обрезать кадр, воспользуйтесь опцией «Выделить». Обрисуйте участок снимка, который нужно сохранить, и нажмите «Обрезать». При желании вы также можете добавить надпись на видео.
- Раскройте меню «Файл» и выберите пункт «Сохранить как». Программа позволяет экспортировать картинки как PNG, JPEG, BMP, GIF.
Простой, но не самый удобный способ создания стоп-кадров
Недостатком в данном случае является то, что PrintScreen делает точный захват кадра в момент отображения на мониторе компьютера. Это значит, что качество снимка будет зависеть от разрешения экрана, а не самого видео. Если вы делаете кадр во время проигрывания, вам придется подгадать момент, когда появится нужная сцена. При этом очень сложно сделать хороший четкий кадр, так как видеокадры могут быстро смениться. Если же вы поставите видео на паузу, то большинство плееров (и YouTube в том числе) затемняют картинку во время остановки. Именно в таком виде кадр сохранится на скриншоте.
Это значит, что качество снимка будет зависеть от разрешения экрана, а не самого видео. Если вы делаете кадр во время проигрывания, вам придется подгадать момент, когда появится нужная сцена. При этом очень сложно сделать хороший четкий кадр, так как видеокадры могут быстро смениться. Если же вы поставите видео на паузу, то большинство плееров (и YouTube в том числе) затемняют картинку во время остановки. Именно в таком виде кадр сохранится на скриншоте.
Как сделать качественный кадр?
С помощью встроенных функций видеопроигрывателей или клавиши PrintScreen сложно сделать качественный стопкадр, особенно если вам нужна картинка для статьи или видеозаставки. В любом случае придется прибегать к помощи дополнительного софта, чтобы отредактировать картинку.
Чтобы сэкономить время и получить картинку в высоком разрешении, лучше воспользоваться подходящим видеоредактором с функцией стоп-кадра. ВидеоШОУ позволит сохранить кадр из видео как фото в один клик мыши. Это лучшее решение вне зависимости от того, нужна ли вам помощь в создании заставки для ютуб-видео или просто качественная картинка для блога. Скачайте программу бесплатно с нашего сайта, опробуйте функционал и лично убедитесь, как это просто.
Это лучшее решение вне зависимости от того, нужна ли вам помощь в создании заставки для ютуб-видео или просто качественная картинка для блога. Скачайте программу бесплатно с нашего сайта, опробуйте функционал и лично убедитесь, как это просто.
Как сделать фото из видео на Android
Мы снимаем много видео на наши Android-смартфоны. Есть еще и те видео, которые присылают нам друзья через мессенджеры или социальные сети. При просмотре некоторых из них мы понимаем, что вот он тот самый кадр, который надо сохранить, как отдельную фотографию. Вот только не все знают, как это можно сделать. Самый простой способ, которым пользуются многие — остановить видео и сделать скриншот. Так все получается быстро и просто. Но этот способ нельзя назвать самым правильным. Есть кое-что чуть более сложное, но при этом лишенное минусов способа со скриншотом. Сейчас расскажу подробнее, что я имею в виду.
Вытащить фото из видео намного проще, чем кажется.
Фото из видео на Android
Главная проблема того, чтобы сделать снимок экрана, заключается в том, чтобы выбрать нужное место на видео. Если это статичный фрагмент, все относительно просто, но когда дело доходит до динамичных сцен, то задача усложняется.
Если это статичный фрагмент, все относительно просто, но когда дело доходит до динамичных сцен, то задача усложняется.
Существует несколько сторонних приложений для Android, которые можно использовать для извлечения кадров и изображений из видео. Вы можете поискать их сами, но ниже я приведу примеры тех, которые хорошо справляются со своей задачей и уже неплохо себя зарекомендовали.
Уже давно мы все снимаем цифровое видео. Иногда из него намного проще вытащить фото.
Video to Photo Frame Grabber
Как следует из названия, это очень удивительный и простой в использовании инструмент, который дает вам возможность захватывать несколько кадров из видео. Приложение позволяет выбрать область захвата и увеличить конкретный объект.
Приложения для облегчения дистанционного обучения.
Чтобы использовать приложение Video to Photo Frame Grabber, загрузите и установите его на свое Android-устройство. Далее запустите приложение и, находясь на странице запуска, нажмите кнопку ”+” в центре экрана, чтобы импортировать видео с вашего устройства.
Интерфейс очень прост.
Предоставьте приложению необходимые разрешения для доступа к видео с вашего устройства. Затем выберите видео, которое хотите импортировать в приложение.
Нажимаем и получаем результат
Как только ваше видео начнет воспроизводиться, нажмите кнопку фото, расположенную в нижнем левом углу экрана, чтобы сделать снимок. Вы также можете приостановить видео в определенном месте и нажать кнопку фото.
По завершении захвата всех изображений нажмите кнопку с галочкой в верхней части страницы. Теперь все сохраненные фото будут размещены в вашей галлерее так долго, как вам будет нужно.
Скачать Video to Photo Frame Grabber
Video to Image Converter
Это еще одно отличное стороннее приложение, которое позволит вам сохранять качественные изображения из видео. Приложение также позволяет редактировать захваченные изображения перед их сохранением в галерее.
Почему не стоит бездумно обновлять приложения.
Чтобы использовать Video to Image Converter, загрузите и установите приложение на свое Android-устройство, а затем запустите его. На странице запуска нажмите выберите параметр ”Преобразование видео в изображение”.
Скачиваем, запускаем, выбираем.
Теперь загрузите желаемое видео из своей галереи. Во время воспроизведения нажмите кнопку фото, расположенную в верхней правой части экрана, чтобы захватить кадры из видео.
Базовые варианты вам предложат сразу, а дальше можно даже поиграться с фильтрами.
Когда вы захватили все нужные кадры из видео, нажмите и удерживайте каждый кадр для редактирования того, что вам нужно. После непродолжительного удержания появится значок редактирования. Вам остается только отредактировать свои изображения с помощью доступных инструментов.
Когда редактирование завершено, вам останется только нажать кнопку ”Сохранить”, чтобы сохранить изображения в галерее.
Скачать Video to Image Converter
Как я уже сказал в самом начале, есть и другие подобные приложения. Найти их можно по запросу вроде «Video to Photo«. Напишите о своих вариантах в комментариях, если вы пользуетесь чем-то другим. Может быть ваш вариант окажется лучше.
Найти их можно по запросу вроде «Video to Photo«. Напишите о своих вариантах в комментариях, если вы пользуетесь чем-то другим. Может быть ваш вариант окажется лучше.
Как заморозить видео в VideoStudio
Хотите заморозить видео?
Попробуйте VideoStudio
Узнайте, как легко останавливать видео с помощью нашего отмеченного наградами программного обеспечения для работы с видео.
Попробуйте бесплатно
- Обучение
- Практические руководства
- Заморозить видео
Вы можете заморозить видео с помощью программного обеспечения для редактирования видео, такого как VideoStudio. Следуйте нашему руководству ниже, чтобы узнать, как проще всего заморозить видео.
Замораживание видео дает вам большую гибкость при редактировании. Заморозьте рамку, чтобы продлить ее до тех пор, пока вы хотите, чтобы у вас было время добавить текст. Заморозьте его в середине действия, чтобы создать напряжение и добавить драматический акцент. Редактируете ли вы корпоративное видео, короткометражный фильм или праздничную съемку ваших детей, которые учатся плавать, узнайте, как остановить видео ниже.
Редактируете ли вы корпоративное видео, короткометражный фильм или праздничную съемку ваших детей, которые учатся плавать, узнайте, как остановить видео ниже.
Вы можете остановить видео, чтобы продемонстрировать определенный кадр в вашем видео, увеличив продолжительность отображения этого кадра. Например, вы можете остановить кадр, чтобы продемонстрировать видеокадр, на котором забит гол в спортивном событии, или использовать его для демонстрации улыбки или реакции, которую вы запечатлели. Когда вы применяете стоп-кадр к видеоклипу, клип автоматически разделяется в точке стоп-кадра, а выбранный вами кадр вставляется в виде файла изображения (BMP) и отображается на экране в течение заданного вами времени.
Попробуйте бесплатно
Установите VideoStudio
Чтобы установить программное обеспечение для редактирования видео VideoStudio на свой компьютер, загрузите и запустите указанный выше установочный файл. Продолжайте следовать инструкциям на экране, чтобы завершить процесс установки.

Выберите свой видеоклип
Выберите видеоклип на временной шкале, который вы хотите заморозить.
Найдите кадр, который хотите заморозить
Переместите ползунок на кадр видео, которое вы хотите заморозить . Выбранный кадр отобразится в окне предварительного просмотра. Примечание. Кнопки «Назад» и «Далее» на панели «Навигация» позволяют перемещаться по клипу покадрово, чтобы найти нужный кадр.
Select Freeze Frame Tool
В меню Edit вверху выберите Freeze Frame .
Заморозить видео
В диалоговом окне «Стоп-кадр» установите Длительность , которую вы хотите сделать. Примечание. Если вы хотите приостановить звук на других дорожках во время приостановки, установите флажок «Разделить аудио».
 Это разделяет и приостанавливает все звуковые дорожки (голос, музыка, наложения видео) на время приостановки видео.
Это разделяет и приостанавливает все звуковые дорожки (голос, музыка, наложения видео) на время приостановки видео.
VideoStudio делает больше, чем просто останавливает видео
Ознакомьтесь с некоторыми другими функциями редактирования видео в VideoStudio, такими как перевернутое видео, видеопереходы, использование зеленого экрана и многое другое! Создавайте высококачественные видеоролики в увлекательном и простом в использовании видеоредакторе и сделайте свои фильмы еще более заметными.
Ускорить видео
Обратное видео
Видео переходы
Объединить видео
Загрузите лучшее решение для замораживания видео
Добавьте несколько крутых сцен, заморозив свои видеоклипы. Мы обещаем, что вам понравятся простые в использовании функции видео в VideoStudio. Нажмите ниже, чтобы загрузить бесплатную 30-дневную пробную версию и бесплатно заморозить видео перед покупкой!
Мы обещаем, что вам понравятся простые в использовании функции видео в VideoStudio. Нажмите ниже, чтобы загрузить бесплатную 30-дневную пробную версию и бесплатно заморозить видео перед покупкой!
Попробуйте бесплатно
Узнайте больше
Как заморозить видеокадры в Windows 10 за три простых шага
Распространите любовь
Возможно, вы видели видеоклип, в котором баскетболист прыгает и зависает в воздухе на несколько секунд, прежде чем выполнить взрывной данк . Или, возможно, вы видели сцену из «Матрицы», где Нео заморозил более сотни пуль одной рукой, и вы задыхаетесь от благоговения перед тем, насколько искусны некоторые видеоредакторы.
«Как этим крутым создателям видео удается создавать такие удивительные драматические эффекты?»
Действительно, эффект заморозки привносит энергию другого типа не только в конкретную сцену или кадр, но и во весь видеоклип. Он выделяет моменты, на которых вы хотите сделать акцент, позволяя вашей аудитории получить максимально четкое изображение.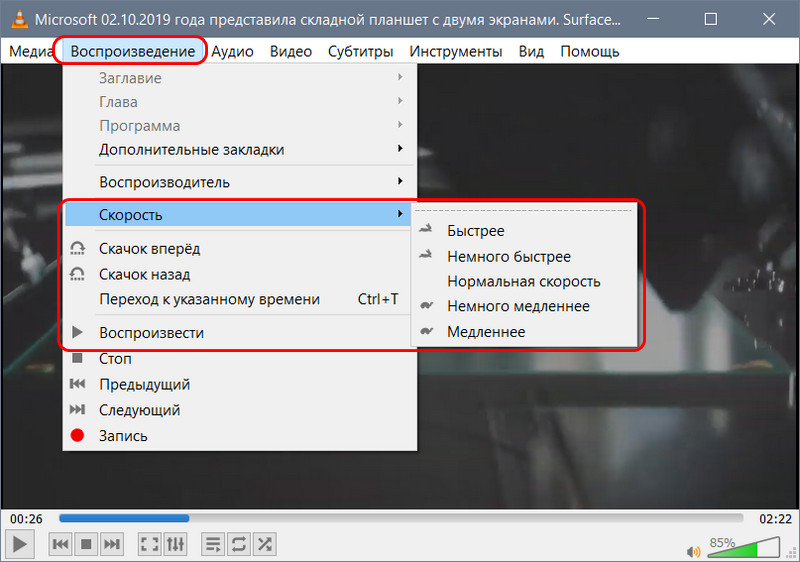
Эффект заморозки широко используется практически везде, от обычной маркетинговой рекламы до боевиков-блокбастеров. И хотя это может показаться слишком сложным, это не так!
Конечно, вы хотите научиться останавливать кадры видео как профессионал.
В этом случае в этом блоге вы узнаете, как останавливать видеокадры с помощью простого, но превосходного видеоредактора.
Contents
Давайте заморозим
В этом уроке мы будем использовать Animotica. Animotica — это простой видеоредактор с фантастическими функциями, которые облегчат вам жизнь. Чтобы иметь возможность беспрепятственно участвовать, вы можете получить его бесплатно прямо здесь.
Установка занимает всего пару минут, и как только вы закончите, вы можете перейти к шагам, описанным ниже.
Шаг 1: Создание проекта
Откройте видеоредактор и нажмите Создайте новый проект , чтобы начать. Выберите Пустой проект, дайте имя вашему проекту и нажмите кнопку Создать новый проект .
Создать новый проект
Шаг 2: Добавление видео, которое вы хотите заморозить
Нажмите Добавить видео/фотоклипы. Выберите Добавить видео или фотоклипы.
Добавление видеоклипов в Animotica
Перейдите туда, где вы сохранили свой видеоклип, выберите его и нажмите , чтобы открыть. Теперь вы вернетесь в окно проекта с вашим видео, загруженным на экран. Нажмите на видеоклип с помощью мыши, чтобы активировать широкий спектр параметров улучшения, которые вы можете применить.
Редактировать проект в Animotica
Вы можете сделать видеоклип медленнее или быстрее, обрезать его или сделать несколько других вещей, в зависимости от ваших потребностей. Попробуйте варианты, чтобы увидеть, что вы можете с ними сделать. Когда все готово, мы можем перейти к основному действию.
Шаг 3: Эффект заморозки
Нажмите на видеоклип, чтобы активировать параметры. Теперь вам нужно определить, какую часть видео вы хотите заморозить.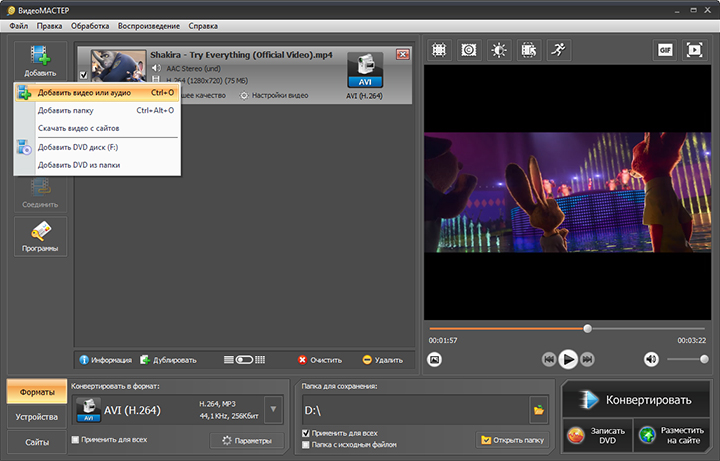 Чтобы упростить вам задачу, просто нажмите кнопку воспроизведения, а также нажмите кнопку паузы, как только вы дойдете до той части, которую хотите заморозить.
Чтобы упростить вам задачу, просто нажмите кнопку воспроизведения, а также нажмите кнопку паузы, как только вы дойдете до той части, которую хотите заморозить.
Сделать снимок видео
Приостановив видео прямо в том месте, которое вы хотите заморозить, перетащите курсор вниз к значку камеры и нажмите на него, чтобы сделать снимок. Когда вы это сделаете, вы получите всплывающее окно с тремя вариантами, выберите Сделайте снимки и вставьте в текущую позицию. Этот параметр разделит видео на две части и вставит только что снятую сцену между ними, создавая эффект заморозки. Вы можете нажать кнопку воспроизведения, чтобы увидеть, как это работает.
Базовое расширение (дополнительно)
На этом этапе вы успешно заморозили видеокадр. Однако, если у вас нет больших ожиданий, вы знаете, что ваш видеоклип может стать намного лучше. Вы можете немного оживить свой снимок на экране, используя кнопку 9.0041 движение эффект.
Кроме того, вы можете оживить эффект замораживания, используя наложения, переходы, звук и многое другое.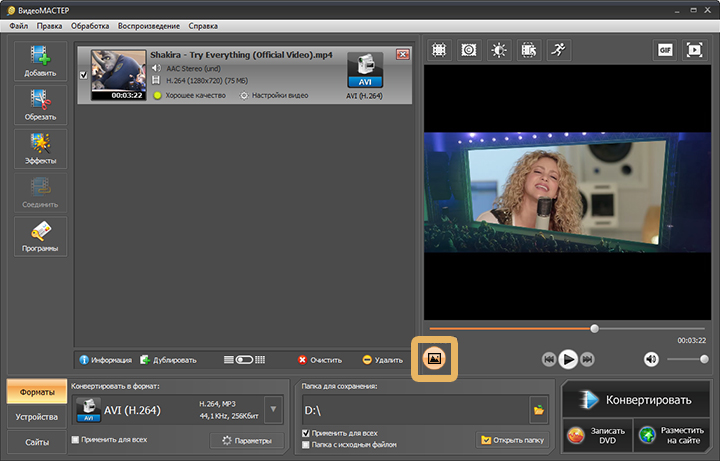 Кроме того, знайте, что вы можете заморозить видео в нескольких местах!
Кроме того, знайте, что вы можете заморозить видео в нескольких местах!
Обязательно попробуйте эти эффекты и получайте удовольствие, знакомясь с программным обеспечением.
Допустим, вы сделали все, что могли. Вы очень довольны своей работой и решили сохранить свой шедевр. В таком случае, давайте перейдем к последнему шагу!
Сохранение вашей работы
Просто нажмите Сохранить видео.
Если вы хотите узнать больше о битрейте и разрешении видео, вы можете сделать это здесь. Однако на данном этапе лучше оставить битрейт и разрешение видео такими, какие они есть, поскольку Animotica автоматически выбирает наилучший баланс между размером и качеством для ваших видео.
Сохраните замедленное видео
Тем не менее, продолжайте и нажмите Сохранить как. Введите имя, под которым вы хотите сохранить видео, и убедитесь, что оно находится в нужном месте хранения. Затем нажмите Сохранить или просто Enter.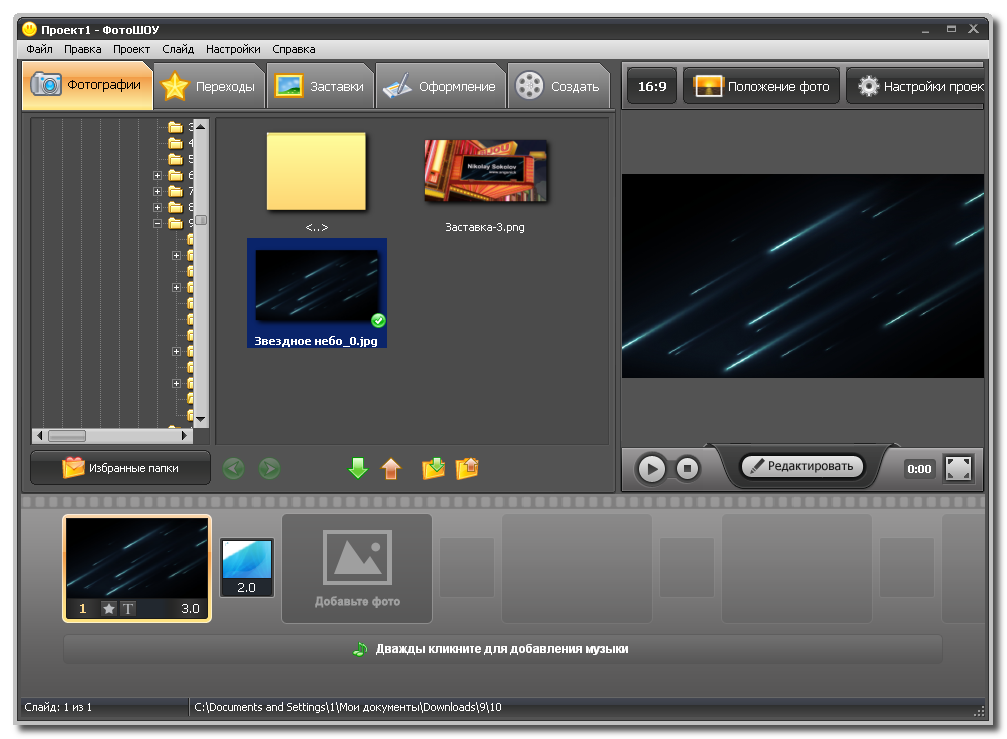.png)

 Делаем скриншот клавишей PrintScreen
Делаем скриншот клавишей PrintScreen В этом случае вы не сможете повлиять на то, какие кадры будут захвачены, так как программа сгенерирует коллаж случайным образом.
В этом случае вы не сможете повлиять на то, какие кадры будут захвачены, так как программа сгенерирует коллаж случайным образом.
 Это разделяет и приостанавливает все звуковые дорожки (голос, музыка, наложения видео) на время приостановки видео.
Это разделяет и приостанавливает все звуковые дорожки (голос, музыка, наложения видео) на время приостановки видео.