Как из видео сделать кадры: Как вырезать кадр из видео на ПК и телефоне
Как сделать стоп-кадр | 3 способа сохранить кадр из видео как фото
Автор статьи: Алина Черненко|
4.6
Оценок: 210
(Ваша: )
Ведете личный блог или и не знаете, где достать фотографии для новой статьи? Или снимаете видео с упоминанием фильма и хотите показать его в ролике, но не можете встроить отрывок из-за авторских прав? Решить эти проблемы можно, сделав стоп-кадр из подходящего видеоролика. Таким вы получите оригинальное изображение и подарите своим подписчикам интересный материал. В этой статье мы расскажем, как из видео сделать фото при помощи видеоредактора, плеера и встроенной особенности Windows.
Содержание:
- Способ №1. Делаем скрин из видео в программе ВидеоШОУ
- Способ №2. Сохраняем кадр в видеопроигрывателе
- Способ №3.
 Делаем скриншот клавишей PrintScreen
Делаем скриншот клавишей PrintScreen - Как сделать качественный кадр?
Делаем скрин из видео в программе ВидеоШОУ
Видеоредактор может быть не самым очевидным решением для создания скриншота. Однако это лучший вариант, если вы хотите скопировать кадр из видеофайла для интро видеоролика YouTube, сториз в ВК или превратить сцену из клипа в мем. Все, что нужно – найти хороший видеоредактор, который умеет преобразовывать кадры из видео в графический формат.
ВидеоШОУ позволяет сделать скриншот видео на компьютере буквально в один клик мыши – достаточно добавить клип и щелкнуть на кнопку. Хотите украсить картинку? Редактор слайдов поможет обработать видеоролик в покадровом режиме. Просто выберите нужный момент в фильме, остановите видео и добавляйте графику, текст, рамки и эффекты.
Хотите быстро сделать скрин из видео?
Воспользуйтесь простым продвинутым редактором ВидеоШОУ:
Скачать бесплатно
Установите софт
Скачайте инсталлятор по кнопке выше и найдите загруженный файл в папке «Загрузки». Запустите распаковку двойным кликом мыши. После установки откройте программу и выберите пункт «Новый проект».
Запустите распаковку двойным кликом мыши. После установки откройте программу и выберите пункт «Новый проект».
Стартовое окно программы ВидеоШОУ
Сделайте скриншот
В левой боковой колонке видеоредактора найдите в списке папок директорию с нужным роликом. Выделите ее и перетащите клип из окна превью на временную шкалу.
В правой части приложения находится проигрыватель. Запустите видео и в нужный момент поставьте клип на паузу. Проследите, чтобы у людей в кадре были открыты глаза и на снимке не было смазанных объектов. Кликните по иконке в виде фотоаппарата в панели управления плеером.
Вы можете выбрать наиболее удачный кадр в программе
Появится диалоговое окно экспорта. Укажите папку для сохранения, измените название изображения и подберите формат в поле «Тип файла»: PNG, JPG, BMP. Нажмите «Сохранить». Готово! Вы сделали скрин в высоком качестве и экспортировали его на компьютер.
Подбирите необходимые вам параметры для сохранения скриншота
Но программа не только помогает разобраться, как вырезать картинку из видео. Перед экспортом вы можете отредактировать выбранный видеокадр. Можно сделать яркую заставку для видео, добавив рамки, эффекты, надписи и встроив графику. Или сделать смешной мем, наложив черную рамку вокруг стоп-кадра. Также можно создать своеобразную игру вроде «найди отличия» или «найди спрятанный предмет», добавляя или удаляя из кадра объекты. Обработанную картинку можно сохранить на жесткий диск или сразу встроить в презентацию или видеоролик. Таким образом вы сможете сэкономить время, так как сделаете всю нужную работу в одной программе.
Встроенные функции редактирования изображения очень удобны
Все это можно сделать, кликнув по кнопке «Редактировать слайд». Выберите нужный элемент: рамка, картинка, надпись, клипарты. Изменяйте положение нового объекта на снимке, перемещая его по кадру.
Вы можете сделать надпись или разместить клипарт
В окне «Свойства» можно наложить рамку или маску и настроить отражение. После этого нажмите «Применить» и так же при помощи иконки фотокамеры экспортируйте обработанный кадр на компьютер.
Хотите быстро сделать скрин из видео?
Воспользуйтесь простым продвинутым редактором ВидеоШОУ:
Скачать бесплатно
Сохраняем кадр в видеопроигрывателе
Как из видео сделать фотографию, если вы работаете за чужим компьютером и не имеете доступа к привычным программам? Во многих проигрывателях есть функция сохранения стоп-кадра. Правда, в данном случае вы сможете только сделать экспорт картинки – никакой обработки плееры не предоставляют. Это хорошее решение, если вам нужно, например, захватить видеокадр для рецензии фильма.
При помощи плеера «Кино и ТВ»
Встроенный по умолчанию в Windows 10 плеер «Кино и ТВ» поможет сохранить любой кадр в формате JPG.
- Найдите видеофайл на жёстком диске и кликните по нему правой кнопкой мыши. Выберите пункт «Открыть с помощью», затем «Кино и ТВ».
- Остановите воспроизведение на кадре, который вы хотите сохранить. В нижней части плеера щелкните по иконке в виде карандаша. В выпадающем меню выберите пункт «Сохранить кадр из видео».
- Чтобы изменить текущий кадр, щелкайте стрелки в панели управления или продвигайте бегунок на временной шкале.
Встроенный плеер обладает одноименной функцией
Подберите наиболее удачный кадр
Стоит отметить, что иногда этот способ выдает ошибку. Это может случиться, если вы используете нелицензионную версию Windows 10 или не обновили систему. Также минусом становится то, что вы не можете выбрать формат (извлечение поддерживается только в jpg) и качество картинки. Если вы хотите обрезать изображение, придется воспользоваться дополнительными приложениями.
Проигрыватель Media Player Classic
Пользователям более старых сборок Windows подойдет программа Media Player Classic. Разберемся, как сделать стоп кадр из видео с его помощью. Этот популярный видеопроигрыватель позволяет сохранять видеокадры из клипа по одному и даже создавать фотоколлаж.
Кадр сохранится в виде изображения на вашем компьютере
- Запустите видеоклип двойным щелчком, если Media Player Classic установлен как плеер по умолчанию. В ином случае нажмите на ролик правой кнопкой и найдите пункт «Открыть с помощью», затем «MPC-HC». Эта строчка может отличаться в зависимости от версии плеера. Если вы не нашли эту опцию, тогда ищите Media Player Classic.
- Раскройте пункт меню «Файл» и нажмите строку «Сохранить изображение».
- Введите название и выберите формат: JPG, PNG, BMP. Для JPG укажите дополнительный параметр в поле «Качество».
- Чтобы сделать фотоколлаж из кадров, нажмите «Сохранить миниатюры изображений».
 В этом случае вы не сможете повлиять на то, какие кадры будут захвачены, так как программа сгенерирует коллаж случайным образом.
В этом случае вы не сможете повлиять на то, какие кадры будут захвачены, так как программа сгенерирует коллаж случайным образом.
Качество изображения в этом случае зависит от разрешения видеоролика и того, как быстро вы смогли подловить нужный момент в видео. Чтобы на снимок не попала «елочка», которая возникает при быстрой смене кадров, остановите фильм и кликайте кнопку «Step», чтобы выбрать более четкое изображение. Однако в большинстве случаев результат все же оставляет желать лучшего.
Хотите быстро сделать скрин из видео?
Воспользуйтесь простым продвинутым редактором ВидеоШОУ:
Скачать бесплатно
Делаем скриншот клавишей PrintScreen
Что делать, если вы смотрите трансляцию онлайн или хотите сделать скриншот с видео на ютубе и не можете использовать сторонние программы? Либо нужно сделать снимок рабочего стола или компьютерной игры? Самый быстрый и простой способ – кнопка PrintScreen на вашей клавиатуре.
В этом случае придется воспользоваться сторонним редактором фото, так как созданный скрин сохраняется в буфере обмена. Мы воспользуемся Paint – он установлен на каждом компьютере с Windows любой сборки.
- Запустите видеоролик, начните просмотр на YouTube или откройте игру. В нужный момент нажмите клавишу PrintScreen. Обычно она находится в верхней правой части клавиатуры. На некоторых моделях ноутбуках кнопка помечена как PrtSc.
- Созданный скриншот запишется в буфер обмена системы. Чтобы сохранить его как картинку, откройте программу Paint. Нажмите сочетание клавиш Ctrl+V или кнопку «Вставить».
- Если нужно обрезать кадр, воспользуйтесь опцией «Выделить». Обрисуйте участок снимка, который нужно сохранить, и нажмите «Обрезать». При желании вы также можете добавить надпись на видео.
- Раскройте меню «Файл» и выберите пункт «Сохранить как». Программа позволяет экспортировать картинки как PNG, JPEG, BMP, GIF.
Простой, но не самый удобный способ создания стоп-кадров
Недостатком в данном случае является то, что PrintScreen делает точный захват кадра в момент отображения на мониторе компьютера. Это значит, что качество снимка будет зависеть от разрешения экрана, а не самого видео. Если вы делаете кадр во время проигрывания, вам придется подгадать момент, когда появится нужная сцена. При этом очень сложно сделать хороший четкий кадр, так как видеокадры могут быстро смениться. Если же вы поставите видео на паузу, то большинство плееров (и YouTube в том числе) затемняют картинку во время остановки. Именно в таком виде кадр сохранится на скриншоте.
Это значит, что качество снимка будет зависеть от разрешения экрана, а не самого видео. Если вы делаете кадр во время проигрывания, вам придется подгадать момент, когда появится нужная сцена. При этом очень сложно сделать хороший четкий кадр, так как видеокадры могут быстро смениться. Если же вы поставите видео на паузу, то большинство плееров (и YouTube в том числе) затемняют картинку во время остановки. Именно в таком виде кадр сохранится на скриншоте.
Как сделать качественный кадр?
С помощью встроенных функций видеопроигрывателей или клавиши PrintScreen сложно сделать качественный стопкадр, особенно если вам нужна картинка для статьи или видеозаставки. В любом случае придется прибегать к помощи дополнительного софта, чтобы отредактировать картинку.
Чтобы сэкономить время и получить картинку в высоком разрешении, лучше воспользоваться подходящим видеоредактором с функцией стоп-кадра. ВидеоШОУ позволит сохранить кадр из видео как фото в один клик мыши. Это лучшее решение вне зависимости от того, нужна ли вам помощь в создании заставки для ютуб-видео или просто качественная картинка для блога. Скачайте программу бесплатно с нашего сайта, опробуйте функционал и лично убедитесь, как это просто.
Это лучшее решение вне зависимости от того, нужна ли вам помощь в создании заставки для ютуб-видео или просто качественная картинка для блога. Скачайте программу бесплатно с нашего сайта, опробуйте функционал и лично убедитесь, как это просто.
Извлечь кадры из видео с высоким качеством и сохранить в изображения
Хотя существует множество инструментов для создания снимков экрана , которые помогают извлекать кадры из видео, большинство таких инструментов не обеспечивают хорошего качества снимков. Более того, у вас возникнет проблема с поиском идеального кадра, поскольку они требуют от вас использования выбранного вами видеоплеера, ведь сами по себе такие инструменты не предлагают поддержку покадрового воспроизведения.
В этой статье вы узнаете, как извлекать кадры из видео с помощью нашей программы для редактирования видео Filmora и сохранять кадры в изображения PNG с высоким разрешением. Что позволит вам использовать моментальные снимки видео для создания мема или гифки или создания нового видео с этими забавными кадрами.
Как извлечь кадры из видео и сохранить их в изображения/видео высокого качества [в один клик]
Вдобавок стоит учесть тот факт, что экспорт в определенный формат может быть либо обременительным, либо просто недоступным. Приняв это к сведению, вы в итоге полностью поймете, почему так важно использовать видеоредактор, такой как Wondershare Filmora, для безопасного извлечения кадров без потери качества.
Вы можете извлекать изображения из видео в Filmora одним щелчком мыши с интуитивно понятным интерфейсом. Самое главное, вы получите точные кадры, без раздражающих лагов. Все, что вам нужно сделать, это установить программное обеспечение и следовать инструкциям для распаковки. Загрузите Filmora и попробуйте сами!
Скачать Бесплатно
Для Win 7 или новее (64 бит OS)
Безопасная загрузка
Скачать Бесплатно
Для macOS 10.12 или новее
Безопасная загрузка
Шаг 1: Импортируйте видеоклип в Filmora
Сначала импортируйте медиафайл либо с помощью приложения, либо с помощью перетаскивания в окне медиабиблиотеки. Видео будут отображаться в виде эскизов в библиотеке, поэтому вы можете без проблем выбрать то, которое вам нужно.
Видео будут отображаться в виде эскизов в библиотеке, поэтому вы можете без проблем выбрать то, которое вам нужно.
Если вы хотите извлечь кадр и получить то же разрешение, что и в оригинальном видео, щелкните по миниатюре видеофайла в библиотеке мультимедиа, а затем нажмите кнопку «Воспроизвести» в окне предварительного просмотра. Щелкните на значок камеры, чтобы извлечь кадр. Извлеченные кадры будут автоматически сохранены в медиатеке.
Шаг 2: Извлеките кадры из видео кадр за кадром
В некоторых случаях вам может потребоваться просмотреть видео кадр за кадром и извлечь идеальный момент видео. В этом случае вам нужно перетащить видео из медиатеки на панель временной шкалы.
На клавиатуре нажмите пробел, чтобы начать предварительный просмотр. Сделайте снимок экрана во время воспроизведения видео, просто нажав на значок скриншота или нажав CTRL+ALT+S.
Вы можете использовать кнопку со стрелкой влево или вправо на клавиатуре для покадрового воспроизведения видео и сохранения кадра в формате изображения.
Где в Filmora найти извлеченные изображения?
Чтобы найти кадры, извлеченные из видео, щелкните правой кнопкой мыши по снимку экрана в медиатеке, а затем выберите «Показать в проводнике», чтобы проверить сохраненное изображение. Инструмент для изъятия видеокадров Filmora можно использовать совершенно бесплатно при извлечении изображений кадров из видео. При этом на извлеченных изображениях не будет водяных знаков.
Новичок в работе с видеоредактором Filmora? Узнайте секреты повышения производительности редактирования видео в Filmora.
Редактирование изображений извлеченных кадров
Поскольку извлеченные кадры изображений будут отображаться в медиатеке, вы можете добавить эти фотографии в видео,создать миниатюру для YouTube или сделать видео с эффектом картинка-в-картинке.
Скачать Бесплатно
Для Win 7 или новее (64 бит OS)
Безопасная загрузка
Скачать Бесплатно
Для macOS 10. 12 или новее
12 или новее
Безопасная загрузка
Вы можете замаскировать его, добавить определенные эффекты, а также добавить движение, чтобы сделать снимок более привлекательным. Существует множество вариантов настройки, поэтому выбор зависит только от вас.
Как только вы будете удовлетворены результатами, вы сможете экспортировать свой видеоконтент. Щелкните «Экспортировать», чтобы начать процесс экспорта, затем выберите желаемый формат вывода. Вы можете легко настроить разрешение выходного файла и другие параметры в зависимости от выбранного вами формата.
В заключение, использовать Wondershare Filmora для извлечения кадров из видео не только очень просто, но и полезно, ведь программа предлагает удивительный набор возможностей. Мы рекомендуем вам немедленно опробовать это приложение, и у вас наверняка не возникнет проблем с извлечением нужных кадров.
Ниже вы можете просмотреть видеоурок о том, как извлекать кадры из видео с высоким качеством и сохранять их в изображения в Filmora
youtube.com/embed/GJGJ0OYEK-4″ allowfullscreen=»allowfullscreen» frameborder=»0″>
Скачать Бесплатно
Для Win 7 или новее (64 бит OS)
Безопасная загрузка
Скачать Бесплатно
Для macOS 10.12 или новее
Безопасная загрузка
Преимущества использования Wondershare Filmora для извлечения кадров высокого качества:
- Извлекайте кадры из файла любого формата и сохраняйте их в том же качестве, что и исходное видео.
С видеоредактором Filmora у вас не будет проблем с извлечением кадров из видео. Он имеет широкую поддержку различных видеоформатов, более того, он поддерживает разрешение 4K, поэтому вы можете извлечь тот же кадр в 4K и сохранить его в 4K-изображении. Он предлагает большое внимание к деталям, фокусировку на точном моменте, из которого вы хотите извлечь кадр, и в то же время у вас также есть возможность доступа к таким функциям, как «Короткий кадр» и «Удержание», а также возможность делать снимок экрана, благодаря чему данной программой еще интереснее и приятнее пользоваться даже новичкам.
- Редактируйте извлеченные кадры непосредственно в программе.
Filmora позволяет редактировать извлеченные кадры непосредственно в самой программе, что упростит весь процесс извлечения кадров из видео. Вы знаете результат, а видеоредактор Filmora предлагает вам все инструменты, которые вам нужны для идеального извлечения и редактирования видео.
Ознакомьтесь с Полным руководством для начинающих о том, как редактировать видео в Filmora >>
- Широкие возможности для экспорта и обмена.
После извлечения кадров из видео или их редактирования в Filmora вам нужно будет экспортировать файлы, опубликовав их в сети или сохранив на резервный носитель. Wondershare Filmora помогает вам экспортировать файлы, сохраняя их на мобильный телефон, DVD или Blu-Ray. При желании программа даже позволяет вам публиковать свои работы на Vimeo или YouTube. Все зависит от вас, и благодаря этому результаты будут просто отличными.
Скачать Бесплатно
Для Win 7 или новее (64 бит OS)
Безопасная загрузка
Скачать Бесплатно
Для macOS 10.12 или новее
Безопасная загрузка
Мария Матвеева
Мария Матвеева писатель и любитель все, что связано с видео.
Автор @Мария Матвеева
Как извлечь кадр из видео на Windows 10
- Домашняя
- Windows
Откроется приложение «Фотографии». Вы можете использовать стрелки для перехода вперед или назад кадр за кадром. Когда вы будете готовы сохранить фотографию, нажмите кнопку «Сохранить фотографию».
Проигрыватель VLC позволяет извлекать кадр из видео. Прежде чем вы сможете использовать приложение для извлечения кадров, вы должны обрезать видео до той части, из которой вы хотите извлечь кадры. Вам нужно будет воспроизвести все видео, чтобы получить кадры, так что это займет время.
Предполагая, что у вас есть готовое видео, вы можете начать настройку VLC для извлечения кадров из видео. Первое, что вам нужно сделать, это создать папку, в которую следует распаковать кадры. Скопируйте путь к этой папке в буфер обмена.
Откройте проигрыватель VLC с правами администратора. Перейдите в Инструменты > Настройки. Внизу выберите кнопку «Все». Это расширит окно «Настройки», и вы получите столбец слева с множеством дополнительных параметров.
Прокрутите вниз до раздела «Видео» в этом левом столбце и выберите «Фильтры». Пока не разворачивайте Фильтры. Сначала выберите его, и он покажет список дополнительных параметров для выбора. Из этих вариантов выберите «Видеофильтр сцены» и нажмите «Сохранить».
Когда вы закончите, вы можете развернуть параметры «Фильтры» и выбрать «Фильтр сцены». Здесь первое, что вам нужно сделать, это ввести путь к папке, который вы скопировали ранее, в поле «Префикс пути к каталогу». Затем вы должны изменить поля «Ширина изображения» и «Высота изображения», чтобы они соответствовали разрешению видео.
Последнее, что вам нужно изменить, это «Коэффициент записи». По умолчанию установлено значение 50. Коэффициент записи — это то, с чем вам нужно немного поиграть. Это связано с частотой кадров видео, из которого вы извлекаете кадры. Если вы хотите извлечь определенное количество кадров из заданного количества кадров, установите его следующим образом.
Когда закончите, нажмите «Сохранить» и закройте проигрыватель VLC.
Теперь вы готовы извлекать кадры. Откройте проигрыватель VLC с правами администратора. Перейдите в «Медиа»> «Открыть файл». Выберите видео и дайте ему воспроизвести. Вы можете свернуть проигрыватель VLC, но вы должны позволить видео воспроизвестись до конца.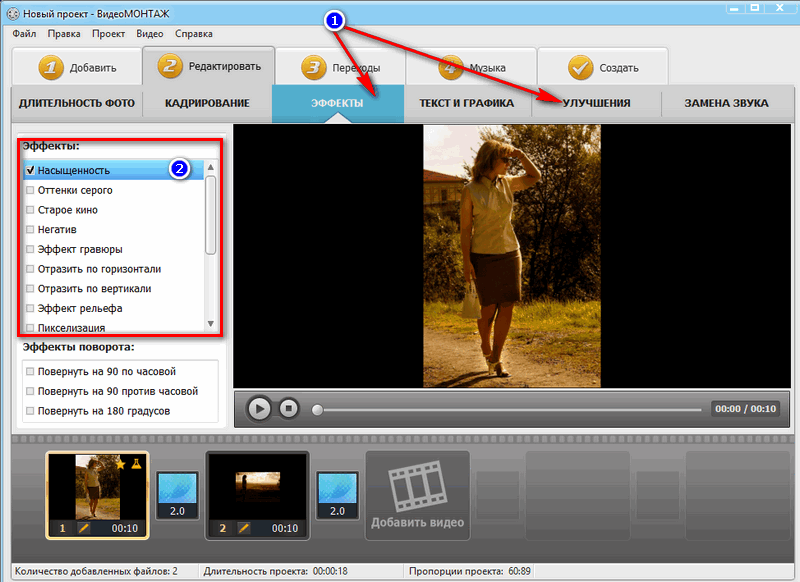 Не прерывайте его.
Не прерывайте его.
Когда видео завершится, откройте папку, которую вы создали для кадров, и файлы должны быть там. Если в папке ничего нет, пора начинать экспериментировать с коэффициентом записи.
Программа VLC извлекла 13 изображений из 5-секундного видео, записанного со скоростью 30 кадров в секунду с коэффициентом записи, равным 10.
1 комментарий
Как извлечь кадры из видео с высоким качеством
Кадрирование и композиция играют важную роль в производстве видео, анимации и фильмов. Каждый анимированный GIF или видеоролик, который мы видим сегодня, состоит из последовательности множества сцен, а кадр — одна из тех сцен, которые составляют полное движущееся изображение.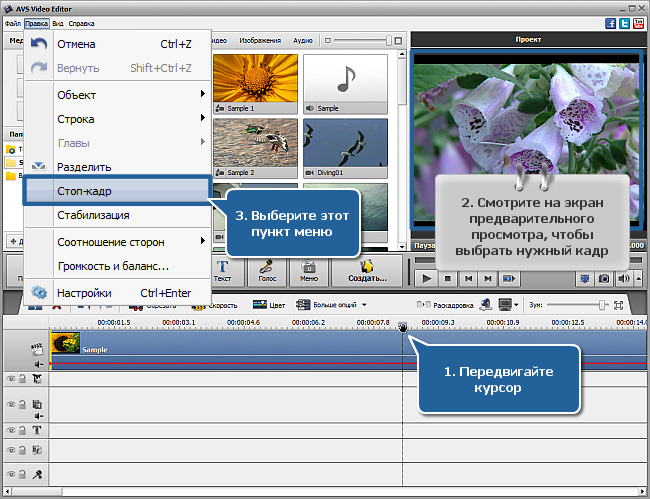 Видео, которое вы воспроизводите на компьютере, представляет собой не что иное, как файл, в котором все кадры хранятся вместе и воспроизводятся один за другим, чтобы зрители воспринимали его как движущееся изображение.
Видео, которое вы воспроизводите на компьютере, представляет собой не что иное, как файл, в котором все кадры хранятся вместе и воспроизводятся один за другим, чтобы зрители воспринимали его как движущееся изображение.
Извлечение хорошего кадра из видеоклипа может оказаться непростой задачей, особенно если вы приостанавливаете видеоклип для снимка экрана. Инструменты скриншота помогают извлекать кадры из видео, но это требует много времени и снижает качество изображения. К счастью, существует множество приложений, которые помогают извлекать ряд кадров из видеоклипа и сохранять их в виде файлов изображений, например png или jpeg, сохраняя при этом то же качество, что и исходное видео. В этой статье мы расскажем о некоторых невероятных инструментах для извлечения кадров из видео с сохранением исходного качества.
Мы познакомим вас с некоторыми из лучших способов извлечения кадров из видео с высоким качеством.
1. Используйте VLC Media Player
VLC Media Player — популярный медиаплеер, используемый для воспроизведения всех типов видеофайлов. Что еще более важно, их можно использовать для извлечения диапазона кадров из видеоклипа. Выполните следующие шаги, чтобы извлечь последовательности изображений с помощью медиаплеера VLC.
Что еще более важно, их можно использовать для извлечения диапазона кадров из видеоклипа. Выполните следующие шаги, чтобы извлечь последовательности изображений с помощью медиаплеера VLC.
Запустите VLC и перейдите в Tools. Щелкните Настройки в раскрывающемся меню. В нижней части окна настроек выберите опцию Все под Показать настройки.
В окне «Дополнительные настройки» выберите и разверните Видео. Нажмите Фильтр и в расширенном меню выберите Фильтр сцены.
Установите формат изображения, укажите коэффициент записи и введите путь к каталогу. Щелкните Сохранить , чтобы применить изменения.
Теперь перейдите к Фильтры и выберите опцию Видеофильтр сцены для обработки видеопотока.
Нажмите Сохранить , чтобы применить изменения.
Теперь воспроизведите видеоклип, из которого вы хотите извлечь кадры.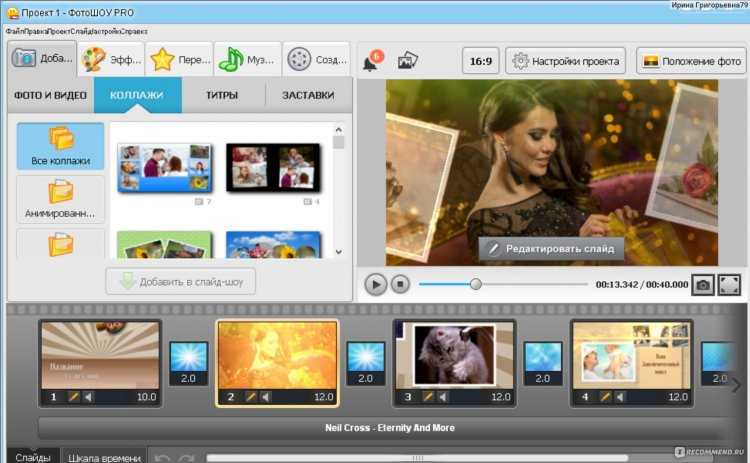 Изображения автоматически начнут сохраняться.
Изображения автоматически начнут сохраняться.
2. FFmpeg
FFmpeg — это популярная программа на основе командной строки для обработки, преобразования и управления видео/аудио файлами. Программа просто великолепна для извлечения кадров из видеоклипа, обработки видео и других мультимедийных файлов. FFmpeg позволяет извлекать кадры из видеоклипа с помощью однострочной команды. Его можно использовать для извлечения кадров из любого видеофайла. Выполните следующие шаги, чтобы использовать FFmpeg
Добавьте FFmpeg к пути Windows. Откройте командную строку и запустите от имени администратора.
Введите следующую команду, чтобы извлечь кадры из видео:
ffmpeg -i YourVideoFilename.mpg -r 1 image-%04d.png
- i указывает входной видеофайл и путь к нему.
- r указывает кадры для захвата и обратного действия, как вы хотите.
- 1 указывает, что команда будет сохранять кадр каждую секунду.
 Замените 1 на 0,5 для сохранения кадров каждые 2 секунды, замените 1 на 0,2 для сохранения кадров каждые 5 секунд и так далее.
Замените 1 на 0,5 для сохранения кадров каждые 2 секунды, замените 1 на 0,2 для сохранения кадров каждые 5 секунд и так далее. - .png — это имя файла, с которым он сохраняет изображения из видеоклипа. Вы можете использовать jpeg, tiff, bmp и другие расширения файлов изображений для сохранения кадров.
3. Бесплатный конвертер видео в JPG
Бесплатный конвертер видео в JPG — идеальная программа для извлечения кадров из видеоклипа одним щелчком мыши. Извлеченные кадры сохраняются в виде файлов изображений JPG. Инструмент можно загрузить бесплатно, и он поддерживается Windows 10, а также всеми более ранними версиями.
Запустите инструмент и нажмите Добавить файлы для загрузки видеофайлов.
Установите соответствующие числа для кадров, секунд и общего количества кадров видео. Как только вы укажете все детали извлечения, нажмите Преобразовать.
Программа займет некоторое время, чтобы создать запрошенные кадры и сохранить в нужной папке.
Вы можете скачать эту программу здесь.
4. GOM Player
GOM Player — бесплатный медиаплеер, используемый для воспроизведения всех типов видеофайлов. Это легкая программа, которая поддерживает различные форматы видеофайлов, такие как AVI, MOV, MKV, MOV и т. д. Видеоплеер GOM также можно использовать для извлечения ряда кадров из видеоклипа. Выполните следующие шаги, чтобы извлечь последовательности изображений с помощью медиаплеера GOM.
Запустите медиаплеер и откройте нужный видеофайл. Щелкните Панель управления в нижней части окна, чтобы открыть параметры захвата экрана.
Нажмите Screen Capture , чтобы сделать снимок кадра без остановки видео.
Чтобы получить доступ к дополнительным параметрам, нажмите Advanced Capture.
Установите соответствующий формат изображения, качество JPEG, изображения серийной съемки и интервал серийной съемки.
Нажмите Burst Capture для захвата последовательности кадров из видеоклипа.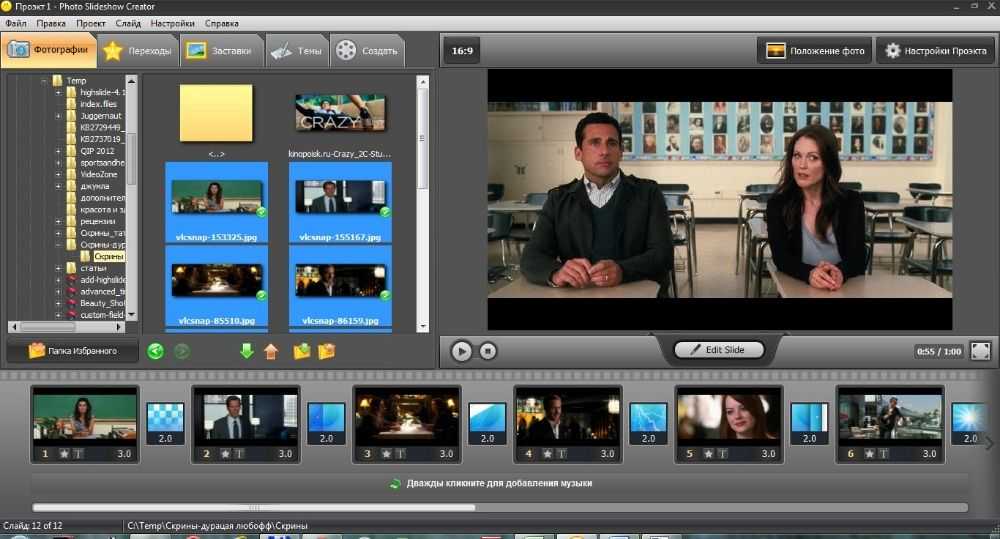

 Делаем скриншот клавишей PrintScreen
Делаем скриншот клавишей PrintScreen В этом случае вы не сможете повлиять на то, какие кадры будут захвачены, так как программа сгенерирует коллаж случайным образом.
В этом случае вы не сможете повлиять на то, какие кадры будут захвачены, так как программа сгенерирует коллаж случайным образом. Замените 1 на 0,5 для сохранения кадров каждые 2 секунды, замените 1 на 0,2 для сохранения кадров каждые 5 секунд и так далее.
Замените 1 на 0,5 для сохранения кадров каждые 2 секунды, замените 1 на 0,2 для сохранения кадров каждые 5 секунд и так далее.