Как добавить кровь в фотошопе: Создание реалистичной крови в Фотошоп / Creativo.one
Кровь в фотошопе | Уроки Фотошопа (Photoshop)
Приветствую, друзья! Сегодня я научу вас создавать кровь в фотошопе. После прочтения этого урока вы сможете добавить кровь на любую фотографию. Осторожно, кровь получится реалистичной, так что слабонервным этот урок photoshop не рекомендуется 🙂
Вот такую кровь в фотошопе мы получим в результате:
Поехали!
Кровь в фотошопе
1. Для создания крови в фотошопе нам понадобится фотография. Я взял такую:
И несколько стоковых изображений крови. Можете найти сами, а можете взять те, которые использовал я — вот они.
2. Открываем фотографию, и перетаскиваем на неё из папки одно из изображений крови (Blood_Stock), нажимаем Enter и оно будет вставлено как смарт-объект:
3. Возьмите Lasso Tool (Лассо) (L) и выделите одну струйку крови:
Скопируйте её на новый слой (Ctrl+J), и установите для него режим смешивания Multiply (Умножение). Основной же слой с кровью можете пока скрыть.
4. Нажмите Ctrl+T (Свободная деформация) и отмасштабируйте кровь для того, чтобы капля не казалась огромной. Теперь поместите кровь туда, куда вам нужно:
5. Снова нажмите Ctrl+T, затем кликните правой кнопкой мыши по изображению крови и выдерите Warp (Деформация). Отредактируйте сетку таким образом, чтобы кровь стекала с губы на руку по всем законам физики:
Сейчас наша кровь в фотошопе выглядит вот так:
6. Создайте маску слоя
И чёрной мягкой кистью пройдитесь по тем местам, где есть лишние пятна крови.
Примените маску (Layer -> Layer Mask -> Apply), возьмите инструмент Dodge Tool (Осветлитель) и пройдитесь им по тем местам, где кровь кажется вам слишком тёмной.
Кровь на губах
7. Сейчас пришло время поработать с самими губами. Возьмите Lasso Tool с растушевкой 1px, перейдите на слой Background и выделите губы:
8. Перейдите в Image -> Adjustment (Коррекция) -> Variations (Вариации) и добавьте красного цвета (More Red) 2 раза, затем кликните один раз на Darker:
Возьмите архивную кисть (Y) и пройдитесь ей по краям губ:
Снова идите в Variations и нажмите 2 раза на Darker и 1 раз Cyan, и снова поработайте с архивной кистью:
Кровь в фотошопе теперь выглядит вот так:
9. Продолжаем работать с губами. Сейчас нам понадобится инструмент Sharpen Tool:
Продолжаем работать с губами. Сейчас нам понадобится инструмент Sharpen Tool:
С его помощью проработайте губы, получатся вздутия и трещины (только не перестарайтесь):
Для лучшего эффекта работайте кистью совсем маленького диаметра, и проходите ей ровно по трещинкам на губах, делая их более резкими.
10. А сейчас включите воображение и уже известным вам методом сделайте и другие кровавые подтёки на фотографии, при этом используйте и другие стоковые изображения крови из скачанного архива. У меня получилась такая кровь в фотошопе:
11. Давайте поправим наш самый первый кровавый подтёк, капля получилась слишком большая. Для этого выберите слой с этим подтёком, нажмите Ctrl+T, затем кликните по крови правой кнопкой мыши, выберите Perspective (Перспектива) и с её помощью уменьшите каплю:
12. Перейдите на слой Background и возьмите уже знакомое Lasso Tool, затем сделайте вот такое выделение:
Теперь идём в Variations и подбираем оттенок крови, а затем подтираем края с помощью архивной кисти:
Затем применяем Filter (Фильтр) -> Blur (Размытие) -> Gaussian Blur (По Гауссу) с радиусом 1px. Кровь в фотошопе почти готова!
Кровь в фотошопе почти готова!
Осталось добавить общей кровавости (запачкать рубашку, добавить ещё крови на руку и т.д.) фотографии посредством уже известных вам методов. Вот такая кровь в фотошопе получилась у меня:
На этом урок photoshop закончен. Сегодня мы рассмотрели лишь один из способов создания крови в фотошопе, надеюсь вы узнали что-то новое. Не забывайте оставлять комментарии и жать на социальные кнопки 🙂 А я прощаюсь с вами до следующих встреч на страницах psforce.ru
кровь Фото манипуляция
Текст из крови в Adobe Photoshop
В этом уроке мы будем создавать простой эффект текста из крови в Adobe Photoshop. Для этого нам понадобится один несложный эффект, немного клипарта и конечно стили слоя. Мы поработаем над текстом, затем добавим пятен и дополнительных деталей. В итоге у вас получится устрашающая иллюстрация.
Создайте новый документ и поместите в нем эту текстуру старого дерева и назовите слой Wood Background. При желании вы можете использовать другую текстуру.
При желании вы можете использовать другую текстуру.
Кликните по иконке Create new fill or adjustment layer/Создать новый корректирующий слой или слой-заливку в палитре Layers/Слои и выберите тип Gradient Map/Карта градиента. Снизьте opacity/непрозрачность до 76%.
Создайте новый текстовый слой, назовите его Text Layer и введите ваш текст. В нашем случае это слово «blood». Используйте шрифт LeckerliOne.
Кликните по слою с текстом правой кнопкой и выберите Rasterize Type/Растрировать текст.
В меню выберите Filter > Distort > Wave/Фильтр>Исказить>Волна и настройте как показано ниже.
Кликните дважды по слою, чтобы открыть стиль слоя и выберите следующие стили:
Drop Shadow/Тень (цвет #171717), Inner Shadow/Внутренняя тень (цвет #000000), Inner Glow/Внутреннее свечение (цвет #ff0000), Bevel and Emboss/Тиснение (цвет #ffffff и #0d0000), Color Overlay/Перекрытие цвета (цвет #6e0000) и Satin/Глянец (цвет #770000).
Вот что должно получиться:
В новом слое добавьте подтеки крови PNG. Масштабируйте изображение как показано ниже. Используйте инструмент Eraser/Ластик и сотрите лишние части, чтобы казалось, что казалось, что подтеки от букв.
При желании вы можете добавить подтекам стиль слоя Bevel and Emboss/Тиснение, чтобы подтеки больше подходили тексту.
Добавьте в новый слой пятна крови и укажите слою режим наложения (blend mode) Multiply/Умножение. Инструментом Eraser/Ластик сотрите часть пятен.
Откройте стили слоя для слоя с пятнами и во вкладке Blend If/Смешивать если… переместите белый бегунок на значение 250.
Чтобы сделать красный цвет более насыщенным, добавьте корректирующий слой Levels/Слои над слоем с пятнами в режиме обтравочной маски.
Чтобы сделать изображение еще более страшным, «нацарапайте» надпись инструментом Brush/Кисть. Укажите этому слою стили слоя как показано ниже, чтобы сделать царапины глубокими.
Укажите этому слою стили слоя как показано ниже, чтобы сделать царапины глубокими.
Добавьте изображение ножа PNG и укажите слою с ножом стили Drop Shadow/Тень и Inner Shadow/Внутренняя тень.
При желании, можно добавить на нож надпись. Также используйте пятна крови в режиме Darken/Темнее, чтобы «запачкать» нож кровью. Сделайте слой с пятнами обтравочной маской для слоя с ножом.
Добавьте корректирующий слой Brightness/Contrast / Яркость/Контраст и разместите его поверх всех слоев.
Автор урока psddude
Перевод — Дежурка
Смотрите также:
- Текст из воды в Adobe Photoshop
- Мраморный текст в Adobe Photoshop
- Текст акварелью в Adobe Photoshop
Как создать текстовый эффект капающей крови в Photoshop
Последнее обновление от Bunty Pundir 13 комментариев
В этом уроке я покажу вам, как создать текстовый эффект капающей крови в Photoshop. Вы узнаете, как создать ужасный и кровавый текст, используя параметры смешивания в Photoshop. Вы также узнаете, как рисовать капающую и кровоточащую кровь, используя стандартные кисти Photoshop, а также как добавить эффект клеток крови внутри текста, используя узоры из пузырьков.
Вы узнаете, как создать ужасный и кровавый текст, используя параметры смешивания в Photoshop. Вы также узнаете, как рисовать капающую и кровоточащую кровь, используя стандартные кисти Photoshop, а также как добавить эффект клеток крови внутри текста, используя узоры из пузырьков.
Этот стиль текста крови подходит для любого хоррора или проектов, связанных с текстом Хэллоуина. Вы можете сделать свой собственный заголовок с кровавым эффектом, а также сохранить стиль текста для будущего использования. Следуйте инструкциям и узнайте, как воспроизвести стиль текста крови!
Учебные ресурсы
- Шрифт Gypsy Curse
- Кисть для брызг
- Узоры с пузырьками
Добавить текст
Шаг 1
Перейти к Файл > Создать , а затем создайте новый документ в Photoshop со следующими настройками. Я работаю над документом меньшего размера, но если вы хотите, вы также можете установить более высокие настройки. Просто увеличьте значение ширины и высоты в соответствии с вашими потребностями.
Шаг 2
Я собираюсь изменить цвет фона с белого на бледно-зеленый. Установите цвет переднего плана на #d9ebd5 . Нажмите ALT + BACKSPACE , чтобы залить документ вышеуказанным цветом. Не стесняйтесь выбирать цвет, который вы хотите, и вы также можете использовать ржавую и шероховатую текстуру для фона. Но не забудьте выбрать цвет или текстуру, которые лучше всего подходят для конечного результата.
Вот документ, заполненный цветом:
Шаг 3
Загрузите шрифт Gypsy Curse и установите его, но если вы хотите, вы можете выбрать другой шрифт, так как в Интернете доступно множество кровавых шрифтов. Активируйте Type Tool , нажав (T) на клавиатуре. Теперь введите текст, как я набрал «кровь», и я использую шрифт Gypsy Curse в обычном стиле. После того, как вы ввели текст, вы можете увеличить текст (при необходимости), активировав Transform Tool (CTRL + T) и не забудьте выровнять текст по середине документа. Не стесняйтесь набирать текст, который вы хотите!
Не стесняйтесь набирать текст, который вы хотите!
Шаг 4
Теперь мы применим параметры смешивания, чтобы добиться стиля текста капающей крови. Щелкните правой кнопкой мыши текст и выберите «Параметры наложения». Проверьте Bevel & Emboss и используйте следующие настройки.
Прямо под Bevel & Emboss также проверьте Contour и используйте указанный элемент контура для текста.
Шаг 5
Теперь используйте настройки Stroke , указанные ниже. Это добавит черную обводку вокруг текста и блестящий красный цвет в середине.
Здесь вы можете увидеть коды цветов, которые я использовал для Gradient и, как видите, я использовал три цвета для градиента.
Шаг 6
Я использовал Inner Shadows , чтобы осветлить текст. Вы можете видеть, что я использовал белый цвет по умолчанию с Линейный режим Dodge .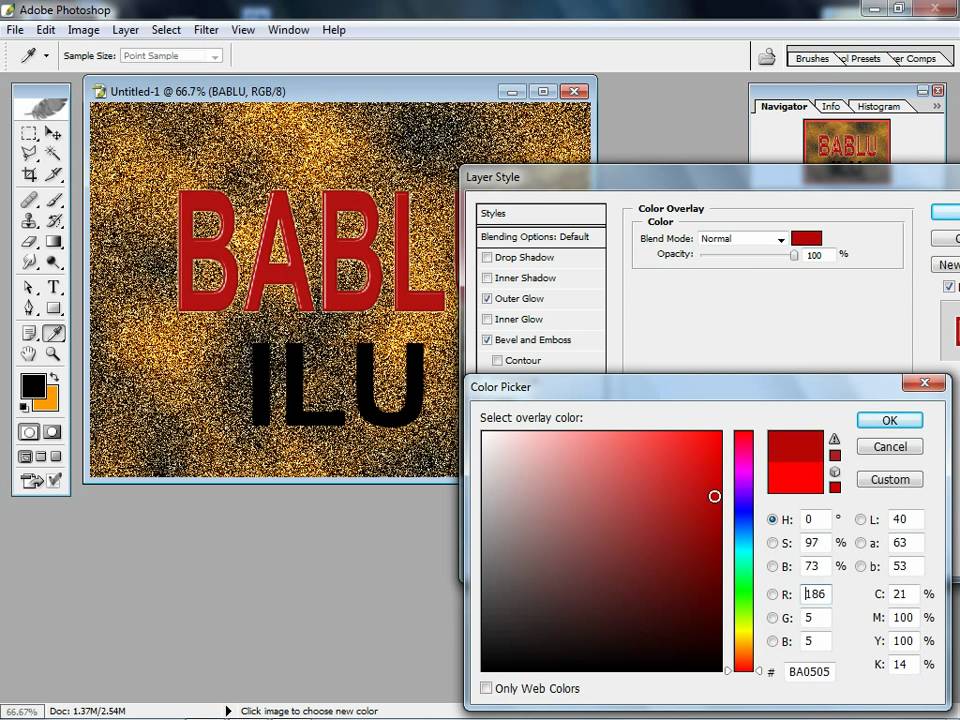
Шаг 7
Используя эффект Satin , я добавил более яркий цвет к тексту. Шаг 8
Шаг 9
Отметьте параметры Gradient Overlay , чтобы добавить затемнение в верхней и нижней частях. Это также добавит яркости средним частям текста. Как видите, я использовал только два цвета Черный/Белый .
На изображении ниже вы можете ясно увидеть, какой цвет я использовал.
Шаг 10
Загрузите файлы шаблонов пузырьков, а затем загрузите шаблоны пузырьков в Photoshop. После того, как вы загрузили шаблоны пузырьков, проверьте параметры Pattern Overlay , и в структуре шаблона вы увидите, что выбран шаблон по умолчанию. Нам нужно выбрать собственные шаблоны пузырьков, чтобы применить их к тексту. На изображении ниже у вас есть значок со стрелкой вниз, рядом с шаблоном, нажмите на него и выберите красный пузырьковый шаблон, чтобы выбрать его.
Теперь используйте шаблон красных пузырей и примените его к тексту и добавьте эффект красных кровяных телец внутри текста. Это создаст впечатление, что внутри текста текут клетки крови. Здесь вы можете увидеть настройки:
Это создаст впечатление, что внутри текста текут клетки крови. Здесь вы можете увидеть настройки:
Результаты на данный момент:
Шаг 11
Прямо сейчас текст не имеет тени и выглядит не очень хорошо. Я использовал параметры Drop Shadows , чтобы добавить тени вокруг текста, и это также добавит ему реализма.
Результаты:
Шаг 12
Скачайте брызги кисти и загрузите их в Photoshop.
Используя кисти с брызгами, я нарисовал капающую кровь за текстом. Для этого вам нужно создать новый слой и перетащить его под текстовый слой с помощью Move Tool (V) . Теперь используйте разные кисти брызги, чтобы нарисовать кровь темно-красным цветом (я выбрал #4d0000). Не забудьте назвать этот слой «капающая кровь». Кроме того, вы можете нарисовать кровь поверх текста и просто создать новый слой над текстовым слоем и нарисовать кровь.
На самом деле здесь я нарисовал эффект брызг с помощью кистей. Затем я добавил слой-маску к этому слою, снова использовал ту же кисть черного цвета, чтобы замаскировать их, чтобы получить хороший эффект капающей крови. Постарайтесь добиться разнообразия, а также не забывайте варьировать непрозрачность и размер кисти. Если вы не хотите использовать кисти с брызгами, вы также можете использовать текстуры крови.
Затем я добавил слой-маску к этому слою, снова использовал ту же кисть черного цвета, чтобы замаскировать их, чтобы получить хороший эффект капающей крови. Постарайтесь добиться разнообразия, а также не забывайте варьировать непрозрачность и размер кисти. Если вы не хотите использовать кисти с брызгами, вы также можете использовать текстуры крови.
Наконец, я нарисовал еще немного крови, используя жесткую круглую кисть тем же цветом. Для этого выберите красный цвет (выберите #d80c22) и активируйте Инструмент «Кисть» (B) . Установите непрозрачность и поток на 60-70% . Используйте жесткую круглую кисть, чтобы нарисовать капающую кровь, вытекающую из текста, с размером кисти 4-10 пикселей . Чтобы нарисовать кровь вертикально, вы можете удерживать клавишу Shift, и это сделает движение мыши прямым. Нарисовав кровь, я нарисовал капельницу в крови. Используйте тот же цвет и нарисуйте каплю крови с помощью жесткой круглой кисти размером 2-6 пикселей . Кроме того, убедитесь, что у вас хорошая длина крови, и попробуйте нарисовать кровь разной длины, чтобы она выглядела хорошо. Не забудьте создать новый слой для капель под слоем с текстом.
Кроме того, убедитесь, что у вас хорошая длина крови, и попробуйте нарисовать кровь разной длины, чтобы она выглядела хорошо. Не забудьте создать новый слой для капель под слоем с текстом.
Если вы хотите, вы также можете добавить эффект параметров наложения к нарисованной крови, чтобы она выглядела реалистично. Но я бы хотел, чтобы этот эффект был простым, но иногда изменения хороши. Не стесняйтесь экспериментировать с этим, и кто знает, может быть, вы получите лучший эффект, чем этот.
Окончательные результаты:
Заключение
Спасибо за внимание к уроку, и я надеюсь, что он вам понравился. Если вам понравился урок, поделитесь им со всем миром и дайте мне знать, если у вас есть какие-либо сомнения по поводу урока, я буду рад помочь вам. Удачного дня фотошопа!!
Взаимодействие с читателем
Создание прикованной руки с эффектом пятна крови в Photoshop
В этом уроке я покажу вам шаги, которые я предпринял для создания этой прикованной руки с эффектом пятна крови в Photoshop. Это руководство среднего уровня, поэтому некоторые шаги могут быть немного сложными, но почему бы не попробовать 🙂
Это руководство среднего уровня, поэтому некоторые шаги могут быть немного сложными, но почему бы не попробовать 🙂
PSD-файл этого руководства доступен в личном кабинете PSD Vault VIP.
Мы будем объединять несколько изображений вместе и использовать специальные кисти для создания эффекта крови. Мы будем использовать некоторые настройки изображения, а также такие инструменты, как ластик фона и инструмент быстрого выделения.
Вот предварительный просмотр финального эффекта, который я получил для этого урока: (щелкните, чтобы увеличить)
PSD Vault VIP Membership
Вы можете загрузить PSD-файл для этого урока через VIP-зону всего за 6,95 долларов в месяц. (или менее)! Вы получите не только этот PSD-файл, но и более 200 других PSD-файлов + дополнительные плюсы + эксклюзивные уроки по Photoshop. Зарегистрируйтесь сейчас и получите эксклюзив!
OK Начнем!
Для выполнения этого урока вам потребуются следующие запасы: 9Шаг 1 Создайте новый слой, используйте либо треснувшую, либо гранжевую кисть, нарисуйте текстуру поверх фонового слоя, установите непрозрачность слоя около 30% для тонкого эффекта:
Загрузите изображение руки в Photoshop, выберите руку с помощью инструмента «Волшебная палочка»:
Скопируйте и вставьте выделение в Photoshop, измените размер и расположите его, как показано ниже:
Шаг 2
Добавьте следующие 2 корректирующих слоя в качестве обтравочной маски к этому слою с рукой:
Черно-белый
Уровни
На большой мягкой маске корректирующего слоя используйте большой мягкий ластик, чтобы стереть верхнюю левую часть кулака, и вы получите следующий эффект:
Шаг 3
Теперь давайте добавим цепочку в композицию. Загрузите стоковое изображение с цепочкой в Photoshop. Теперь нам нужно вырезать цепочку из остальной части изображения: возьмите инструмент «Ластик фона» из набора инструментов:
Загрузите стоковое изображение с цепочкой в Photoshop. Теперь нам нужно вырезать цепочку из остальной части изображения: возьмите инструмент «Ластик фона» из набора инструментов:
Примените следующие настройки для инструмента «Ластик фона»:
Разблокируйте фоновый слой этого изображения цепи, сотрите текстуры вокруг цепи с помощью инструмента «Ластик фона» — это создаст эффект пыли вокруг цепи:
После того, как вы сделали это, используйте инструмент быстрого выбора, чтобы выбрать часть цепи и ее окружение:
Скопируйте и вставьте выделение на наш холст, измените размер и поверните его с помощью инструмента свободного преобразования, прикрепите его к правая сторона руки:
Шаг 4
Добавить следующий 3 регулировочного слоя в качестве маски для отсечения к этому слою цепи:
Черно -белый
Уровни
Кривые
Используйте мягкую эти цепочка, чтобы скрыть ее на фоне:
и вот эффект на данный момент:
Используйте фильтр облаков и кисть облаков, добавьте новый слой облаков поверх цепочки для некоторого драматического эффекта: (установите режим наложения слоя примерно на 20%)
Создайте новую папку и поместите эти корректирующие слои и слои цепочки в новую папку, затем продублируйте папку и отразите ее горизонтально, переместите влево: Слой-маска на слое с рукой, и используйте этот ластик трещин, чтобы добавить текстуру трещин на руке:
Шаг 5
Теперь давайте добавим немного крови и пятен на руку. Выберите темно-красный цвет, возьмите загруженную нами кисть брызги воды и закрасьте новый слой (установите режим наложения слоя на «Затемнение цвета»):
Выберите темно-красный цвет, возьмите загруженную нами кисть брызги воды и закрасьте новый слой (установите режим наложения слоя на «Затемнение цвета»):
, и у вас будет темное черное пятно на руке и в области кулака:
Дублируйте этот слой и измените режим наложения дублированного слоя на «Цвет», и у вас будет немного красного цвета поверх черные пятна, создающие эффект пятен:
Добавьте немного брызг крови вокруг руки темно-красной кистью:
Вы можете добавить движения к изображению, добавив новый слой, нарисовав или визуализировав облако на и примените к этому новому слою немного размытия в движении:
Установите непрозрачность слоя примерно на 30%, прикрепите слой размытия в движении к кулаку – это добавит изображению эффект воздушного потока:
Шаг 6
Хорошо, мы почти закончили! Мы можем добавить некоторые последние штрихи к изображению. Вернитесь к слою с рукой и примените следующие настройки нерезкой маски:
Это позволит выделить больше деталей на руке:
Добавьте немного мягкого блика вокруг цепи с помощью мягкой белой кисти с 20%-ым потоком и непрозрачностью.
