Из белого в русый фото до и после: Краска для волос Estel professional De Luxe — «Из блондинки в русый без зелени. Оттенок 8.71 (светло-русый коричнево-пепельный)»
Краска для волос Estel professional De Luxe — «Из блондинки в русый без зелени. Оттенок 8.71 (светло-русый коричнево-пепельный)»
Всем привет) Наверное, у каждой блондинки “со стажем” хоть раз в жизни наступает тот момент, когда ей после многих лет сжигания белой краской волос хочется вернуть свой родной цвет, даже пусть он будет пепельно-русый как у меня( или как я его называю ласково: мышиный).
Немного предыстории) Целых 5 лет подряд каждые 6-7 недель я красила корни краской Garnier Color Naturals(оттенок 111), ибо никакая другая краска оттенков блонд подолгу не держалась на моих волосах без вылезания желтизны. Продолжительное время мне нравилось ходить блондинистой, но после того, как я нашла свои школьные фото с длинными густыми русыми волосами до талии, я немного загрустила, потому что за эти годы окрашивания мои волосы изрядно испортились: уменьшилась густота, потерялся блеск, концы сушились… Из-за этого мне приходилось часто их подрезать, поэтому длина моих волос укоротилась до конца лопаток и прироста никакого не было.
Цвет волос до покраски
В общем, я решила, что хватит мне мучить свою шевелюру + мне очень захотелось отрастить длинные волосы. Для этого мне нужно было покраситься в цвет, близкий к своему, чтобы потом забыть о окраске и потихоньку отращивать длину.
Я решила, что вполне справлюсь с этой задачей и решила красить волосы сама. Чего я боялась, так это появления противной зелени, которой пугают в любой статье или видео о преображении с блонда в русый.
Выбор пал на краску Estel De Luxe(оттенок 8/71 светло-русый коричнево-пепельный), потому что мне ее порекомендовала знакомая парикмахер, а еще у них очень обширная палитра. Я купила сразу 2 упаковки краски и 2 тюбика 3%окислителя (по ошибке взяла окислитель от краски Estel Essex, но я думаю, что это не сыграло большой роли). В упаковке нет перчаток и бальзама, поэтому заранее позаботьтесь об их наличии.
Чтобы нейтрализировать зелень, я добавила полуперманентную краску-корректор (микстон) Estel Sense (красный)
Тут все просто, достаточно вспомнить уроки рисования в начальной школе. Чтобы устранить зеленый цветовой нюанс, потребуется красный микстон.
Чтобы устранить зеленый цветовой нюанс, потребуется красный микстон.
Количество микстона я рассчитывала по «правилу одинадцати»
То есть до желаемого оттенка — 8, мне нужно было добавлять на каждые 30 грамм краски 3 см микстона. Всего у меня было 120 грамм краски, поэтому я добавила 12 см красного микстона.
Все смешала, получилась густая масса приятного цвета жвачки)
Нанесла на голову и держала на голове 35 минут. Краска не течет, не сильно слышен запах аммиака. Я немного удивилась, ведь я стала красной, как помидор)
По истечению времени воздействия, я смыла краску, нанесла обычный бальзам Dove, высушила волосы феном и все-таки красный оттенок остался на моих волосах.
Сразу после покраски
Но я не стала отчаиваться, ведь красный пигмент должен был очень быстро смыться, потому что корректор безаммиачный.
Так и случилось, и ровно через 2 недели (4-5 помывок головы) он смылся полностью и я получила естественный русый оттенок — как раз такой, какой я и хотела.
Через 2 недели после покраски
На данный момент прошло уже 2 месяца и цвет не вымылся; оттенок моих отрастающих корней очень близкий к крашенному. В общем, я осталась очень довольна. Однозначно рекомендую.
Спасибо за внимание. Всем здоровых и красивых волос.)
Из блондинки в русый за один этап? Это возможно?
#1
#2
#3
#4
#5
#6
А дома мешать краски не стоит,это кажется что легко проф краски мешать, но у них же у каждой есть какие-то тонкости. Можете с чем-то переборщить или напутать немного… Хотя я сама раньше дома красилась, но однозначно могу сказать что лучше это дело оставлять хорошим колористам, т.к. с цветом можно не так попасть как хотелось бы, ну и вообще отличается качественное салонное окрашивание от домашнего))
Можете с чем-то переборщить или напутать немного… Хотя я сама раньше дома красилась, но однозначно могу сказать что лучше это дело оставлять хорошим колористам, т.к. с цветом можно не так попасть как хотелось бы, ну и вообще отличается качественное салонное окрашивание от домашнего))
#7
#8
#9
#10
#11
#12
#13
Гость
Я была блондинкой, пошла в магазин, купила краску оттенка молочного шоколада и дома покрасилась сама. На удивление я очень точно попала в свой цвет сразу. Даже не знаю..может быть у них какие-то особенные технологии..)
На удивление я очень точно попала в свой цвет сразу. Даже не знаю..может быть у них какие-то особенные технологии..)
#14
#15
#16
#17
#18
недавно перекрасилась из милированной блондинки в русую
очень натурель
красилась мажирелем лореалевским краска 7.1
вот ссылка http://klubkrasoti.ru/c4/c211/v145/p5611
и кстати прошло 3 недели..цвет ессесно подсмылся..но не критично..мне так даже больше нравится!)
#19
перепутала
вот этот номер http://klubkrasoti. ru/c4/c211/v145/p5623
ru/c4/c211/v145/p5623
держали мы с моим парикмахером не более 15-20 минут!!!
#20
#21
#23
Эксперты Woman.ru
Владимир Титаренко
Фитнес-нутрициолог
1 ответ
Максим Сорокин
Практикующий психолог
778 ответов
Сергей Векслер
Психолог
21 ответ
Галимов Ильдар
Психолог по семейным.
 ..
..212 ответов
Золотых Вера Владимировна
Психолог
145 ответов
Летошева Тати
Эксперт по восточным практикам
6 ответов
Мария Бурлакова
Психолог
213 ответов
Алла Бурая
Психолог
79 ответов
Ирина Гудкина
Психолог
19 ответов
Юлия Лекомцева
Врач косметолог
258 ответов
#24
#25
#26
#27
Непридуманные истории
Меня бесит муж со своими детьми и внуками.
 ..
..735 ответов
Мужчина сразу предупредил, что всё имущество записано на детей
673 ответа
Такая зарплата — не хочу работать
461 ответ
Ложь длинною в 22 года. Как разрулить?
750 ответов
Ушел муж, 2 месяца депрессия… Как справится, если ты осталась совсем одна?
171 ответ
#28
#29
#30
#31
#32
#33
#34
#35
#36
#37
Новые темы
Выпрямились волнистые волосы, как быть?
10 ответов
Масло виноградной косточки
1 ответ
Шампуни убирают перхоть или нет?
14 ответов
Хочу блонд, но боюсь что не подойдет
19 ответов
Качественный блонд или окрашивание после 30 лучше натуральных?
10 ответов
#38
#40
Шани
Ровно две недели назад я ушла от полярного блонда,красилась очень долго в этот цвет,именно в русый,мастер сказала нужно уходить от блонда срочно,волосы испортились от постоянного обесцвечивания. В один этап все сделали,но она мешала две краски и делала прядями немного разного русого оттенка,полусилось неплохо,чуть темновато,но за две недели краска подсмылась и я сейчас именно как натурального русого оттенка. Думаю через пару недель еще раз пойду выравнивать
В один этап все сделали,но она мешала две краски и делала прядями немного разного русого оттенка,полусилось неплохо,чуть темновато,но за две недели краска подсмылась и я сейчас именно как натурального русого оттенка. Думаю через пару недель еще раз пойду выравнивать
#41
#43
Гость
Не ходите в салон! Думаю, у вас хватит ума покрасится самой.Вам надо смешать оттенок натурального ряда и оттенок золотистого ряда. Купите матрикс для профессионалов. Краска будет смываться по-любому, но с каждым разом все меньше.
#44
Marka
если вы были обесцвечены, то абсолютно нормально что цвет «повымылся»…я от многих проф-ов слышала что такой переход действительно в 2 этапа проходит, 2 окрашивание закрепляет пигмент и фсе)))
А дома мешать краски не стоит,это кажется что легко проф краски мешать, но у них же у каждой есть какие-то тонкости. Можете с чем-то переборщить или напутать немного… Хотя я сама раньше дома красилась, но однозначно могу сказать что лучше это дело оставлять хорошим колористам, т.к. с цветом можно не так попасть как хотелось бы, ну и вообще отличается качественное салонное окрашивание от домашнего))
Можете с чем-то переборщить или напутать немного… Хотя я сама раньше дома красилась, но однозначно могу сказать что лучше это дело оставлять хорошим колористам, т.к. с цветом можно не так попасть как хотелось бы, ну и вообще отличается качественное салонное окрашивание от домашнего))
Наталья
Ой, девчонки, как я вас понимаю. Тоже загорелась свой цвет вернуть, надоело блондинкой, уже 3 года как обесцвечиваюсь, все волосы поиспортила… Во-первых, ни один мастер за меня браться не хотел. Посоветовали одного мастера с золотыми руками, а вот что они растут из ж..ы не предупредили… В итоге сижу на работе с рыжими корнями и сиренево-розовыми волосами. Потихонечку смывается конечно, и слава богу… По салонам больше ни ногой, хочу сама дома попробовать. Кто какую краску присоветует??? Хочу получить светло русый и свои отращивать)))
#45
Оля
Мой вывод — три недели продержалось мое чудо окрашивание (первый этап) — все РАЗВОД, разве плохо, если я буду как на работу каждый месяц ходить и по 500 евро носить, все таки у нас одни непорядочные, с умными рожами после семинара по колорированию всякую чушь навязывают и несут. Теперь если сразу меня окрашивать откажутся, буду с кресла вставать и искать дальше, кроме денег ничего не потеряю, очень надоело себя дурой чувствовать.
Теперь если сразу меня окрашивать откажутся, буду с кресла вставать и искать дальше, кроме денег ничего не потеряю, очень надоело себя дурой чувствовать.
#46
#47
#48
Гость
Я неделю назад тоже в оттенок молочный шоколад покрасилась,очень приятный цвет,то что и хотела…
#49
#50
Изменение насыщенности, оттенка и яркости цвета в Photoshop Elements
Руководство пользователя
Отмена
Поиск
Последнее обновление:
17 мая 2022 г. , 07:07:25 по Гринвичу
, 07:07:25 по Гринвичу
- Руководство пользователя Photoshop Elements
- Введение в Photoshop Elements
- Что нового в Photoshop Elements
- Системные требования | Элементы Фотошопа
- Основы рабочего пространства
- Ведомый режим
- Создание фотопроектов
- Рабочее пространство и среда
- Знакомство с главным экраном
- Основы рабочего пространства
- Инструменты
- Панели и ящики
- Открыть файлы
- Линейки, сетки и направляющие
- Расширенный быстрый режим
- Информация о файле
- Пресеты и библиотеки
- Поддержка мультитач
- Скретч-диски, плагины и обновления приложений
- Отмена, повтор и отмена действий
- Просмотр изображений
- Исправление и улучшение фотографий
- Изменение размера изображений
- Обрезка
- Обработка необработанных файлов изображений камеры
- Добавить размытие, заменить цвета и клонировать области изображения
- Настройка теней и света
- Ретушь и корректировка фотографий
- Повышение резкости фотографий
- Трансформация
- Автоматический интеллектуальный тон
- Перекомпоновка
- Использование действий для обработки фотографий
- Photomerge Compose
- Создать панораму
- Перемещение наложений
- Подвижные элементы
- Добавление фигур и текста
- Добавление текста
- Редактировать текст
- Создание фигур
- Редактирование фигур
- Обзор окраски
- Малярные инструменты
- Настройка кистей
- Узоры
- Заливки и штрихи
- Градиенты
- Работа с азиатским типом
- Управляемое редактирование, эффекты и фильтры
- Управляемый режим
- Фильтры
- Управляемый режим редактирования Photomerge
- Управляемый режим Основные правки
- Регулировочные фильтры
- Эффекты
- Управляемый режим Забавные правки
- Управляемый режим Специальные правки
- Художественные фильтры
- Управляемый режим Редактирование цвета
- Управляемый режим черно-белого редактирования
- Фильтры размытия
- Фильтры для мазка кистью
- Фильтры искажения
- Прочие фильтры
- Помехоподавляющие фильтры
- Фильтры визуализации
- Эскизные фильтры
- Фильтры для стилизации
- Текстурные фильтры
- Работа с цветами
- Понимание цвета
- Настройка управления цветом
- Основы коррекции цвета и тона
- Выберите цвет
- Настройка цвета, насыщенности и оттенка
- Исправить цветовые оттенки
- Использование режимов изображения и таблиц цветов
- Цвет и камера RAW
- Работа с выделением
- Создание выделения в Photoshop Elements
- Сохранение выбора
- Изменение выбора
- Перемещение и копирование выделенного
- Редактировать и уточнить выборки
- Сглаживание краев выделения со сглаживанием и растушевкой
- Работа со слоями
- Создание слоев
- Редактировать слои
- Скопируйте и расположите слои
- Корректирующие слои и слои-заливки
- Обтравочные маски
- Маски слоя
- Стили слоя
- Непрозрачность и режимы наложения
- Создание фотопроектов
- Основы проекта
- Создание фотопроектов
- Редактирование фотопроектов
- Сохранение, печать и обмен фотографиями
- Сохранение изображений
- Печать фотографий
- Делитесь фотографиями онлайн
- Оптимизация изображений
- Оптимизация изображений для формата JPEG
- Дизеринг веб-изображений
- Управляемое редактирование — панель «Поделиться»
- Предварительный просмотр веб-изображений
- Использовать прозрачность и матовость
- Оптимизация изображений для формата GIF или PNG-8
- Оптимизация изображений для формата PNG-24
- Сочетания клавиш
- Клавиши для выбора инструментов
- Клавиши для выбора и перемещения объектов
- Клавиши для панели «Слои»
- Клавиши для отображения или скрытия панелей (экспертный режим)
- Ключи для рисования и кисти
- Клавиши для использования текста
- Ключи для фильтра Liquify
- Ключи для трансформации выделений
- Клавиши для панели «Образцы цвета»
- Клавиши для диалогового окна Camera Raw
- Ключи для галереи фильтров
- Клавиши для использования режимов наложения
- Клавиши для просмотра изображений (экспертный режим)
Команда Hue/Saturation регулирует оттенок (цвет), насыщенность (чистоту) и яркость всего изображения или отдельных цветовых компонентов изображения.
Используйте ползунок «Оттенок», чтобы добавить специальные эффекты, раскрасить черно-белое изображение (например, эффект сепии) или изменить диапазон цветов в части изображения.
Изменение цветов изображения с помощью команды Hue/Saturation
A. Исходный B. Целый
изображение изменено на сепию с помощью параметра «Раскрасить» C. Пурпурный
цвета, выбранные в меню «Правка» и измененные с помощью ползунка «Оттенок»
Используйте ползунок «Насыщенность», чтобы сделать цвета более яркими или приглушенными. Например, вы можете добавить красок пейзажу, насытив его цвета. Или смягчите отвлекающий цвет, например, ярко-красный свитер на портрете.
До и после настройки насыщенности цвета
Используйте ползунок «Яркость» с другими настройками, чтобы осветлить или затемнить часть изображения. Будьте осторожны, чтобы не использовать его на всем изображении — эта регулировка уменьшает общий тональный диапазон.
Изменение насыщенности цвета или оттенка
Выполните одно из следующих действий:
- Выберите «Улучшить» > «Настроить цвет» >
Отрегулируйте оттенок/насыщенность.
- Выберите «Слой» > «Новый корректирующий слой» >
Цветовой тон/Насыщенность или откройте существующий корректирующий слой Цветовой тон/Насыщенность.
- две цветные полосы в диалоговом окне представляют цвета в их порядке
на цветовом круге. Верхняя полоса показывает цвет до настройки;
нижняя полоса показывает, как настройка влияет на все оттенки в полном объеме.
насыщенность.
- Выберите «Улучшить» > «Настроить цвет» >
В раскрывающемся меню «Правка» выберите цвета для настройки:
- Выберите «Мастер», чтобы настроить все цвета одновременно.
- Выберите один из других перечисленных цветовых диапазонов.
для цвета, который вы хотите настроить. Ползунок регулировки появляется между
цветные полосы, которые можно использовать для редактирования любого диапазона оттенков.
Для параметра Оттенок введите значение или перетащите ползунок, пока цвета не
появляйся как хочешь.Значения, отображаемые в текстовом поле, отражают количество градусов поворота вокруг цветового круга от исходного цвета пикселя. Положительное значение указывает на вращение по часовой стрелке, отрицательное значение — на вращение против часовой стрелки. Диапазон значений от –180 до +180.
Для параметра «Насыщенность» введите значение или перетащите ползунок вправо, чтобы увеличить насыщенность, или влево, чтобы уменьшить ее. Диапазон значений от –100 до +100.
Для параметра «Яркость» введите значение или перетащите ползунок вправо, чтобы увеличить яркость, или влево, чтобы уменьшить ее. Диапазон значений от –100 до +100. Будьте осторожны при использовании этого ползунка на всем изображении. Это уменьшит тональный диапазон всего изображения.
Нажмите OK. Или, чтобы отменить изменения и начать сначала,
удерживайте нажатой клавишу «Alt» (опция в Mac OS) и нажмите «Сброс».
Изменить диапазон цветового тона/насыщенности
слайдеры
Выполните одно из следующих действий:
- Выберите «Улучшить» > «Настроить цвет» >
Отрегулируйте оттенок/насыщенность.
- Выберите «Слой» > «Новый корректирующий слой» >
Цветовой тон/Насыщенность или откройте существующий корректирующий слой Цветовой тон/Насыщенность.
- Выберите «Улучшить» > «Настроить цвет» >
Выберите отдельный цвет в меню «Правка».
Выполните любое из следующих действий с ползунком регулировки:
- Перетащите один из треугольников, чтобы отрегулировать
уменьшение количества цветов, не влияя на диапазон.
- Перетащите одну из серых полос, чтобы настроить диапазон без
влияющие на количество выпадения цвета.
- Перетащите серую центральную часть, чтобы переместить всю настройку
ползунок, выбирая область другого цвета.
- Перетащите одну из вертикальных белых полос рядом с
темно-серая центральная часть для настройки диапазона цветового компонента.
Увеличение диапазона уменьшает ослабление цвета и наоборот.
- Кому
переместите цветовую полосу и ползунок регулировки вместе, перетащите их, удерживая нажатой клавишу Ctrl (перетащите
в Mac OS) цветная полоса.
Ползунок регулировки
A. Регулировка ослабления цвета без изменения диапазона B. Регулировка
диапазон без влияния на ослабление цвета C. Регулирует
диапазон цветового компонента D. Moves
весь слайдер- Если
вы изменяете ползунок регулировки так, чтобы он попадал в другое
диапазон цветов, название меняется, чтобы отразить это. Например, если вы
выберите желтый и измените его диапазон так, чтобы он попадал в красную часть
цветной полосы название изменится на Красный 2. Вы можете преобразовать
до шести отдельных цветовых гамм до разновидностей одной цветовой гаммы
(например, от Красного 1 до Красного 6).
По умолчанию цвет
диапазон, выбранный при выборе цветового компонента, имеет ширину 30°, с
Падение цвета на 30° с обеих сторон. Установка слишком низкого спада
Установка слишком низкого спада
может создавать полосы на изображении.- Перетащите один из треугольников, чтобы отрегулировать
Чтобы отредактировать диапазон, выбрав цвета на изображении, выберите палитру цветов и щелкните изображение. Используйте палитру цветов + инструмент, чтобы добавить в диапазон; используйте палитру цветов — инструмент для вычитания из диапазона.
Когда инструмент выбора цвета выбран, вы также можете нажать Shift, чтобы добавить к диапазону, или нажать Alt (Option в Mac OS), чтобы вычесть из него.
Настройка цвета для тона кожи
Команда регулирует общий цвет фотографии, чтобы сделать ее более естественной.
тона кожи. Когда вы щелкаете область кожи на фотографии, Photoshop Elements регулирует тон кожи, а также
как и все остальные цвета на фото. Вы можете вручную отрегулировать коричневый
и красный цвета отдельно, чтобы получить желаемый окончательный цвет.
Исходный (вверху) и после корректировки тона кожи (внизу)
Откройте фотографию и выберите слой, который нужно исправить.

Выберите «Улучшить» > «Настроить цвет» >
Отрегулируйте цвет для тона кожи.Щелкните область кожи.
Photoshop Elements автоматически
регулирует цвета изображения. Изменения могут быть незначительными.Марка
убедитесь, что выбран предварительный просмотр, чтобы вы могли видеть изменения цвета, как
они происходят.(Необязательно) Перетащите любой из следующих ползунков для точной настройки
исправление:Тан
Увеличивает или уменьшает уровень коричневого в оттенках кожи.
Краснеть
Увеличивает или уменьшает уровень красного в оттенках кожи.
Температура
Изменяет общий цвет тонов кожи.
Когда закончите, нажмите OK. Или, чтобы отменить ваши изменения
и начать заново, нажмите «Сброс».
Инструмент «Губка» изменяет насыщенность цвета области.
Повышение насыщенности путем протирания губкой
Выберите инструмент «Губка».
Установить параметры инструмента на панели параметров:
Режим
Увеличивает или уменьшает насыщенность цвета. Выберите Насыщенность
чтобы усилить насыщенность цвета. В оттенках серого насыщенность увеличивается
контраст. Выберите Desaturate, чтобы ослабить насыщенность цвета. В
оттенки серого, Desaturate уменьшает контрастность.Щетка
Устанавливает кончик кисти. Щелкните стрелку рядом с образцом кисти, выберите категорию кисти во всплывающем меню «Кисти», а затем выберите миниатюру кисти.
Размер
Устанавливает размер кисти в пикселях. Перетащите ползунок Размер
или введите размер в текстовое поле.Поток
Устанавливает скорость изменения насыщенности.
 Перетащите всплывающее окно «Поток»
Перетащите всплывающее окно «Поток»
ползунок или введите значение в текстовое поле.Перетащите часть изображения, которую хотите изменить.
Команда «Заменить цвет» заменяет определенный цвет в изображении. Вы можете установить оттенок, насыщенность и яркость замещающего цвета.
Выберите «Улучшить» > «Настроить цвет» > «Заменить цвет».
Выберите параметр отображения под миниатюрой изображения:
Выбор
Отображает маску, которая выглядит как черно-белая версия
изображения в окне предварительного просмотра.Изображение
Отображает изображение в поле предварительного просмотра. Этот вариант полезен
когда вы работаете с увеличенным изображением или имеете ограниченный экран
пространство.Нажмите кнопку выбора цвета, а затем выберите цвет, который вы хотите изменить, на изображении или в окне предварительного просмотра.
 Используйте палитру цветов + инструмент, чтобы добавить цвета, или используйте палитру цветов – инструмент, чтобы удалить цвета, чтобы они не менялись.
Используйте палитру цветов + инструмент, чтобы добавить цвета, или используйте палитру цветов – инструмент, чтобы удалить цвета, чтобы они не менялись.Перетащите ползунок «Размытость», чтобы контролировать степень
родственные цвета включены в выбор.Чтобы указать новый цвет, выполните одно из следующих действий:
- Перетащите параметры оттенка, насыщенности и яркости
ползунки (или введите значения в текстовые поля).
- Щелкните поле «Результаты» и укажите новый цвет в
палитру цветов, затем нажмите OK.
- Перетащите параметры оттенка, насыщенности и яркости
Чтобы отменить изменения и начать заново, удерживайте нажатой клавишу Alt
(Опция в Mac OS) и нажмите «Сброс».
Команда «Преобразовать в черно-белое» позволяет выбрать определенный стиль преобразования для применения к изображению. Это отличается от команды «Удалить цвет», которая автоматически преобразует изображение в черно-белое.
В диалоговом окне «Преобразовать в черно-белое» доступные стили изображения помогут вам сравнить и выбрать из различных предустановок преобразования. Выберите стиль, а затем используйте доступные ползунки для точной настройки преобразования.
Выберите стиль, а затем используйте доступные ползунки для точной настройки преобразования.
Преобразование в черно-белое
A. Отображает представления «До» и «После» B. Выбрать
стиль C. Настройка интенсивности
Откройте изображение и выберите область или слой для преобразования. Если вы не выберете область или слой, будет преобразовано все изображение.
Чтобы поэкспериментировать с черно-белым преобразованием
при сохранении исходной фотографии конвертируйте дубликат слоя.Выберите «Улучшить» > «Преобразовать в черно-белое».
Выберите параметр стиля, отражающий содержание вашего
изображение (например, портреты или живописный пейзаж).Перетащите ползунки «Интенсивность регулировки», чтобы отрегулировать красный,
зеленый, синий или контрастный.Ползунки регулировки интенсивности для
красный, зеленый и синий не окрашивают изображение; они просто включают
более-менее данные из исходных цветовых каналов в новом черном
и белое изображение.
Чтобы преобразовать изображение, нажмите OK. Или, чтобы отменить ваши изменения
и начать заново, нажмите «Сброс». Чтобы закрыть Преобразование в черно-белое
диалоговом окне нажмите кнопку Отмена.
Удалить
Команда «Цвет» преобразуется в черно-белое путем присвоения одинакового значения красному, зеленому,
и значения синего для каждого пикселя в изображении RGB. Общая яркость
каждого пикселя остается постоянным. Эта команда имеет тот же эффект
как установка насыщенности на -100 в диалоговом окне оттенок/насыщенность.
Чтобы настроить определенную область изображения, выберите ее с помощью
один из инструментов выделения. Если выбор не сделан, регулировка
применяется ко всему изображению.Выберите «Улучшить» > «Настроить цвет» >
Удалить цвет.
Вы можете вручную добавить пользовательские пресеты в черно-белый конвертер, отредактировав определенный текстовый файл.
Добавление пользовательских пресетов для преобразования в черно-белое — задача для опытных пользователей.
Закройте Photoshop Elements и перейдите к папке, содержащей файл bwconvert.txt:
- Windows: [Каталог установки Photoshop Elements]\Required\bwconvert.txt
- Mac OS: /Applications/Adobe Photoshop Elements/Support Files/Adobe Photoshop Elements Editor.app/Contents/Required/bwconvert.txt. Щелкните Adobe Photoshop Elements, удерживая клавишу Command, и выберите «Показать содержимое пакета». Перейдите в папку Contents/Required.
Откройте файл bwconvert.txt в обычном текстовом редакторе (например,
как Блокнот).Следуя тому же соглашению об именах, что и предустановки
в файле добавьте новый пресет и дайте ему уникальное имя.Сохраните файл (с сохранением исходного имени файла).
Запустите Photoshop Elements и выберите «Улучшить» > «Преобразовать в черно-белое», чтобы просмотреть наборы настроек.
Вы можете раскрасить все изображение в градациях серого,
или выберите области, чтобы раскрасить их разными цветами. Например,
Например,
вы можете выбрать волосы человека и покрасить их в коричневый цвет, а затем добавить
розовый на щеках человека после того, как сделал еще один выбор.
Если раскрашиваемое изображение находится в режиме оттенков серого, преобразуйте его в RGB, выбрав «Изображение» > «Режим» > «Цвет RGB».
Выберите «Улучшение» > «Настройка цвета» > «Настройка оттенка/насыщенности» или «Слой» > «Новый корректирующий слой» > «Цветовой тон/насыщенность», чтобы работать с корректирующим слоем.
Выберите Раскрасить. Если цвет переднего плана не черный
или белый, Photoshop Elements преобразует изображение
в оттенок текущего цвета переднего плана. Значение легкости
каждого пикселя не меняется.Используйте ползунок Hue, чтобы выбрать новый цвет, если это необходимо.
Используйте ползунок «Насыщенность», чтобы отрегулировать насыщенность. Затем нажмите ОК.
Еще подобные
- Управляемое редактирование в черно-белом режиме
- Цветовой круг
- Понимание слоев
- Онлайн-улучшитель фотографий
Войдите в свою учетную запись
Войти
Управление учетной записью
Как получить коричневые тона в Lightroom — и создать собственный пресет — The Lens Lounge
Мне нравится зеленая трава так же, как и другим людям, но есть что-то согревающее и эмоциональное в коричневой обработке фотографий в Lightroom .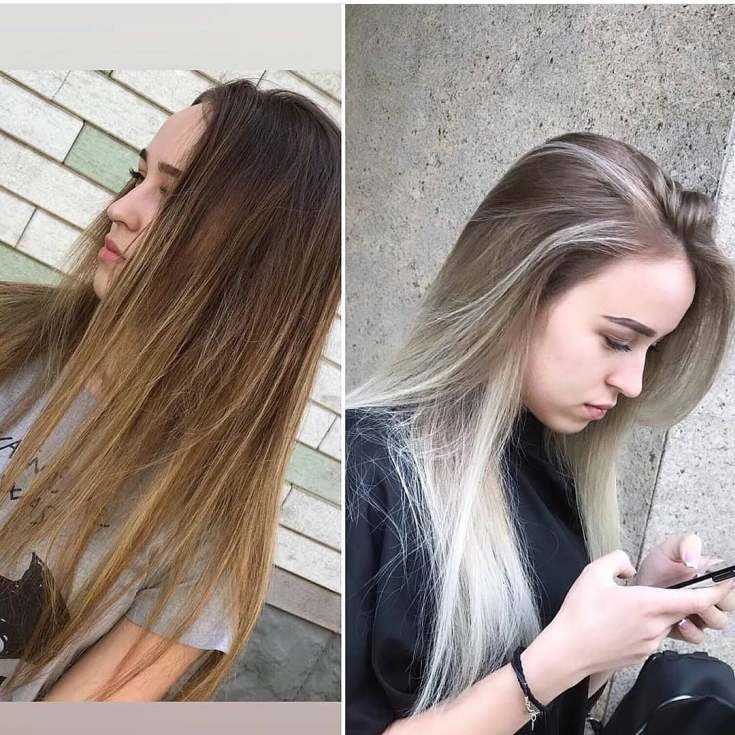 Выгоревшая на солнце трава просто кричит о лете и путешествует гораздо больше, чем здоровая зеленая трава. Кроме того, землистые коричневые тона действительно дополняют все тона кожи в портретной фотографии. Вероятно, именно поэтому он так популярен в социальных сетях и почему так много фотографов хотят знать, как получить коричневые тона в Lightroom. Или купите пресеты Lightroom с естественными тонами.
Выгоревшая на солнце трава просто кричит о лете и путешествует гораздо больше, чем здоровая зеленая трава. Кроме того, землистые коричневые тона действительно дополняют все тона кожи в портретной фотографии. Вероятно, именно поэтому он так популярен в социальных сетях и почему так много фотографов хотят знать, как получить коричневые тона в Lightroom. Или купите пресеты Lightroom с естественными тонами.
Каждая фотография уникальна, поэтому то, как вы получите коричневые тона в Lightroom, будет немного отличаться от одной фотографии к другой в зависимости от цветов на изображении и освещения. Несмотря на это, вы можете получить нужный вид с помощью всего трех инструментов Lightroom — HSL и цветокоррекции. Процесс одинаков для всех коричневых тонов, меняется только количество настроек ползунка.
Перед тем, как приступить к редактированию коричневых тонов, необходимо внести основные коррективы в фотографию, чтобы она стала хорошим базовым изображением для цветокоррекции.
Кроме того, при настройке цветов изображения важно помнить, что нужно ненадолго отойти от компьютера, чтобы ваши глаза могли сбросить настройки, а затем вернуться к нему. Опасность заключается в том, что по мере того, как ваши глаза приспосабливаются к изменению цвета, вы зайдете слишком далеко, пока не станете выглядеть комично.
Тем не менее, разработайте свой собственный стиль редактирования и отредактируйте фотографию так, как вам нравится, включая яркость изображения. Переэкспонированное или перенасыщенное изображение одного человека идеально для другого.
В конце я покажу вам, как настроить коричневые тона для разных фотографий после того, как вы применили предустановку или синхронизировали настройки для других изображений.
Прежде чем приступить к редактированию коричневых тонов…
Хотя это помогает, вам не нужна профессиональная зеркальная или беззеркальная камера. Все цифровые камеры имеют возможность выбора между форматом RAW или форматом JPEG. Чтобы получить наилучшие результаты при цветокоррекции в Lightroom, вам необходимо работать с изображениями в формате RAW.
Чтобы получить наилучшие результаты при цветокоррекции в Lightroom, вам необходимо работать с изображениями в формате RAW.
В файле формата RAW записывается гораздо больше деталей, и вам нужна эта детализация, чтобы получить наилучший результат при редактировании. Это фото было сделано в золотой час солнечным летним днем, так что было уже тепло, но я все равно немного прибавил тепла.
Шаг 1: баланс белого для коричневых тонов
В модуле разработки Lightroom Classic после выполнения основных настроек экспозиции вернитесь к ползунку баланса белого.
Если ваше изображение уже не очень теплое, вам нужно переместить ползунок баланса белого вправо, чтобы создать/подчеркнуть теплые тона. Это поможет подчеркнуть коричневые тона на фотографии. Я настроил в основном только желтый и зеленый ползунки на всех панелях для этого конкретного изображения. Настройки, которые вы делаете для коричневых тонов, во многом зависят от света и цветов изображения.
Шаг 2: Инструмент Hue Saturation Luminance для коричневых тонов
Следующим шагом является настройка определенных цветов на уровне пикселей с помощью инструмента HSL. Это гораздо более целенаправленный подход к цветовой градации, чем кривая тонов, поскольку вы можете настроить определенные цвета, а не диапазон цветов с помощью кривой тонов. Поскольку Hue Saturation Luminance состоит из трех частей, мы будем настраивать каждую из них по очереди.
Раздел «Оттенок» панели HSL
Ползунок оттенка является основным фактором изменения зеленого на коричневый на фотографиях — от холодных тонов к теплым. Для коричневых тонов переместите эти ползунки влево:
- Красный ползунок
- Оранжевый ползунок
- Желтый ползунок
- Зеленый ползунок
Заметили ли вы, что если вы переместите: красные становятся более оранжевыми
И наоборот.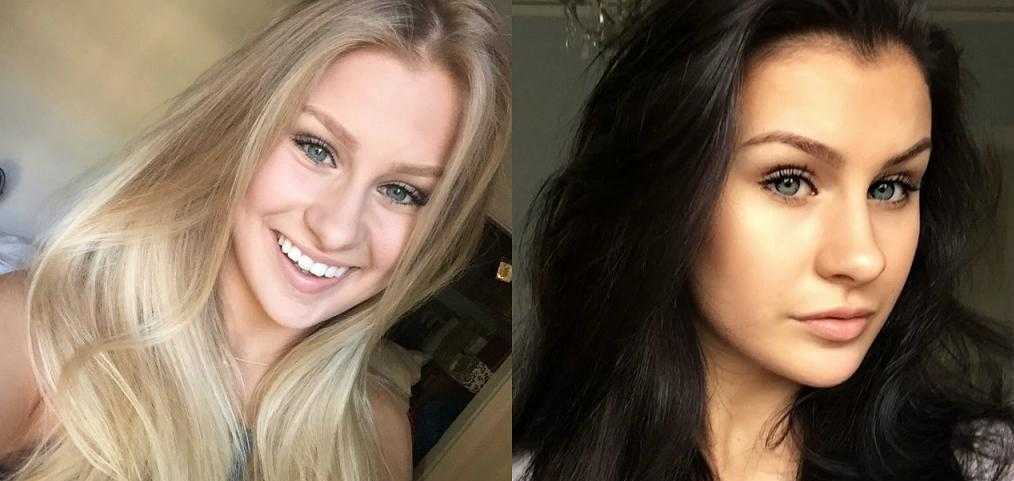 Кроме того, если вы переместите красный ползунок влево, красные станут более розовыми, что является последним ползунком в списке. Очень аккуратно!
Кроме того, если вы переместите красный ползунок влево, красные станут более розовыми, что является последним ползунком в списке. Очень аккуратно!
Итак, теперь вы знаете, как воздействовать на оттенок, просто взглянув на ползунок выше или ниже того, над которым вы работаете. Активируйте целевой инструмент настройки, щелкнув кружок в верхнем левом углу панели, затем поместите курсор на соответствующую часть изображения
Как использовать инструмент целевой настройки для экономии времени
Вместо того, чтобы использовать ползунки для индивидуальной настройки каждого оттенка, вы также можете нажать на инструмент целевой настройки, а затем навести курсор на оттенок, который вы хотите изменить. Нажмите и перетащите вверх, чтобы сделать красный более оранжевым. Или щелкните и перетащите вниз, чтобы сделать красный цвет более розовым. Итак, нажав и перетащив:
- Вверх перетащите все соответствующие ползунки вправо
- Вниз перетаскивает все соответствующие ползунки в слева
Это относится ко всем ползункам на панели HSL и является моим предпочтительным способом работы с оттенком, насыщенностью и яркостью. Он также доступен на панели кривой тона.
Он также доступен на панели кривой тона.
Раздел «Насыщенность» панели HSL
Теперь вам нужно сделать одни цвета более насыщенными, а другие обесцветить, в зависимости от изображения. Для приглушенных теплых коричневых тонов отрегулируйте те же ползунки насыщенности цвета влево, а именно:
- Красный ползунок
- Оранжевый ползунок
- Желтый ползунок
- Зеленый ползунок
Для этого конкретного изображения я обесцветил только желтый и зеленый цвета .
Опять же, вы можете использовать инструмент целевой настройки, чтобы изменить сразу несколько ползунков насыщенности.
Раздел «Яркость» панели HSL
Если вам особенно нравится угрюмый вид с коричневыми тонами, ползунки «Яркость» панели HSL станут вашим другом, поскольку вы будете использовать их для регулировки темноты цветов. Для землистых коричневых тонов сдвиньте эти ползунки влево:
- Красный ползунок
- Оранжевый ползунок
- Желтый ползунок
- Зеленый ползунок
Я уменьшил яркость только желтого цвета и зеленого в своем образце.
И, конечно же, инструмент целевой настройки работает и с ползунками яркости.
Степень их настройки зависит от вашего стиля редактирования, цветов на фотографии и освещения. Для темно-коричневых тонов переместите ползунки еще левее, чтобы сделать цвета еще темнее.
Чтобы отменить любые настройки HSL, дважды щелкните соответствующий текст: «Оттенок», «Насыщенность» или «Яркость». Или щелкните текст ползунка отдельного цвета, чтобы изменить только этот ползунок.
Дополнительная литература: Полное руководство по ползункам Lightroom HSL для настройки цвета
Следующим шагом была настройка зеленой кривой панели RGB, чтобы уменьшить зеленый цвет путем добавления пурпурного цвета к общему изображению. По-настоящему оранжевая кожа будет исправлена в следующих шагах.
Шаг 3: панель Lightroom Tone Curve для коричневых тонов
Хотя я предпочитаю работать с модулем Lightroom Develop сверху вниз, когда дело доходит до цветокоррекции, я часто предпочитаю сначала перейти к панели HSL, а затем вернуться к панели «Кривая тона». Мы будем использовать обе части кривой тонов:
Мы будем использовать обе части кривой тонов:
- Тоновая кривая контраста
- Тоновая кривая RGB
Тональная кривая контраста -кривая на кривой тона, так что:
- Нажмите на белый кружок, чтобы открыть кривую тонов
- Щелкните на кривой через равные интервалы, чтобы создать 3 точки кривой
- Перетащите точку кривой светов немного вверх, чтобы осветлить светлые области
- Перетащите точку кривой теней вниз немного затемнить тени и увеличить контрастность
Для просмотра фильма возьмите нижнюю левую часть кривой и немного перетащите ее вверх по вкусу. Это обесцветит черный цвет и создаст эффект пленки.
Цветовая кривая RGB
Используйте цветовую кривую RGB для настройки значений RGB красного, зеленого и синего цветовых каналов по всему изображению. Нажмите на кривую каждого цветового канала, чтобы изменить цвета. Когда вы откроете каждый цветовой канал, щелкнув один из кружков в верхней части панели кривой тона, вы заметите, что график разделен кривой по диагонали с дополнительными цветами с обеих сторон.
- Красный канал – потяните вниз, чтобы изменить красных на голубые и нажмите вверх, чтобы изменить голубой на красный
- Зеленый канал – потяните вниз, чтобы изменить зеленый на пурпурный и нажмите вверх, чтобы изменить пурпурный на зеленый
- Синий канал
– потяните вниз, чтобы изменить синий на желтый
и нажмите вверх, чтобы изменить желтый на синий
Если щелкнуть и перетащить кривую, будет отрегулирован цветовой баланс этой области, а именно:
- Тени
- Темные
- Средние тона
- Светлые
- Светлые
Если на вашем изображении много холодных цветов, чтобы получить теплый вид, связанный с коричневыми земляными тонами, перетащите середину кривой на синем канале вниз к правому нижнему углу. Это добавляет общий желтый цвет к изображению. Небольшие изменения имеют большое значение в кривой тона, поэтому это небольшая корректировка.
Небольшие изменения имеют большое значение в кривой тона, поэтому это небольшая корректировка.
Мое изображение-пример изначально было теплым, поэтому я получил больше преимуществ, настроив Зеленый канал кривой RGB вниз, чтобы сделать ее более пурпурной и менее зеленой .
Получение правильного внешнего вида начинается с проб и ошибок, поэтому вы можете попробовать что-то, обнаружить, что это не работает, а затем вернуться и сделать что-то другое. Вот почему создание предустановки для повторного использования в будущем, как только вы получите правильный вид, экономит время.
Чтобы быстро сбросить кривую тона, дважды щелкните точечную кривую. Двойной щелчок по слову «Настроить» сбросит все изменения, внесенные вами в кривую тона RGB и кривую тона контраста.
Дополнительная литература: Изучите тоновую кривую Lightroom для получения более качественных фотографий
Я добавил разные цвета к полутонам, бликам и теням инструмент градации назывался раздельным тонированием. Он работает так же, но теперь его проще использовать и он гораздо более универсален.
Он работает так же, но теперь его проще использовать и он гораздо более универсален.
Вы увидите 3 цветовых круга, когда откроете панель цветокоррекции и нажмете на три круга вверху. Они для:
- Средние тона – добавление цвета к полутонам
- Тени – добавление цвета к теням
- Света – добавление цвета к светлым участкам
- Цветная точка на внешней стороне цветового круга показывает выбранный цвет, и ее можно перемещать по цветовому кругу, чтобы выбрать цвет, который вы хотите добавить
- Измените насыщенность добавляемого цвета, щелкнув и перетащив серый круг и перемещая его от края цветового круга к центру для обесцвечивания и наоборот
- Отрегулируйте яркость выбранного цвета с помощью ползунка под цветовым кругом
Ниже всех трех цветовых колес находятся еще два ползунка:
- Смешивание — левый, чтобы свести к минимуму средние тона и усилить переход между цветами в тенях и светах и вправо, чтобы смягчить его
- Баланс – влево, чтобы увеличить цвет тени/уменьшить цвет света и вправо, чтобы увеличить цвет света/уменьшить цвет тени
Затем справа есть еще один, 9Цветовой круг 0660 Global , добавляющий цвет всему изображению — теням, полутонам и бликам.

Чтобы отменить любую настройку:
- Нажмите на соответствующий круг в верхней части панели (тени, средние тона, блики или глобальные)
- Затем дважды щелкните текст имени круга
Последним шагом было немного уменьшите насыщенность
Шаг 5: отрегулируйте насыщенность для коричневых тонов
Я предпочитаю оставить настройку насыщенности до конца, после того как я выполнил все настройки цвета. Если в этот момент изображение кажется слишком ярким и я хочу, чтобы оно выглядело более приглушенно, я уменьшу ползунок «Вибрация» на базовой панели.
Дополнительная литература: Яркость и насыщенность при редактировании фотографий — как настроить цвет в Lightroom Классика, но если вам нравится созданный вами образ, самое время создать предустановку коричневых тонов для будущих правок. Создание коллекции собственных пресетов, которые можно применять к изображениям простым щелчком мыши, поможет вам разработать узнаваемый стиль, который вы сможете легко повторить.

Создание пресетов выводит редактирование на новый уровень и сэкономит вам много времени в будущем — вы сможете получить коричневые тона в Lightroom одним нажатием кнопки.
Чтобы создать предустановку Lightroom:
- Нажмите + рядом с предустановкой на левой панели модуля «Разработка»
- Затем нажмите «Создать предустановку» и установите соответствующие флажки, как указано выше
Вот отличная статья если вы хотите узнать больше о том, как создавать пресеты Lightroom.
Или синхронизировать настройки с другими фотографиями
Если вам не нужна предустановка, а вы просто хотите скопировать коричневые тона на другие фотографии со съемок, вы можете легко сделать это:
- Выберите изображение, которое у вас есть. только что настроено
- Затем, удерживая нажатой клавишу Shift, щелкните последнюю фотографию в серии, на которую вы хотите скопировать коричневые тона.
- Нажмите «Синхронизировать», чтобы открыть настройки синхронизации.
 , HSL/цвет, цветокоррекция и калибровка
, HSL/цвет, цветокоррекция и калибровка - Нажмите Синхронизировать
См. выше. Для справки, чтобы вы могли увидеть изменения, которые я внес в другие изображения в серии после того, как скопировал свои настройки.
Что делать, если предустановка коричневого тона выглядит неправильно
То, что вы снимали изображения в одно и то же время, при том же освещении и с одинаковыми настройками, не означает, что настройки будут быть точно правильным для всех фотографий в серии.
Вот несколько советов, почему и что с этим делать. Это тот же совет для изменения пресета…
Для следующих трех примеров:
- Исходное фото слева
- Среднее фото — это то, как оно выглядело, когда я скопировал настройки коричневых тонов через
- Фото справа — это то, как фотография выглядела после того, как я подправил настройки немного
Для справки, фото выше является повторением оригинальной панели HSL моего пресета коричневых тонов.
 Вы заметите, что в большинстве случаев вам нужно лишь немного отрегулировать ползунки, чтобы все выглядело правильно.
Вы заметите, что в большинстве случаев вам нужно лишь немного отрегулировать ползунки, чтобы все выглядело правильно.До и после настройки предустановки коричневых тонов. Для этой фотографии я скорректировал:
- Скорректировал оттенок для желтого и зеленого каналов влево
- Уменьшил насыщенность немного понизил желтые и зеленые каналы
Я оставил ползунки яркости нетронутыми . До и после настройки HSL
На следующем фото зеленая растительность на заднем плане и желтая трава на переднем плане казались слишком насыщенными, что делало теплый вид коричневых тонов слишком теплым.
На панели HSL I:
- Не трогайте ползунки Hue и Luminance
- Немного обесцветьте желтый и зеленый каналы
До и после настройки HSL 9000 фотография из той, которую вы использовали для создания предустановки Lightroom, вам может потребоваться дополнительная настройка на панели HSL, чтобы коричневые тона выглядели лучше.


 ..
.. ..
..


 Установка слишком низкого спада
Установка слишком низкого спада
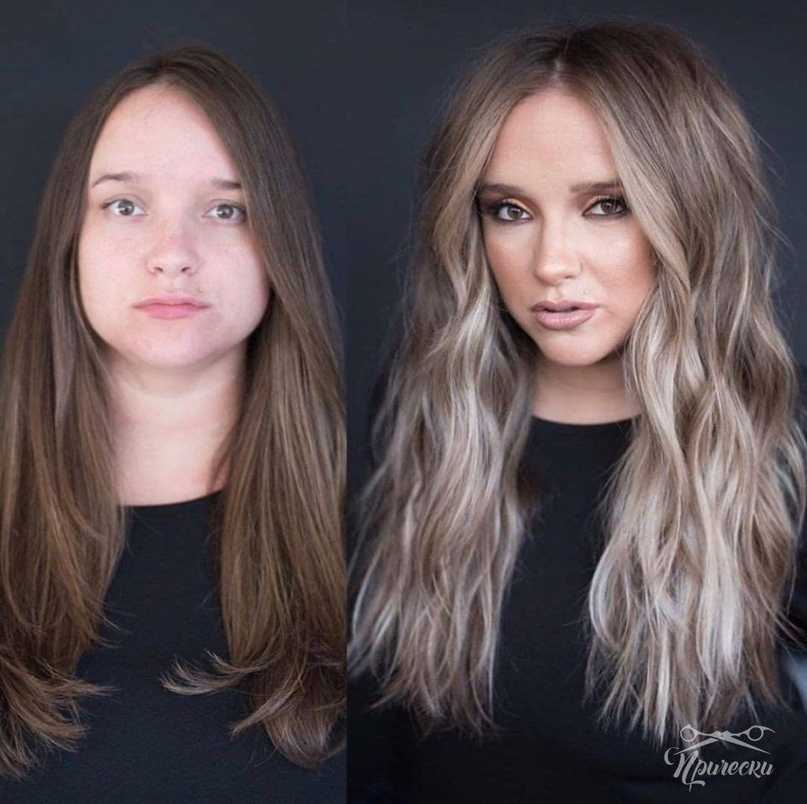 Перетащите всплывающее окно «Поток»
Перетащите всплывающее окно «Поток» Используйте палитру цветов + инструмент, чтобы добавить цвета, или используйте палитру цветов – инструмент, чтобы удалить цвета, чтобы они не менялись.
Используйте палитру цветов + инструмент, чтобы добавить цвета, или используйте палитру цветов – инструмент, чтобы удалить цвета, чтобы они не менялись.


 , HSL/цвет, цветокоррекция и калибровка
, HSL/цвет, цветокоррекция и калибровка Вы заметите, что в большинстве случаев вам нужно лишь немного отрегулировать ползунки, чтобы все выглядело правильно.
Вы заметите, что в большинстве случаев вам нужно лишь немного отрегулировать ползунки, чтобы все выглядело правильно.