Фотошоу как сделать: Учебник по созданию слайд-шоу из фотографий
Как из фото сделать видео в программе ФотоШОУ PRO
4.7
Оценок: 3
(Ваша: )
Если вам надоели статичные фотографии, можно создать красивое слайд-шоу с музыкой и 3D-анимацией. Таким образом вы «оживите» залежавшиеся снимки и сможете навести порядок в личном фото-архиве. Для этого вам нужна
простая программа для создания видео из фотографий «ФотоШОУ PRO». Это удобный софт, который позволит смонтировать качественный фотофильм своими руками. В этой инструкции подробно описан алгоритм работы с программой.
Шаг 1. Скачайте программу
Сначала вам нужно скачать программу для создания видео из фотографий, если вы еще этого не сделали. Дождитесь окончания загрузки установочного файла, а затем распакуйте его. Откроется специальный
Мастер Установки, который поможет вам установить все компоненты программы на компьютер. Запустите редактор и переходите к следующему шагу данной инструкции.
Запустите редактор и переходите к следующему шагу данной инструкции.
Шаг 2. Добавьте фотографии
Вернемся к вопросу о том, как из фотографий сделать видео. Добавьте в ваш проект яркие фотоснимки хорошего качества. Выберите папку с фотографиями на ПК. Как только вы найдете изображения, перетащите их в нижнюю рабочую
область при помощи мыши. Установите оптимальное расположение фотографий — по центру или растяните на весь экран.
Найдите на компьютере фотографии и загрузите их в проект
Шаг 3. Выберите заставки и титры
Заставки и пояснительные титры помогут зрителям полностью понять тематическую составляющую фотофильма. Вы можете их выбрать в соответствующих вкладках редактора. Воспользуйтесь готовыми шаблонами: выберите понравившийся макет и отредактируйте его в
соответствии с личными предпочтениями. Это можно сделать в меню
«Редактирование слайда». Тут настройте длительность слайда и укажите все необходимые настройки анимации.
Выберите заставку из коллекции
Шаг 4. Оформите проект переходами
Функция добавления переходов позволит
создать видео из фотографий максимально эффектным. Вкладка
«Переходы» оснащена коллекцией готовых шаблонов переходов, включающих стандартные, градиенты, двойные и 3D. Подберите те из них, которые максимально соответствуют теме вашего слайд-шоу из фотографий. После этого просто перетащите шаблоны в
ячейки между слайдами – они автоматически заменят прежние переходы.
Перейдите в каталог программы и дополните слайд-шоу переходами
Шаг 5. Используйте спецэффекты
Если вы хотите сделать ролик запоминающимся, то вам не следует забывать о спецэффектах. В разделе
«Эффекты» вы найдете множество зрелищных 3D-эффектов, которые позволят вашим фотографиям выглядеть удивительно. Выберите нужные шаблоны и нажатием мыши перетащите их на слайды с фото. Посмотрите эффекты в действии во встроенном плеере.
Дополните проект оригинальными спецэффектами — сделайте свое слайд-шоу ярким!
Возможности «оживления» слайдов не ограничиваются встроенными шаблонами из каталогов
«Эффектов» и
«Переходов». В «ФотоШОУ PRO» вы можете самостоятельно анимировать любой слайд. Для этого выберите любую добавленную на монтажный стол фотографию, а затем нажмите кнопку
«Редактировать слайд», чтобы перейти в свойства кадра.В появившемся окне дополните обозначенный кадр новыми слоями. Это могут быть небольшие подходящие по тематике слайда видеоролики, произвольная GIF-анимация, красивый клипарт из коллекции программы или вашего ПК, статичные и анимированные надписи,
любые другие фотографии с вашего компьютера. В меню
«Анимация» вы можете заставить каждый элемент «двигаться» с помощью ключевых кадров.Отличным украшением для слайд-шоу станут и
спецэффекты.Каждый из них можно настраивать: выбирать цвет, регулировать скорость движения и количество задействованных частиц, их направление и прочие параметры. Благодаря этой возможности каждый раз вы будете получать в конце своей работы уникальные и действительно
красиво оформленные слайды.
Шаг 6. Сохраните видеоролик
Заключительным этапом работы над роликом является его сохранение в предпочтительном для вас формате. Экспорт видео производится в разделе «Создать». Вам нужно сохранить изменения в проекте и выбрать один из способов конвертирования. К примеру, вы
можете записать слайд-шоу на DVD-диск или же сгенерировать ролик для YouTube. Выбор за вами!
Сохраните слайд-шоу в удобном вам формате
Теперь вы знаете, как из фото сделать видео, и можете применять полученные знания на практике. Скачайте программу «ФотоШОУ PRO» прямо сейчас и радуйте своих друзей красивыми видеороликами из фотографий. Слайд-шоу добавит частичку креатива в унылые
будни, а примитивный просмотр фотоснимков со свадьбы или дня рождения станет поистине увлекательным процессом!
Как сделать живые фотографии в программе ФотоШОУ PRO
5
Оценок: 1
(Ваша: )
Мечтаете эффектно оформить накопившиеся за долгие годы снимки? Для этого не понадобится ничего сверхъестественного – только сами изображения, ваша безграничная фантазия и удобная
программа для слайд-шоу.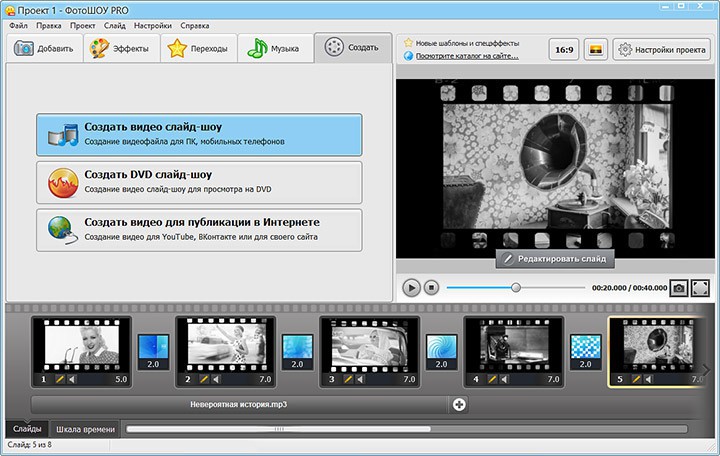 В этом обзоре мы расскажем вам об утилите «ФотоШОУ PRO», которая уже снискала любовь многочисленных пользователей благодаря своей простоте и наглядности. Также вы узнаете, как с помощью этой программы подготовить увлекательное
В этом обзоре мы расскажем вам об утилите «ФотоШОУ PRO», которая уже снискала любовь многочисленных пользователей благодаря своей простоте и наглядности. Также вы узнаете, как с помощью этой программы подготовить увлекательное
детское слайд-шоу с красивой анимацией порхающих бабочек.
Выбираем режим работы
«ФотоШОУ PRO» — это удобное приложение, предназначенное для создания зрелищных видео презентаций из снимков. Оно подскажет вам, как оживить фотографии всего за несколько минут.
Чтобы начать работу с данной утилитой необходимо выбрать один из двух представленных в ней режимов –
«Новый проект» или
«Слайд-шоу за 5 минут». Первый позволит вам начать создание ролика с нуля, а второй поможет подготовить клип на базе уже готовых тематических оформлений. В этой статье мы рассмотрим процесс реализации детского слайд-шоу при помощи второго режима.
Добавляем фото и музыку
Программа для создания фильма из фотографий «ФотоШОУ PRO» предоставляет вам отличную возможность выбрать нужное оформление сразу. Попробуем сегодня сделать ролик, посвященный ребенку – это может быть ваш собственный малыш либо малыш ваших знакомых.
Попробуем сегодня сделать ролик, посвященный ребенку – это может быть ваш собственный малыш либо малыш ваших знакомых.
Кликаем по соответствующему шаблону в каталоге и добавляем папку с детскими фотографиями.
Как только все изображения загружены в проект, вам будет предложено озвучить его музыкой. Подбираем самую веселую и динамичную детскую песенку и загружаем ее в редактор. Далее можно менять слайды с фото местами, кадрировать, копировать и даже удалять.
Яркая анимация слайдов: снег, облака, бабочки
Теперь посмотрим, как сделать живые фотографии в прямом смысле этого слова. Для этого нужно всего лишь зайти в настойки слайда и наложить эффекты. В одноименном разделе вы увидите множество вариантов эффектов – вам остается только выбрать самый
оригинальный.
Вы можете попробовать настроить эффекты своими руками. Рассмотрим алгоритм действий на примере — добавим анимацию с порхающими бабочками к забавному фото ребенка. Откройте редактор слайда и кликнете по кнопке
Откройте редактор слайда и кликнете по кнопке
«Эффекты слайда». Выберите подгруппу «Снег, листопад, облака» и перейдите во вкладку
«Другие». В меню «Выбор картинки» будет представлено сразу несколько вариаций анимированных бабочек. Просмотреть их можно во встроенном плеере, а применить – кликнув мышкой.
Настройки анимации легко поменять. Например, при желании бабочек можно сделать побольше или поменьше размером, указать примерное количество, а также замедлить скорость их порхания по слайду и изменить направление и тип движения. Таким образом, наши
бабочки могут быть разными – главное, чтобы они гармонично вписывались в общую концепцию фотографии.
Добавляем переходы и сохраняем ролик
Итак, мы добавили снимки, озвучили ролик музыкой и оживили картинку. Не хватает переходов – специальных анимированных вставок между фотографиями в слайд-шоу. Они помогут лаконично сменить один слайд другим и сделают просмотр зрелищным и увлекательным.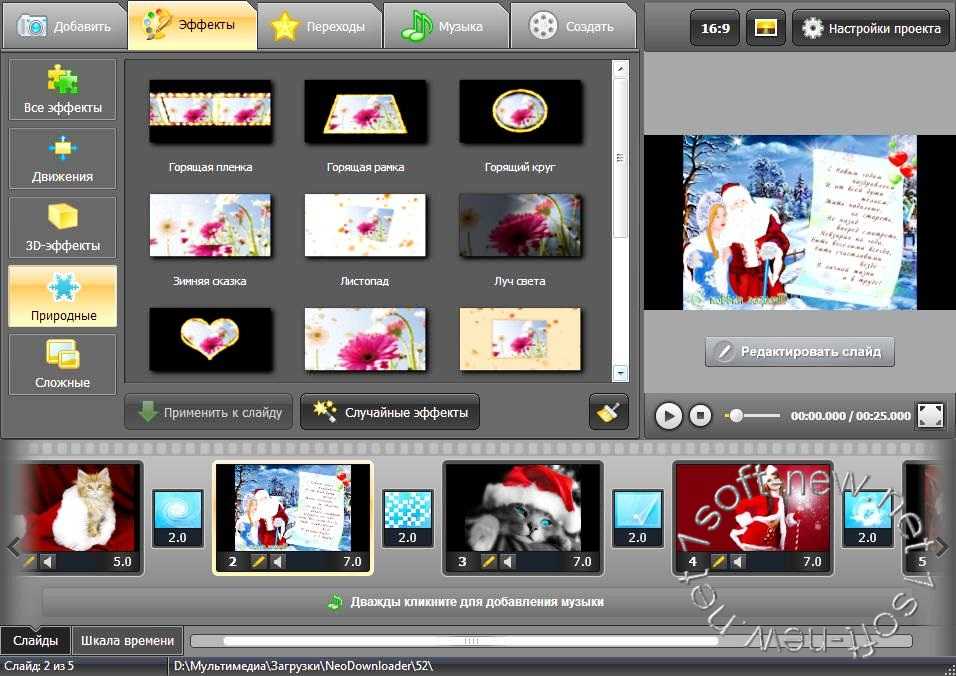
Найти уже готовые шаблоны переходов вы можете во встроенной коллекции. Для вашего удобства она разбита на тематические разделы, в которых представлены десятки стандартных, двойных, градиентных и 3D переходов. В зависимости от того, какой именно
вариант вас интересует, посмотрите его в действии на экране, а затем перетащите в ячейку между теми или иными слайдами.
Как только вы завершите создание слайд-шоу, у вас появится великолепная возможность сохранить его в нужном формате. Во вкладке
«Создать» вам будет предложено конвертировать презентацию в одно из популярных расширений, закачать в смартфон или опубликовать на YouTube, а также записать ролик на DVD. Сохранив изменения в проекте, вы сможете быстро преобразовать слайд-шоу.
При помощи программы «ФотоШОУ PRO» вы не только узнаете, как сделать живые фотографии, но и научитесь создавать фото ролики профессионального качества.
Создайте слайд-шоу из фотографий в PowerPoint
Недавно я создал слайд-шоу из фотографий (с помощью PowerPoint) скульптуры моего отца в натуральную величину в виде шахмат, которая размещена на Facebook (Давай, папа!).
Я обнаружил, что PowerPoint оказался удивительно мощным инструментом для создания слайд-шоу.
Как только я изучил основы, я смог создать свое следующее слайд-шоу менее чем за 1 минуту!
Ниже приведены то, чему я научился, а также несколько дополнительных уроков, таких как добавление музыки, создание пользовательского титульного слайда, сохранение слайд-шоу как видео на YouTube и многое другое.
Получите файлы шаблонов бесплатно и сэкономьте десятки часов, возясь с пользовательскими анимациями и создавая красивый титульный слайд. Я даже дам вам бесплатный музыкальный трек, который я заказал для этого слайд-шоу (у меня есть права, так что вы можете его использовать)!
Давайте начнем!
Видеоурок
Вот видео, которое показывает весь процесс:
И если вы хотите посмотреть опубликованную версию слайд-шоу, вы можете посмотреть его здесь:
youtube.com/embed/MVw8YuVdkTQ?feature=oembed» frameborder=»0″ allow=»accelerometer; autoplay; encrypted-media; gyroscope; picture-in-picture» allowfullscreen=»»>
Скульптуры принадлежат моему отцу Харди Джонсу, а фотографии скульптур в исходных файлах предоставлены моей хорошей подругой Эрин Бибо.
Скриншот и текстовый учебник
Скриншоты уроков представлены ниже и разделены на следующие разделы:
- Создание слайд-шоу менее чем за 1 минуту
- Создать собственный титульный слайд
- Добавить музыку
- Установить переходы между слайдами
- Улучшить качество изображения
- Масштабировать изображения до края слайдов
- Добавить панорамирование и масштабирование эффекта «Кен Бернс»
- Создать титры прокрутки
- Сохранить слайд-шоу PowerPoint как видео, которое можно загрузить на YouTube
Чтобы просмотреть этот раздел в виде видео на YouTube, нажмите здесь.
0.
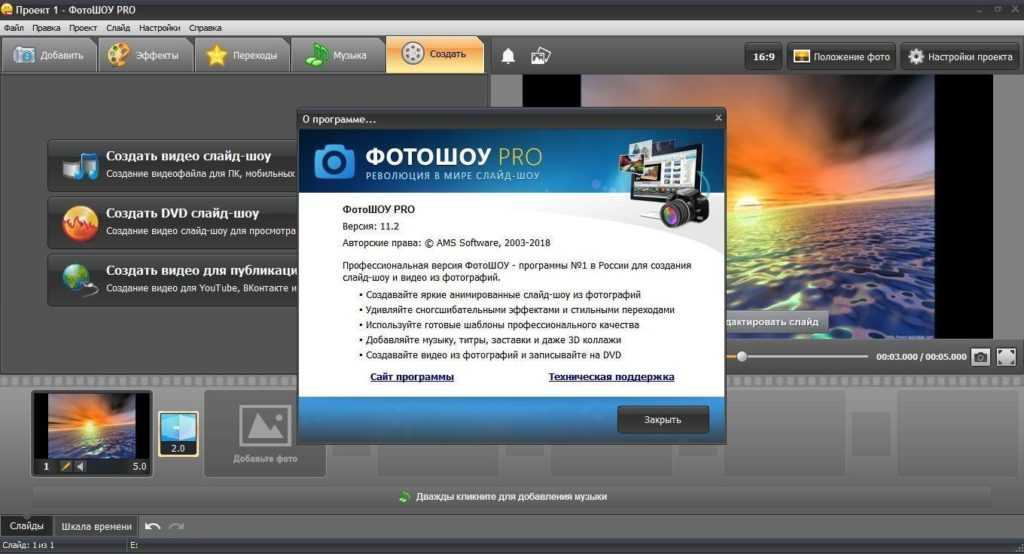 Начните с новой презентации, открытой в MS Powerpoint.
Начните с новой презентации, открытой в MS Powerpoint.
Примечание. Я работаю в PowerPoint 2016, но шаги аналогичны для 2013 и 2011.
1. Вставьте фотоальбом в презентацию
Перейдите к «Вставка» → «Фотоальбом» → «Новый фотоальбом».
Нажмите «Файловый диск».
Выберите фотографии с вашего компьютера
Примечание. Вы можете нажать несколько фотографий, удерживая нажатой клавишу Ctrl, чтобы выбрать их по отдельности. ваше слайд-шоу
Далее вы хотите добавить переходы в свой новый фотоальбом.
Щелкните первый слайд, затем, удерживая клавишу Shift, щелкните последний слайд, чтобы выбрать весь диапазон слайдов.
Перейдите в «Переходы» → нажмите на стрелку, чтобы открыть дополнительные варианты.
Нажмите «Случайно».
3. Установите слайды для автоматического перехода
На вкладке «Переходы» установите флажок «Переход слайда» «После».
Установите его на 2 секунды (или как хотите).
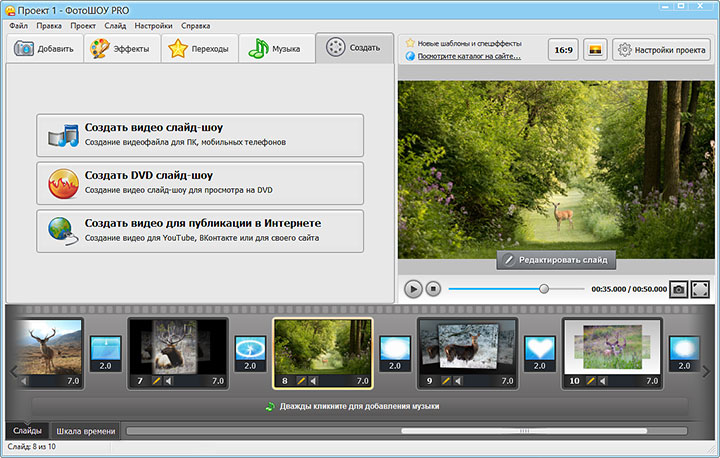
4. Настройте непрерывный цикл слайд-шоу
Перейдите в «Слайд-шоу» → «Настройка показа».
Включите «Цикл непрерывно до ‘Esc’», затем нажмите «ОК».
5. Готово! Бум! Сделано менее чем за 1 минуту!
Вы создали слайд-шоу из фотографий в PowerPoint менее чем за 1 минуту!
Вы можете предварительно просмотреть слайд-шоу с помощью кнопки предварительного просмотра.
Приведенный выше урок показывает, как легко создать слайд-шоу из фотографий в PowerPoint менее чем за минуту.
Но если вы хотите перейти на следующий уровень, вам следует продолжить чтение ниже.
Совет для продвинутых пользователей 1: Создайте собственный титульный слайд
Титульный слайд по умолчанию для слайд-шоу в PowerPoint представляет собой просто черный слайд с текстовым полем.
Хромой!
Я бы предпочел удалить его, чем использовать представление по умолчанию.
Или еще лучше, почему бы не использовать изображение из слайд-шоу с наложением текста? Вот что я покажу вам, как это сделать ниже!
Чтобы посмотреть эту часть урока в виде видео на YouTube, нажмите здесь.
[fve start=180]https://youtu.be/1B2Ix6ulrPg[/fve]
0. Начните с ранее созданного слайд-шоу.
1. Скопируйте и вставьте слайд шаблона
Примечание: Вы можете скачать наш бесплатный шаблон здесь
Щелкните слайд и используйте Ctrl + C для копирования.
Затем перейдите к собственному слайд-шоу, щелкните место, куда вы хотите его вставить, и нажмите Ctrl + V.
2. Нажмите на новый слайд, чтобы выбрать его и настроить.
Вы можете изменить текст по своему усмотрению.
Вы также можете изменить изображение, щелкнув изображение правой кнопкой мыши → «Изменить изображение».
Нажмите «Работать в автономном режиме».
Затем выберите фотографию и нажмите «Открыть».
Нажмите на значок глаза рядом с «текстом» на панели «Выбор», чтобы скрыть текст.
Нажмите на поле, чтобы выбрать его → щелкните правой кнопкой мыши → «Формат формы».
Отрегулируйте прозрачность в зависимости от того, насколько ярким или темным является фоновое изображение.
Нажмите на значок глаза для «текста» еще раз, чтобы отобразить текст и увидеть эффект.
Расширенный совет 2. Добавьте музыку
Чтобы посмотреть эту часть урока в виде видео на YouTube, нажмите здесь.
0. Начните со слайд-шоу, созданного в MS Powerpoint.
1. Вставьте музыку
Перейдите в «Вставить» → «Аудио» → «Аудио на моем ПК».
Выберите музыкальный файл и нажмите «Вставить».
2. Настройте параметры воспроизведения
Перейдите в «Воспроизведение» → выберите «Автоматически» для «Старт», чтобы музыка играла сама по себе.
Установите флажок «Воспроизвести на слайдах».
Чтобы скрыть значок звука на слайде во время показа, щелкните его, чтобы выбрать, затем перейдите в «Воспроизведение» → «Скрыть во время показа».
Вы можете зацикливать музыку, если хотите, установив флажок «Зацикливать до остановки».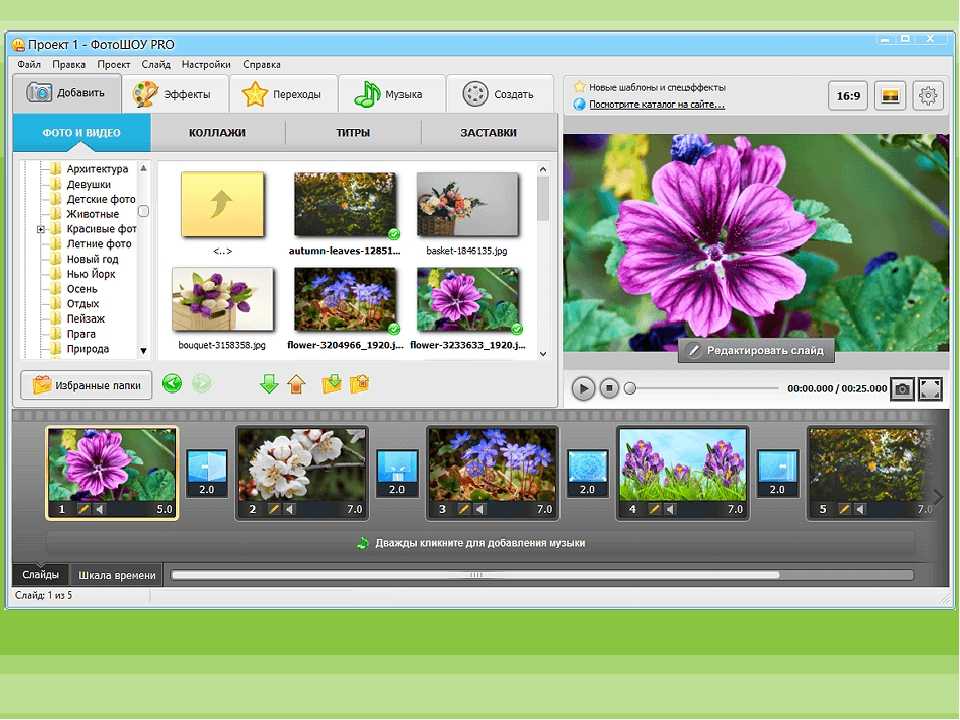 Это необязательно.
Это необязательно.
3. Просмотрите, как это звучит, нажав кнопку предварительного просмотра.
Расширенный совет 3: переходы
Чтобы просмотреть часть руководства в виде видео на YouTube, нажмите здесь.
0. Начните с слайд-шоу, созданного в MS Powerpoint.
1. Выберите слайд, чтобы управлять переходом к нему (со слайда перед ним).
Перейдите в раздел «Переходы» → щелкните стрелку, чтобы открыть дополнительные варианты.
Нажмите на стиль перехода, который вы хотите (при этом вы также можете просмотреть их, чтобы вы могли увидеть, как они выглядят).
Расширенный совет 4: Качество изображения
Чтобы просмотреть эту часть руководства в виде видео на YouTube, нажмите здесь.
0. Начните с слайд-шоу, созданного в MS Powerpoint.
1. Отключите сжатие изображений
Перейдите в «Файл» → «Параметры».
Затем перейдите на вкладку «Дополнительно» и установите флажок «Не сжимать изображения в файле». (Непосредственно под ним оставьте для параметра «Разрешение по умолчанию» значение «Высокое качество», чтобы получить хорошее качество.) Отключение сжатия изображения очень помогает при переходах между масштабами фотографий и при увеличении фотографий, чтобы они не выглядели пикселизированными.
(Непосредственно под ним оставьте для параметра «Разрешение по умолчанию» значение «Высокое качество», чтобы получить хорошее качество.) Отключение сжатия изображения очень помогает при переходах между масштабами фотографий и при увеличении фотографий, чтобы они не выглядели пикселизированными.
Расширенный совет 5. Масштабирование изображений
Чтобы просмотреть эту часть руководства в виде видео на YouTube, щелкните здесь.
0. Начните со слайд-шоу, созданного в MS Powerpoint.
Масштабирование фотографий позволит избавиться от пустых мест по бокам, как на фото ниже.
1. Увеличьте размер изображения, чтобы заполнить рабочую область
Перетащите изображение влево (удерживая нажатой левую кнопку мыши) и выровняйте его левую сторону по краю.
Примечание. Вы можете немного уменьшить масштаб, чтобы упростить следующий шаг.
Удерживая нажатой клавишу Shift, перетащите нижний правый угол, чтобы изменить его размер, пока он полностью не закроет пустое место справа. (Удерживание клавиши Shift сохраняет пропорции изображения при изменении его размера.)
(Удерживание клавиши Shift сохраняет пропорции изображения при изменении его размера.)
Нажмите на изображение и немного перетащите его вверх, чтобы расположить в нужном вам месте.
Примечание. Мне нравится использовать миниатюры на левой панели, чтобы увидеть, как выглядит позиционирование.
Если вы перфекционист, вы также можете обрезать нависающую часть изображения, если хотите, выбрав «Формат» → «Обрезать». Хотя на самом деле это не обязательно.
2. Рассмотрите возможность добавления нескольких фотографий для портретных изображений
Описанный выше метод масштабирования изображения лучше всего подходит для пейзажных изображений. Если у вас есть портретное изображение, вы можете попробовать использовать 2 или более изображений вместо того, чтобы скрыть пустые места.
Расширенный совет 6. Добавьте эффект панорамирования «Кен Бернс»
Чтобы просмотреть эту часть руководства в виде видео на YouTube, нажмите здесь.
Эффект «Кен Бернс» добавляет движения фотографиям в слайд-шоу. Это эффект слайда, в отличие от перехода. В этом примере слайд сначала увеличивается, а затем уменьшается.
0. Начните с слайд-шоу, созданного в MS Powerpoint.
1. Создайте эффект «увеличения/уменьшения» и траектории движения для изображения
Перейдите в раздел «Анимация» → «Панель анимации».
На панели анимации необходимо настроить две вещи: анимацию увеличения-уменьшения и траекторию движения. Затем вы запускаете их одновременно, чтобы они оба двигались и росли. (См. видео, связанное в примечаниях к шоу, о том, как это сделать подробно, так как это требует некоторой настройки.)
На самом деле изображение должно быть намного больше, чем видимая область.
Чтобы сравнить размер изображения с видимой областью, перейдите на панель выбора и щелкните значок глаза для изображения. Это скрывает.
Теперь вы можете видеть видимую область, которая по сравнению с ней довольно мала.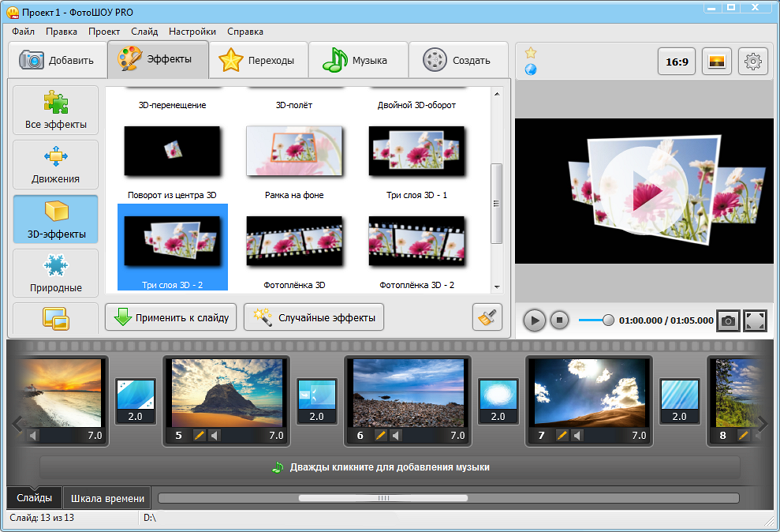
Чтобы посмотреть эту часть руководства в виде видео на YouTube, нажмите здесь.
0. Начните со слайд-шоу, созданного в MS Powerpoint.
Прокручиваемые титры — это титры, которые вы указываете в конце видео, автоматически прокручиваясь вверх.
1. Добавьте цвет фона и текстовое поле
Нарисуйте черный прямоугольник (или любого другого цвета по вашему желанию), используя «Вставка»->«Форма»->«Прямоугольник»
Создайте текстовое поле контрастного цвета и вставьте свои кредиты, используя «Вставка» -> «Форма» -> «Текстовое поле»
Переместите текстовое поле под весь слайд
3. Добавьте анимацию движения линии в текстовое поле
Примечание. Powerpoint на самом деле имеет собственную функцию для настройки кредитов, но имеет тенденцию останавливаться посередине, если кредиты длинные. Так что более надежно просто использовать путь движения линии, описанный ниже.
Щелкните текстовое поле, чтобы выбрать его. Затем перейдите в «Анимации» → нажмите на стрелку, чтобы расширить выбор анимаций.
Затем перейдите в «Анимации» → нажмите на стрелку, чтобы расширить выбор анимаций.
Выберите «Линии» в разделе «Пути движения».
3. Настройте параметры анимации
Линия будет выглядеть как небольшая вертикальная линия с зеленой точкой (там, где она начинается) и красной точкой (там, где она заканчивается).
Вы хотите, чтобы он перемещался за пределы экрана (прокручивая вверх), поэтому щелкните красную точку и перетащите ее вверх над слайдом.
Установите продолжительность, выбрав «Анимация» → «Продолжительность». Продолжительность будет зависеть от того, как долго ваши кредиты.
Удалите «плавный старт» и «плавный конец», выбрав «Анимация» → «Панель анимации».
На панели анимации щелкните стрелку текстового поля → «Параметры эффекта».
Установите «Плавный пуск» и «Плавный конец» на 0 секунд. Нажмите «ОК».
Расширенный совет 8: Сохранить слайд-шоу как видео
Чтобы просмотреть эту часть руководства в виде видео на YouTube, щелкните здесь.
Одной из скрытых функций PowerPoint является то, что вы можете сохранить его как видео. В моем случае я хотел сохранить его как видео и загрузить на YouTube. Но вы также можете использовать его и для других целей.
0. Начните с слайд-шоу, созданного в MS Powerpoint.
1. Сохраните слайд-шоу Powerpoint как видео
Выберите «Файл» → «Сохранить как» → «Обзор».
В разделе «Сохранить как тип» измените значение по умолчанию «Презентация PowerPoint» на «Видео MPEG-4». (MP4 — это видеоформат, совместимый с Youtube.) Нажмите «Сохранить».
Вы можете отслеживать прогресс преобразования видео внизу. Обычно это занимает несколько минут, но может занять и больше времени в зависимости от длины вашего видео и скорости вашего компьютера.
Когда ваше видео будет готово, вернитесь в папку, в которой вы его сохранили.
Бонусные шаблоны и файлы
Если вы зашли так далеко, вы рок-звезда и заслуживаете чего-то особенного.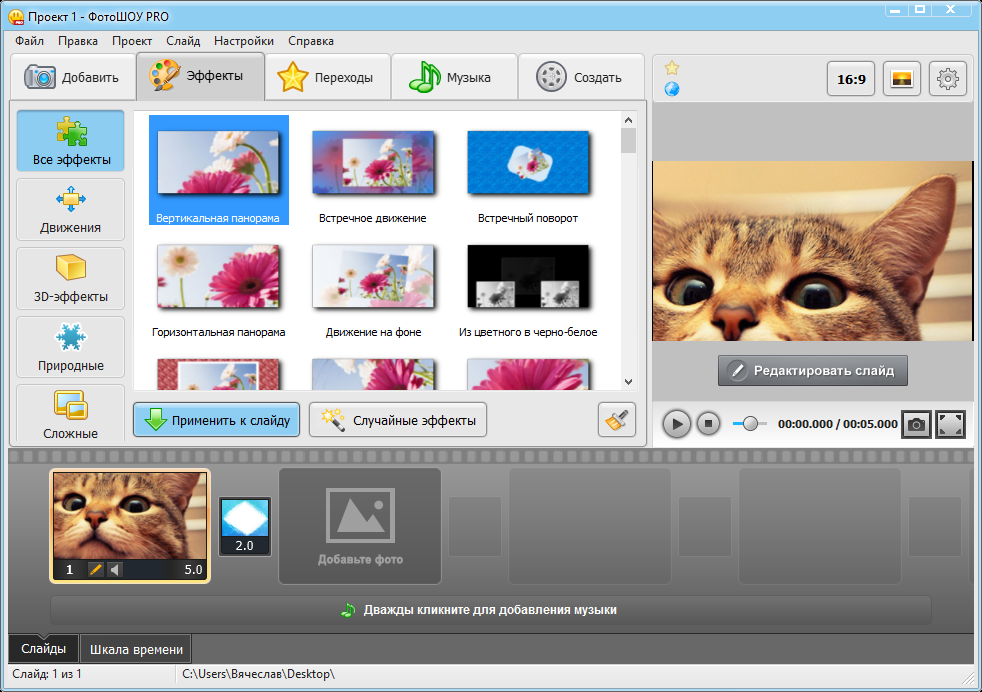 🙂
🙂
Напоминаем, что вы можете скачать исходные файлы из этого видео здесь, включая стоковую музыкальную дорожку, шаблоны титульных слайдов и исходные файлы.
Как сделать слайд-шоу из фотографий в PowerPoint
сделать слайд-шоу из фотографий
советы по мощности
21 мая 2021 г.
PowerPoint — мощный инструмент для презентаций, а также для слайд-шоу фотографий. Думайте об этом как о живых фоторамках в Гарри Поттере. Действительно, они использовали PowerPoint в качестве программного обеспечения для этой мистической движущейся рамки.
Из этого туториала вы узнаете, как сделать слайд-шоу из фотографий.
Перейдите на ленту инструментов и нажмите Вставить . Из вариантов в разделе «Вставка» выберите «Фотоальбом». После нажатия всплывающее окно отображает все настройки для настройки вашего фотоальбома.
Чтобы вставить наши картинки, нажмите кнопку в левом верхнем углу с надписью Файл/Диск . Выберите фотографии, которые вы хотите использовать с вашего компьютера.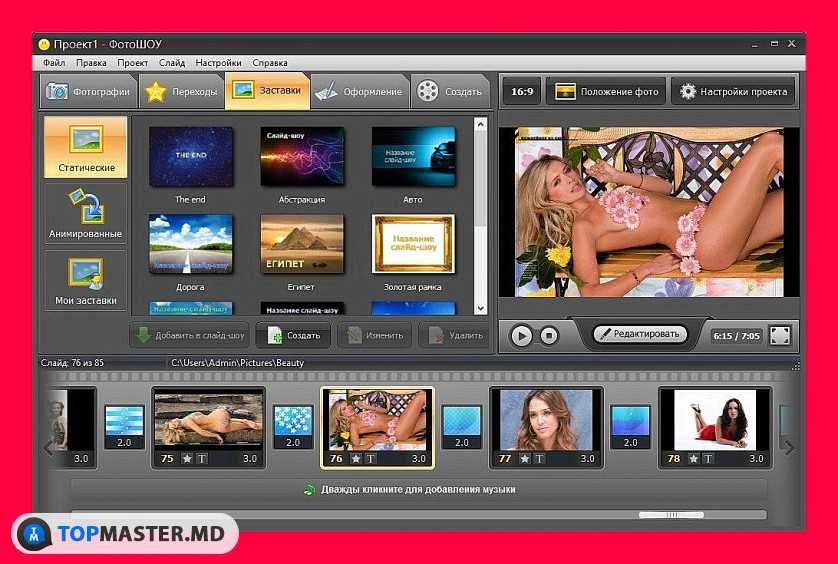 После выбора все фотографии будут отображаться в этом поле с надписью «Изображения в альбоме».
После выбора все фотографии будут отображаться в этом поле с надписью «Изображения в альбоме».
Все картинки пронумерованы в соответствии с порядком презентации. Перед ними также расположены поля, которые вы можете выбрать для настройки с помощью определенных параметров, таких как перемещение вверх или вниз, вращение изображения и изменение его яркости и насыщенности.
Например, я хочу переместить изображение номер два на первый слайд. Я ставлю галочку и нажимаю кнопку вверх. Если я хочу повернуть изображение, я могу легко использовать эти кнопки поворота сбоку, и если я хочу изменить яркость, у меня также есть некоторые инструменты для этого.
В разделе Макет альбома есть три инструмента, которые можно использовать для настройки слайдов и изображений. Он имеет эту опцию Picture Layout , позволяющую нам размещать более одного изображения на слайде по своему усмотрению.
Например, если я хочу, чтобы на каждом слайде было два изображения, я нажимаю эту кнопку рядом с «Макет изображения», что дает нам раскрывающийся список вариантов. Оттуда выберите тот, который говорит две фотографии, и он автоматически расположит альбом так, чтобы на каждом слайде было две фотографии.
Оттуда выберите тот, который говорит две фотографии, и он автоматически расположит альбом так, чтобы на каждом слайде было две фотографии.
В разделе «Изображение» в разделе «Макет» можно изменить форму кадра . Нажав на маленькую кнопку в форме буквы V, вы увидите раскрывающийся список параметров рамки, которые вы можете выбрать для изменения формы ваших изображений. Для этой презентации я выбрал прямоугольник со скругленными углами.
У нас также есть возможность выбрать тему для наших слайдов. После нажатия откроется окно с папкой со всеми темами, которые мы можем использовать. Для простоты мы будем использовать значение по умолчанию.
Для нашей финальной презентации я хотел, чтобы наши слайды имели только одно изображение на каждом слайде, поэтому я вернулся к Макет изображения и выбрал 1 Изображение . Теперь, когда он вернулся к этому формату, дайте каждому изображению подпись ниже.
Перейти к Параметры изображения и нажмите на поле с надписью Подписи под всеми изображениями .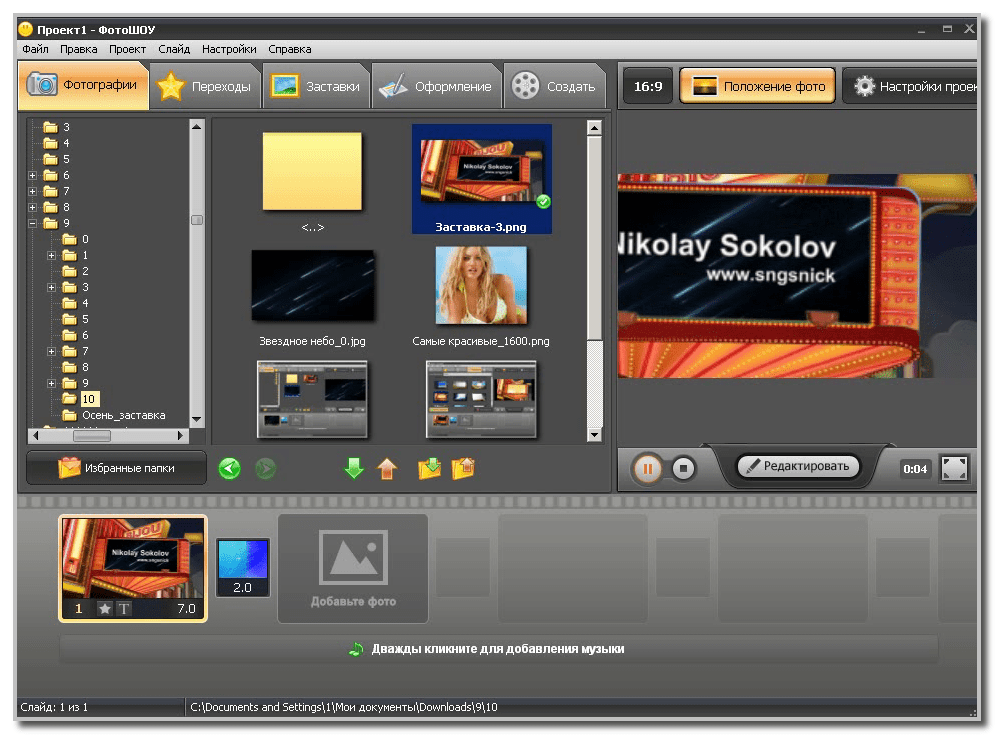 Изображения будут подписаны с их именами изображений по умолчанию, но вы можете редактировать их после создания фотоальбома.
Изображения будут подписаны с их именами изображений по умолчанию, но вы можете редактировать их после создания фотоальбома.
Другие параметры в этом окне включают Вставить текст, с кнопкой с надписью Новое текстовое поле . Он добавляет текстовое поле с полем, которое вы можете проверить, чтобы перемещаться вверх и вниз по порядку слайдов и другим настройкам.
У нас также есть коробка с надписью All Pictures Black and White , который, как следует из названия, сделает все изображения черно-белыми.
Теперь, когда я настроил свой фотоальбом, давайте нажмем «Создать» и вуаля!
Во-первых, нас приветствует наш начальный слайд, который по умолчанию имеет заголовок «Фотоальбом» и подзаголовок, цитирующий автора, которым по умолчанию является имя вашего компьютера.
Мы можем легко изменить это, щелкнув текстовое поле и введя заголовок и имя по вашему выбору.
Текстовое поле, отображающее их имена по умолчанию, находится под каждым изображением для слайдов изображений. Вы также можете легко изменить их, щелкнув текстовое поле и отредактировав имя по своему вкусу.
Вы также можете легко изменить их, щелкнув текстовое поле и отредактировав имя по своему вкусу.
Если вас не устраивает формат ваших слайдов, вы можете вернуться на вкладку Вставить и щелкнуть Фотоальбом, , где вы можете выбрать кнопку Редактировать фотоальбом , чтобы снова открыть всплывающее окно и скорректируйте свою презентацию. Если вы удовлетворены, нажмите 9Обновление 0445, , и все готово.
Теперь, когда у вас есть основы фотоальбома, вы можете добавить анимацию, переходы и другие косметические элементы, чтобы сделать вашу презентацию потрясающей.
Я сделал этот фотоальбом максимально простым, чтобы показать вам основы. Теперь пришло время проверить, как выглядит наш фотоальбом в виде слайд-шоу.
Вот как будет выглядеть презентация, если мы выберем два изображения на одном слайде в разделе «Макет изображения».
Для получения более впечатляющих советов по использованию PowerPoint следите за нами на YouTube или читайте в статьях «Как использовать образец слайдов» и «Как добавить всплывающий текст в свои презентации».

 Каждый из них можно настраивать: выбирать цвет, регулировать скорость движения и количество задействованных частиц, их направление и прочие параметры. Благодаря этой возможности каждый раз вы будете получать в конце своей работы уникальные и действительно
Каждый из них можно настраивать: выбирать цвет, регулировать скорость движения и количество задействованных частиц, их направление и прочие параметры. Благодаря этой возможности каждый раз вы будете получать в конце своей работы уникальные и действительно