Фотошоп онлайн как убрать лишнее с фотографии: Удалить нежелательный объект с фото онлайн бесплатно
Удалить нежелательный объект с фото онлайн бесплатно
Нажмите и удерживайте, чтобы сохранить изображение.
{{ modalMsg }}
{{ somethingOk }}
Кисть
Размер кисти{{brushSize}}px
Прямоугольник
Лассо
Eraser
Размер кисти{{brushSize}}px
Стереть
{{ Number(zoomLevel*100).toFixed(0) }}%
Стереть
Добавить файлы
Скачать
Перетащите изображение куда угодно(1 файл за раз)
Легко, быстро и точно удаляйте лишние объекты совершенно бесплатно
Загрузить изображение
Или скинь картинку
Скачать для ПК
Скачать приложение
Пакет 100 изображений
Как удалить лишние объекты с помощью PicWish
Загрузить
Добавьте изображения и нажмите кнопку «загрузить»
Выбрать
Выберите область на картинке, которую хотите удалить
Удалить
Ненужные объекты будут удалены автоматически всего за пару секунд
Удалить лишних прохожих за 3 секунды
С помощью нашего замечательного инструмента, вы можете одним кликом удалить прохожих или туристов, случайно попавших в кадр, и получить отличный снимок незабываемого момента, который будет принадлежать только вам. С помощью умного ИИ вы с легкостью получите фото, на котором нет ничего лишнего.
С помощью умного ИИ вы с легкостью получите фото, на котором нет ничего лишнего.
Удалить водяной знак, метку времени, логотипы и прочее
Умный инструмент удаления объектов умеет очень точно определять лишние предметы. Если вам нужно удалить что-то с фотографии, это можно сделать всего за пару простых шагов.
Удалить с фото лишние объекты, такие как мусорные баки, здания и линии электропередач
У вас получился почти отличный снимок, но на фоне оказался мусорный бак? Если переснять уже не получится, просто выберите объект, и приложение PickWish удалит его легко и незаметно, оставив в центре внимания только то, что вам нужно.
Готовы удалить объект со снимка?
Начать
Блог | Больше, чем просто удаление водяного знака
Как легко удалить лишние объекты с фотографий в 2021 году
На фото слишком много элементов? Читайте далее, чтобы узнать, как удалить ненужные объекты со снимков.

Как удалить мусор с ваших фотографий
У вас получился почти отличный снимок, но на фоне оказался мусорный бак? Не переживайте, его можно легко вырезать с вашей фотографии.
Полная инструкция по удалению водяного знака с изображения
Водяные знаки на картинках всегда так раздражают. Всего за несколько кликов вы можете удалить их, не испортив картинку.
Читать больше публикаций
Вас интересует наш API для удаления фона?
Автоматическая обработка множественных изображений. С помощью PicWish API работа пойдёт быстрее. Всего несколько строк кода — и эта технология появится в вашем приложении.
Узнать подробнее
Загрузите ПРИЛОЖЕНИЕ, чтобы разблокировать дополнительные функции
- Умное удаление водяных знаков
- Массовое удаление водяных знаков (ПК)
- Удалить водяной знак из видео (ПК)
- Массовое добавление водяных знаков (ПК)
- дополнительные функции
- Эффективный вырез
- Сделать фотографии на документы
- Умное удаление водяных знаков
- Улучшение фото
- Различные шаблоны
Мобильная версия
Фотошоп убрать лишнее с фотографии онлайн.
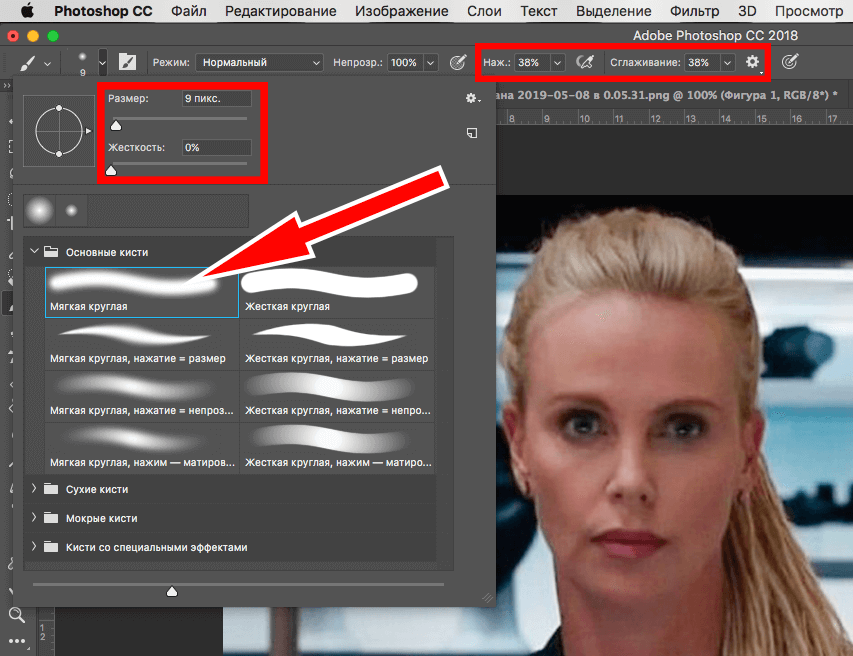 Как убрать лишнее с фотографии в фотошопе
Как убрать лишнее с фотографии в фотошопе
Убираем ненужные объекты на фотографиях. Сегодня мы поговорим о том, как убрать ненужный объект на фотографии с помощью фотошопа- онлайн ЭДИТОР . Например вот так. На первом фото попала ненужная пустая корзинка. На втором я ее убрала.
Читать далее…
Долгое время мы пользовались замечательным сайтом Webinpaint , в котором такие объекты убирались легко и быстро, в три клика. По этому сайту у меня был урок, поставленный в 2010 году, который . Урок за это время разошелся очень далеко, и многие им пользовались. Но сейчас САЙТ СДЕЛАЛИ ПЛАТНЫМ, и мне приходит очень много вопросов и просьб найти что то подобное.
Увы, все в нашем мире дорожает, и все подобные сайты теперь платные. Поэтому, всем, кто не умеет пользоваться фотошопом, я покажу как как убрать ненужный объект на фотографии с помощью фотошопа- онлайн онлайн Pixlr, по простому называемый ЭДИТОР
Если требуется убрать просто объект на цветном фоне, то сделать это можно с помощью инструмента КИСТЬ.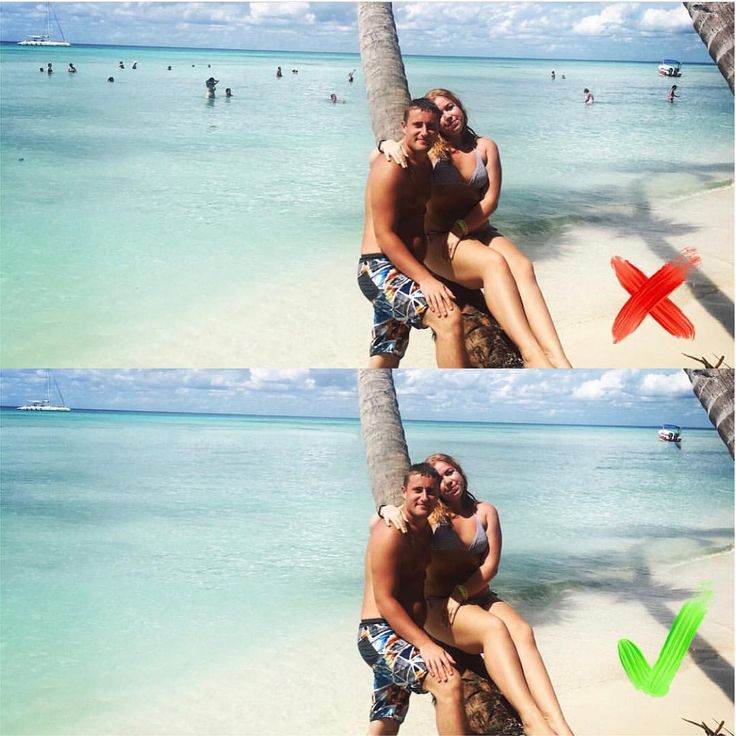 Например, берем вот такую картинку. И уберем на ней месяц.
Например, берем вот такую картинку. И уберем на ней месяц.
Так как здесь объект на однородном, синем фоне, то берем инструмент КИСТЬ.
И подбираем цвет для закрашивания ненужного объекта.
1- открываем выбор цвета.
2.- Щелкаем кистью в том месте, какой цвет нам нужен для закрашивания объекта. ЦВЕТ ПРОГРАММА ПОДБЕРЕТ САМА.
3.- Подтверждаем выбор цвета.
Теперь выбираем размер кисти и закрашиваем ею объект. В окошечке выбора цвета горит тот, что нам нужен.
Теперь просто закрашиваем ненужный объект. Вот и все.
ВНИМАНИЕ. Это самый простой вариант убирания объекта, так как здесь нужен ОДИН цвет. Если же ненужный объект расположен на нескольких цветах, то вам нужно каждый раз ПОДБИРАТЬ ЦВЕТ. Хотя это и несложно, так как он подбирается автоматически. Но довольно нудно.
Но если ненужный нам объект расположен на траве, песке, фоне леса, и прочее, то простым подбором цвета тут ничего не сделаешь. Тогда начинаем использовать инструмент ШТАМП.
Берем картинку с предыдущего урока. И убираем так же елочку на переднем плане.
Заходим на сайт в Эдитор Pixlr.com.
, и загружаем картинку.
ВНИМАНИЕ. Если будете вставлять картинку из интернета, то вставив ее адрес, появится табличка загрузки. Просто дождитесь когда картинка загрузится, то табличка уберется сама.
Выбираем инструмент ШТАМП, его размер и форму.
Приступаем к работе. Берем инструмент Штамп и, зажав клавишу Ctrl, выбираем источник клонирования, просто по нему щелкнув (он должен находиться рядом с убираемым объектом; это по сути то чем мы будем зарисовывать этот объект):
ВНИМАНИЕ! Обратите внимание, что точка копирования перемещается вместе с инструментом штамп, то есть вам периодически, при несовпадении рисунка необходимо задавать новую точку копирования при помощи клавиши Ctrl.
На нашем примере — верхушка елочки находится на фоне рыжих елочек. Задав точку копирования, я закрасила верхушку рыжим. Дальше пошла желтая трава, и я вновь задаю точку копирования, зажав клавишу Ctrl, выбираю источник клонирования — ТРАВУ.
И перехожу к нижней части, где есть зеленая трава, и так же задаю точку копирования, зажав клавишу Ctrl, выбираю источник клонирования — ЗЕЛЕНУЮ ТРАВУ
И убираю самую нижнюю часть елочки. Вот и все.
Поверьте, делается это гораздо быстрее, чем я описываю. Зажимаете клавишу Ctrl, щелкаете, закрашиваете нужную часть, снова щелкаете клавишей Ctrl, и снова закрашиваете. Все довольно быстро.
Восстанавливаем утерянную текстуру. Как вы могли заметить, при зарисовывании елочки, внизу, у меня немного нарушилась травы, поэтому предлагаю восстановить ее также с помощью инструмента Штамп. Выберите источник клонирования с хорошей текстурой и, используя кисть штампа большого размера, лучше квадратную, зарисуйте место с нарушенной текстурой.
Если все нас устроило, то сохраняем наше фото. Жмем ФАЙЛ- СОХРАНИТЬ, или жмем на крестик в правом углу. Пишем название нашего картинки, выбираем формат и нажимаем на «Да»
Это то, что у нас получилось, с уже подправленной немного текстурой.
Вот так довольно быстро, вы сможете убрать все ненужные объекты со своих фотографий. Не бойтесь что то испортить, вы всегда можете отменить свои действия, или закрасить по новой. Пробуйте смелее, и у вас все получится!
Например вот так. На первом фото попала ненужная пустая корзинка. На втором я ее убрала.
Долгое время мы пользовались замечательным сайтом Webinpaint , в котором такие объекты убирались легко и быстро, в три клика. По этому сайту у меня был урок, поставленный в 2010 году, который . Урок за это время разошелся очень далеко, и многие им пользовались. Но сейчас САЙТ СДЕЛАЛИ ПЛАТНЫМ, и мне приходит очень много вопросов и просьб найти что то подобное.
Увы, все в нашем мире дорожает, и все подобные сайты теперь платные. Поэтому, всем, кто не умеет пользоваться фотошопом, я покажу как как убрать ненужный объект на фотографии с помощью фотошопа- онлайн онлайн Pixlr, по простому называемый ЭДИТОР
Если требуется убрать просто объект на цветном фоне, то сделать это можно с помощью инструмента КИСТЬ. Например, берем вот такую картинку. И уберем на ней месяц.
Например, берем вот такую картинку. И уберем на ней месяц.
Так как здесь объект на однородном, синем фоне, то берем инструмент КИСТЬ.
И подбираем цвет для закрашивания ненужного объекта.
1- открываем выбор цвета.
2.- Щелкаем кистью в том месте, какой цвет нам нужен для закрашивания объекта. ЦВЕТ ПРОГРАММА ПОДБЕРЕТ САМА.
3.- Подтверждаем выбор цвета.
Теперь выбираем размер кисти и закрашиваем ею объект. В окошечке выбора цвета горит тот, что нам нужен.
Теперь просто закрашиваем ненужный объект. Вот и все.
ВНИМАНИЕ. Это самый простой вариант убирания объекта, так как здесь нужен ОДИН цвет. Если же ненужный объект расположен на нескольких цветах, то вам нужно каждый раз ПОДБИРАТЬ ЦВЕТ. Хотя это и несложно, так как он подбирается автоматически. Но довольно нудно.
Но если ненужный нам объект расположен на траве, песке, фоне леса, и прочее, то простым подбором цвета тут ничего не сделаешь. Тогда начинаем использовать инструмент ШТАМП.
Берем картинку с предыдущего урока. И убираем так же елочку на переднем плане.
Заходим на сайт в Эдитор Pixlr.com.
, и загружаем картинку.
ВНИМАНИЕ. Если будете вставлять картинку из интернета, то вставив ее адрес, появится табличка загрузки. Просто дождитесь когда картинка загрузится, то табличка уберется сама.
Выбираем инструмент ШТАМП, его размер и форму.
Приступаем к работе. Берем инструмент Штамп и, зажав клавишу Ctrl, выбираем источник клонирования, просто по нему щелкнув (он должен находиться рядом с убираемым объектом; это по сути то чем мы будем зарисовывать этот объект):
ВНИМАНИЕ! Обратите внимание, что точка копирования перемещается вместе с инструментом штамп, то есть вам периодически, при несовпадении рисунка необходимо задавать новую точку копирования при помощи клавиши Ctrl.
На нашем примере — верхушка елочки находится на фоне рыжих елочек. Задав точку копирования, я закрасила верхушку рыжим. Дальше пошла желтая трава, и я вновь задаю точку копирования, зажав клавишу Ctrl, выбираю источник клонирования — ТРАВУ.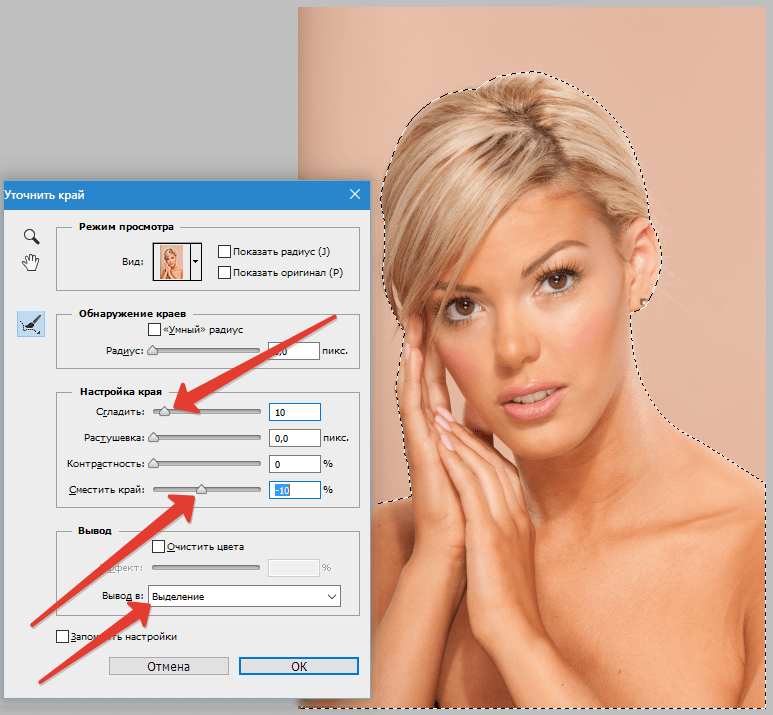
И перехожу к нижней части, где есть зеленая трава, и так же задаю точку копирования, зажав клавишу Ctrl, выбираю источник клонирования — ЗЕЛЕНУЮ ТРАВУ
И убираю самую нижнюю часть елочки. Вот и все.
Поверьте, делается это гораздо быстрее, чем я описываю. Зажимаете клавишу Ctrl, щелкаете, закрашиваете нужную часть, снова щелкаете клавишей Ctrl, и снова закрашиваете. Все довольно быстро.
Восстанавливаем утерянную текстуру. Как вы могли заметить, при зарисовывании елочки, внизу, у меня немного нарушилась травы, поэтому предлагаю восстановить ее также с помощью инструмента Штамп. Выберите источник клонирования с хорошей текстурой и, используя кисть штампа большого размера, лучше квадратную, зарисуйте место с нарушенной текстурой.
Если все нас устроило, то сохраняем наше фото. Жмем ФАЙЛ- СОХРАНИТЬ, или жмем на крестик в правом углу. Пишем название нашего картинки, выбираем формат и нажимаем на «Да»
Это то, что у нас получилось, с уже подправленной немного текстурой.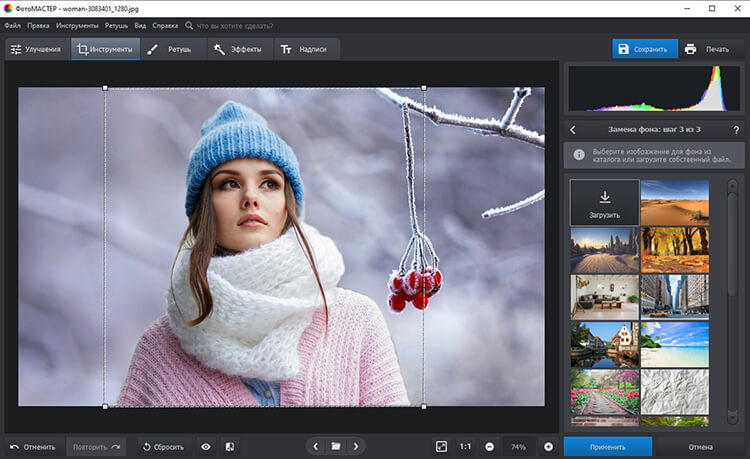
Вот так довольно быстро, вы сможете убрать все ненужные объекты со своих фотографий. Не бойтесь что то испортить, вы всегда можете отменить свои действия, или закрасить по новой. Пробуйте смелее, и у вас все получится!
Доброго всем времени суток, мои дорогие друзья. С вами опять я, Дмитрий Костин. Вспомнилось мне тут множество моментов, когда тебя фотографируют, а в кадр попадает какой-нибудь лишний человек или какой-то предмет, который на фотографии неуместен. Знакомо? Только замечаешь это уже когда перефотографироваться нет возможности. Оставить как есть? Да ни за что!
Лишние предметы можно выкинуть из фотографии, причем никто не заметит разницы. А вы хотите узнать, как в фотошопе убрать ненужный объект с какой-либо фотографии? Тогда читайте дальше.
Заполнение с учетом содержимого
Как видите кот испарился, но у вас не осталось вырезанной области как это обычно происходит. Пустота заполнилась смежными пикселями, которые по мнению самой программы вероятнее всего могли бы оказаться на этом месте.
У меня произошел небольшой «косячок». когда я убрал кота, в области, где должен быть хвост, появился кусок от ручки (видимо сушилка для белья). Но она убирается точно таким же образом. И теперь у вас есть чистое одеяло без животинки.
Точно также я решил убрать учебник с парты. Согласитесь, что очень просто? Но это еще не всё.
Инструмент Штамп
Иногда первый способ не совсем может подходить для нужных нам целей. Но это не беда. Фотошоп практически всегда имеет несколько вариантов решения для конкретной задачи. И этот случай не исключение.
Давайте возьмем картинку прекрасного вида на побережье. Прекрасный вид, но как видите мимо пролетал дерзкий птиц и попал в кадр. Попал красиво, но допустим он там не нужен.
Тогда закатываем рукава, берем лассо и проделываем все операции из первого пункта. Смотрим, что у нас получилось. Как-то не очень, да?
Нам в этом поможет инструмент «Штамп»
. Данный инструмент чем-то похож на «Восстанавливающую кисть»
, которой мы пользовались , но различия есть.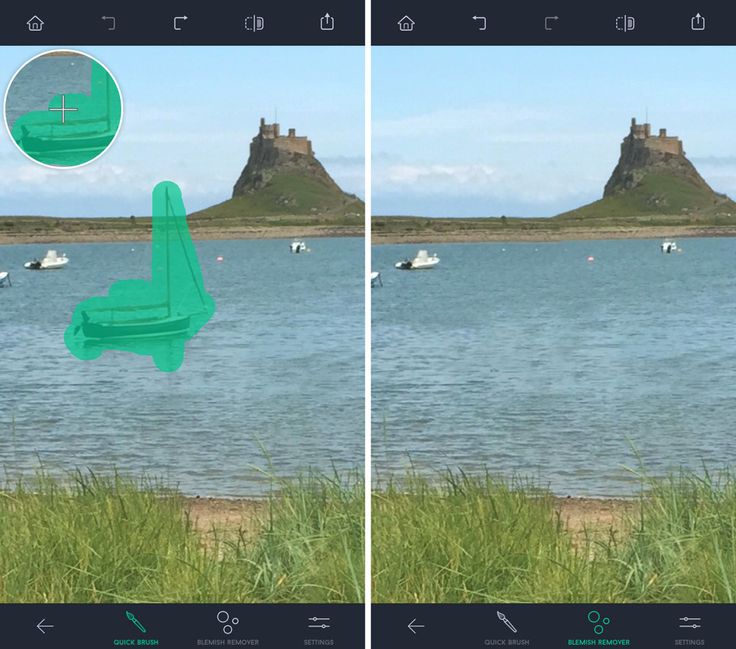 При восстанавливающей кисти мы брали область-донор и закрашивали ей ненужную деталь таким образом, что потом накладывались те цвета, которые соответствуют данной области. При штампе ничего такого не происходит.
При восстанавливающей кисти мы брали область-донор и закрашивали ей ненужную деталь таким образом, что потом накладывались те цвета, которые соответствуют данной области. При штампе ничего такого не происходит.
Если вам как-то сложно понять этот процесс в текстовом варианте, то специально для вас я сделал отдельный видеоурок. Приятного просмотра.
Получилось вполне себе неплохая картинка, как будто так и было. Вы может комбинировать несколько способов, чтобы достигнуть желаемого результата.
А у вас есть фотографии, где можно убрать что-нибудь лишнее? Если да, то настало время от этого избавиться. Ну а если вы хотите изучить все возможности фотошопа за непродолжительный срок, то рекомендую вам посмотреть отличный видеокурс
. В нем вся информация преподнесен потрясающе и рассчитана на любой уровень пользователя.
Ну а на этом у меня всё. Надеюсь, что мой сегодняшний урок вам понравился. Не забудьте подписаться на обновления статей блога, тогда вы первыми узнаете о выходе интересных статей и другой интересной информации.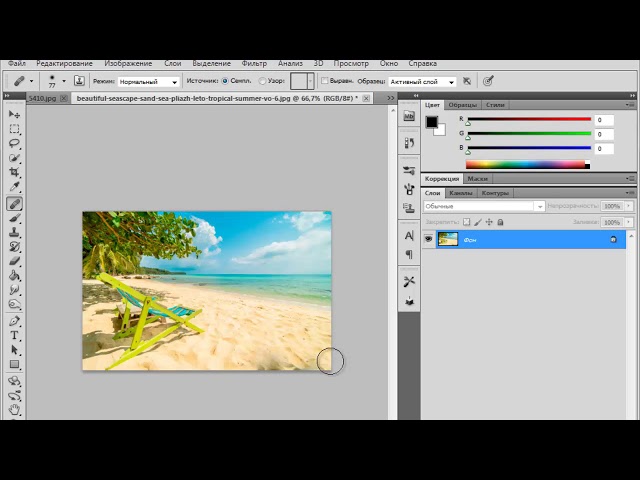 Посмотрите также другие статьи блога. Уверен, что вы найдете что-нибудь интересное для себя. Ну а я с вами прощаюсь. Пока-пока!
Посмотрите также другие статьи блога. Уверен, что вы найдете что-нибудь интересное для себя. Ну а я с вами прощаюсь. Пока-пока!
С уважением, Дмитрий Костин
Каждый из нас сталкивался с ситуацией, когда на сделанной фотографии обнаруживаются совершенно нежелательные объекты, портящие вид всего снимка. Кто-то в процессе съёмки просто не замечает посторонние объекты, кто-то игнорирует, а в некоторых случаях просто невозможно сфотографироваться так, чтобы в фото не влез посторонний. Помимо этого, в случае, если вы используете зеркальный фотоаппарат, попавшая на объектив пылинка или соринка может существенно подпортить вид снимка. Подобные проблемы легко решаются программой Adobe Photoshop . Не страшно, если вы не пользовались им раньше, эта статья понятно и доступно расскажет вам, как в Photoshop убрать лишний предмет. Давайте разбираться. Поехали!
Рассматриваем различные способы
Запустив программу, откройте фото, которое необходимо исправить . Для этого перейдите в меню «Файл» и нажмите «Открыть». Для начала рассмотрим случай, когда на фотографии появилось пятно или другой небольшой объект. Примените инструмент «Лупа», чтобы увеличить проблемную область изображения. Затем выберите на панели инструментов «Лассо». Обратите внимание, что необходимо утилизировать стандартное лассо, а не другие его вариации. Обведите при помощи лассо небольшой участок вокруг пятна. Если фон однородный, то целесообразно захватить его побольше, если же нет, то обведите максимально близко к проблемному участку. Выделив объект, нажмите на клавиатуре «Delete». В появившемся диалоговом окне выберите цвет, которым будет закрашен обведённый участок. В разделе «Содержимое» установите «С учётом содержимого», чтобы Photoshop максимально незаметно продолжил фон изображения. Нажмите «ОК». После этого перейдите в раздел «Выделение» и выберите «Отменить выделение». Готово.
Для начала рассмотрим случай, когда на фотографии появилось пятно или другой небольшой объект. Примените инструмент «Лупа», чтобы увеличить проблемную область изображения. Затем выберите на панели инструментов «Лассо». Обратите внимание, что необходимо утилизировать стандартное лассо, а не другие его вариации. Обведите при помощи лассо небольшой участок вокруг пятна. Если фон однородный, то целесообразно захватить его побольше, если же нет, то обведите максимально близко к проблемному участку. Выделив объект, нажмите на клавиатуре «Delete». В появившемся диалоговом окне выберите цвет, которым будет закрашен обведённый участок. В разделе «Содержимое» установите «С учётом содержимого», чтобы Photoshop максимально незаметно продолжил фон изображения. Нажмите «ОК». После этого перейдите в раздел «Выделение» и выберите «Отменить выделение». Готово.
Бывает, что красоту пейзажа портят посторонние вкрапления
Эксплуатируем инструментарий Photoshop для выделения
Диалоговое окно заполнения выделенной области
Желаемый эффект достигается достаточно быстро
Пятно или соринка — это одно дело, а вот целый объект — совсем другое. Но это также можно исправить. Первые шаги будут такими же, как и в предыдущем случае. Откройте фотографию, увеличьте нужную часть изображения и выделите объект при помощи лассо . Затем также нажмите «Delete» и установите «С учётом содержимого». Для снятия выделения воспользуйтесь комбинацией клавиш Ctrl+D. Если какие-то части объекта всё равно остались, убрать их можно при помощи кисти. Увеличьте картинку до 400% так, чтобы были видны пиксели, затем выберите инструмент «Пипетка». Щёлкните по области с подходящим цветом. Далее выберите кисть и аккуратно закрасьте лишние участки. Обратите внимание, что такой способ работает исключительно на небольших объектах.
Но это также можно исправить. Первые шаги будут такими же, как и в предыдущем случае. Откройте фотографию, увеличьте нужную часть изображения и выделите объект при помощи лассо . Затем также нажмите «Delete» и установите «С учётом содержимого». Для снятия выделения воспользуйтесь комбинацией клавиш Ctrl+D. Если какие-то части объекта всё равно остались, убрать их можно при помощи кисти. Увеличьте картинку до 400% так, чтобы были видны пиксели, затем выберите инструмент «Пипетка». Щёлкните по области с подходящим цветом. Далее выберите кисть и аккуратно закрасьте лишние участки. Обратите внимание, что такой способ работает исключительно на небольших объектах.
Для удаления более крупных объектов можно утилизировать «Штамп». Выбрав инструмент, установите 100% в пунктах «Непрозрачность» и «Нажим». Выберите форму с размытыми краями, чтобы внесённые изменения были максимально незаметны. Увеличьте нужную область изображения. Нажмите Alt на клавиатуре, чтобы скопировать участок фона, после чего начните закрашивать объект.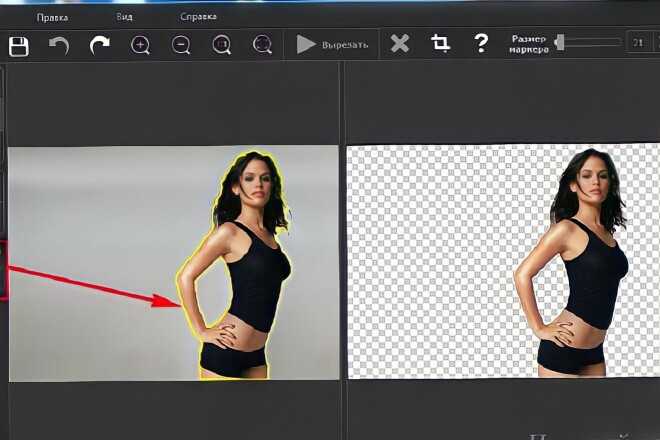 Если фон неоднородный, нажимайте Alt и копируйте необходимые части фона. Подберите нужный диаметр штампа, он должен быть не очень большой. При достаточно аккуратном исполнении изменения будут совершенно незаметны .
Если фон неоднородный, нажимайте Alt и копируйте необходимые части фона. Подберите нужный диаметр штампа, он должен быть не очень большой. При достаточно аккуратном исполнении изменения будут совершенно незаметны .
Например, нам нужно удалить значок PB
Результат работы инструмента
Перейдём к более сложному случаю. Рассмотрим, как убрать человека с фотографии в Photoshop. Для этого можно использовать уже знакомый вам инструмент «Штамп» либо применить заливку. Сначала выделите человека или его часть (зависит от фона) и нажмите «Заполнить (заливка)», в появившемся окне выберите пункт «С учётом содержимого». После этого Photoshop заполнит отмеченный вами участок пикселями, близкими по цвету к соседним. Если фон не полностью однородный, то некоторые участки можно подправить при помощи штампа или кисти. При подобном комбинировании инструментов можно добиться отличного результата даже на сложном фоне. Главное, работать в пиксельном режиме и утилизировать небольшой диаметр кисти.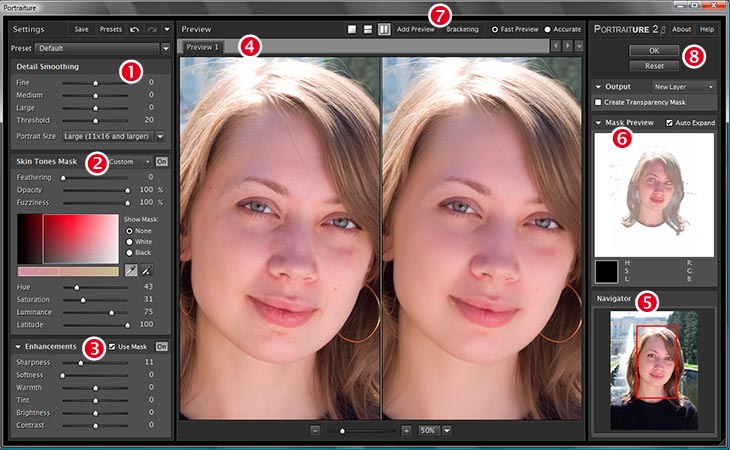 Это тонкая работа, но полученный результат стоит того.
Это тонкая работа, но полученный результат стоит того.
Заполнение с учетом содержимого
Теперь разберёмся с тем, как убрать надпись с картинки в Photoshop. Многие юзеры часто ищут ответ на данный вопрос. Указанную проблему можно решить при помощи двух инструментов: «Пипетка» и «Кисть». Увеличив часть картинки с ненужной надписью, выберите цвет фона пипеткой, а затем закрасьте буквы кистью. Чтобы изменения были максимально незаметными, работайте в пиксельном режиме, подбирая диаметр кисти, прозрачность и цвет фона. Самый простой вариант заключается в элементарной обрезке изображения. Выберите инструмент «Кадрирование» и выделите картинку так, чтобы ненужная надпись осталась чётко за линией выделения.
Чередуя «Кисть» и «Пипетку» нажатием клавиши Alt, закрашиваем надпись
Вот таким образом можно избавиться от лишних предметов на фото. Теперь вы сможете самостоятельно сделать любую фотографию идеальной . Пишите в комментариях, помогла ли вам эта статья, и делитесь своим мнением с другими пользователями относительно того, какой способ вы считаете наиболее эффективным и удобным.
Вот что получилось
Способ №1. Убираем с фотографии лишний объект.
Зайдем в фотошоп и загрузим наше фото, на моём фото (см.иллюстрацию к названию) я хочу убрать надпись “DJ MP3”. Берем инструмент “Точечная восстанавливающая кисть” и обводим лишний объект. Ждем несколько секунд, пока программа среагирует на наше действие. Как видите наш объект исчез!
2
шаг
Получившийся результат
Способ №2
Убираем длинный предмет.
На всё той же фотографии я бы хотела убрать тень от столба. Но если мы просто проведем точечной кисть, то будет неровно, поэтому есть более удобный способ. Для начала “подгоним” кисть по размеру тени (или другого длинного предмета) с помощью клавиш ] (увеличение) и [ (уменьшение) Далее нажимаем кистью на начале предмета, после этого, зажав клавишу Shift, нажмите на конец предмета, таким образов проведя ровную линию.
3
шаг
Результат без использования штампа
Способ №3
Убираем с фотографии сложный объект.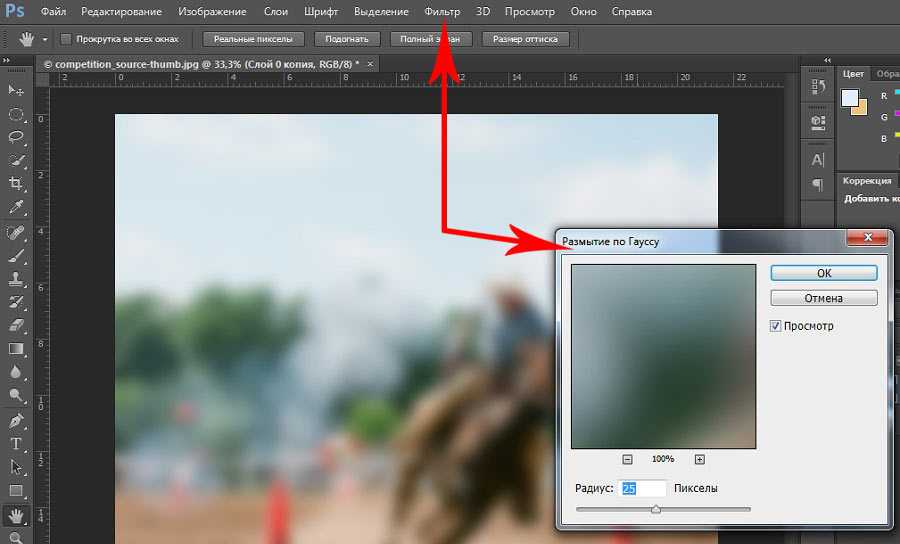
Кто не любит фотографировать зверей в зоопарке, но вот клетка всё время мешает. Так давайте избавимся от неё в фотошопе!
Для начала перейдём в режим быстрой маски, нажав клавишу Q. берем инструмент “Карандаш”, подгоняем под размер клетки, цвет ставим черный (обязательно!) и делаем как в предыдущем шаге: кликаем на начале клетки, зажав шифт нажимаем на конце и повторяем со всеми “трубами” клетки. Далее убираем режим быстрой маски (опять таки нажав клавишу Q) и далее выполняем заливку с учетом содержимого (Редактирование-Выполнить заливку-С учетом содержимого) и получаем результат. Конечно, результат не очень хороший, но здесь нам на помощь приходит инструмент штамп. Немного поработаем и результат на “отлично”!
Как удалить что-либо с фотографии в Photoshop
В этом уроке Photoshop показаны различные инструменты и методы удаления чего-либо с фотографии. Снимем брекеты с зубов, заставим линии электропередач исчезнуть с фото и даже удалим человека из группы в фотошопе. Объедините эти простые методы, чтобы стереть что-либо с ваших фотографий.
Объедините эти простые методы, чтобы стереть что-либо с ваших фотографий.
241
АКЦИИ
3 Различные способы удаления чего-либо с фотографии в Adobe Photoshop
Приступим к удалению человека с фотографии. В современном быстро меняющемся мире люди меняют работу или разрывают отношения быстрее, чем срабатывает затвор цифрового фотоаппарата. Я покажу вам, как получить их из картины. Да, ужасный каламбур.
Удалить человека с фотографии в фотошопе
Давайте начнем с фотографии 4 человек, и 4 скоро станут 3. Парень справа вот-вот будет стерт.
Шаг 1.
(необязательно) Продублируйте слой, чтобы получить неотредактированную копию нижней части на случай, если нам понадобится маскировка или ремонт. Перетащите на значок нового слоя, чтобы продублировать.
Используя инструмент быстрого выбора, сделайте выделение вокруг человека, которого нужно стереть (или используйте инструмент лассо, если хотите).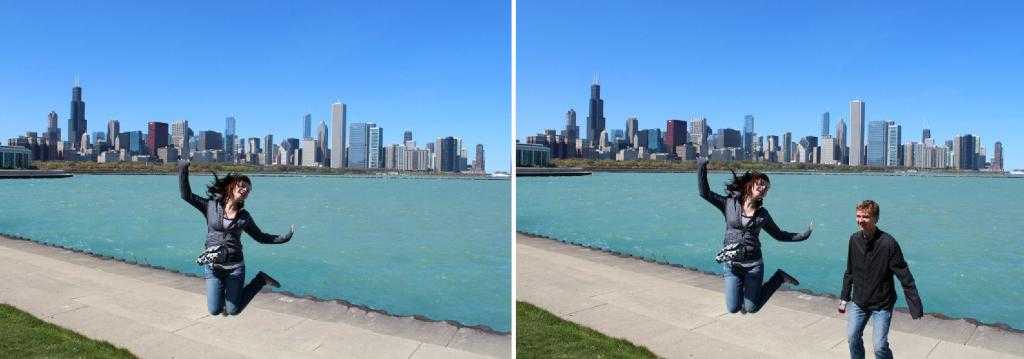
Шаг 2.
Нажмите Shift+Return (Shift+Backspace в Windows). Откроется диалоговое окно заливки. но иногда вы получаете такой результат.
Шаг 3.
Не бойтесь, мы можем дать Content Aware некоторые указания. Выберите Edit>Content Aware Fill (In Photoshop CC)
Вы увидите это окно. Слева мы контролируем, что использует CAF (Content Aware Fill). Справа превью.
Шаг 4.
Используя верхний левый инструмент (включен по умолчанию) Закрасьте людей.
Обратите внимание, что для заполнения используется только зеленая область. Выглядит лучше, но есть странный контур.
Шаг 5.
Используя инструмент Lasso, сделайте выделение по краям нашего лица, чтобы у CAF было больше краев для смешивания. (Изначально я мог бы сделать более свободный выбор вокруг этого парня, но тогда вы бы не узнали, что делать, когда что-то пойдет не так).
Посмотрите, насколько лучше теперь выглядят края. Если вы заблудились, посмотрите видео выше, ну, вам все равно стоит быть начеку, так как там масса информации).
Если вы заблудились, посмотрите видео выше, ну, вам все равно стоит быть начеку, так как там масса информации).
Шаг 6.
Чтобы избавиться от линий посередине, используйте кисть, чтобы исключить плинтус.
По умолчанию вывод настроен на новый слой. Это безопасный способ, если вам нужно что-то изменить.
Нажмите ОК.
И здесь вы можете увидеть результат с информацией о содержимом на новом слое.
Шаг 7.
Когда вы довольны результатом, объедините слой Content Are с нижележащим слоем. Щелкните верхний слой и нажмите Cmd/Ctrl+E
Шаг 8.
Теперь, чтобы заполнить пробел, нам нужно переместить пару слева.
С помощью инструмента «Лассо» выделите их. Держите его красивым и свободным, за исключением плеча женщины в синем, потому что мы хотим, чтобы оно плотно прилегало к женщине справа.
Шаг 9.
Подождите! Если вы переместите их, у вас останется дыра. Нам нужно переместить их и залечить дыру, где они были в то же время.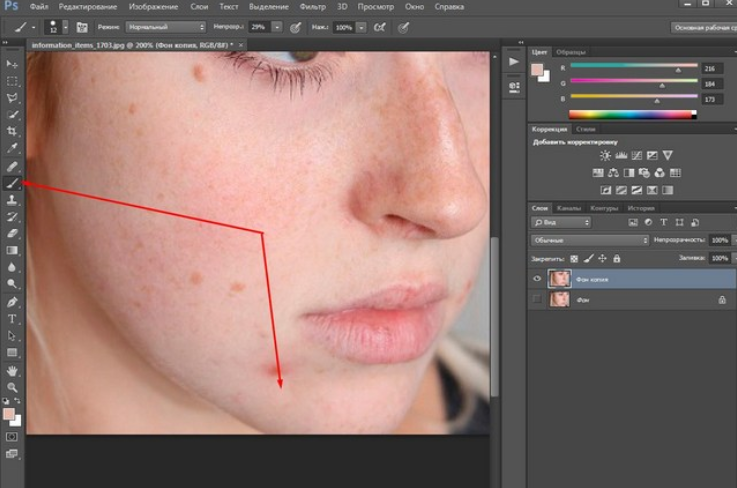 Что делать?
Что делать?
Выберите инструмент «Перемещение с учетом содержимого». («О, это для чего?» «Ага»).
Сдвиньте наше выделение вправо. Их 2, это нормально, поверьте мне.
Шаг 10.
Нажмите Enter, и выделение будет смешано с новой областью, а место, где оно было, тоже будет восстановлено.
Возможно, вам все еще придется немного почистить, но это несложно.
Я только что использовал штамп клона для очистки. Content-Aware или Healing Brush тоже хорошо работают. (Вы скоро увидите исцеляющую кисть в действии)
Как удалить линии электропередач с фотографий в Photoshop.
Вот знак Лас-Вегаса. Бьюсь об заклад, вы не знали, что он был покрыт линиями электропередач? Давайте экс их.
Эта техника настолько проста, что вы будете смеяться, вы будете плакать и вам захочется знать это раньше.
Выберите кисть Spot Healing.
Щелкните один раз на одном конце линии электропередач. Удерживая нажатой клавишу Shift, нажмите на другой конец линии электропередач.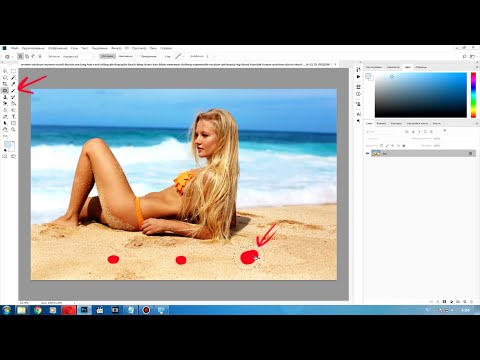
На секунду появится прямая черная линия.
Линия исчезнет, как и линия электропередач. Хороший!
Всего за пару секунд вы сможете удалить линии.
Как снять брекеты с зубов в Photoshop
Это супер быстрый и неожиданный способ снять брекеты.
После использования инструмента «Штамп» и лечебной кисти я наконец понял кое-что о зубах. У них нет мелких деталей. На самом деле я потратил около 12 часов на чистку зубов на прошлой неделе… в Photoshop. О чем вы думали? Я ретушер, а не стоматолог. Но это именно та техника, которую я использую большую часть времени в высококлассной работе для Голливуда.
Шаг 1.
Выберите инструмент «Кисть» и маленькую кисть с мягкими краями.
Создайте новый слой.
Шаг 2.
Удерживая Alt/Option, кисть превратится в пипетку. Нажмите рядом с областью, которую вы хотите нарисовать, чтобы выбрать цвет.
Краска брекетов/пломб или что-то еще, что вы хотите удалить.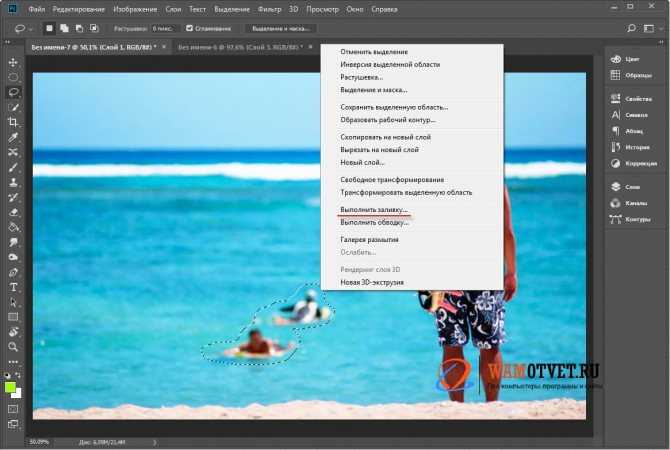
Шаг 3.
Иногда вы можете получить разный оттенок от верхней части зуба к нижней.
Вот как смешивать тона.
Удерживайте Alt/Option, чтобы попробовать цвет.
Уменьшите непрозрачность кисти до 20% (это сделает клавиша 2 на клавиатуре)
Закрасьте область t blend с низкой непрозрачностью (в данном случае 20%), и в конечном итоге тона выровняются. как показано. Не забывайте семплировать новый тон. Краска, образец, краска, образец.
Когда-нибудь все станет идеально.
Повторите эти шаги для всех зубов, и готово. Просто не забудьте увеличить масштаб и закрыть, когда вы работаете, и не торопитесь.
Я очень надеюсь, что вы нашли это видео и описанные шаги полезными, и что это поможет вам удалить вещи на фотографиях и в целом поможет с вашей ретушью. Если это было полезно, расскажите всем о PhotoshopCAFE и поделитесь этим руководством в своих социальных сетях.
Рад видеть вас здесь, в КАФЕ
Колин
PS Не забудьте присоединиться к нашему списку рассылки и следить за мной в социальных сетях>
- Youtube.

(в последнее время я публиковал несколько забавных историй в Instagram и Facebook)
Вы можете получить мою бесплатную электронную книгу по режимам наложения слоев здесь
НОВЫЙ КУРС КОЛИНА СМИТА H
Хватит бороться с выборками. Научитесь выделять и вырезать что угодно из людей, волос, деревьев, сложных форм и даже прозрачности.
Узнайте, как получить идеальные края без ореолов и неровностей. Колин покажет вам, как именно, за 18 уроков.
Все изображения включены, чтобы вы могли следить за ними.
Вы сможете выбрать и вырезать что угодно: быстрее и чище.
ПОДРОБНЕЕ ЗДЕСЬ
Удалить белый фон с изображения онлайн бесплатно
Удалить белый фон с изображения онлайн бесплатно | Fotor
Средство для удаления белого фона с искусственным интеллектом
Удаление белого фона с изображений в Photoshop может быть сложным и трудоемким процессом.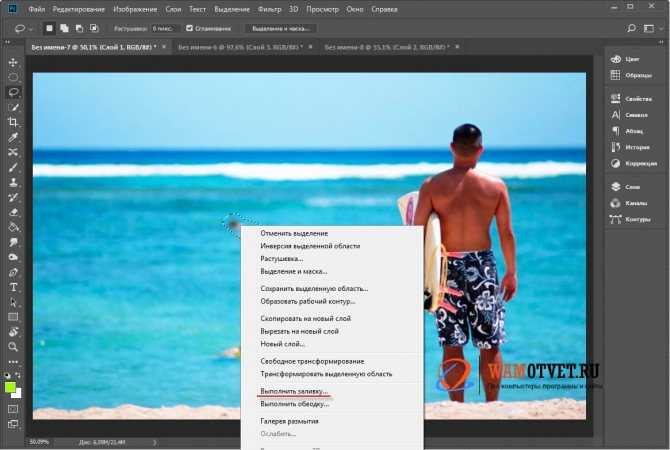 С Fotor вы можете удалить белый фон и сделать его прозрачным за считанные секунды. Просто загрузите свое изображение, и Fotor автоматически определит объекты на вашем изображении и изменит белый фон на прозрачный для вас.
С Fotor вы можете удалить белый фон и сделать его прозрачным за считанные секунды. Просто загрузите свое изображение, и Fotor автоматически определит объекты на вашем изображении и изменит белый фон на прозрачный для вас.
Удаление белого фона сейчас
Удаление белого фона с высокой точностью
Средство для удаления белого фона Fotor точно отделит объекты от белого фона с четкими ровными краями. Вы также можете улучшить вырез изображения, используя интеллектуальные инструменты редактирования изображений. Более того, Fotor работает практически со всеми типами изображений. Белый фон можно легко удалить с портретов, снимков продуктов, изображений животных, логотипов, подписей и даже векторной графики.
Удалите белый фон сейчас
Замените белый фон на что угодно
С помощью Fotor вы можете не только удалить фон с изображения, но и изменить фон, чтобы придать изображениям совершенно новый вид.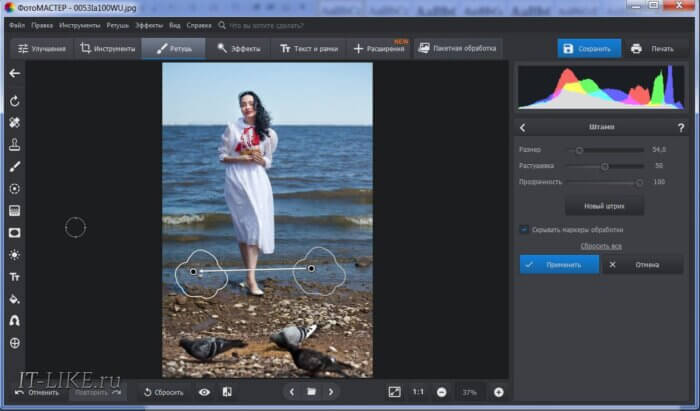 Есть множество предустановленных фонов на выбор, или вы можете загрузить свой собственный. Всего за несколько кликов вы замените простой фон на что-то более привлекательное.
Есть множество предустановленных фонов на выбор, или вы можете загрузить свой собственный. Всего за несколько кликов вы замените простой фон на что-то более привлекательное.
Удалить белый фон сейчас
Загрузите изображение в высоком качестве
Качество ваших изображений не пострадает, если вы удалите белый фон с помощью Fotor. Кроме того, Fotor позволяет экспортировать обработанные изображения в формате HD. Вы можете сохранить их в файлах PNG с прозрачным фоном или в файлах JPG и PDF по мере необходимости.
Удалить белый фон сейчас
Легко удалить белый фон с любого изображения
Воспользуйтесь Fotor для удаления белого фона с изображений. Независимо от того, какое у вас изображение, Fotor справится с этим!
Удалить белый фон сейчас
Как удалить белый фон с изображения?
- Нажмите кнопку «Удалить белый фон сейчас», чтобы перейти на страницу редактирования.
 Загрузите фото с белым фоном.
Загрузите фото с белым фоном. - Найдите инструмент «Удаление фона» в левом меню инструментов и выберите «Общий вырез» или «Портретный вырез» по мере необходимости. Fotor автоматически удалит белый фон с ваших фотографий через несколько секунд.
- Вы можете внести последние штрихи с помощью удобных инструментов редактирования. Отрегулируйте края, измените фон, измените размер изображения и т. д. Если вы хотите использовать другой цвет фона, вы можете заменить фон своей фотографии, нажав «Изменить фон»
- Когда вы довольны своим изображением, нажмите кнопку «Загрузить» и выберите файл изображения, который вы хотели бы использовать.
Удалить белый фон сейчас
Удалить белый фон онлайн как профессионал бесплатно
Избавиться от белого фона с изображений несложно. С помощью онлайн-инструмента для удаления белого фона от Fotor вы сможете сделать это быстро и профессионально.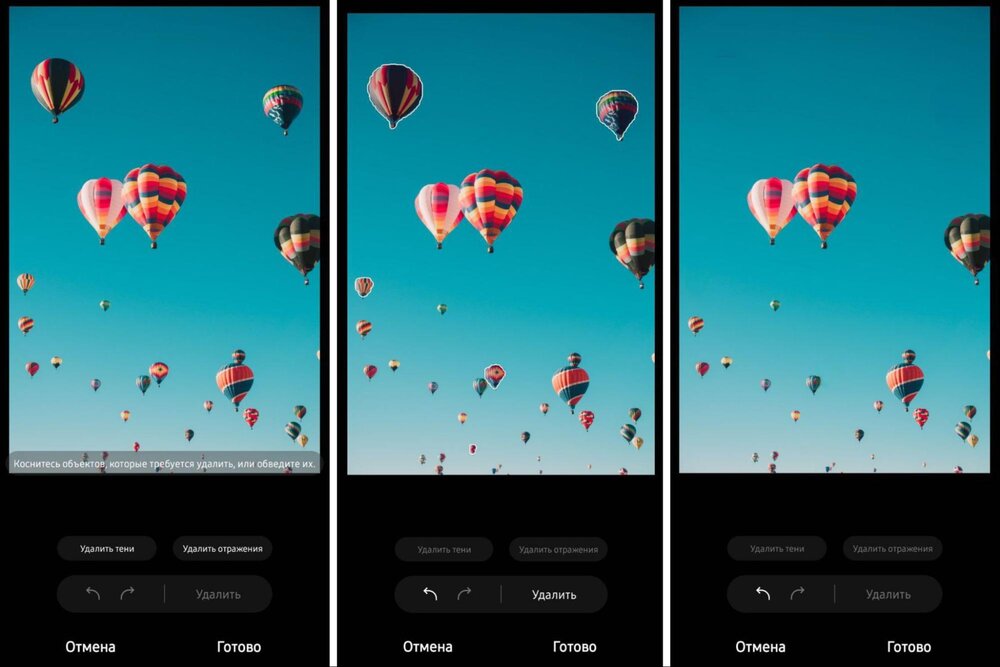

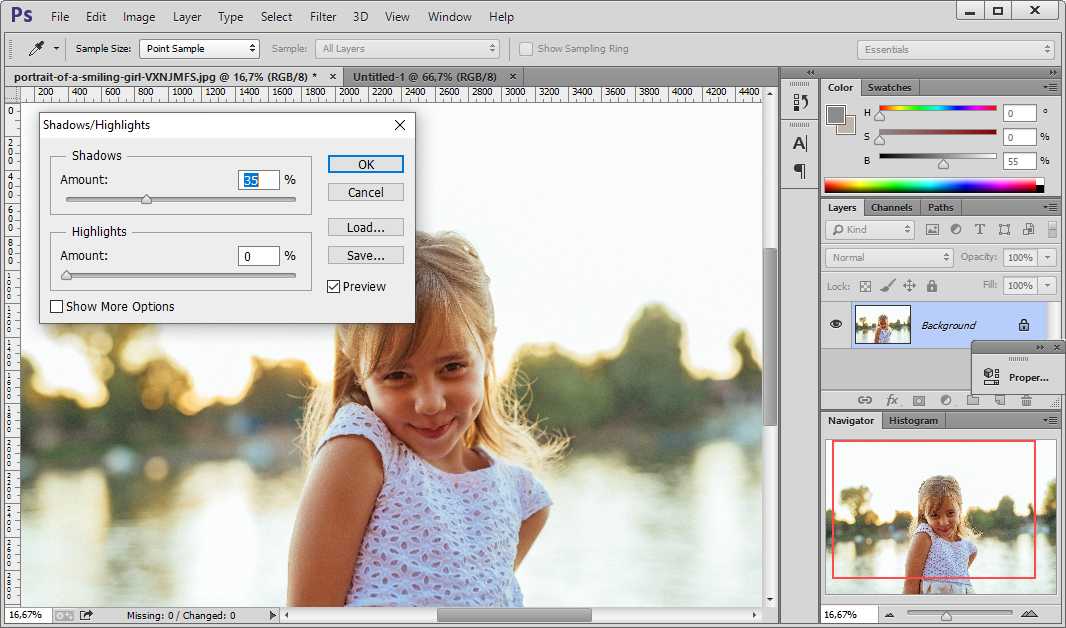
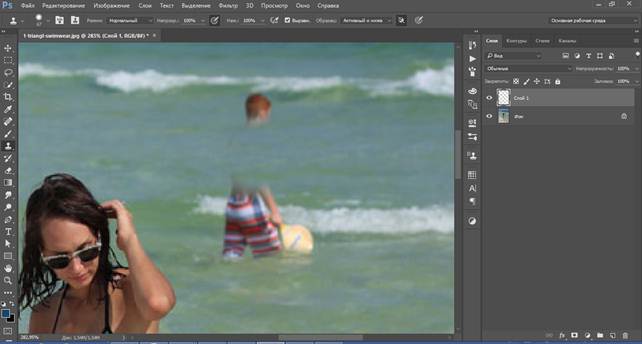
 Загрузите фото с белым фоном.
Загрузите фото с белым фоном.