Фотошоп обрезать фото по фото: Как обрезать фотографию: кадрирование в Photoshop на компьютере и онлайн | Урок | Фото, видео, оптика
Как вырезать объект в Photoshop: 5 способов | Урок | Фото, видео, оптика
На групповом бизнес-портрете один человек закрыл глаза? На семейной фотосессии ребёнок отвлёкся и отвернулся? Снимаете вещи на сайт с белым фоном? А может, модель позирует на фоне сплошной белой пелены и не хватает красивого текстурного неба? В любом из случаев поможет вырезать объект и переместить его на другой фон, либо заменить «бракованную» часть снимка — небо, закрытые глаза, повёрнутую голову.
Рассказываем про самые быстрые и качественные способы вырезать объект в Photoshop.
Умение вырезать объект — одно из базовых для фотографа, даже если вы занимаетесь съёмками, которые не предполагают сложной обработки и коллажирования / Фото: Елизавета Чечевица / vk.com/lizma
Инструмент Быстрое выделение / Quick Selection Tool в Photoshop
Быстрое выделение / Quick Selection — это кисть, которая добавляет в выделение новые пиксели. При этом она сама определяет границы выделения — ищет и разграничивает фон и объект. Для этого Быстрое выделение ищет контрастные границы — участки, где снимок отличается по яркости и цвету. После выделения объект, его можно вырезать. Ниже — подробная инструкция.
При этом она сама определяет границы выделения — ищет и разграничивает фон и объект. Для этого Быстрое выделение ищет контрастные границы — участки, где снимок отличается по яркости и цвету. После выделения объект, его можно вырезать. Ниже — подробная инструкция.
1. Откройте файл и возьмите инструмент Быстрое выделение / Quick Selection. Он находится на панели слева или активируется горячей клавишей W.
Примечание: если нужный инструмент не появился, зажмите Shift и нажимайте горячую клавишу инструмента (W), пока он не появится. Одну горячую клавишу назначают на несколько инструментов с похожими свойствами.
2. Возьмите Кисть или Кисть с +. Щелчками мыши выделите объект.
Чтобы выделять быстрее, увеличьте размер кисти. Нажмите на значок кружка с цифрой. Также работают горячие клавиши [ (уменьшает кисть) и ] (увеличивает кисть) / Иллюстрация: Елизавета Чечевица, Фотосклад.Эксперт
3. Если инструмент в процессе работы выделил лишний кусок, возьмите кисть с — и прощёлкайте там, где хотите убрать выделение. Для более точной работы приблизьте файл и уменьшите кисть.
Для более точной работы приблизьте файл и уменьшите кисть.
4. Когда выделение готово, кликните правой кнопкой мыши по любому месту на фотографии.
Выберите одну из команд: Скопировать на новый слой / Layer via Copy, Вырезать на новый слой / Layer via Cut, либо нажмите Ctrl + J.
Вырезанный объект копируется на новый пустой слой / Иллюстрация: Елизавета Чечевица, Фотосклад.Эксперт
Как быстро вырезать обьект в Photoshop — функция Выделить объект
Функция позволяет в одно нажатие кнопки найти на снимке предмет или модель, которых в дальнейшем можно вырезать. Операция занимает пару секунд.
Главное, чтобы объект и фон не сливались, иначе алгоритм не сможет распознать, что именно выделять / Иллюстрация: Елизавета Чечевица, Фотосклад.Эксперт
1. Откройте фотографию и снимите с фонового слоя замок.
2. Найдите палитру Свойства / Properties в меню Окно / Window.
3. В палитре Свойства откройте вкладку Быстрые действия / Quick Actions и нажмите Выделить объект / Select Subject.
Если выделение получилось некачественным — программа не включила часть объекта или захватила кусок фона — доработайте его. Для этого подойдет Быстрое выделение / Quick Selection Tool (см. раздел выше) или Быстрая маска / Quick Mask (см. ниже).
4. Вырежьте объект на пустой фон с помощью клавиш Ctrl + J, либо кликнете по изображению правой кнопкой мыши и найдите Скопировать на новый слой / Layer via Copy или Вырезать на новый слой / Layer via Cut.
Маска и Быстрая маска в Photoshop как способы вырезать объект
Маски для Photoshop незаменимы. С помощью них можно качественно вырезать любую деталь на изображении или выборочно изменить часть снимка. Подробно о работе масок читайте в материале. Тут остановимся на том, как вырезать с помощью масок.
Как вырезать с помощью маски
1. Откройте файл и снимите замок с фонового слоя.
Откройте файл и снимите замок с фонового слоя.
2. Добавьте маску, кликнув на символ прямоугольника с кругом внутри.
3. У слоя появится белый прямоугольник. Нажмите на него. Теперь вы работаете с маской, а не со слоем.
4. Возьмите кисть (клавиша B) или найдите её на панели инструментов слева.
5. Выберите чёрный цвет и закрастье всё, кроме объекта.
Работая с маской, неточности легко исправить — нужно поменять чёрный цвет на белый и в одно движение мыши или пера планшета вернуть то, что случайно «откусили» / Иллюстрация: Елизавета Чечевица, Фотосклад.Эксперт
Маска вырезает объект аккуратно, если вы делаете это аккуратно. Это ручной инструмент, который пользователь полностью контролирует. Это качественный способ, но самый долгий. Чтобы контур вышел идеальным, приближайте изображение, работайте маленькими кистями.
Быстрая маска / Quick Mask в Photoshop
Быстрая маска / Quick Mask позволяет аккуратно доработать выделение или вручную создать его с нуля.
1. Откройте файл и нажмите Q или на контур прямоугольника с кругом в центре под двухцветной палитрой.
Это режим быстрой маски. Понять это можно по двум признакам: изменился вид иконки Быстрой маски слева, а слой окрасился в красный цвет / Иллюстрация: Елизавета Чечевица, Фотосклад.Эксперт
2. Возьмите Кисть (горячая клавиша B).
3. Чёрным цветом сотрите всё, кроме модели/предмета. Стираемый фон окрашивается в красный цвет.
Иногда Быстрая маска работает наоборот: то, что стирается, остается неизменным, а нестираемое окрашивается в красный. Тогда нужно работать белой кистью и закрашивать объект, а не стирать фон. Изменить это можно, если нажать два раза по иконке Быстрой маски и выбрать Маскированные области / Masked Areas / Иллюстрация: Елизавета Чечевица, Фотосклад.Эксперт
4. Когда сотрёте фон, нажмите Q. Быстрая маска превратится в выделение.
5. Нажмите Ctrl + J, либо кликнете правой кнопкой мыши и найдите Скопировать на новый слой / Layer via Copy или Вырезать на новый слой / Layer via Cut.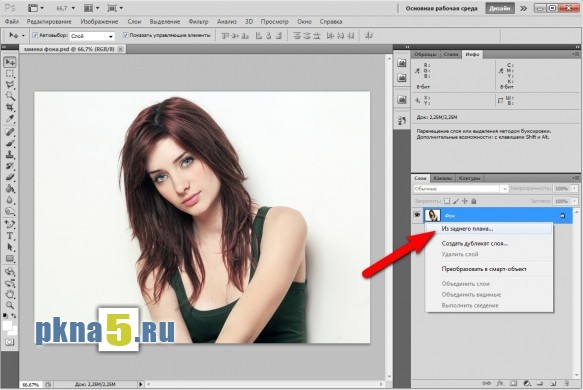
Инструмент хорошо использовать в комплексе — выделить объект Быстрым выделением или функции Выделить объект, а потом доработать вручную результат с помощью Быстрой маски.
Команда Замаскировать все объекты / Mask All Objects
Замаскировать все объекты / Mask All Objects — функция, которая создаёт маску, вырезая тем самым объект в один клик. Это удобно тем, что получившуюся маску легко доработать.
1. Откройте файл. Снимите замок с фонового слоя.
Кликните правой кнопкой мыши по слою. Важно кликать не по картинке, а левее, где его название / Иллюстрация: Елизавета Чечевица, Фотосклад.Эксперт
2. В появившемся меню выберите Замаскировать все объекты / Mask All Objects. Обработка команды может занять пару секунд.
3. Появится группа с маской уже вырезанного объекта.
4. Подхватите слой с объектом и перенесите его в группу. Маска применится к слою. Тем самым объект окажется вырезанным.
Чтобы доработать маску, кликнете на неё и возьмите кисть. Меняйте чёрный и белый цвет, чтобы стирать, либо дорисовывать части объекта и фона.
Меняйте чёрный и белый цвет, чтобы стирать, либо дорисовывать части объекта и фона.
Как сохранить вырезанный объект в Photoshop
Если нужно сохранить вырезанный объект без фона:
1. Меню Файл / File — Экспорт / Export — Сохранить для Web / Save for Web (горячие клавиши Ctrl + Shift + Alt + S).
2. В открывшемся окне выберите формат .PNG. Там же, если необходимо, измените размер изображения.
Если нужно сохранить вырезанный объект с маской, чтобы потом его доработать и не потерять качество при сжатии:
1. В меню Файл / File найдите кнопку Сохранить как / Save as (горячие клавиши Ctrl + Shift + S).
2. Найдите формат .PSD и нажмите Сохранить.
Это формат для сохранения промежуточных результатов, придуманный разработчиками Photoshop. Он много весит, читается только Photoshop и другими продуктами Adobe, а также небольшим количеством графических редакторов. Зато он запоминает все слои, маски и оставляет документ в первозданном качестве.
Как обрезать фото в Фотошоп
Photoshop
Кто-то из нас под обрезкой фотоснимка подразумевает уменьшение его размера, а кто-то, говоря об обрезке фотографии, имеет в виду то, что хочет оставить только определённую его часть, то есть какой-то фрагмент снимка, а остальное обрезать.
Давайте рассмотрим способы работы с фото, которые назовём одним общим словом обрезка. Делая эту самую обрезку, будем использовать различные инструменты.
Итак, у нас есть такая вот фотография:
В Фотошоп эта фотография стала слоем. Наличие значка «Замок» говорит нам о том, что слой (фото) блокировано программой во избежание случайной порчи. Чтобы мы могли спокойно фоткой заниматься нам нужно это замочек удалить, то есть слой (фотоснимок) разблокировать. Давайте схватим замочек мышкой и перетащим в корзинку:
Ну вот, теперь мы можем с фотографией делать всё что пожелаем:
Хотя в рабочем окне мы и видим одну фотографию, а в окошке слоёв только один слой, на самом деле это не так.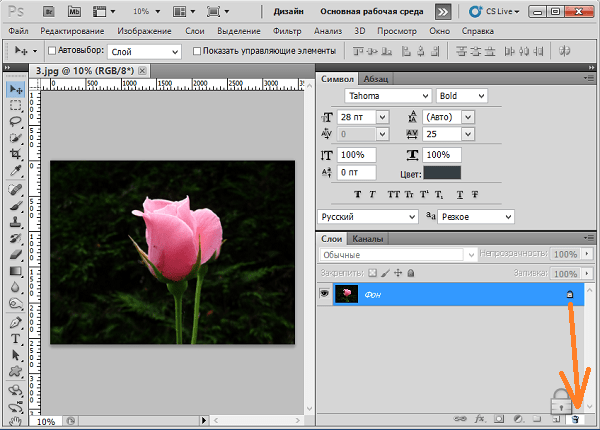 Под фотографией с розами прячется холст, который в окне слоёв не отражается. Чтобы в этом убедиться, нам нужно переключиться на режим «Перемещение-Трансформирование». Щёлкнем мышкой по значку «Стрелка» для активизации этого режима:
Под фотографией с розами прячется холст, который в окне слоёв не отражается. Чтобы в этом убедиться, нам нужно переключиться на режим «Перемещение-Трансформирование». Щёлкнем мышкой по значку «Стрелка» для активизации этого режима:
Затем схватим фото мышкой и потянем в какую-нибудь сторону для того чтобы скрывающийся холст увидеть:
Если мы сейчас сохраним фото в его же первоначальном формате JPG, то есть в том формате котором фотоснимок был до того как оказался в Фотошоп, то фото таким неприглядным и останется, да к тому же с белом фоном и того же первоначального размера:
Так что, если мы выражаем словом «Обрезка» своё желание просто уменьшить размер фотографии, то функция трансформирования в этом случае нам не подойдёт:
Удовлетворить такое своё желание мы можем с помощью специальной опции «Изменить изображение…». Для вызова окошка регулировки размера изображения, нам нужно нажать кнопку верхнего меню «Изображение» и в открывшемся списке опций выбрать опцию «Размер изображения» или же заменить все эти действия простым нажатием сочетания указанных клавиш Alt+Ctrl+I:
В появившемся окошке с одноимённым названием установки размера изображения мы и делаем свои настройки:
Вносить свой параметр мы можем начать сразу же по синему выделению данных ширины фотографии. С изменением данных ширины фотоснимка одновременно (автоматически) будет изменяться и его высота. Например, внесём свой параметр ширины равный 600 пикселям. Без всяких щелчков мышью сразу же набираем на клавиатуре число «600»:
С изменением данных ширины фотоснимка одновременно (автоматически) будет изменяться и его высота. Например, внесём свой параметр ширины равный 600 пикселям. Без всяких щелчков мышью сразу же набираем на клавиатуре число «600»:
Мы видим, что одновременно меняются данные высоты. Расставим галочки так, как на картинке выше и жмём кнопку «Ок». Ну вот, фото и уменьшилось:
Вместе с фото уменьшился и прячущийся под ней холст — несущая фото платформа.
Если, говоря самим себе об обрезке фотографии, мы имеем в виду и желаем оставить лишь какой-то фрагмент фото, а остальную часть отсечь (совсем удалить), то в этом случае нам нужно воспользоваться инструментом для кадрирования — «Рамка»:
С помощью этого инструменты мы делаем выделение той части фотоснимка, которую хотим оставить. Выделенный этим инструментом фрагмент фотографии остаётся прежним (оригинальным), а то, что в скором времени будет отсечено (обрезано) немного затемняется.
После выбора инструмента «Рамка» в панели инструментов, мы наводим курсор мыши на фото и, нажав и удерживая левую кнопку мыши, начинаем делать выделение нужной области.![]()
Предположим, что мы хотим оставить только бутоны роз. Выделим их. Подтверждением идущего процесса будет наличие пунктирных линий:
<
Как только мы выделим нужную область, то отпустим левую кнопку мыши. Мы видим, что выделенный фрагмент захватили маркеры, с помощью которых мы можем отрегулировать область выделения в высоту и в ширину, а также изменить область выделения в целом (угловые маркеры), сохраняя пропорции:
Если нужно, то мы можем сместить область целиком, схвати её мышкой или управляя кнопками-стрелками клавиатуры:
Закончив регулировку фрагмента с помощью выделения нам не обязательно обращаться к пункту верхнего меню «Изображение» для вызова перечня опций, в котором выбрать опцию «Кадрировать»:
Достаточно просто нажать клавишу «Enter»:
Теперь сохраним обновлённое фото.
Оставить комментарий
Drupal
WordPress
Word
Excel
PowerPoint
Movie Maker
Все разделы
Домашний мини сервер Shuttle
Как обрезать изображение в Photoshop?
Adobe Photoshop — программа для редактирования растровых изображений. Он разработан Adobe.Inc и доступен как для операционных систем macOS, так и для Windows. Вы можете использовать Photoshop для создания или редактирования изображений, плакатов, баннеров, логотипов, пригласительных билетов и различных типов графических работ. Он предоставляет различные инструменты для проектирования и редактирования, и инструмент кадрирования является одним из них. В этой статье мы обсудим, что такое инструмент обрезки и как мы его используем.
Он разработан Adobe.Inc и доступен как для операционных систем macOS, так и для Windows. Вы можете использовать Photoshop для создания или редактирования изображений, плакатов, баннеров, логотипов, пригласительных билетов и различных типов графических работ. Он предоставляет различные инструменты для проектирования и редактирования, и инструмент кадрирования является одним из них. В этой статье мы обсудим, что такое инструмент обрезки и как мы его используем.
Инструмент обрезки
Обрезка изображения в основном удаляет ненужные части изображения, тем самым делая нужную часть более заметной и четкой. Инструмент Crop позволяет пользователю выбрать область изображения и отбросить все, что находится за пределами этой конкретной области. Это уменьшает размер изображения. Инструмент обрезки присутствует в разделе вместе с инструментами среза и выбора среза. Символ инструмента обрезки, как он появляется на палитре инструментов Adobe Photoshop, показан ниже:
Как вырезать часть фотографии?
Теперь давайте разберемся, как использовать инструмент кадрирования.
Шаг 1: Откройте изображение в фотошопе.
Шаг 2: Теперь выберите инструмент обрезки на палитре инструментов.
Шаг 3: После нажатия на инструмент обрезки мы можем увидеть прямоугольную фигуру (также известную как граница обрезки) вокруг изображения.
Мы можем перетащить этот прямоугольник, чтобы выбрать только необходимую часть, как показано на рисунке ниже:
Шаг 4: Нажмите Enter, и автоматически невыделенные части будут удалены, как показано ниже:
Вот как мы используем инструмент обрезки.
Параметры инструмента кадрирования:
Теперь мы разберемся со свойствами/параметрами инструмента кадрирования. Когда мы выбираем инструмент обрезки, под строкой меню появляется следующая панель параметров:
1. Сбросить инструмент обрезки
Эта опция используется для сброса значений инструмента обрезки до значений по умолчанию. Поэтому, чтобы использовать эту опцию, щелкните правой кнопкой мыши значок обрезки в строке меню и выберите требуемую опцию.
Поэтому, чтобы использовать эту опцию, щелкните правой кнопкой мыши значок обрезки в строке меню и выберите требуемую опцию.
2. Размер и пропорция
Это раскрывающееся меню содержит различные типы соотношения сторон (как показано на изображении). Эти параметры позволяют нам установить размер рамки обрезки. По умолчанию установлено соотношение.
3. Очистить
Используется для очистки измерения соотношения сторон.
4. Выпрямить
Эта опция позволяет пользователю выпрямить наклоненное изображение. Его также можно использовать для поворота изображения в нужную ориентацию.
5. Установить наложение
Если щелкнуть изображение с помощью инструмента обрезки, чтобы настроить границу обрезки или поле обрезки, внутри границы обрезки появятся сетки. Это известно как правило третей. Эти сетки используются для создания лучшей фотокомпозиции. Photoshop поддерживает различные типы параметров наложения, такие как «Правило третей», «Сетка», «Диагональ», «Треугольник», «Золотое сечение», «Золотая спираль» и т. Д. По умолчанию установлено «Правило третей».
Photoshop поддерживает различные типы параметров наложения, такие как «Правило третей», «Сетка», «Диагональ», «Треугольник», «Золотое сечение», «Золотая спираль» и т. Д. По умолчанию установлено «Правило третей».
6. Дополнительные настройки
Этот параметр содержит дополнительные параметры настройки инструмента кадрирования, и эти настройки следующие:
- Использовать классический режим: Этот параметр используется, когда вы хотите использовать инструмент кадрирования, предыдущая версия фотошопа. По умолчанию этот параметр не отмечен.
- Показать обрезанную область: Если этот флажок установлен, будет отображаться обрезанная область. Если этот параметр не отмечен, то отображается только конечная часть.
- Автоматический просмотр по центру: Эта опция позволяет разместить предварительный просмотр в центре холста. По умолчанию этот параметр отмечен.
- Включить защитный экран: Этот параметр использует защитный экран для наложения оттенка на обрезанную часть.
 Вы также можете изменить цвет и прозрачность в соответствии с вашими требованиями.
Вы также можете изменить цвет и прозрачность в соответствии с вашими требованиями.
7. Удалить обрезанные пиксели
Когда мы обрезаем изображение, область за границей обрезки удаляется. Но если мы хотим найти удаленную область, то это расстраивает. Поэтому, чтобы сохранить удаленную область, снимите флажок «Удалить обрезанные пиксели». Таким образом, мы можем настроить кадрирование в соответствии с нашими требованиями и легко вернуть исходные данные изображения. По умолчанию этот параметр отмечен.
8. Content-Aware
В наши дни Photoshop использует технологию Content-Aware. Он заполняет пробелы, возникающие при использовании инструмента обрезки для выпрямления, поворота изображения или расширения холста за пределы исходного размера изображения. По умолчанию флажок с учетом содержимого не установлен.
9. Сброс кадрирования
Этот параметр используется для сброса поля кадрирования, настройки соотношения сторон и разрешения изображения.
10. Отменить операцию обрезки
Этот параметр используется для отмены текущей операции обрезки изображения.
11. Зафиксируйте параметр кадрирования
Этот параметр используется для кадрирования изображения, находящегося внутри границы кадрирования. Вы можете сделать эту же операцию, нажав клавишу ввода.
Как обрезать фотографию в Photoshop (и выпрямить фотографию)
Йорис Херманс
А-
А+
Скачать как PDF
Подпишитесь ниже, чтобы скачать статью немедленно
Вы также можете выбрать свои интересы для бесплатного доступа к нашему обучению премиум-класса:
Основы бизнеса
Шпаргалки
Детская фотография
Красочные городские пейзажи
Состав
Творческая фотография
Креативные концепции портрета
Цифровые фотоколлажи
Сказочная портретная фотография
Фотография еды
Интерьерная фотография
Редактирование ландшафта
Пейзажная фотография
Обработка Lightroom
Пресеты Lightroom
Длинная выдержка
Макрофотография
Фотография Млечного Пути
Моя камера и фотография
Органический маркетинг
Домашние животные
Фотография товара
Фотография неба
Социальные сети
Натюрморт
Интервальная съемка
Туристическая фотография
Городская фотография
Фотография дикой природы
Ваша конфиденциальность в безопасности. Я никогда не поделюсь вашей информацией.
Я никогда не поделюсь вашей информацией.
Обрезка фотографий — отличный способ улучшить их композицию и сделать их более привлекательными. В этом уроке мы покажем вам, как обрезать фотографию в Photoshop с помощью инструмента Crop Tool.
Обрежьте фотографию в Photoshop и проверьте наличие невертикальных линий
Первый шаг — проверить, создают ли линии на вашей фотографии впечатление, будто здания опрокидываются. Вертикальные линии здания также должны быть вертикальными и прямыми на вашей фотографии.
Иногда это трудно увидеть, и в Photoshop есть инструмент, который упрощает эту задачу.
В качестве примера я использую фотографию, сделанную в Куала-Лумпуре.
Шаг 1. Откройте фотографию в Photoshop
Откройте фотографию, которую вы хотите проверить на наличие невертикальных линий. Убедитесь, что линейки видны слева и сверху вашего рабочего пространства.
Вы можете сделать так, чтобы они отображались, щелкнув «Линейки» в раскрывающемся меню «Вид». Вы также можете использовать сочетание клавиш «Command + R» для MacOS («Ctrl + R» для Windows).
Вы также можете использовать сочетание клавиш «Command + R» для MacOS («Ctrl + R» для Windows).
Шаг 2. Разместите направляющие на фотографии
Нажмите на линейку слева и перетащите направляющие с линейки на фотографию. Они будут отображаться синим цветом. Расположите их рядом со зданием или линиями, которые вы хотите проверить.
В моем примере видно, что здания на заднем плане и экраны под мостом опрокидываются.
Теперь мы можем начать выпрямлять изображение.
Как выпрямить фотографию в Photoshop
В Photoshop есть несколько инструментов для выпрямления изображения. Я предпочитаю инструмент «Искажение», потому что он дает вам больше контроля.
Шаг 1. Разблокируйте фоновый слой
Прежде чем вносить изменения в фоновый слой, его необходимо разблокировать. Дважды щелкните фоновый слой и нажмите «ОК».
Шаг 2. Выпрямление фотографии
Перейдите в меню «Редактирование > Трансформировать» и нажмите «Искажение».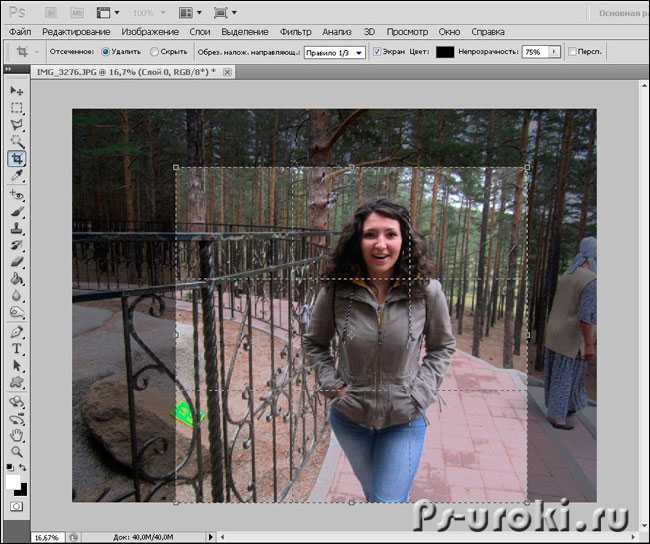 Теперь потяните углы фотографии, пока линии не станут прямыми.
Теперь потяните углы фотографии, пока линии не станут прямыми.
В моем случае это верхний левый и правый углы. Дважды щелкните по фотографии, чтобы подтвердить изменения.
Как обрезать фотографию в Photoshop
Наконец, вам нужно обрезать фотографию, чтобы сделать ее идеальной. Обрезая, вы можете удалить ненужные объекты с ваших фотографий. Это улучшит состав.
В моем случае я хочу избавиться от отвлекающего куста внизу справа.
Шаг 1: Инструмент обрезки
Вы можете найти инструмент обрезки на панели инструментов слева или использовать ярлык «C». Как только вы выберете инструмент обрезки, вы увидите невертикальные линии по бокам фотографии.
Не беспокойтесь, это потому, что вы выровняли линии на фотографии. На окончательный результат это не повлияет.
Шаг 2. Выберите коэффициент кадрирования
Выберите коэффициент кадрирования в верхнем меню. Есть разные пропорции на выбор, и я буду использовать «Исходную пропорцию».

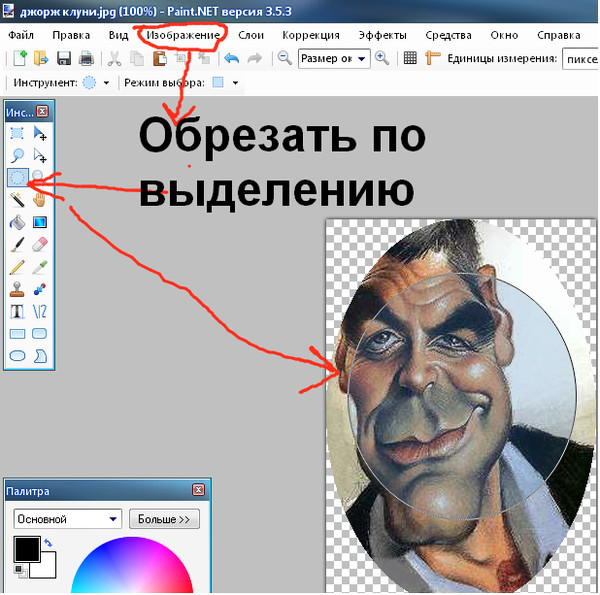 Вы также можете изменить цвет и прозрачность в соответствии с вашими требованиями.
Вы также можете изменить цвет и прозрачность в соответствии с вашими требованиями.