Что означает сохранить doc: Сохранение документа — Служба поддержки Майкрософт
Сохранение документа — Служба поддержки Майкрософт
Сохранение и печать
Сохранение и печать
Сохранение и печать
Сохранение документа
-
Сохранение документа
Статья
-
Преобразование или сохранение в формате PDF
Статья
-
Правка PDF-файлов
Статья
-
Печать документа
Статья
-
Печать конвертов
Статья
-
Создание и печать наклеек
Статья
-
Печать наклеек для списка рассылки
Статья
Далее:
Общий доступ и совместное редактирование
Сохраняйте свои документы в OneDrive, чтобы получать к ним доступ в любых условиях — на работе, дома и в пути. Или сохраняйте их в другом месте, например на настольном компьютере.
Или сохраняйте их в другом месте, например на настольном компьютере.
-
Выберите Файл > Сохранить как (или Сохранить копию).
-
Выберите OneDrive, чтобы обеспечить удаленный доступ к документу.
Сохраняйте личные файлы в персональном хранилище OneDrive, а рабочие — в корпоративном хранилище OneDrive или на сайте SharePoint. Вы также можете сохранить документ в другом расположении из списка, например Этот компьютер > Документы. Или нажмите Обзор, чтобы выбрать любое расположение, включая рабочий стол.
org/ListItem»>
Введите название и нажмите кнопку Сохранить.
Примечание: Если документ хранится в OneDrive, Word автоматически сохраняет изменения.
Параметры Word (Сохранение)
Создание нового шаблона
Работа с форматами doc, docx, rtf, pdf…
36253
В процессе работы с документами нам часто приходится работать с различного рода форматами документов. В этой небольшой заметке разберем известные форматы, а также каким образом и с помощью каких инструментов пользователь может их открыть.
Формат doc
Файлы с расширением doc являются сокращением от английского document. Microsoft использовала данный формат для файлов текстового процессора Word до 2003 версии включительно. Сегодня doc открыть можно как современным текстовым процессором Word, так и устаревшими версиями. Также doc можно открыть текстовым процессором из бесплатного пакета офисных программ Open Office, либо онлайн сервисами работы с текстовыми файлами такими как Office Online и Google Docs.
Сегодня doc открыть можно как современным текстовым процессором Word, так и устаревшими версиями. Также doc можно открыть текстовым процессором из бесплатного пакета офисных программ Open Office, либо онлайн сервисами работы с текстовыми файлами такими как Office Online и Google Docs.
Существует возможность и сохранить документ в устаревшем формате doc, для этого необходимо воспользоваться командой «Сохранить как…»
Формат docx
Формат doc во многом был неудобен, в работе ввиду своей нестабильности, особенно в плане совместимости с разными версиями Word. В 2007 году вместе с выходом Office 2007 Microsoft сделала основным рабочим форматом для своего текстового процессора Word формат docx, или Open Office XML.
Формат docx является родным форматом для текстового процессора Word начиная с версии 2007, соответственно, открыть docx можно в Word 2007, 2010 или 2013. На самом деле, открыть docx можно и в старой 2000 – 2003й версии Word, однако, для этого придется установить специальное дополнение с сайта Microsoft —пакет обеспечения совместимости.
Пакет обеспечения совместимости позволяет открывать не только файлы формата docx в версиях Word ниже 2007й, но и файлы табличного процессора xlsx в устаревшем табличном процессоре Excel (2000 — 2003), а также формат pptx в устаревшем PowerPoint.
Формат rtf
Это так называемый «формат обогащенного текста» является межплатформенным форматом хранения текста, но в отличие от формата txt, позволяет хранить рисунки в документе. Вопроса «Чем открыть rtf?» не должно возникать, т.к. с ним может работать практически любой текстовый процессор. Например, в Windows системах бесплатный WordPad прекрасно справиться с задачей открытия rtf формата.
Формат txt
Самый простой формат сохранения текста. Его часто ассоциируют с блокнотом в Windows, однако, текстовые файлы может просмотреть даже файловый менеджер. В текстовом файле txt не может быть никаких рисунков или других элементов в принципе.
Формат pdf
Portable Document Format или просто pdf является межплатформенным форматом для электронных документов.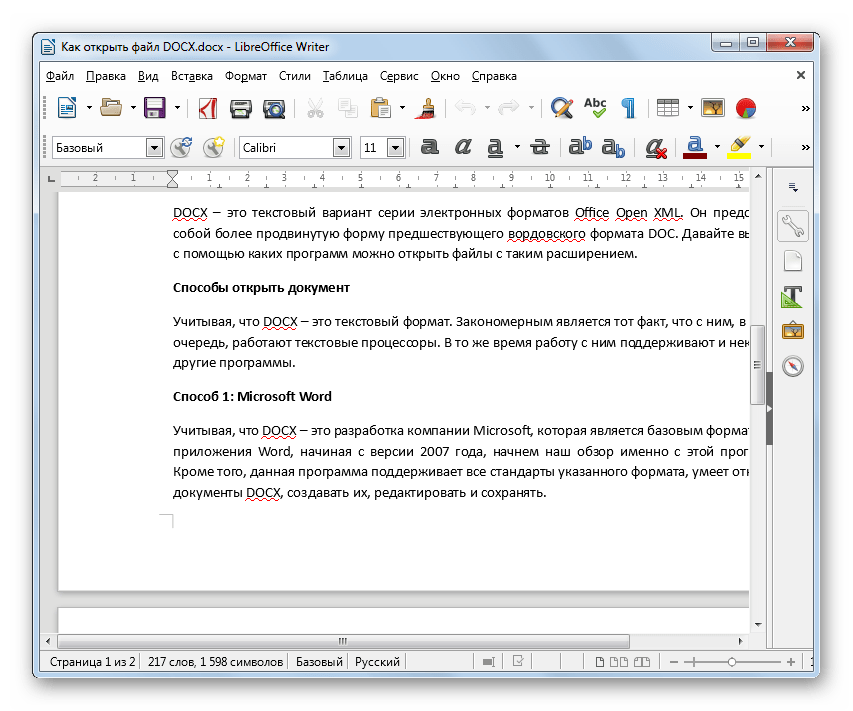 Открыть для чтения pdf может бесчисленное множество программ, наверное, самой популярной является Adobe Reader. Начиная с 2013 версии Word может не только сохранять файлы в формате pdf, но открывать для редактирования их. Особенностью данного формата есть то, что напечатанный текст будет в точности таким, каким он представлен в файле pdf. Подробнее о работе с pdf файлами в этом материале.
Открыть для чтения pdf может бесчисленное множество программ, наверное, самой популярной является Adobe Reader. Начиная с 2013 версии Word может не только сохранять файлы в формате pdf, но открывать для редактирования их. Особенностью данного формата есть то, что напечатанный текст будет в точности таким, каким он представлен в файле pdf. Подробнее о работе с pdf файлами в этом материале.
— Advertisement —
Еще записей в тему?
Если честно, некоторые могут быть не свежие:)
БОЛЬШЕ МАТЕРИАЛОВ
Word: Сохранение и совместное использование документов
Урок 4. Сохранение и совместное использование документов
/en/word/creating-and-opening-documents/content/
Введение
При создании нового документа в Word вы нужно знать, как сохранить его, чтобы вы могли получить доступ и отредактировать его позже. Как и в предыдущих версиях Word, вы можете сохранять файлы на свой компьютер . При желании вы также можете сохранять файлы в облаке с помощью OneDrive . можно даже экспортировать и совместно использовать документы непосредственно из Word.
Как и в предыдущих версиях Word, вы можете сохранять файлы на свой компьютер . При желании вы также можете сохранять файлы в облаке с помощью OneDrive . можно даже экспортировать и совместно использовать документы непосредственно из Word.
Посмотрите видео ниже, чтобы узнать, как сохранять документы Word и делиться ими.
Сохранить и Сохранить как
Word предлагает два способа сохранения файла: Сохранить и Сохранить как . Эти опции работают схожим образом, но с некоторыми важными отличиями.
- Сохранить : при создании или редактировании документа вы будете использовать команду Сохранить для сохранения изменений. Вы будете использовать эту команду большую часть времени.
 Когда вы сохраняете файл, вам нужно будет только выбрать имя файла и местоположение в первый раз. После этого вы можете нажать команду «Сохранить», чтобы сохранить его с тем же именем и в том же месте.
Когда вы сохраняете файл, вам нужно будет только выбрать имя файла и местоположение в первый раз. После этого вы можете нажать команду «Сохранить», чтобы сохранить его с тем же именем и в том же месте. - Сохранить как : Вы будете использовать эту команду для создания копии документа с сохранением оригинала. При использовании функции «Сохранить как» вам потребуется выбрать другое имя и/или местоположение для скопированной версии.
О OneDrive
Большинство функций Microsoft Office, включая Word, предназначены для сохранения и обмена документами в Интернете . Это делается с помощью OneDrive , который представляет собой онлайн-хранилище для ваших документов и файлов. Если вы хотите использовать OneDrive, убедитесь, что вы вошли в Word со своей учетной записью Microsoft. Просмотрите наш урок «Понимание OneDrive», чтобы узнать больше.
Чтобы сохранить документ:
Важно сохранять документ всякий раз, когда вы начинаете новый проект или вносите изменения в существующий. Раннее и частое сохранение может предотвратить потерю вашей работы. Вам также нужно обратить пристальное внимание на , где вы сохраняете документ, чтобы его было легко найти позже.
Раннее и частое сохранение может предотвратить потерю вашей работы. Вам также нужно обратить пристальное внимание на , где вы сохраняете документ, чтобы его было легко найти позже.
- Найдите и выберите команду Сохранить на панели быстрого доступа .
- Если вы сохраняете файл в первый раз, Панель «Сохранить как » появится в Backstage представлении .
- Затем вам нужно выбрать место для сохранения файла и дать ему имя файла . Нажмите Browse , чтобы выбрать место на вашем компьютере. Вы также можете нажать OneDrive , чтобы сохранить файл в OneDrive.
- Появится диалоговое окно Сохранить как . Выберите местоположение , где вы хотите сохранить документ.
- Введите имя файла для документа, затем нажмите Сохранить .

- Документ будет сохранен . Вы можете снова щелкнуть команду Сохранить , чтобы сохранить изменения по мере изменения документа.
Вы также можете получить доступ к команде Сохранить , нажав Ctrl+S на клавиатуре.
Использование «Сохранить как» для создания копии
Если вы хотите сохранить другую версию документа, сохранив при этом оригинал, вы можете создать другую версию документа.0009 копия . Например, если у вас есть файл с именем Отчет о продажах , вы можете сохранить его как Отчет о продажах 2 , чтобы иметь возможность редактировать новый файл и по-прежнему обращаться к исходной версии.
Для этого щелкните команду Сохранить как в представлении Backstage. Как и при первом сохранении файла, вам нужно будет выбрать , где сохранить файл, и дать ему новое имя файла .
Чтобы изменить место сохранения по умолчанию:
Если вы не хотите использовать OneDrive , вы можете быть разочарованы тем, что OneDrive выбран в качестве расположения по умолчанию при сохранении. Если вы находите это неудобным, вы можете изменить место сохранения по умолчанию , чтобы Этот ПК был выбран по умолчанию.
- Щелкните вкладку Файл , чтобы открыть Backstage вид .
- Щелкните Опции .
- Появится диалоговое окно Параметры Word . Выберите Сохраните слева, установите флажок рядом с Сохранить на компьютер по умолчанию , затем нажмите OK . Место сохранения по умолчанию будет изменено.
AutoRecover
Word автоматически сохраняет документы во временную папку, пока вы над ними работаете. Если вы забыли сохранить изменения или произошел сбой Word, вы можете восстановить файл с помощью AutoRecover .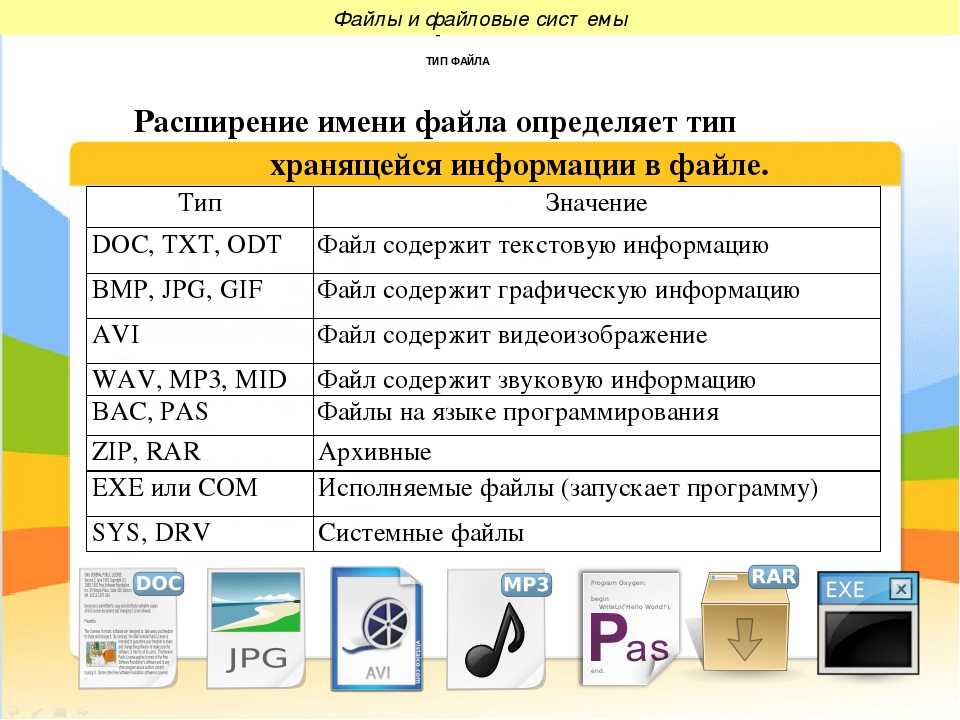
Для использования автовосстановления:
- Откройте Word. Если найдены автоматически сохраненные версии файла, слева появится панель Document Recovery .
- Нажмите, чтобы открыть доступный файл. Документ будет восстановлен .
По умолчанию Word выполняет автосохранение каждые 10 минут. Если вы редактируете документ менее 10 минут, Word может не создать автоматически сохраненную версию.
Если вы не видите нужный файл, вы можете просмотреть все автоматически сохраненные файлы из Backstage просмотр . Выберите вкладку Файл , нажмите Управление версиями , затем выберите Восстановить несохраненные документы .
Экспорт документов
По умолчанию документы Word сохраняются в файле типа .docx . Однако могут быть случаи, когда вам нужно использовать другой тип файла , например PDF или Word 97-2003 документ . Экспорт вашего документа из Word в различные типы файлов очень прост.
Экспорт вашего документа из Word в различные типы файлов очень прост.
Чтобы экспортировать документ в виде файла PDF:
Экспорт документа в виде документа Adobe Acrobat , широко известного как файл PDF , может быть особенно полезен, если вы делитесь документом с кем-то, у кого нет Слово. Файл PDF позволит получателям просматривать, но не редактировать содержимое вашего документа.
- Щелкните вкладку Файл для доступа к Backstage просмотра , выберите Экспорт , затем выберите Создать PDF/XPS .
- Появится диалоговое окно Сохранить как . Выберите местоположение , куда вы хотите экспортировать документ, введите имя файла , затем нажмите Опубликовать.
Если вам нужно отредактировать файл PDF, Word позволяет преобразовать файл PDF в редактируемый документ.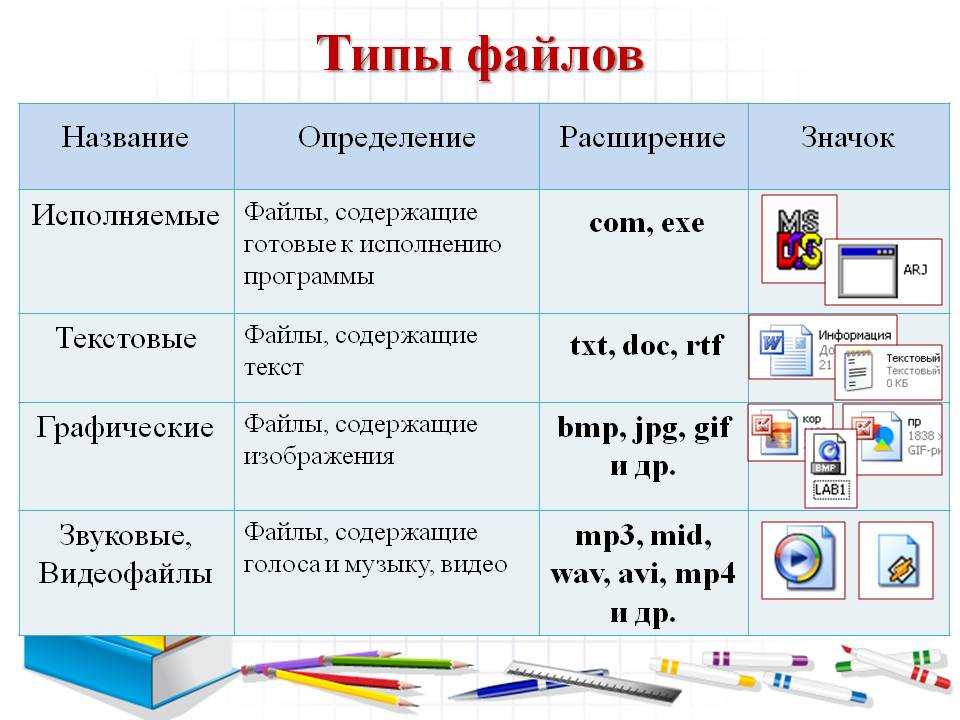 Прочтите наше руководство по редактированию PDF-файлов для получения дополнительной информации.
Прочтите наше руководство по редактированию PDF-файлов для получения дополнительной информации.
Чтобы экспортировать документ в другие типы файлов:
Вам также может быть полезно экспортировать документ в другие типы файлов, например, Word 97-2003 Документ , если вам нужно поделиться с людьми, использующими более старую версию Word или файл .txt , если вам нужна текстовая версия вашего документа .
- Щелкните вкладку Файл , чтобы открыть Backstage просмотр , выберите Экспорт , затем выберите Изменить тип файла .
- Выберите файл введите , затем нажмите Сохранить Как .
- Появится диалоговое окно «Сохранить как ». Выберите местоположение , куда вы хотите экспортировать документ, введите имя файла , затем нажмите Сохранить .

Можно также использовать раскрывающееся меню Сохранить как тип в диалоговом окне Сохранить как для сохранения документов в различных типах файлов.
Совместное использование документов
Word упрощает совместное использование и совместную работу над документами с помощью OneDrive . В прошлом, если вы хотели поделиться файлом с кем-то, вы могли отправить его как вложение электронной почты. Несмотря на удобство, эта система также создает множественных версий одного и того же файла, которые может быть трудно организовать.
Когда вы делитесь документом из Word, вы фактически предоставляете другим доступ к точно такому же файлу . Это позволяет вам и людям, которыми вы делитесь с , редактировать один и тот же документ без необходимости отслеживать несколько версий.
Чтобы поделиться документом, его сначала нужно сохранить.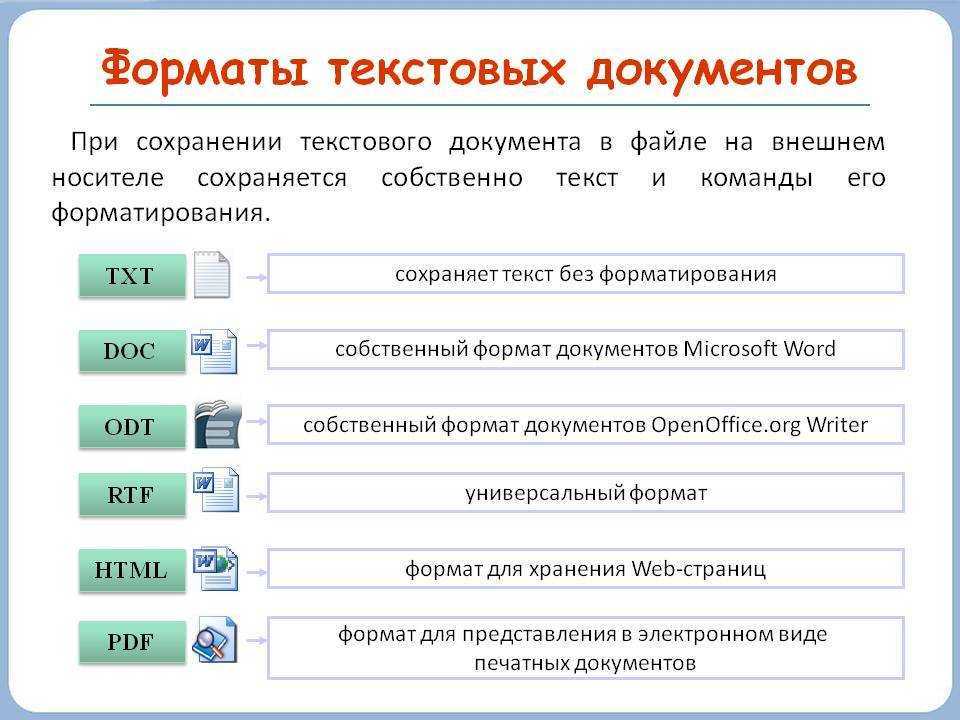
Чтобы поделиться документом:
- Щелкните вкладку Файл , чтобы открыть Backstage просмотр , затем щелкните Общий доступ .
- Появится окно Отправить ссылку .
Нажмите кнопки в интерактивном ниже, чтобы узнать больше о различных способах обмена документами.
редактировать горячие точки
Вызов!
- Откройте наш практический документ.
- Используйте Сохранить как , чтобы создать копию документа. Назовите новую копию Saving Challenge Practice . Вы можете сохранить его в папку на своем компьютере или в свой OneDrive .
- Экспортируйте документ в формате PDF .
Продолжать
Предыдущий: Создание и открытие документов
Далее:Основы работы с текстом
/en/word/text-basics/content/
Что такое Сохранить?
Обновлено: 11. 10.2021, автор: Computer Hope
10.2021, автор: Computer Hope
Сохранить — запись данных на носитель данных, такой как дискета, CD-R, флэш-накопитель USB или жесткий диск. Опция сохранения находится почти во всех программах, обычно в раскрывающемся меню «Файл» или с помощью значка, напоминающего дискету. При выборе опции «Сохранить» файл сохраняется под прежним именем. Однако, если файл новый, программа запрашивает у пользователя имя файла и место его сохранения.
Кончик
Вы также можете использовать параметр Сохранить как , чтобы сделать копию уже созданного файла или переименовать его.
Кончик
Используйте сочетание клавиш Ctrl + S или Control+S на ПК, чтобы сохранить документ или файл в любое время. Если вы используете Mac, используйте сочетание клавиш Command + S .
- Как выглядит значок сохранения?
- Меню «Файл» с параметрами «Сохранить» и «Сохранить как».

- При сохранении перезаписывать?
- Зачем нам сохранять файлы?
- Где сохраняются файлы?
- Как сохранить файл на рабочий стол.
- Как сохранить файл на дискету или другие накопители?
- Как открыть ранее сохраненный файл?
- Что происходит с несохраненными работами?
- Связанная информация.
Как выглядит значок сохранения?
Разработчик программы должен решить, как будет отображаться значок сохранения. Однако, чтобы сохранить знакомство с прошлыми компьютерными программами, значок сохранения часто выглядит как дискета, которая должна напоминать один из значков, показанных ниже.
Меню «Файл» с параметрами «Сохранить» и «Сохранить как»
На рисунке ниже пример типичного меню файлов с опцией Сохранить.
Примечание
Некоторые программы могут скрывать это меню. Если вы не видите меню файлов, попробуйте нажать Alt на клавиатуре. Или попробуйте переместить мышь в верхнюю часть экрана. Или найдите кнопку меню «гамбургер».
Или попробуйте переместить мышь в верхнюю часть экрана. Или найдите кнопку меню «гамбургер».
При сохранении перезаписывать?
При сохранении ранее существовавшего файла программы спрашивают, хотите ли вы перезаписать его. Если вы нажмете «ОК» или «Да», предыдущий файл будет заменен новой версией. Если вы хотите сохранить файл под другим именем или в другом месте, выберите вариант «Сохранить как» вместо «Сохранить».
Зачем нам сохранять файлы?
Если используемая вами программа автоматически не сохраняет данные во время работы, если файл не сохраняется, он теряется. Например, если вы пишете книгу, а компьютер теряет питание или компьютер выходит из строя и его необходимо перезагрузить, ваша работа будет потеряна. Пока вы работаете, данные сохраняются в оперативной памяти — быстром энергозависимом запоминающем устройстве. Это называется «изменчивым», потому что ОЗУ теряет свои данные, когда его источник питания теряется или отключается. Напротив, ваш диск является «энергонезависимым» хранилищем, поскольку он сохраняет свои данные даже при выключении питания.
Примечание
При сохранении документа или файла изменения, внесенные после сохранения, будут потеряны, если что-то случится с программой во время создания файла.
Где сохраняются файлы?
Программа сохраняет файлы в место назначения по вашему выбору. Программа может по умолчанию использовать определенную папку (например, «Мои документы») или может использовать последнее использовавшееся местоположение в качестве начального места для сохранения файла. Вы можете перейти к папке или диску, в который хотите сохранить файл, или использовать расположение по умолчанию.
- Куда сохранять файлы?
Как сохранить файл на рабочий стол
При выборе параметра «Сохранить» или «Сохранить как» в программном обеспечении вы можете выбрать рабочий стол в качестве места для сохранения файла. Для этого в диалоговом окне «Сохранить как» щелкните значок на рабочем столе или слева от поля. Затем в текстовом поле Имя файла введите имя файла. При необходимости измените тип файла в раскрывающемся списке «Сохранить как тип». Затем нажмите Сохранить.
При необходимости измените тип файла в раскрывающемся списке «Сохранить как тип». Затем нажмите Сохранить.
Как сохранить файл на дискету или другие накопители?
Сохранение файла на другую дискету или другой накопитель, такой как флэш-накопитель USB, жесткий диск или сетевой диск, можно выполнить одним из двух способов. Во-первых, пока файл открыт, вы можете выбрать параметр «Сохранить как», а затем перейти к другому диску. Например, в Microsoft Windows в окне «Сохранить как» выберите «Этот компьютер». Щелкните диск, на котором вы хотите сохранить файл. Затем назовите файл и нажмите «Сохранить».
Вы также можете скопировать (сохранить) один или несколько файлов из их текущего местоположения и вставить файлы на дискету или другие устройства. Дополнительная помощь и инструкции по копированию и вставке файла доступны по ссылке ниже.
- Как копировать файлы.
Как открыть ранее сохраненный файл?
После сохранения файла на диск его можно открыть в любой момент позже.

 Когда вы сохраняете файл, вам нужно будет только выбрать имя файла и местоположение в первый раз. После этого вы можете нажать команду «Сохранить», чтобы сохранить его с тем же именем и в том же месте.
Когда вы сохраняете файл, вам нужно будет только выбрать имя файла и местоположение в первый раз. После этого вы можете нажать команду «Сохранить», чтобы сохранить его с тем же именем и в том же месте.

