Что нельзя делать если не работает клавиатура или мышка: Не работает мышь и клавиатура (одновременно!). Ни в Windows, ни в BIOS зайти не получается
Не работает мышь и клавиатура (одновременно!). Ни в Windows, ни в BIOS зайти не получается
Вопрос от пользователя
Здравствуйте.
Подскажите, что можно сделать, если не работают ни мышка, ни клавиатура. Я не могу ничего нажать в Windows — вижу только экран приветствия с предложением ввести пароль (а ввести-то его никак…).
Нашла у вас заметку насчет неработающей мышки и там про BIOS была фраза (насчет настройки USB-контроллера) — а как это сделать, если я даже не могу войти в BIOS и не знаю работает ли у меня порт. Подскажите что-нибудь (извините за ошибки, т.к. пишу с телефона, и уже вся на нервах).
Здравствуйте.
Интересный вопрос…
Я помню как-то один случай похожий: сосед купил новый ПК, беспроводную клавиатуру с мышкой и начал устанавливать ОС Windows… Но быстро понял, что не может этого сделать, т.к. они не работали до загрузки ОС (а в BIOS, куда ему позарез нужно было зайти, он не мог). Пришлось ему занимать у меня старенькую клавиатуру PS/2… 😉
Пришлось ему занимать у меня старенькую клавиатуру PS/2… 😉
Думаю, у вас что-то подобное. Ладно, ближе к теме…
*
Содержание статьи
- 1 Рекомендации
- 1.1 Если клавиатура не работает ни в Windows, ни в BIOS
- 1.1.1 👉 Первое
- 1.1.2 👉 Второе
- 1.1.3 👉 Третье
- 1.1.4 👉 Четвертое
- 1.2 Если клавиатура (мышка) не работает только в Windows
- 1.1 Если клавиатура не работает ни в Windows, ни в BIOS
→ Задать вопрос | дополнить
Если клавиатура не работает ни в Windows, ни в BIOS
👉 Первое
Актуально, если вы пользуетесь беспроводными манипуляторами…
Крайне желательно найти у себя в загашнике проводную работающую USB (PS/2) клавиатуру (самую обычную — без «геймерских прибамбасов»). Если неподалеку с вами живет кто-то как я — можете занять у него (😉).
Если нет — можно купить самую дешевую в ближайшем магазине (её рекомендую иметь как резервную в любом случае, т.к. такие «казусы» с беспроводными иногда могут быть. ..).
..).
Да, и при покупке не забудьте приобрести доп. еще и переходник на PS/2 порт (тоже может пригодиться в комп. хозяйстве).
Простейшая USB-клавиатура
Переходник USB на PS/2
*
👉 Второе
Далее попробуйте для начала подключить эту заведомо исправную клавиатуру к USB-порту на задней стенке компьютера (и вообще, желательно проверить разные порты: и USB 3.0, и USB 2.0).
При возможности попробуйте задействовать PS/2 порт (работает ли он вообще?).
PS/2 порты на задней стенке ПК
Разумеется, подключать мышь с клавиатурой через какие-нибудь удлинители или переходники (в наших диагностических целях) — крайне не желательно, делать нужно только на прямую!
*
👉 Третье
В некоторых версиях BIOS (UEFI) можно отключить норм.* работу USB-контроллера (разумеется, в этом случае USB-порт у вас, скорее всего, клавиатуру «не распознает», хотя телефон заряжать должен…).
В любом случае, желательно попробовать сбросить настройки BIOS в дефолтные (загрузив оптимальные настройки). При них USB-порты работать должны!
При них USB-порты работать должны!
📌 В помощь!
Как сбросить настройки BIOS (+ сброс пароля) на ноутбуке и ПК — см. пошаговую инструкцию
*
Без клавиатуры это можно сделать двумя путями:
*
👉 Четвертое
Если всё вышеперечисленное не дало результатов — неплохо бы проверить: а «живые ли» вообще USB-порты (к которым подключается клавиатура / мышка). Сделать это лучше при помощи тестера и посмотреть, как меняются значения после включения ПК.
Прим.: если тестера нет — попробуйте подключить старую флешку / телефон (которые будет не жалко в непредвиденном случае…).
USB-порт работает (цифры на тестере загораются сразу после включения ПК)
Как вариант, можно попробовать установить PCI-карту с USB портами (и уже к ней клавиатуру с мышью).
Контроллер ORIENT VA-3U4PE
В любом случае, если на данном этапе никаких «признаков жизни» USB-порты не подают — то вероятность аппаратной неисправности крайне высока. Советую обратиться с ПК/ноутбуком в сервис (для диагностики…).
Советую обратиться с ПК/ноутбуком в сервис (для диагностики…).
*
Если клавиатура (мышка) не работает только в Windows
Мне почему-то с этим часто приходится сталкиваться, когда некоторые пользователи подключают диск с системой от ПК к ноутбуку или наоборот (либо клонируют системный диск и устанавливают его на др. устройство). Разумеется, из-за конфликта драйверов на тачпад и контроллеров — начинаются «проблемы» с работой клавиатуры (мыши).
*
Как бы там ни было, если USB-порты и сама клавиатура/мышка работающие (и в BIOS с ними проблем нет) — а в Windows они не реагируют, то можно посоветовать следующее:
- если работает мышь — включите сенсорную клавиатуру (нажав ПКМ по языковой панели рядом с часами). Если наоборот, работает клавиатура (а мышь нет) — можно обойтись с помощью спец. сочетаний клавиш;
Показать кнопку сенсорной клавиатуры
- далее нужно зайти в диспетчер устройств и проверить: нет ли желтых воскл.
 знаков у клавиатуры, мышки и USB-контроллера (концентратора). Как вариант — эти устройства можно удалить и перезагрузить ПК (прим.: после перезагрузки Windows автоматически переустановить на них драйвера).
знаков у клавиатуры, мышки и USB-контроллера (концентратора). Как вариант — эти устройства можно удалить и перезагрузить ПК (прим.: после перезагрузки Windows автоматически переустановить на них драйвера).Клавиатура и совместимая HID мышь, хост-контроллер USB
- после рекомендую также зайти в параметры электропитания (Win+R —> powercfg.cpl), открыть настройки текущей схемы (ее доп. параметры) и запретить временное отключение USB-портов!
Запрещено временное отключение USB-порта
- если клавиатура (мышка) у вас не работает после переноса системного диска с одного ПК над ругой — возможно стоит удалить из системы «старые» драйвера и создать нового пользователя (для этого 👉 понадобиться LiveCD).
- далее необходимо загрузиться с этого LiveCD и запустить утилиту Dism++. В меню утилиты открыть сессию для той Windows (в которой у вас не работает мышка/клавиатура) и удалить из нее драйверы для HID-устройств (см. скрины ниже 👇 (важно! эта операция может «убить» Windows)).

Dism++ — LiveCD от Сергея Стрельца
Открыть сессию
Удаляем лишние драйверы
- если вышеперечисленное не дало результатов — как вариант, можно посоветовать установить вторую копию Windows (не удаляя первую) и не торопясь из старой ОС перенести все настройки и файлы в новую. 👉 Как переустановить Windows 10 (без потери данных)
*
Если кто-то столкнулся с подобным (и нашел иное решение) — дайте знать в комментариях! Заранее благодарю!
На сим пока всё, удачи!
👋
Первая публикация: 9.02.2021
Корректировка: 9.05.2022
RSS (как читать Rss)
Полезный софт:
- Видео-Монтаж
Отличное ПО для создания своих первых видеороликов (все действия идут по шагам!).
Видео сделает даже новичок!
- Ускоритель компьютера
Программа для очистки Windows от «мусора» (удаляет временные файлы, ускоряет систему, оптимизирует реестр).
Другие записи:
USB-клавиатура или мышь могут перестать работать после перезапуска компьютера и загрузки в режиме MS-DOS
Признаки
Ваши клавиатура или мышь с разъемом подключения «универсальная последовательная проводная шина» (USB) могут перестать работать после перезапуска компьютера в режиме MS-DOS.
Эта проблема может возникнуть по следующим причинам.
-
Когда в базовой системе ввода/вывода (BIOS) отключена или нет поддержки устаревших версий USB.
-или-
-
Когда в BIOS включена поддержка устаревших версий USB, а настройка ресурса хост-контроллера была изменена ребалансировкой ресурса Plug and Play.
 Это может произойти при горячем подключении устройства, такого как карта памяти персонального компьютера международной ассоциации (PCMCIA).
Это может произойти при горячем подключении устройства, такого как карта памяти персонального компьютера международной ассоциации (PCMCIA).
Причина
Такое поведение возникает, поскольку вы не можете использовать USB-клавиатуру или мышь в режиме MS-DOS без функции поддержки устаревших версий USB в BIOS, а операционная система использует BIOS для работы с устройствами ввода; без поддержки устаревших версий USB эти устройства не будут работать.
Операционная система отключает функцию поддержки устаревших версий USB для работы 32-разрядных драйверов USB. Обычно Windows снова включает поддержку устаревших версий USB при перезапуске компьютера в режиме MS-DOS, если ресурсы хост-контроллера USB не изменили свои значения, которые были назначены в ходе запуска.
Операционная система не может восстановить настройки ресурсов, назначенные в BIOS. Если текущие настройки портов ввода/вывода (I/O) отличаются от настроек в BIOS, устройство может стать недоступным, а компьютер перестать отвечать (зависнуть).
Эту проблему можно решить несколькими способами.
-
Использовать клавиатуру или мышь с разъемом PS/2.
-
Включить поддержку устаревших версий USB в BIOS. Инструкции по включению данного параметра см. в разделе ССЫЛКИ данной статьи.
-
Если функция поддержки устаревших версий USB в BIOS включена и вы выполняете горячее подключение устройства, можно настроить дублирование параметров ресурса хост-контроллера из настроек BIOS.
Как настроить дублирование параметров хост-контроллера USB из настроек в BIOS
Чтобы включить использование настроек BIOS для хост-контроллера USB:
Инструкции по назначению настроек устройств через BIOS вашего компьютера см. в технической документации к вашему компьютеру.
В меню Пуск выберите пункт Панель управления, а затем дважды щелкните значок Система.
Откройте вкладку Диспетчер устройств.
Разверните узел Контроллеры универсальной последовательной шины USB.
org/ListItem»>
Выберите производительPCI–USB хост-контроллер (где производитель — это наименование производителя), а затем щелкните Свойства.
Перейдите на вкладку Ресурсы и снимите флажок с пункта Автоматическая настройка (если он установлен), чтобы отключить автоматическое назначение параметров.
Выберите Диапазон входных/выходных сигналов, а затем Изменить параметры.
Выберите для данного устройства вариант «Значения BIOS». Если в информации о конфликте указано, что существует проблема с устройством, вам, возможно, потребуется изменить параметры для данного устройства. Дополнительную информацию о конфликтах между устройствами см. в следующей статье базы знаний Майкрософт:
Дополнительную информацию о конфликтах между устройствами см. в следующей статье базы знаний Майкрософт:
133240 Устранение конфликтов устройств с помощью диспетчера устройств
Перезагрузите компьютер.
Если пункт Использовать автоматически назначенные параметры отмечен галочкой, выполните следующие действия и начните с шага 2.
Статус
Такое поведение является особенностью данного продукта.
Ссылки
Для получения дополнительных сведений об использовании диспетчера устройств щелкните следующий номер статьи базы знаний Майкрософт:
285122 Как запустить диспетчер устройств в системах Windows 98 и Windows Me
Дополнительные сведения о проблемах, которые могут возникать с поддержкой устаревших версий USB в BIOS, см. в следующей статье базы знаний Майкрософт:
в следующей статье базы знаний Майкрософт:
310922 Компьютер зависает при выключении при включенной функции поддержки устаревших версий USB в BIOS
Как правило, вы можете отключать и включать функцию поддержки устаревших версий USB в настройках BIOS компьютера, если он ее поддерживает. Чтобы узнать, поддерживает ли ваше оборудование эмуляцию устаревших версий USB, см. документацию к вашему компьютеру или свяжитесь с производителем оборудования.Информацию о том, как связаться с производителем оборудования, см. на следующем веб-сайте Майкрософт:
https://support.microsoft.com/ru-ru/gp/vendors
Клавиатура и мышь не работают? Вот как их исправить
Попробуйте это, прежде чем звонить технику
В конце концов это обязательно произойдет. Вы находитесь в середине важной работы, когда ваша мышь и клавиатура внезапно перестают работать в Windows. Что вы делаете? Паника? Крик? Выпить?
Пока не вызывайте техника.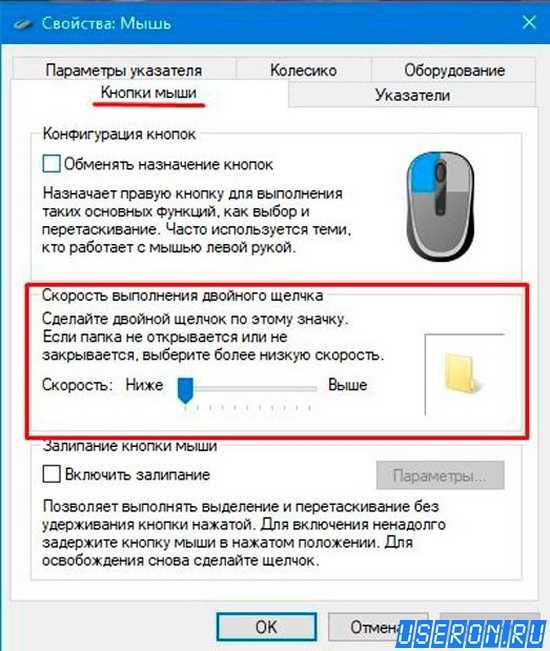 Есть несколько основных шагов, которые вы можете предпринять, чтобы решить проблему самостоятельно. В этом посте мы поделимся некоторыми хитростями, которые вы можете попробовать сами, чтобы снова заставить работать мышь и клавиатуру.
Есть несколько основных шагов, которые вы можете предпринять, чтобы решить проблему самостоятельно. В этом посте мы поделимся некоторыми хитростями, которые вы можете попробовать сами, чтобы снова заставить работать мышь и клавиатуру.
Содержание
Перезагрузите компьютер
Вы пытались перезагрузить компьютер? Иногда пользователи, столкнувшись с проблемами с компьютером, настолько перегружены, что забывают о самом очевидном решении.
Так что найдите минутку, чтобы перезагрузить компьютер, прежде чем делать что-либо еще.
- Если вы не можете двигать мышью, вы можете выключить компьютер, нажав Windows + X на клавиатуре.
- Это вызовет Запуск меню . Перейдите к Завершение работы или выход из системы > Перезапустите с помощью клавиш со стрелками.
- Или вы можете выбрать Alt + F4 , чтобы открыть окно Shut Down и использовать клавиши со стрелками, чтобы выбрать Restart .

A Временная клавиатура
Если перезагрузка компьютера не работает и клавиатура перестала работать, вам понадобится временная работающая клавиатура. К счастью, в Windows для такого случая есть встроенная клавиатура.
- Доступ к экранной клавиатуре (OSK) можно получить, выбрав Параметры Windows > Специальные возможности > Клавиатура .
- В разделе Используйте устройство без физической клавиатуры , установите переключатель Использовать экранную клавиатуру в положение Вкл. .
- Вы также можете нажать Windows + Ctrl + O , чтобы открыть виртуальную клавиатуру.
- Откроется OSK. Используйте мышь, чтобы печатать или перемещаться по Windows, пока вы ищете более постоянное исправление.
Устранение основных неисправностей
- Сначала проверьте кабели мыши и клавиатуры.
 Они отключены? Есть ли на них признаки износа? Были ли они вытеснены из назначенных им портов?
Они отключены? Есть ли на них признаки износа? Были ли они вытеснены из назначенных им портов? - Если вы используете беспроводную мышь или клавиатуру, пробовали ли вы заменить батарейки? Вы проверили, активно ли ваше соединение Bluetooth? Те, кто использует внешние передатчики Bluetooth, должны проверить, не является ли это причиной проблемы.
- Попробуйте подключить другую клавиатуру и мышь. Если ваш компьютер не реагирует ни на какую клавиатуру или мышь, возможно, у вас проблема с программным обеспечением.
Обновите драйвер
Обновление драйвера устройства потенциально может исправить проблемную клавиатуру или мышь.
- Используйте Поиск , чтобы найти и открыть Диспетчер устройств .
- После открытия развернуть Клавиатуры и Мыши и другие указывающие устройства .
- Щелкните правой кнопкой мыши свое устройство и выберите Обновить драйвер .

Средство устранения неполадок с клавиатурой
В Windows есть средство устранения неполадок, которое устраняет самые неприятные ошибки и неполадки. Он также может решить проблемы с USB-клавиатурой от вашего имени.
- Перейдите к Параметры Windows > Обновление и безопасность > Устранение неполадок . В разделе Найти и устранить другие проблемы выберите Клавиатура 9.0020 .
- Щелкните Запустите средство устранения неполадок .
- Windows обнаружит проблемы с клавиатурой.
- Если он обнаружит проблему, просто следуйте инструкциям на экране, чтобы решить проблему. Если он не может ничего найти, вам будет показано сообщение об этом.
- В случае успеха средство устранения неполадок должно снова заставить вашу клавиатуру работать.
Свойства мыши
Иногда USB-мышь не обязательно сломана. Просто нужно обновить настройки.
Просто нужно обновить настройки.
- Открыть Панель управления . Перейдите к Оборудование и звук > Устройства и принтеры > Мышь.
- Здесь вы найдете ряд свойств мыши, которые могут повлиять на ее работу. Вы можете вносить изменения в кнопки мыши, указатели, параметры указателя, колесико и оборудование.
- Настройте мышь по своему вкусу. Например, если вы обнаружите, что скорость мыши низкая, откройте Параметры указателя 9.0020 и выберите более приемлемую скорость, перемещая ползунок.
Будем надеяться, что один из этих параметров мыши исправит любые предполагаемые ошибки мыши.
Кристофер Ян Бенитес (Christopher Jan Benitez) — наемный писатель-фрилансер, который предоставляет действенный и полезный веб-контент для малого бизнеса и стартапов. В свободное время он неукоснительно смотрит профессиональный рестлинг и находит утешение в прослушивании спид-метала 80-х. Прочтите полную биографию Кристофера
Прочтите полную биографию Кристофера
Подпишитесь на YouTube!
Вам понравился этот совет? Если это так, загляните на наш канал YouTube на нашем родственном сайте Online Tech Tips. Мы охватываем Windows, Mac, программное обеспечение и приложения, а также предлагаем множество советов по устранению неполадок и обучающих видеороликов. Нажмите на кнопку ниже, чтобы подписаться!
Подписывайся
Проблемы с мышью и клавиатурой в Windows
Windows 11 Windows 10 Windows 8.1 Больше…Меньше
Примечание. О проблемах с сенсорными панелями см. раздел Устранение проблем с сенсорной панелью в Windows.
Проблемы с устройством? Убедитесь, что все подключено правильно, устройство подключено к сети и правильно настроено.
Сначала попробуйте проверить оборудование
- org/ListItem»>
Попробуйте использовать другой порт USB на вашем ПК.
Если между устройством и ПК используется USB-концентратор, убедитесь, что на концентратор подается питание. Если он по-прежнему не работает, попробуйте отключить концентратор USB и подключить устройство напрямую к порту USB на ПК.
Убедитесь, что кабели вашего устройства не повреждены.
org/ListItem»>Убедитесь, что ключи или датчики не заблокированы грязью.
Отсоедините USB-кабели и подождите некоторое время, пока Windows выгрузит драйвер устройства, а затем снова подключите устройство.
Проверьте все устройства с батарейным питанием, чтобы убедиться, что они полностью заряжены или в них установлены новые батареи.
Проверьте беспроводное соединение
Найдите в нижней части беспроводного устройства кнопку сброса. Сброс устройства отключит, а затем снова подключит беспроводное соединение. На USB-приемнике вашего устройства также может быть кнопка сброса.
Для беспроводных устройств USB это может быть так же просто, как отключить беспроводной приемник USB, подождать около 10 секунд, а затем снова подключить беспроводной приемник USB к порту USB.
 Беспроводное соединение должно быть восстановлено.
Беспроводное соединение должно быть восстановлено.Если ваше беспроводное устройство использует соединение Bluetooth, см. также возможные решения в разделе Устранение проблем с Bluetooth в Windows.
Проверить устройство
Если кажется, что устройство вообще не работает (на устройстве не загорается свет, когда оно подключено к сети, или курсор не перемещается или не появляется на экране), подключите устройство к другому ПК и убедитесь, что устройство работает на этом ПК. Если устройство не работает на другом компьютере, возможно, вам придется заменить его.
Примечание. Некоторые устройства не будут работать без установки драйвера. При тестировании устройства на другом ПК убедитесь, что для устройства установлен правильный драйвер.
Драйверы для устранения неполадок оборудования
Обновите драйвер устройства с помощью Центра обновления Windows
.
В поле поиска на панели задач введите проверить наличие обновлений , затем выберите Проверить наличие обновлений из списка результатов.
Под Центр обновления Windows , выберите Проверить наличие обновлений . Центр обновления Windows сообщит вам, нужны ли вам какие-либо обновления, и были ли последние обновления успешно установлены.
Возможно, нет доступных обновлений драйверов.
Перейти в Центр обновления Windows

 знаков у клавиатуры, мышки и USB-контроллера (концентратора). Как вариант — эти устройства можно удалить и перезагрузить ПК (прим.: после перезагрузки Windows автоматически переустановить на них драйвера).
знаков у клавиатуры, мышки и USB-контроллера (концентратора). Как вариант — эти устройства можно удалить и перезагрузить ПК (прим.: после перезагрузки Windows автоматически переустановить на них драйвера).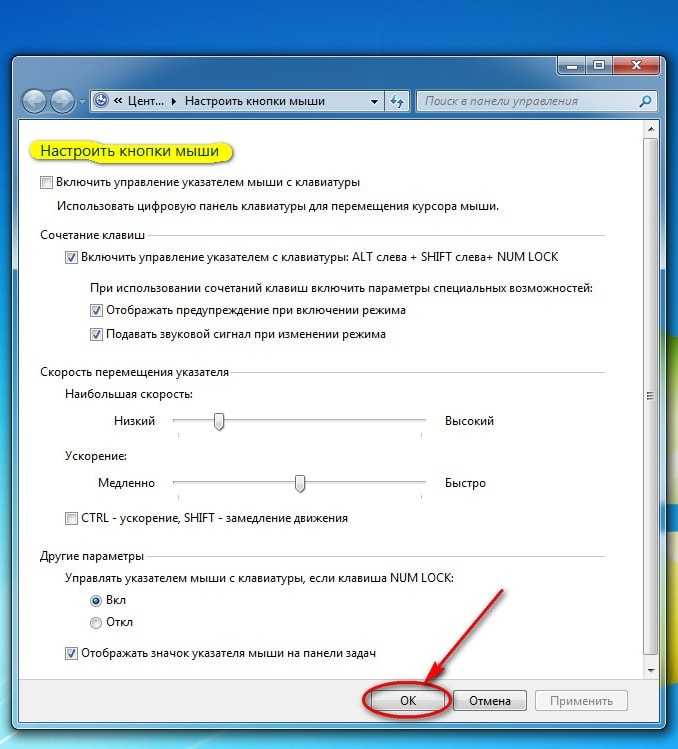
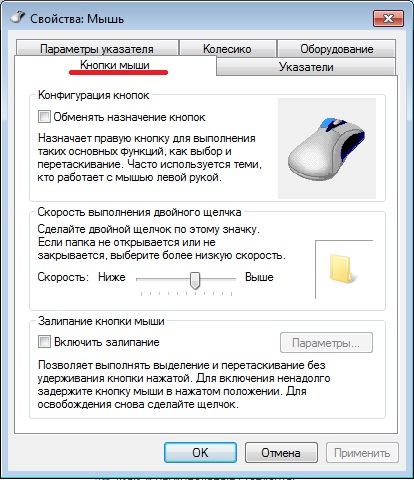 Это может произойти при горячем подключении устройства, такого как карта памяти персонального компьютера международной ассоциации (PCMCIA).
Это может произойти при горячем подключении устройства, такого как карта памяти персонального компьютера международной ассоциации (PCMCIA).
 Они отключены? Есть ли на них признаки износа? Были ли они вытеснены из назначенных им портов?
Они отключены? Есть ли на них признаки износа? Были ли они вытеснены из назначенных им портов?
 Беспроводное соединение должно быть восстановлено.
Беспроводное соединение должно быть восстановлено.