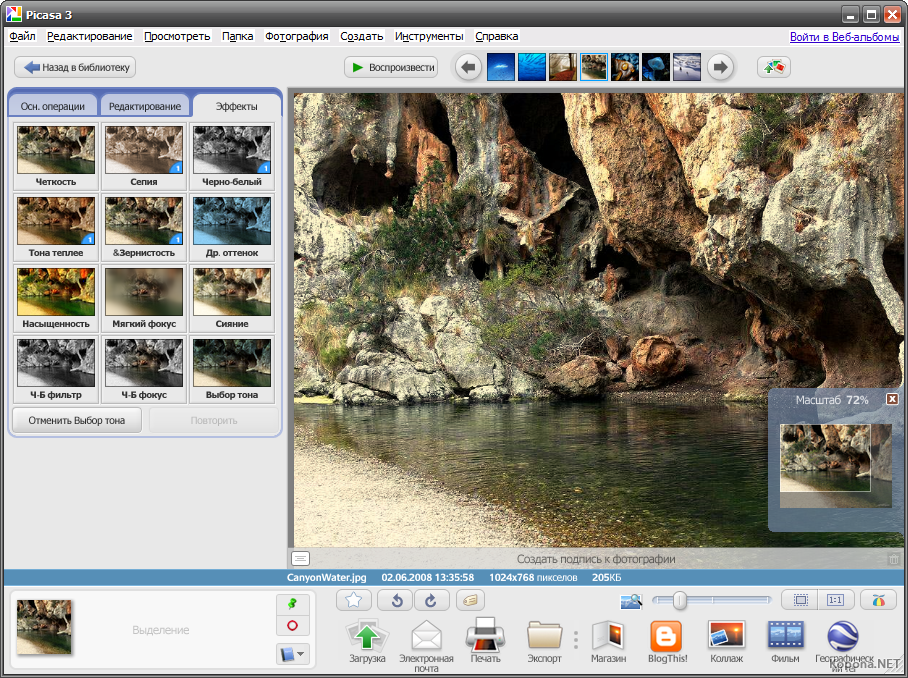Что это picasa 3: Picasa для Windows — Скачайте бесплатно с Uptodown
Функции программы Picasa
Домой Инструкции Функции программы Picasa
Ажиотаж в Сети вокруг Chrome несколько затмил выход, несколькими часами позже, другого продукта Google: Picasa 3. Значительная эволюция, обогатившая программу управления фотографиями фантастическими функциями редактирования изображений, новыми функциями публикации и презентации альбомов, а также множеством новых возможностей, которые делают picasa 3 незаменимой программой!
Шаг 1: Где скачать Picasa 3
Конкурентам (PhotoShop Elements и другим Photo Live Gallery) есть за что ответить. Новая версия Picasa — это демонстрация удобства для пользователя, предлагающая все необходимые функции для использования всех преимуществ вашей цифровой камеры. Правда, Picasa 3 пока только на английском языке. Но его эргономика и удобство использования таковы, что язык здесь не является препятствием: все управляется с помощью очень понятных иконок.
Чтобы помочь вам быстро освоиться с новой версией, давайте рассмотрим основные новые возможности.
Первое, что необходимо сделать, это, конечно же, установить программное обеспечение:
— Чтобы загрузить Picasa 3 Beta, перейдите на сайт.
— После загрузки приложения запустите установку (которая очень проста).
— После завершения установки программа спросит вас, следует ли ей сканировать все диски на наличие изображений или только папки «Мои рисунки» и «Мои документы». Сделайте свой выбор.
Теперь вы готовы открыть для себя новые возможности Picasa 3.
Шаг 2: Все необходимое для сортировки фотографий
Picasa — это, прежде всего, менеджер фотографий. Она позволяет легко классифицировать фотографии, помещая их в виртуальные альбомы. Вы можете присвоить ключевые слова (называемые «тегами») каждой фотографии, выбрав изображение и нажав на значок тега. Вы также можете создавать виртуальные альбомы (папки, которые физически не существуют), а затем просто перетаскивать фотографии в эти альбомы.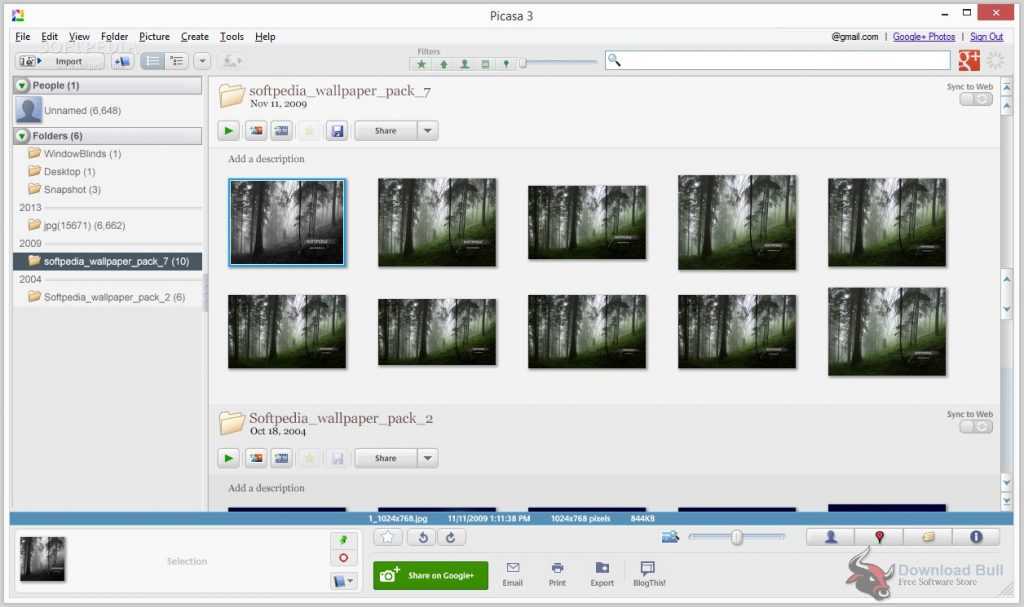
Шаг 3: Реальные возможности редактирования
Picasa 3 теперь включает все функции, необходимые начинающим фотографам для улучшения своих фотографий. Но здесь не нужно знать, как использовать слои, штампы, копиры материалов и маскирующие дефекты пальцы… Все это делается одним нажатием кнопки и не требует никаких навыков.
Новая функция ретуши невероятна. Он идеально подходит для удаления некрасивых прыщей, морщин или шрамов с лица. Он также отлично подходит для удаления складок, царапин и другой пыли со старой отсканированной фотографии.
Предыдущая статьяDisplay Driver Uninstaller : программа для удаления драйверов видеокарт и драйверов звуковых плат
Следующая статьяТипичные поломки MacBook Pro
БОЛЬШЕ ИСТОРИЙ
настоящий комбайн для работы с цифровыми изображениями.
 12 функций о которых полезно знать
12 функций о которых полезно знать
Компания Google в каждой версии своей программы Picasa добавляет новые возможности, постепенно превращая ее в настоящий комбайн для работы с цифровыми изображениями. Мы хотим представить список интересных дополнительных функций, которые Вам могут пригодиться. Основное предназначение Picasa – просмотр и организация коллекции цифровых фотографий. Кроме того, приложение тесно интегрировано с онлайновым хранилищем изображений с таким же названием, что позволяет без проблем публиковать снимки в Интернете и делиться ими с друзьями, родственниками и другими пользователями. Однако этим перечень задач, решаемых с помощью Picasa, далеко не ограничивается.
12 функций программы Picasa компания Google, о которых полезно знать :
Picasa: Отправка полноразмерных фотографий
Из Picasa очень легко отправить фотографии по электронной почте – для этого надо лишь выделить нужные файлы и нажать кнопку «Электронная почта» на нижней панели инструментов. Однако по умолчанию программа сжимает изображения до 480 пикселов. Если вам нужно переслать полноразмерные картинки, зайдите в настройки Picasa («Инструменты→Параметры→Электронная почта») и отметьте пункт «Исходный размер».
Однако по умолчанию программа сжимает изображения до 480 пикселов. Если вам нужно переслать полноразмерные картинки, зайдите в настройки Picasa («Инструменты→Параметры→Электронная почта») и отметьте пункт «Исходный размер».
Picasa: Скринсейвер из локальных изображений и RSS-фидов
При установке Picasa инсталлируется и специальный скринсейвер, который позволяет в минуты простоя просматривать слайд-шоу из локальных или подгружаемых из Сети картинок. Для его активации в настройках заставки компьютера отметьте пункт Google Photos Screensaver. В его параметрах вы можете выбрать эффекты переходов, указать локальные папки, веб-альбомы Picasa или даже RSS-канал с картинками.
Picasa: Пакетное изменение размеров, водяные знаки
Все знают про инструменты редактирования фотографий в Picasa, однако в программе имеется еще и отличное средство пакетного изменения размеров. Чтобы воспользоваться им, выделите одно или несколько изображений, а затем выберите пункт «Экспорт фотографий в папку» в меню «Файл». В появившемся диалоговом окне вы можете указать папку сохранения, нужный размер и наложить водяной знак, если это необходимо.
В появившемся диалоговом окне вы можете указать папку сохранения, нужный размер и наложить водяной знак, если это необходимо.
Picasa: Создание фильма и загрузка на YouTube
Если вы хотите создать фильм с эффектным видеорядом из фотографий и фоновой музыкой, то Picasa Movie Maker поможет вам в этом. В отличие от других программ с ней на это уйдет всего несколько минут, необходимых для того, чтобы выбрать музыкальный трек, указать набор снимков и стиль переходов между ними, а также добавить титры и заставки. Когда все будет готово, можно одним кликом опубликовать ролик на YouTube.
Picasa: Создание коллажа
Средство создания коллажей в программе Picasa ничем не уступает многим платным конкурентам. Этот инструмент может работать в автоматическом режиме или предоставить вам полную свободу действий: выбор шаблона, настройка размера и расположения изображений, цвет фона, шаг сетки, рамка и многие другие параметры. Полученный коллаж можно сохранить в формате JPG или установить в качестве обоев Рабочего стола.
Picasa: Создание веб-галерей
С помощью Picasa очень легко подготовить фотографии для демонстрации на своем сайте в виде веб-галереи. Для этого необходимо выделить нужные файлы, а затем выбрать пункт «Экспорт в виде HTML-страницы» в меню «Папка». Далее этого указываем в появившемся диалоговом окне заголовок, размеры картинок, выбираем шаблон, и всего через несколько минут готовая галерея будет сохранена на вашем жестком диске.
Picasa: Групповое переименование, редактирование
Несмотря на то что программа содержит все необходимое для ручной коррекции фотографий, иногда приходится проделывать одни и те же операции с сотнями и даже тысячами файлов. В этом случае придет на помощь инструмент под названием «Групповое редактирование» в меню «Фотография». С его помощью вы сможете переименовать файлы, повернуть, изменить цвет и контраст, наложить некоторые эффекты и т. д.
Picasa: Создание плаката
Если вам требуется превратить изображение в большой плакат, следует воспользоваться соответствующим инструментом Picasa («Создать→Создать плакат»).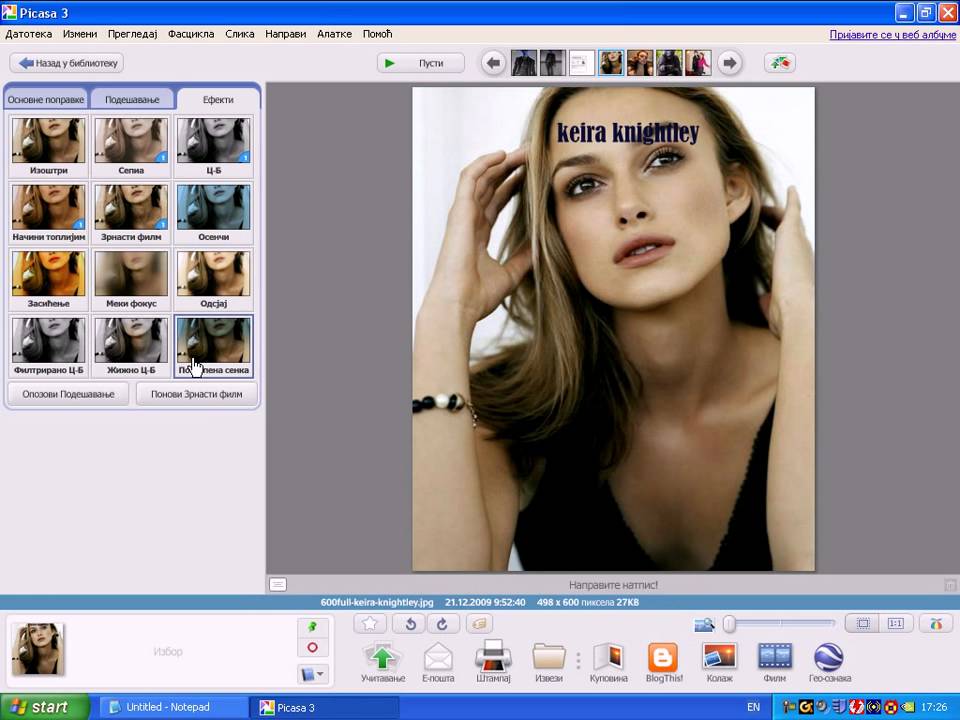 Эта функция позволяет разделить фотографию на несколько частей и распечатать каждую из них отдельно. Затем можно соединить полученные фрагменты вместе и сделать из исходной фотографии одно масштабное полотно. Размеры плаката и его составляющих задаются в настройках.
Эта функция позволяет разделить фотографию на несколько частей и распечатать каждую из них отдельно. Затем можно соединить полученные фрагменты вместе и сделать из исходной фотографии одно масштабное полотно. Размеры плаката и его составляющих задаются в настройках.
Picasa: Поиск дубликатов
В вашей коллекции изображений наверняка найдутся повторяющиеся файлы. Отыскать такие совпадения поможет специальная функция программы, которая расположена в меню «Инструменты→Экспериментальные→Показать повторяющиеся файлы». Она не имеет никаких настроек степени соответствия, но работает довольно уверенно и очень быстро – всего за несколько секунд Picasa находит дубликаты даже в самой большой коллекции.
Picasa: Определение людей по лицам
Функция распознавания лиц является фирменной технологией Google, в разработку которой было вложено немало средств и времени. Появившись несколько лет назад как смелая инновация, сегодня она позволяет уверенно находить людей на фотографии и присваивать им имена. Постепенно, по мере накопления данных, программа самообучается и может уже самостоятельно узнавать, кто изображен на снимке.
Постепенно, по мере накопления данных, программа самообучается и может уже самостоятельно узнавать, кто изображен на снимке.
Picasa: Фильтр по цветам
Существует много видов сортировки фото: по времени снимка, событию, размеру, действующим лицам, географическому расположению. Программа Picasa в дополнение к столь обширному списку предлагает еще один вид фильтрации – по цветам. Для этого проследуйте в «Инструменты→Экспериментальные→Поиск» и выберите нужный цвет. В результате отобразятся все изображения из вашей коллекции, имеющие соответствующую цветовую гамму.
Picasa: Добавление геотегов
Имея в своем распоряжении такие проекты, как Google Earth и Google maps, разработчики не преминули добавить картографические возможности и в Picasa. С их помощью вы можете указать место съемки любой фотографии. Для этого открываем нажатием на соответствующую кнопку на Панели инструментов Панель мест, которая работает на основе Google maps, и перетаскиваем фотографии в ту точку на карте, где они были созданы.
Эта статья была опубликована в журнале «Домашний ПК»
Данный материал является частной записью члена сообщества Club.CNews.
Редакция CNews не несет ответственности за его содержание.
11 лет назад
| категории:
SMB: Интернет
Интеграция: Инфраструктура
Интернет: Интернет-ПО
Телеком: Контент
Телеком: ТВ и радио
| тэги:
список интересных дополнительных функций программы Picasa Google для работы с цифровыми изображениями
Обзор Google Picasa 3 | Ноутбук Mag
Перейти к основному содержанию
Когда вы покупаете по ссылкам на нашем сайте, мы можем получать партнерскую комиссию. Вот как это работает.
Вот как это работает.
Ноутбук Мэг Вердикт
Эта бесплатная загрузка предлагает удобный, интуитивно понятный интерфейс для организации фотографий, обмена ими и геотегов.
Плюсы
- +
Интуитивно понятный, быстро загружаемый интерфейс
- +
Простые, умные инструменты редактирования
- +
Геотегирование фотографий с помощью Google Earth
- +
Быстрая загрузка и установка
Почему вы можете доверять ноутбуку Mag
Наши эксперты-рецензенты часами тестируют и сравнивают продукты и услуги, чтобы вы могли выбрать лучшее для себя. Узнайте больше о том, как мы тестируем.
К настоящему времени сильные стороны Google очевидны: даже самые неискушенные пользователи могут легко делиться своим контентом в Интернете, используя понятные и простые интерфейсы. Picasa 3, бесплатная программа для просмотра и редактирования фотографий компании, не является исключением: в ней легко ориентироваться, она оснащена инструментами редактирования и организационными функциями и предоставляет пользователям множество возможностей для обмена фотографиями, включая отправку их в облако.
Установка
Picasa 3 совместима как с компьютерами Mac, так и с ПК, хотя пользователям Mac необходимо перейти на страницу picasa.google.com/mac, чтобы загрузить средство просмотра фотографий. Загрузка файла размером 9,5 МБ заняла всего 26 секунд, а установка на наш HP Pavilion dv5t — 11 секунд. Это одна легкая программа.
Пользовательский интерфейс
После установки Picasa 3 она выполняет поиск фотографий на вашем компьютере и выводит список найденных папок на панели слева. В верхней части списка находятся альбомы, созданные вами в Picasa, а под ними папки с изображениями. Ниже он даже перечисляет разные фотографии на вашем компьютере (например, обложку альбома).
Интерфейс Picasa 3 обеспечивает прекрасный баланс между простотой использования и предоставлением пользователю множества возможностей для обмена и организации фотографий. Вверху, под меню высокого уровня, расположены значки для импорта фотографий, создания альбома, переключения вида папки (вы можете отказаться от отображения подпапок в виде дерева) и для захвата фотографий через веб-камеру.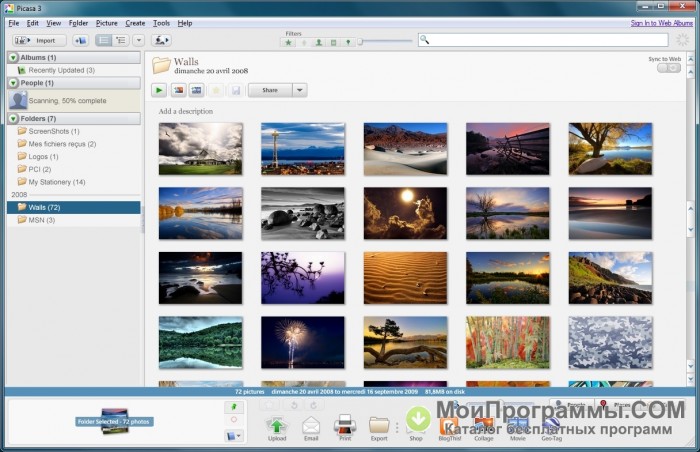
Рядом с этими параметрами находится ряд значков для фильтрации результатов: пользователи могут выбрать отображение только помеченных фотографий, только фильмов или фотографий только с лицами. Кроме того, это скользящая шкала, позволяющая отображать только фотографии, сделанные в определенный период времени. Если вы переместите ползунок дальше вправо, будут показаны только более свежие фотографии, а ниже появится сообщение зеленого цвета, показывающее, каково это время отсечки. Наконец, есть живая панель поиска для поиска фотографий и альбомов. Как только вы начнете печатать, Picasa начнет сужать результаты.
При прокрутке главной панели фотоальбомов вы увидите разделенные цветом разделители со значком папки, показывающим имя папки и, в каждом случае, ряд значков, позволяющих воспроизводить полноэкранный режим. слайд-шоу; создать фотоколлаж, презентацию фильма или подарочный компакт-диск; синхронизировать альбом с Интернетом; и поделиться фотографиями с другими. Двойной щелчок по значку папки рядом с названием папки открывает изображения в проводнике Windows. Скользящая шкала в правом нижнем углу экрана позволяет изменять размер миниатюр.
Скользящая шкала в правом нижнем углу экрана позволяет изменять размер миниатюр.
Инструменты редактирования
Учитывая элегантный интерфейс Picasa с множеством встроенных функций, ориентированных на совместное использование, инструменты редактирования могут показаться второстепенными. Фактически, они достигают баланса между основами и забавными спецэффектами. Чтобы начать редактирование, дважды щелкните фотографию.
Панель редактирования, расположенная в левой части экрана, имеет три вкладки: Основные исправления, Настройка и Эффекты. В меню «Основные исправления» есть значки для обрезки, выпрямления, удаления эффекта красных глаз и ретуширования фотографий, а также добавления текста. Три варианта одним щелчком корректируют цвет и экспозицию (третий, наш личный фаворит, просто гласит: «Мне повезет»). Для увеличения используйте скользящую шкалу в правом нижнем углу экрана. Чтобы добавить подпись, щелкните значок страницы в левом нижнем углу фотографии.
Меню настройки для более продвинутых пользователей позволяет использовать скользящие шкалы для настройки заполняющего света, бликов, теней и цветовой температуры. Фотоэнтузиастам больше подойдет такая программа, как Adobe Photoshop Elements 7, которая может похвастаться большим количеством ручных и расширенных инструментов редактирования.
Наконец, меню «Эффекты» включает 12 фильтров, в том числе «Утепление», «Сепия» и «Зернистость пленки». Эффекты, запускаемые в один клик, имеют маленькую цифру 1 в правом нижнем углу миниатюры. Эффекты без метки 1, такие как градуированный оттенок, имеют скользящий градиент. Picnik тоже позволяет пользователям использовать скользящую шкалу при применении спецэффектов, но предлагает больше.
Полоса кинопленки с эскизами находится в верхней части страницы, которую можно прокручивать, нажимая стрелки влево и вправо на клавиатуре. Итак, как только вы закончите редактирование фотографии, вы можете перейти к следующей, не выходя из этого экрана и дважды щелкнув новое изображение.
Параметры общего доступа
Ряд больших значков в нижней части экрана, большинство из которых относятся к действиям, которые вы можете делать с фотографиями после их редактирования. Пользователи могут загружать их в веб-альбомы, отправлять их по электронной почте в виде вложений с помощью Outlook или Gmail, распечатывать их, экспортировать, публиковать с помощью Blogger, добавлять к ним геотеги, делать коллажи или презентации фильмов, а также приобретать другие элементы для печати своих фотографий. .
Хотя раздражает, что пользователи могут создавать веб-альбомы только после загрузки этой настольной программы, в остальном Google превосходит Adobe Photoshop Elements 7 и другие настольные программы, когда дело доходит до предоставления пользователям множества способов обмена фотографиями.
Веб-альбомы
Создать веб-альбом очень просто. Просто выделите нужные фотографии, нажмите «Поделиться» и следуйте инструкциям на экране. Когда вы поделитесь альбомом, ваши друзья получат электронное письмо, содержащее обложку альбома, а также ссылки на альбом и режим слайд-шоу.
Когда вы поделитесь альбомом, ваши друзья получат электронное письмо, содержащее обложку альбома, а также ссылки на альбом и режим слайд-шоу.
Сами альбомы имеют простой внешний вид. Первое, что увидят посетители, — это сетка миниатюр, размер которых пользователи могут регулировать с помощью скользящей шкалы. Когда вы выбираете изображение, вы нажимаете стрелки на экране или нажимаете кнопки со стрелками на клавиатуре, чтобы перемещаться по серии (есть также режим слайд-шоу). Пользователи также могут один раз увеличить фотографию. Это все говорит само за себя, но нам не хватает прилагаемой полосы эскизов, которую вы найдете на Flickr и Photoshop.com.
Геотеги
Одной из уникальных функций Picasa 3 является то, что вы можете размещать фотографии на карте в том месте, где вы их сняли, используя Google Earth. Просто щелкните по круглому значку геотега, и Google Планета Земля откроется автоматически. Затем, когда будет предложено, нажмите «Геотег», и — вуаля — ваши фотографии появятся на земном шаре в том месте, где вы их сделали. Мы протестировали эту функцию в обзорах Nikon Coolpix P6000 и Eye-Fi Explorer, и в обоих случаях Picasa точно разместила наши фотографии (однако слабый сигнал GPS P6000 — это отдельная история).
Мы протестировали эту функцию в обзорах Nikon Coolpix P6000 и Eye-Fi Explorer, и в обоих случаях Picasa точно разместила наши фотографии (однако слабый сигнал GPS P6000 — это отдельная история).
Вердикт
В частности, если вы являетесь пользователем Windows и вам не посчастливилось получить Apple iPhoto из коробки, Google Picasa 3, несомненно, является лучшим бесплатным органайзером и редактором фотографий, который только можно найти. Мы по-прежнему рекомендуем Adobe Photoshop Elements 7 для серьезных фотографов, но фотографам-любителям, которые просто хотят подправить, упорядочить и поделиться своими фотографиями, понравится интуитивно понятный интерфейс Picasa и богатый набор функций.
| Сайт компании | http://www.picasa.google.com |
| Место на диске | 100 МБ |
| Платформы | Windows, Mac, Linux |
| Требуемый процессор | Н/Д |
| Требуемая оперативная память | 256 МБ |
| Требуемое программное обеспечение ОС: | Windows XP или Vista, Mac OS X 10. 4 или выше, Glibc 2.3.2 или выше 4 или выше, Glibc 2.3.2 или выше |
| Тип программного обеспечения | Мультимедийное программное обеспечение, веб-приложение |
Меньше
Laptop Mag является частью Future plc, международной медиагруппы и ведущего цифрового издателя. Посетите наш корпоративный сайт (откроется в новой вкладке).
©
Дом на набережной Future Publishing Limited, Амбери,
Ванна
БА1 1UA. Все права защищены. Регистрационный номер компании в Англии и Уэльсе 2008885.
Как лучше использовать Picasa 3
Picasa 3 — это последняя версия программного обеспечения от Google, которая представляет собой значительно улучшенную версию Picasa 2.7. Некоторые функции были добавлены, а некоторые функции изменены. В целом, это улучшение, с заметно лучшей загрузкой (намного меньше сбоев), некоторыми отличными новыми функциями, но немного глючным и запутанным интерфейсом. Добавлять изображения очень сложно, автоматическое сканирование жесткого диска выходит из строя (мы не рекомендуем устанавливать Picasa 3 на жестком диске для автоматического сканирования папок), а добавление папок вручную время от времени загадочным образом завершается ошибкой. Тем не менее, этот хостинг является одним из лучших бесплатных хостингов, поэтому здесь вы узнаете о некоторых интересных вещах, которые вы можете делать с программным обеспечением.
Тем не менее, этот хостинг является одним из лучших бесплатных хостингов, поэтому здесь вы узнаете о некоторых интересных вещах, которые вы можете делать с программным обеспечением.
Просмотреть все Портреты
Это действительно интересная функция Picasa. Вы можете просмотреть все фотографии во всех альбомах с лицами. Слева от строки поиска вверху нажмите на значок лица. Нажмите на значок еще раз, чтобы выйти из этого режима, или нажмите «Назад, чтобы просмотреть все». Это фильтр, другой доступный фильтр для фотографий — это все изображения, помеченные звездочкой.
Загрузить слайд-шоу на YouTube
Нажмите кнопку «Фильм» на нижней панели Picasa. Первым слайдом будет текстовый слайд, представляющий слайд-шоу. Переставьте фотографии, добавьте подписи, выберите музыку, выберите переходы и просмотрите слайд-шоу несколько раз. Когда вы закончите, нажмите «Сохранить фильм», а затем используйте кнопку загрузки YouTube в интерфейсе, чтобы разместить фильм на YouTube. Излишне говорить, что для работы этой функции вам необходимо иметь учетную запись Google и подключение к Интернету.
Излишне говорить, что для работы этой функции вам необходимо иметь учетную запись Google и подключение к Интернету.
Синхронизация программного обеспечения Picasa3 и веб-альбомов
В правом верхнем углу над альбомом или папкой находится кнопка синхронизации. При использовании этой функции все изменения, внесенные вами в копию альбома, автоматически сохраняются в версии альбома на Picasa. Это работает для изменений в файле, тегах и фотографиях, добавленных или удаленных в альбом. Это не работает для изменения порядка фотографий в альбоме и изменения имен файлов.
Фото ретуши
Используется для удаления пятен с поверхности объектива, артефактов, вызванных частицами пыли или каплями воды, а также царапин и пыли со старых фотографий.
Дважды щелкните изображение после его добавления в альбом. Под тегом «Основные исправления» выберите «Ретушь». Используйте ползунок «Размер кисти», чтобы выбрать размер кисти. В идеале вы должны выбрать размер кисти немного больше, чем размер артефакта, который вы пытаетесь удалить. Щелкните один раз по пятну и щелкните аналогичное место в другом месте изображения. Чем меньше размер кисти, тем менее заметным будет заплатка. Наводя курсор на разные части изображения, вы должны увидеть, как пятно закрывается. Вы можете отменить плохой патч в самом этом окне. Как только вы закончите все исправлять, нажмите «Применить».
Щелкните один раз по пятну и щелкните аналогичное место в другом месте изображения. Чем меньше размер кисти, тем менее заметным будет заплатка. Наводя курсор на разные части изображения, вы должны увидеть, как пятно закрывается. Вы можете отменить плохой патч в самом этом окне. Как только вы закончите все исправлять, нажмите «Применить».
Если вы хотите отменить свои изменения, вы не можете автоматически повторить их.
Альбом снимков экрана
Пока программа Picasa работает, создание снимка экрана с помощью кнопки [Печать экрана] сохранит изображение и добавит его в Picasa.
Улучшение всех ваших фотографий
Эта функция работает с разной степенью эффективности для разных фотографий, но это одна из тех кнопок, которая выглядит как волшебство. Если вы доверяете Google больше, чем своим навыкам фотографирования, выберите альбом, перейдите в «Изображение» > «Пакетное редактирование» > «Мне повезет». Нет никакого объяснения, что именно это делает с вашими фотографиями, но некоторые фотографии были улучшены, некоторые были ужасно повреждены. Скопируйте все свои файлы в другую папку, прежде чем пытаться это сделать, прежде чем что-то пойдет не так.
Скопируйте все свои файлы в другую папку, прежде чем пытаться это сделать, прежде чем что-то пойдет не так.
Коллаж
Представление коллажа в Picasa — это интересная небольшая функция для предварительного просмотра ваших веб-альбомов. В верхней части папки или альбома рядом с кнопкой воспроизведения слайд-шоу находится кнопка «Создать коллаж». Нажмите на эту кнопку, и вы попадете в окно коллажа. Параметр коллажа по умолчанию — это стопка изображений с тремя настройками границы: без рамки, с белой рамкой и мгновенной рамкой камеры. Если ваши фотографии снабжены подписями, подписи будут отображаться рядом с фотографиями в коллаже. Доступны пять других вариантов коллажа: мозаика, мозаика кадра, сетка, контактный лист и мультиэкспозиция. Мозаика упорядочивает картинки блоками случайного размера. Мозаика кадров отображает одно изображение в центре и обрамляет его другими фотографиями. В сетке и контактном листе есть ячейки изображений одинакового размера, а мозаика мультиэкспозиции — странный вариант наложения всех изображений в альбоме одно на другое.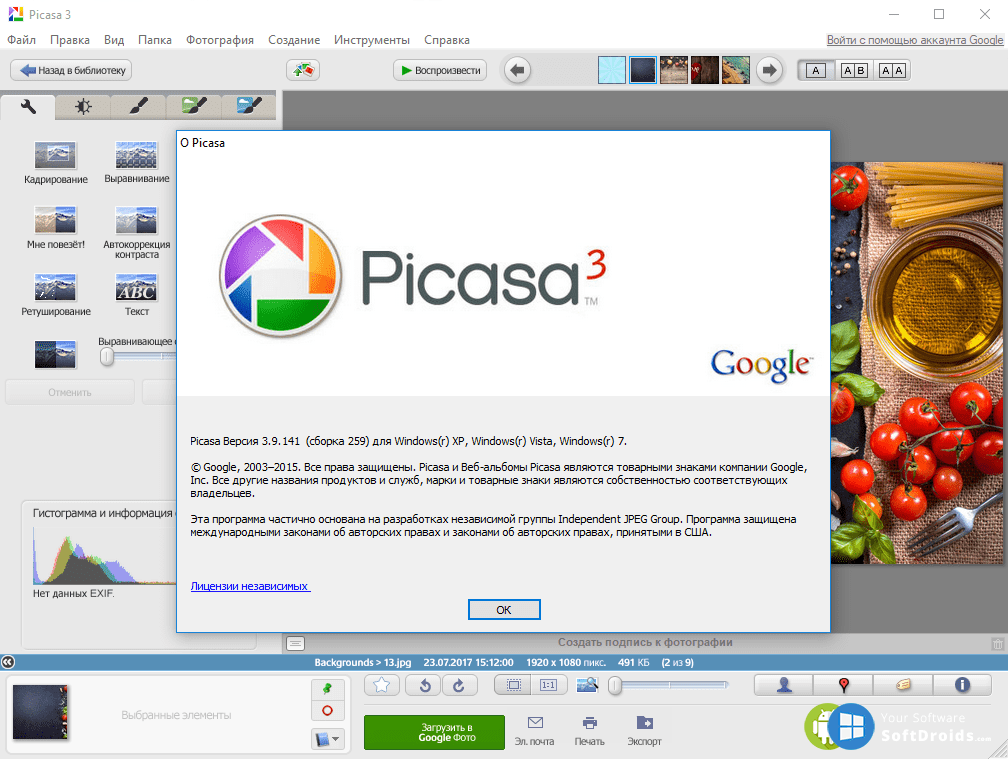 Не используйте эту опцию даже по ошибке в альбоме или папке с большим количеством фотографий, если вы не хотите, чтобы ваш компьютер вышел из строя.
Не используйте эту опцию даже по ошибке в альбоме или папке с большим количеством фотографий, если вы не хотите, чтобы ваш компьютер вышел из строя.
Поиск фотографий по цвету
Это экспериментальная функция Picasa 3, позволяющая искать все фотографии по цветовой схеме. Google ищет красные, оранжевые, желтые, зеленые, синие, фиолетовые и черно-белые фотографии. Мы хотели бы, чтобы они включили палитру цветов для этой функции. Перейдите в «Инструменты» > «Экспериментальный», найдите и щелкните цвет. Оранжевый поиск возвращает все от красного до желтого. Зеленые и синие поиски наиболее точны. Черно-белые поиски возвращают все бледные и серые цвета, а не строго черно-белые фотографии.
Настройка нижней панели инструментов
Picasa 3 позволяет удалить редко используемые функции из нижней панели инструментов. Перейдите в «Инструменты» > «Настроить кнопки», затем удалите, добавьте или измените порядок кнопок в соответствии с вашими требованиями и сохраните настройки.
Избавьтесь от дубликатов файлов
Чтобы избавиться от дубликатов файлов, перейдите в Инструменты > Экспериментальные > Показать дубликаты файлов. Затем выберите одну копию файлов и нажмите кнопку удаления.
Защита фотографий от копирования
Чтобы автоматически добавить водяной знак ко всем фотографиям, которые вы загружаете в Picasa, выберите Инструменты > Параметры и выберите вкладку «Веб-альбомы». Установите флажок «Добавить водяной знак для всех загружаемых фотографий» и отредактируйте текст в поле. Фотографии, загруженные в Picasa, будут иметь водяной знак, но фотографии на вашем диске останутся нетронутыми.
Добавление водяного знака ко всем фотографиям
Чтобы автоматически добавить водяной знак ко всем фотографиям, которые вы загружаете в Picasa, выберите Инструменты > Параметры и выберите вкладку «Веб-альбомы». Установите флажок «Добавить водяной знак для всех загружаемых фотографий» и отредактируйте текст в поле.