Чем открываются скачанные приложения: Sorry, this page can’t be found.
Что Делать, Если Не Открываются Приложения На Андроид ⋆ Androidmir.org
Давайте разберёмся, почему не открываются приложения на Андроид и как это можно исправить.
Также есть и другие причины, по которым не открываются приложения:
- приложению не хватает оперативной памяти
- версия Андроид на вашем смартфоне устарела для этого приложения
- произошёл сбой системе или в работе самого приложения
Если вы установили приложение из официального магазина Google Play, значит, оно прошло проверку и подходит для вашего устройства. В противном случае, на месте кнопки “Установить” будет написано, что приложение не поддерживается вашим устройством, и у вас не получится его скачать. Если же вы скачали установочный файл apk и установили самостоятельно, то нет никаких гарантий, что приложение может работать с вашим устройством корректно или запускаться вообще.
Что делать, если приложение не открывается:
Каждая программа на Андроид имеет технические требования, для запуска всегда требуется определенный объем оперативной памяти. Из-за её нехватки приложение может не запуститься, так как ему не хватит ресурсов. Самый простой вариант решения такой проблемы – закрыть фоновые приложения и освободить оперативную память под необходимую программу. Как это сделать, мы рассматривали в статье Как отключить фоновые приложения.
Из-за её нехватки приложение может не запуститься, так как ему не хватит ресурсов. Самый простой вариант решения такой проблемы – закрыть фоновые приложения и освободить оперативную память под необходимую программу. Как это сделать, мы рассматривали в статье Как отключить фоновые приложения.
Также есть способ немного сложнее – создать на вашей SD-карте файл подкачки с помощью специального приложения, например ROEHSOFT SWAPit RAM EXPANDER. Приложение выделяет место на карте памяти и использует его для увеличения объема ОЗУ. Нужно понимать, что скорость работы памяти RAM выше, чем у карты памяти. С помощью файла подкачки вы сможете запускать более тяжелые приложения или держать больше приложений в фоне для многозадачности, но это негативно повлияет на скорость и стабильность работы устройства. К сожалению, такое решение поддерживается не всеми смартфонами. Перед установкой проверьте, поддерживает ли ваш смартфон функцию swap с помощью утилиты MemoryInfo & Swapfile Check, после проверки её можно удалить.
Чтобы включить файл подкачки, откройте приложение ROEHSOFT SWAPit RAM EXPANDER и нажмите “Активировать swap”. Ниже можно выбрать размер swap файла, ровно столько дополнительной оперативной памяти будет доступно. Максимальный размер такого файла 4000 МБ, это ограничение системы.
Обновление Android для запуска новых приложений
Большое количество приложений разрабатывается под свежие версии операционной системы Андроид, поэтому систему при каждой возможности желательно обновлять до последней доступной версии Андроид. Чтобы узнать, есть ли обновления для вашего смартфона, откройте настройки телефона и выберите пункт “О телефоне”. В самом низу открывшегося раздела нажмите “Обновление системы” и проверьте наличие обновлений. Если есть обновления – установите их.
Обновить версию Андроид таким способом возможно не на всех устройствах, в некоторых случаях вам придётся проверять наличие обновлений на сайте разработчика вашего смартфона и устанавливать их через подключение к ПК. Как прошить смартфон читайте в статье Прошивка Андроид.
Как прошить смартфон читайте в статье Прошивка Андроид.
Если сперва приложение работало исправно, но в определенный момент перестало запускаться или стало вылетать, скорее всего произошла ошибка в самом приложении. Для начала попробуйте его перезапустить. Просто свернуть приложение кнопкой “Домой” недостаточно, оно продолжит работать в фоне. Вам нужно зайти в настройки устройства, выбрать пункт “Приложения”, нажать на необходимое и закрыть его. Если это не помогло, вам нужно либо очистить кэш и данные приложения, либо переустановить его. Подробнее читайте в статье Вылетают приложения на Андроид.
А вы встречались с такой проблемой, что не запускаются приложения? Пишите в комментарии, как вы решили проблему с запуском приложений.
Ответы на вопросы
Ошибка “Download failed”, что делать?
Если у вас не запускаются скачанные приложения и появляется такая ошибка, значит, у вас отсутствует или неправильно установлен их кэш. Эта тема подробно описана в статье Как установить кэш на Андроид.
Не работает приложение на Android. Что делать
Android – операционная система чрезвычайно многогранная, а потому и проблемы, с которой сталкиваются её пользователи, зачастую не имеют универсального решения. Даже такая банальная ситуация, как сбои в работе установленных приложений, может быть решена несколькими разными способами. Сказывается и фрагментация, к которой привело обилие разных версий ОС и кастомных оболочек, зачастую функционирующих совершенно не так, как чистый Android, и подход самой Google к наполнению Google Play софтом, который многие разработчики не адаптируют даже под самые популярные устройства, не говоря уже об аппаратах от малоизвестных брендов.
Не работают приложения на Android? У этого может быть сотня причин и примерно столько же способов решить проблему. Но мы предлагаем лишь основные
Почему я никогда не закрываю приложения на Android и вам не советую
Как удалить кэш приложения на Android
Несмотря на то что сам я никогда не чищу кэш на Android, ходят легенды, что иногда – в ночь на Ивана Купала – он может переполняться и препятствовать запуску приложений. Конечно, это мало похоже на правду, да и у меня за почти десятилетнюю практику использования Android такого никогда не было. Однако Google рекомендует перво-наперво очистить кэш, если вдруг вы обнаружили, что приложение, которое вчера работало, сегодня вдруг не запускается или работает со сбоями, например, испытывая самопроизвольные вылеты.
Конечно, это мало похоже на правду, да и у меня за почти десятилетнюю практику использования Android такого никогда не было. Однако Google рекомендует перво-наперво очистить кэш, если вдруг вы обнаружили, что приложение, которое вчера работало, сегодня вдруг не запускается или работает со сбоями, например, испытывая самопроизвольные вылеты.
- Для этого перейдите в «Настройки» — «Приложения»;
- Отыщите в списке нужное и откройте его страничку;
- Оттуда перейдите во вкладку «Память» и нажмите «Очистить кэш».
Некоторые приложения из AppGallery от Huawei не работают без Google Play
Лично мне такой метод ни разу не помогал, но Google настойчиво пихает его во все свои инструкции, а потому пренебрегать им я не посмел. Однако, если этот метод вам не помог, и вы хотите отыскать что-то более действенное, читайте дальше.
Как сбросить данные приложения на Android
Если после удаления кэша проблема не исчезла, а приложение как не запускалось, так и не запускается, вернитесь в ту же вкладку и попробуйте выполнить сброс данных. Как по мне, это более эффективный способ, однако – предупреждаю сразу – сработает он только в том случае, если вы уже какое-то время пользовались приложением. Со свежеустановленным софтом такой номер, скорее всего, не прокатит, поскольку у них ещё и сбрасывать-то нечего. Но поскольку помешать вам я не смогу в любом случае, пробуйте.
Как по мне, это более эффективный способ, однако – предупреждаю сразу – сработает он только в том случае, если вы уже какое-то время пользовались приложением. Со свежеустановленным софтом такой номер, скорее всего, не прокатит, поскольку у них ещё и сбрасывать-то нечего. Но поскольку помешать вам я не смогу в любом случае, пробуйте.
- Перейдите в «Настройки» — «Приложения»;
- Отыщите нужное приложение и откройте его страничку;
- Оттуда перейдите в раздел «Память» и нажмите «Сброс».
Появились фальшивые приложения, которые обещают показать больных коронавирусом
Данное действие удалит все данные приложения, включая сохранённые файлы, базы данных, настройки, аккаунты и прочие сведения, будут удалены, что, по сути, вернёт его к изначальному виду. При этом удаления самой программы не произойдёт, просто всё будет выглядеть так, как будто вы установили её впервые. Мне, кажется, данный способ помог только однажды, и то – лишь с приложением, которое я скачал из интернета в виде APK-файла. А для тех, которые скачиваются из Google Play, есть и другие методы.
А для тех, которые скачиваются из Google Play, есть и другие методы.
Не запускается приложение. Как исправить
- Например, удаление и повторная установка. Как ни странно, но этот способ является самым эффективным из всех. Из-за постоянных экспериментов Google с методами загрузки софта, который разработчики делят на несколько компонентов, скачиваемых последовательно, иногда установка может производиться некорректно. Поэтому проще всего будет удалить приложение со смартфона, перейти в Google Play и скачать его повторно. Этот способ работает даже на iOS, что и говорить про Android.
- На всякий случай также могу предложить попробовать скачать приложение в виде APK-файла из APKMirror и APKPure – просто откройте любой из этих сайтов, вбейте в поиске название приложения, скачайте его и установите. Оно встанет ровно так же, как если бы вы скачали его из Google Play. Понятия не имею, как это работает, но иногда одна и та же программа могла не работать после загрузки из Google Play, и при этом совершенно исправно функционировала, если я скачивал её со сторонних ресурсов.
 Правда, перед этим нужно разрешить загрузку из ненадёжных источников, ну и помните, что это может быть небезопасно.
Правда, перед этим нужно разрешить загрузку из ненадёжных источников, ну и помните, что это может быть небезопасно.
- Обновление тоже можно смело добавить в список эффективных способов. Я самолично столкнулся с этим на прошлой неделе, когда тестировал 3D-животных из Google на своём Honor View 20. Поначалу трёхмерный зверинец ни в какую не запускался, и я было решил, что дело в блокировках Google. Однако после того как я установил свежее обновление Chrome, всё заработало. Поэтому могу смело рекомендовать данный способ и вам. Просто перейдите в Google Play – «Мои приложения и игры» — «Обновления» и скачайте последний апдейт для проблемного приложения.
Как Google блокирует свои приложения и сервисы на смартфонах Huawei
Если ни один из описанных выше способов вам не помогает – а такое вполне может быть, — очевидно, что проблема на стороне разработчика. Практика показывает, что это случается чаще всего, в чём можно убедиться, почитав отзывы.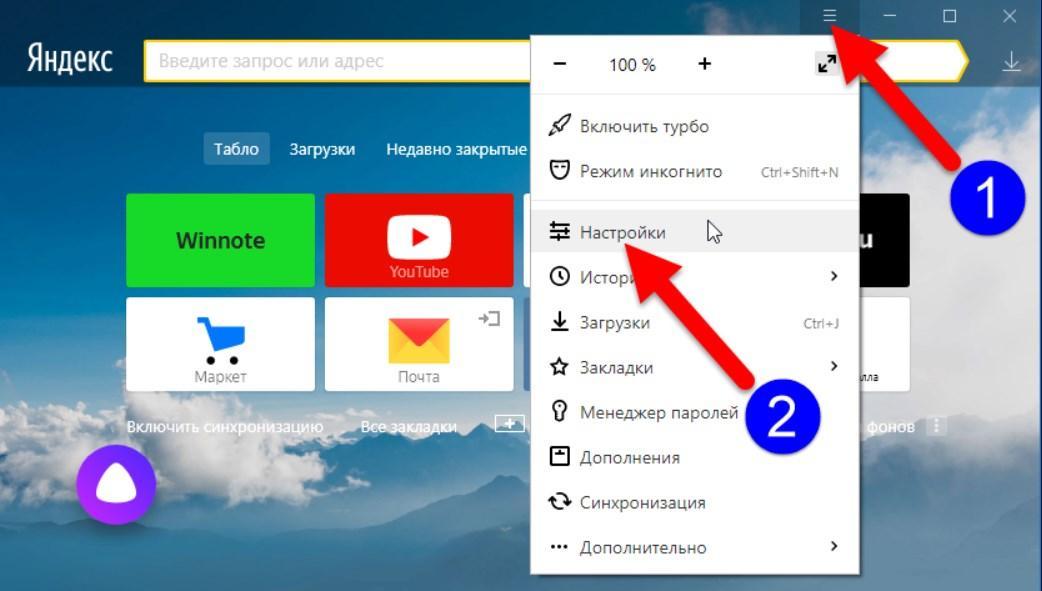 Поэтому, если вам позарез нужно восстановить функциональность приложения, перейдите на его страницу в Google Play, найдите контакты разработчика и сообщите ему о проблеме. Я практически уверен в том, что ваше обращение не останется без внимания, поскольку разработчик в первую очередь заинтересован в том, чтобы его продукт работал исправно и приносил ему деньги.
Поэтому, если вам позарез нужно восстановить функциональность приложения, перейдите на его страницу в Google Play, найдите контакты разработчика и сообщите ему о проблеме. Я практически уверен в том, что ваше обращение не останется без внимания, поскольку разработчик в первую очередь заинтересован в том, чтобы его продукт работал исправно и приносил ему деньги.
Приложения по умолчанию на Android
  для начинающих | мобильные устройства
На Android, также как в большинстве других ОС есть возможность задать приложения по умолчанию — те приложения, которые будут автоматически запускаться для определенных действий или открытия типов файлов. Однако, настройка приложений по умолчанию не совсем очевидна, особенно для начинающего пользователя.
В этой инструкции — подробно о том, как установить приложения по умолчанию на Android телефоне или планшете, а также о том, как сбросить и изменить уже заданные для тех или иных типов файлов умолчания. Отдельная инструкция: Как установить или изменить браузер по умолчанию на Android.
Отдельная инструкция: Как установить или изменить браузер по умолчанию на Android.
Как задать основные приложения по умолчанию
В настройках Android есть специальный раздел, который так и называется «Приложения по умолчанию», к сожалению, достаточно ограниченный: с его помощью вы можете установить только ограниченный набор основных приложений по умолчанию — браузер, номеронабиратель, приложение для сообщений, оболочку (launcher). Это меню разнится на разных марках телефонов, но в любом случае достаточно ограничено.
Для того, чтобы зайти в настройки приложений по умолчанию, зайдите в Настройки (шестеренка в области уведомлений) — Приложения. Далее путь будет следующим.
- Нажмите по иконке «Шестеренка», а затем — «Приложения по умолчанию» (на «чистом» Android), по пункту «Приложения по умолчанию» (на устройствах Samsung). На других устройствах могут быть отличающиеся, но похожие расположения нужного пункта (где-то за кнопкой настроек или на экране со списком приложений).

- Задайте приложения по умолчанию для нужных вам действий. Если приложение не задано, то при открытии какого-либо контента Android будет спрашивать, в каком приложении его открыть и сделать это только сейчас или открывать в нем всегда (т.е. установить приложением по умолчанию).
Следует учитывать, что при установке приложения того же типа, что задано по умолчанию (например, еще одного браузера), ранее заданные в пункте 2 настройки обычно сбрасываются.
Установка приложений по умолчанию Android для типов файлов
Предыдущий способ никак не позволяет задать чем будут открываться те или иные типы файлов. Однако, способ задать приложения по умолчанию для типов файлов также имеется.
Для этого достаточно открыть любой файловый менеджер (см. Лучшие файловые менеджеры для Android), в том числе встроенный в последние версии ОС файловый менеджер, который можно найти в «Настройки» — «Хранилище и USB-накопители» — «Открыть» (пункт находится внизу списка).
После этого — открыть нужный файл: если приложение по умолчанию для него не задано, то будет предложен список совместимых приложений для его открытия, а нажатие кнопки «Всегда» (или подобной в сторонних файловых менеджерах) задаст его используемым по умолчанию для этого типа файлов.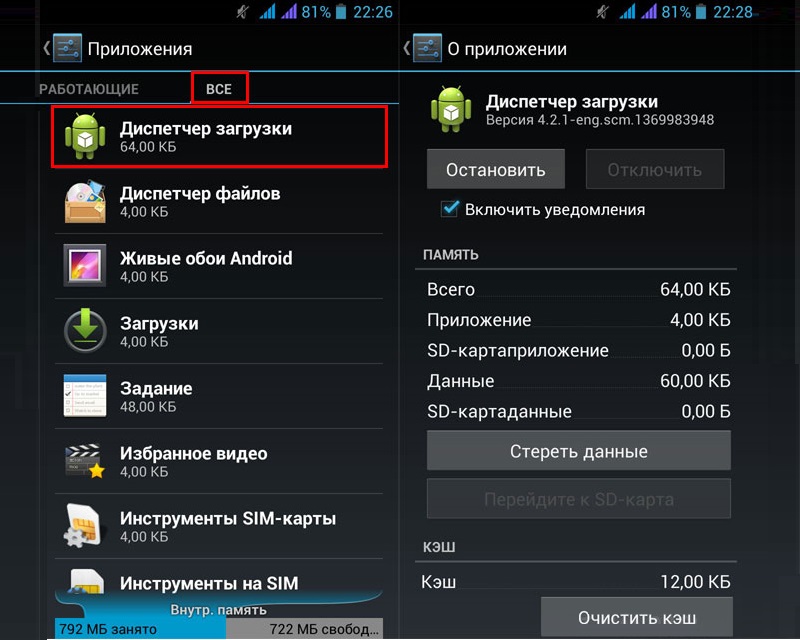
Если же приложение для этого типа файлов уже было задано в системе, то сначала потребуется сбросить настройки по умолчанию для него.
Сброс и изменение приложений по умолчанию
Для того, чтобы сбросить приложения по умолчанию на Android, зайдите в «Настройки» — «Приложения». После этого выберите то приложение, которое уже задано и для которого будет выполнятся сброс.
Нажмите по пункту «Открывать по умолчанию», а затем — кнопку «Удалить настройки по умолчанию». Примечание: на телефонах не со стоковым Android (Samsung, LG, Sony и др.) пункты меню могут несколько отличаться, но суть и логика работы остаются теми же самыми.
После выполнения сброса, вы можете использовать ранее описанные способы для того, чтобы задать нужные соответствия действий, типов файлов и приложений.
Подписаться | Поддержать сайт и автора
А вдруг и это будет интересно:
Как открывать и проигрывать все виды файлов на Android
Хотя Android в целом открытая система, открывать и проигрывать все форматы файлов не получится.
Однако, благодаря множеству приложений, помощь всегда рядом. Как правило, нужно просто переназначить или заменить одно приложение на другое.
Мы покажем вам, как открыть и проиграть практический любой формат на Android.
Как открывать файлы Microsoft Office на Android
В Play Store можно найти много разных приложений для просмотра и редактирования офисных документов.
Приложения Google Drive и Microsoft Office позволяют их только просматривать.
Если вам нужно открыть документ, отредактировать, сохранить или даже конвертировать его в DOCX, XLSX, PPT, PDF, то необходимо скачать одно из специальных приложений.
В этом случае ими будут Google Docs (Google), Sheets (Google), Slides (Google), Word, Excel и PowerPoint.
Все их можно экспортировать в PDF-файл, который большинство смартфонов на базе андроида могут просматривать благодаря встроенному PDF-просмотрщику Google Drive.
DOCX | XLSX | PPTX | ODT | RTF | ODS | TXT | ||
Google Drive | Да | Да | Да | Да | Да | Да | Да | Да |
WPS Office | Да | Да | Да | Да | Да | Да | Да | Да |
Microsoft-Apps | Нет | Да | Да | Да | Нет | Нет | Нет | Нет |
В некоторых смартфонах предустановлен WPS Office. В нем есть реклама и за разблокировку некоторых шрифтов или конвертацию документов/файлов придется заплатить.
В нем есть реклама и за разблокировку некоторых шрифтов или конвертацию документов/файлов придется заплатить.
Тем не менее, многим пользователям нравится, что приложение отлично работает с Dropbox без каких-либо проблем с синхронизацией между смартфоном/планшетом и ПК.
Другой альтернативой Microsoft Office для андроида является Kingsoft Office.
WPS Office
Как открывать ePub и другие
форматы электронных книг на Android
Чтобы открыть и читать ePub и другие форматы, необходим специальный ридер.
Мы рекомендуем Moon+ Reader, т.к. он может открывать epub, pdf, mobi, chm, cbr, cbz, umd, fb2, txt, html, rar, zip и OPDS файлы.
Как открывать, сортировать и редактировать изображения и фотографии на андроид
Во многих телефонах изначально установлено приложение Google Photos, которое может открывать даже raw-файлы.
Но если вы хотите, чтобы ваш смартфон и планшет мог открывать практически любой файл, мы рекомендуем RawDroid Pro.
Как открывать и проигрывать видеофайлы на андроиде
Лучший видеоплеер на ПК безусловно VLC.
Наконец-то вышла бета-версия и для андроида, которая может проигрывать практически все аудио и видеофайлы (включая потоковые), управлять несколькими дорожками, субтитрами, автоматически поворачивать экран и подстраивать соотношение сторон.
Громкость и яркость управляются касанием, и есть несколько виджетов.
Проигрывать видео на Android очень легко
Два других хороших видеоплеера это MoboPlayer и MX Player – они так же поддерживают субтитры, дорожки, потоки и плейлисты, а также проигрывают форматы, которые стандартный плеер не поддерживает.
Функция закладки также очень удобна – закрыв фильм, вы сможете продолжить с того же места в следующий раз.
Как проигрывать аудиофайлы на андроиде
Встроенный плеер прекрасно справляется с MP3 и может запустить MP4, 3GP, M4A, OTA, MKV и TS аудио файлы, но некоторые форматы вызывают проблемы.
Рано или поздно любой пользователь андроида, слушающий музыку и аудиокниги ищет аудиоплеер, который удовлетворит конкретно его нужды.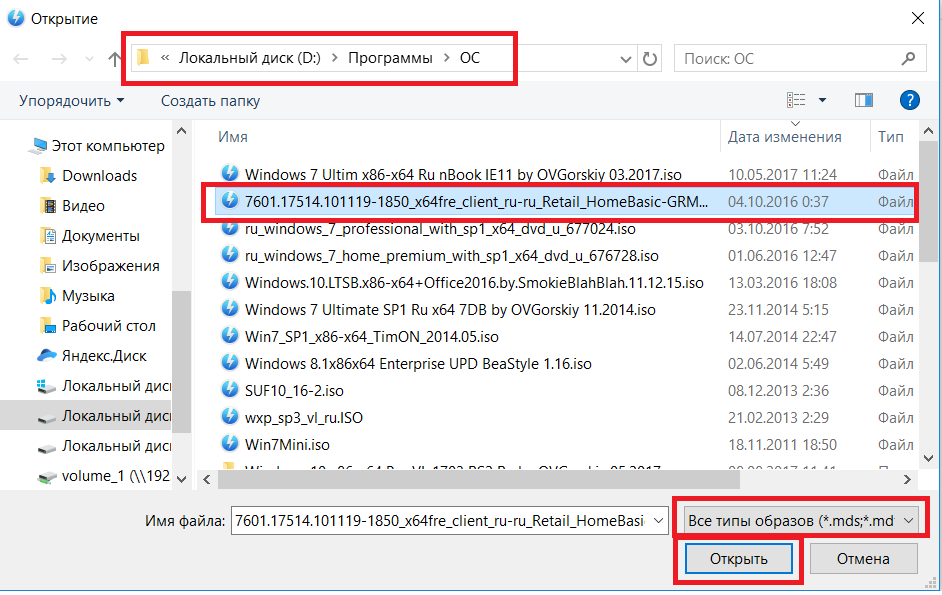
Есть предложения на любой вкус, но если говорить о поддержке большого числа форматов, то стоит выделить два кандидата.
Лучшие приложения для прослушивания музыки на андроиде
PowerAmp
Кроме MP3, PowerAmp поддерживает целый ряд форматов: MP4; M4A; ALAC; OGG; WMA; FLAC; WAV; APE; WV; и TTA.
Расширенный функционал, интуитивный пользовательский интерфейс и универсальность принесли ему популярность.
MortPlayer Music
MortPlayer Music – это отличная бесплатная альтернатива, которая может справиться со всеми вышеперечисленными форматами, хотя проигрывание форматов FLAC и WMA зависит от самого устройства.
Как открывать и разархивировать файлы на андроиде
Бесплатный архиватор B1 Free Archiver открывает любые форматы архивов.
Если вам нужен файловый менеджер для открытия архивов, выбирайте AndroZip.
В нем очень понятный интерфейс, позволяющий быстро открывать и архивировать файлы. Кроме того, его очень удобно использовать на планшете.
Изучаем Android. Как в Android cменить программу по умолчанию для открытия файлов того или иного типа
Судя по письмам, приходящим к нам на сайт, многие начинающие Android пользователи часто сталкиваются с такой неприятной ситуацией, когда, например, хотелось бы посмотреть содержимое zip файла или распаковать его, а вместо этого он открывается в приложении для чтения книг Cool Reader.
Или, когда фотографии открываются не в галерее, а в Facebook Messenger. Подобное положение дел ставит в тупик многих неопытных пользователей, несмотря на то, что на самом деле исправить ситуацию очень просто. Сегодня я вам расскажу, как в Android изменить приложение по умолчанию всего лишь в несколько кликов.
Вообще, возможность выбора приложения, с помощью которого можно будет открывать тот или иной тип файлов по умолчанию, является одним из достоинств операционной системы Android. При этом если у вас возникнет необходимость, вы можете сбросить умолчания — сделать так, чтобы каждый раз у вас была возможность выбора приложения при открытии файла (скриншот выше) или задать новое приложение, которое будет открывать файл по умолчанию.
Чтобы сделать это, нам для начала нужно сбросить умолчания. Для этого перейдите в меню настроек вашего планшета или телефона, в раздел «Приложения», выберите в списке программу, которая открывает файлы нужного нам типа автоматически, и кликните по ней.
После этого откроется окно со свойствами этого приложения «О приложении»:
Прокрутите содержимое окна вниз, пока не увидите пункт «ЗАПУСК ПО УМОЛЧАНИЮ». Для того чтобы сбросить умолчания нажмите на кнопку «Удалить настройки по умолчанию».
Всё, теперь после клика по zip архиву из примера в начале статьи, вы увидите заветный диалог выбора программы, с помощью которой можно открыть этот файл. Теперь вы можете или задать новую программу по умолчанию или каждый раз выбирать соответствующее приложение из списка.
Совет: Когда вы видите подобный диалог, для того чтобы быстро выбрать нужное приложение, не нажимая затем кнопку «Только сейчас», кликните по его иконке двойным тапом:
Внешний вид всплывающих меню и меню настройки приложения в зависимости от устройства и версии Android может выглядеть иначе, но общий смысл смены программы по умолчанию остается неизменным – в любой момент вы можете очистить умолчания в меню настроек приложений, а затем задать их заново.
Ну вот, теперь вы знаете как в Андроид можно отменить или задать программу по умолчанию. Правда же это совсем не сложно?
Похожие материалы:
Изучаем Android. Как отключить раздражающие уведомления Android приложений
Как установить несовместимые с вашим устройством приложения из Play Маркет без редактирования системных файлов
Автоматизация любых действий на Android планшете или телефоне с помощью Android Bot Maker
Советы и подсказки. Как включить кнопку удаления писем на панели управления в новом Gmail для Android версии 4.5
Не работают приложения на Samsung Galaxy — ремонт Samsung
Что делать, если не открываются приложения на Самсунг?
Что делать, если вы скачали приложение на Самсунг, а оно не открывается? Пользователи современных гаджетов часто встречаются с подобными проблемами. Разберемся, почему не работают приложения на Samsung, и какие меры можно предпринять для их отладки.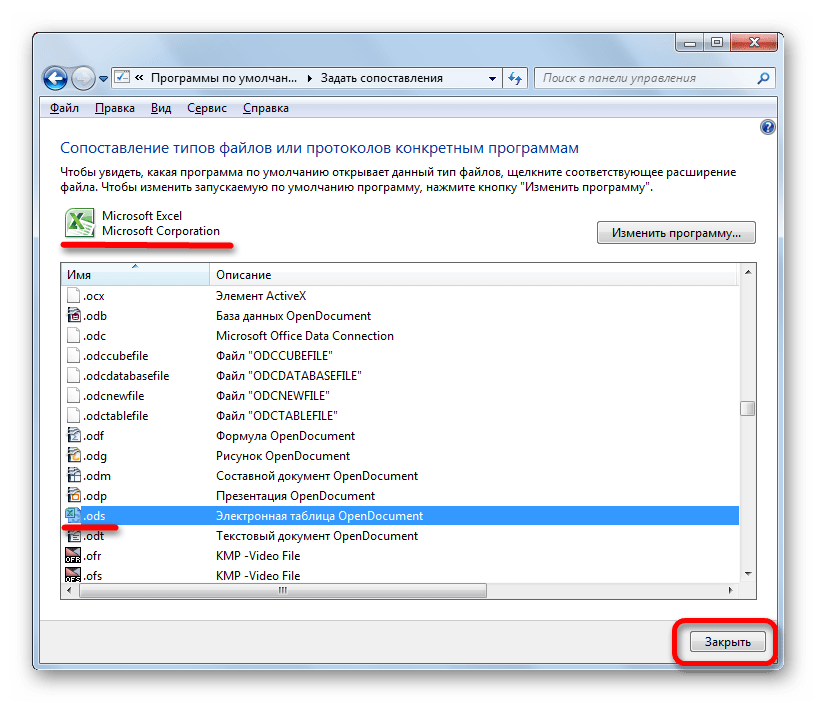
Причины неправильной работы мобильных программ
- Поврежденные или несовместимые с ОС телефона приложения. Если установленная программка не работает на смартфоне, то, скорее всего, причина кроется в ней самой. Перед закачкой проверяйте совместимость утилиты с операционной системой телефона. Скачивайте программы из официальных источников. Не пользуйтесь пиратскими версиями, так как они могут быть напичканы вирусами: приложение так и не запустится, зато вредоносный файл активируется и нанесет вред гаджету. Если вы обнаружили, что установленный файл не запускается, удалите его и поищите приложение в официальном магазине.
-
Сбой прошивки смартфона. Если произошел сбой работы операционной системы на Самсунге, то перестанет запускаться несколько ранее работающих утилит. В этом случае отнесите смартфон в авторизованный сервисный центр для отладки или переустановки ПО. Выход из строя программного обеспечения на мобильном – это обычное явление, если оно не случается слишком часто. Чтобы прошивка телефона прослужила вам дольше, вовремя обновляйте ее, не перегружайте гаджет ненужными программами, скачивайте их из официальных источников. Важное предупреждение: не пробуйте отладить работу ПО самостоятельно, а обращайтесь в официальный сервис: для качественной перепрошивки недостаточно иметь только программу и доступ к интернету. Неумелая переустановка ПО может привести к еще большему нарушению работы гаджета.
Чтобы прошивка телефона прослужила вам дольше, вовремя обновляйте ее, не перегружайте гаджет ненужными программами, скачивайте их из официальных источников. Важное предупреждение: не пробуйте отладить работу ПО самостоятельно, а обращайтесь в официальный сервис: для качественной перепрошивки недостаточно иметь только программу и доступ к интернету. Неумелая переустановка ПО может привести к еще большему нарушению работы гаджета. -
Устаревшие программы. Еще одна причина, почему иногда не работают полностью или частично приложения на телефонах Samsung – их устранение. Некоторые программы для мобильных телефонов перестают поддерживаться и обновляться разработчиками, и со временем они начинают «глючить» и неисправно функционировать. Регулярно проверяйте все используемые утилиты на обновления.
Если вам не удается самостоятельно выяснить причину, почему не запускается та или иная программа на Самсунге, обратитесь в «Твой мобильный сервис» в Москве. Мы оперативно разберемся в неполадке и устраним ее за короткое время.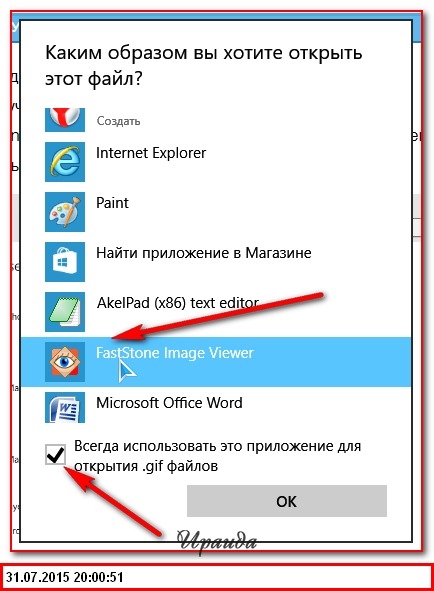
«Твой мобильный сервис» — эффективный ремонт гаджетов в Москве
Мы быстро справляемся с неисправностями любого вида. Предоставляем следующие виды услуг: замена испорченных запчастей и деталей, перепайка микросхем и плат, перепрошивка и обновление ПО, общая компьютерная диагностика смартфона.
Чтобы отремонтировать мобильный телефон, необязательно много платить и долго ждать аппарат из ремонта. У нас лояльная цена и официальная гарантия на все виды работ. К вашим услугам и курьерская доставка: курьер заберет гаджет в ремонт и вернет его вам в исправленном состоянии.
Сломался смартфон? Позвоните нам, и мы отремонтируем его быстро и недорого: +7 (495) 133-25-60.
При оформлении заявки на ремонт на сайте Вам будет предоставлена скидка 5%.
Также Вы можете вызвать курьера.
Оставить заявку на ремонт
Изменить программы по умолчанию в Windows 10
Многие пользователи обновились до Windows 10 и заметили, что большинство файлов открывается стандартными программами, что не всегда удобно. В сегодняшней статье мы рассмотрим как разными способами изменить программы по умолчанию для открытия определенных файлов в Windows 10.
Каждая программа во время установки предлагает ассоциировать все файлы, которые она может открывать с собой. То есть, если вы обновились до Windows 10, сначала к примеру видео файлы будут открываться с помощью стандартного приложения “Кино и ТВ”, но если вы установите программу VLC и оставите все настройки по умолчанию во время установки – все видео файлы начнут открываться с помощью VLC. Также и Google Chrome, после установки он предложит установить себя по умолчанию и перенаправит вас в нужное окно для выбора.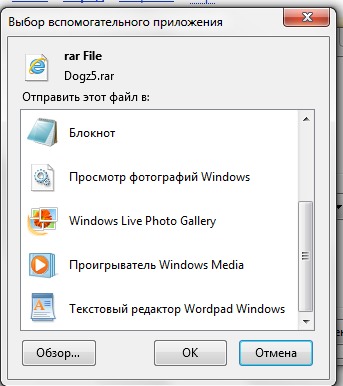
Как изменить программы по умолчанию с помощью проводника
Найдите тип файла в проводнике, к которому вы хотите изменить программу для открытия по умолчанию => нажмите на него правой кнопкой мыши и выберите “Открыть с помощью” => “Выбрать другое приложение”.
Если в списке есть приложение, которое вы хотите выбрать для открытия данного типа файлов по умолчанию – выберите его, поставьте флажок в поле “Всегда использовать это приложение для открытия … файлов” и нажимаете на “ОК”.
Если приложения в списке не оказалось – нажмите на “Еще приложения”.
Если и здесь нужного приложения не оказалось, но вы уверены, что оно есть на компьютере – нажмите на “Найти другое приложение на этом компьютере” и в открывшемся окне найдите нужную вам программу.
Изменить программу по умолчанию в параметрах системы
1.Откройте меню “Пуск” и зайдите в “Параметры”.
2. Зайдите в “Приложения” => “Приложения по умолчанию” => здесь вы можете выбрать стандартные приложения для типов файлов, стандартные приложения для протоколов, и задать значения по умолчанию по приложению.
Если вы нажмете на “Выбор стандартных приложений для типов файлов”, вы увидите список всех типов файлов и сможете напротив нужного выбрать приложение для его открытия.
Если вы нажмете на “Выбор стандартных приложений для протоколов”, вы увидите список всех протоколов и сможете напротив нужного выбрать приложение для его открытия.
Если вы нажмете на “Задать значения по умолчанию по приложению”, вы сможете выбрать нужное приложение => нажать на “Управление” => и напротив типов файла выбрать нужное.
Изменить программы по умолчанию с помощью панели управления
1.Откройте панель управления: один из способов – введите в строке поиска панель управления и выберите ее из найденных результатов.
2.Зайдите в “Программы” = “Программы по умолчанию”.
3. Зайдите в “Сопоставление типов файлов или протоколов с конкретными программами”.
4. В открывшемся окне вы можете выбрать стандартные приложения для типов файлов, стандартные приложения для протоколов, и задать значения по умолчанию по приложению.
Если вы нажмете на “Выбор стандартных приложений для типов файлов”, вы увидите список всех типов файлов и сможете напротив нужного выбрать приложение для его открытия.
Если вы нажмете на “Выбор стандартных приложений для протоколов”, вы увидите список всех протоколов и сможете напротив нужного выбрать приложение для его открытия.
Если вы нажмете на “Задать значения по умолчанию по приложению”, вы сможете выбрать нужное приложение => нажать на “Управление” => и напротив типов файла выбрать нужное.
На сегодня все, если вы знаете другие способы – пишите в комментариях! Удачи Вам 🙂
Читайте также:
Безопасное открытие приложений на Mac
macOS включает технологию под названием Gatekeeper, которая предназначена для того, чтобы на вашем Mac работало только надежное программное обеспечение.
Самым безопасным местом для поиска приложений для Mac является App Store.Apple проверяет каждое приложение в App Store перед тем, как принять его, и подписывает его, чтобы убедиться, что оно не было подделано или изменено. Если с приложением когда-либо возникнет проблема, Apple может быстро удалить его из магазина.
Если вы загружаете и устанавливаете приложения из Интернета или напрямую от разработчика, macOS продолжает защищать ваш Mac. Когда вы устанавливаете приложения, подключаемые модули и установочные пакеты для Mac из-за пределов App Store, macOS проверяет подпись идентификатора разработчика, чтобы убедиться, что программное обеспечение принадлежит указанному разработчику и не было изменено.По умолчанию macOS Catalina и более поздние версии также требуют нотариального заверения программного обеспечения, поэтому вы можете быть уверены, что программное обеспечение, которое вы запускаете на вашем Mac, не содержит известных вредоносных программ. Перед первым запуском загруженного программного обеспечения macOS запрашивает ваше разрешение, чтобы убедиться, что вас не обманом заставили запустить неожиданное программное обеспечение.
Перед первым запуском загруженного программного обеспечения macOS запрашивает ваше разрешение, чтобы убедиться, что вас не обманом заставили запустить неожиданное программное обеспечение.
Запущенное программное обеспечение, которое не было подписано и нотариально заверено, может подвергнуть ваш компьютер и личную информацию вредоносному ПО, которое может нанести вред вашему Mac или поставить под угрозу вашу конфиденциальность.
Предупреждающие сообщения, отображаемые ниже, являются примерами, и возможно, вы видели подобное сообщение, которое здесь не отображается. Будьте осторожны, если вы решите установить какое-либо программное обеспечение, для которого на вашем Mac отображается предупреждение.
Просмотр настроек безопасности приложения на вашем Mac
По умолчанию в настройках безопасности и конфиденциальности вашего Mac разрешены приложения из App Store и определенных разработчиков.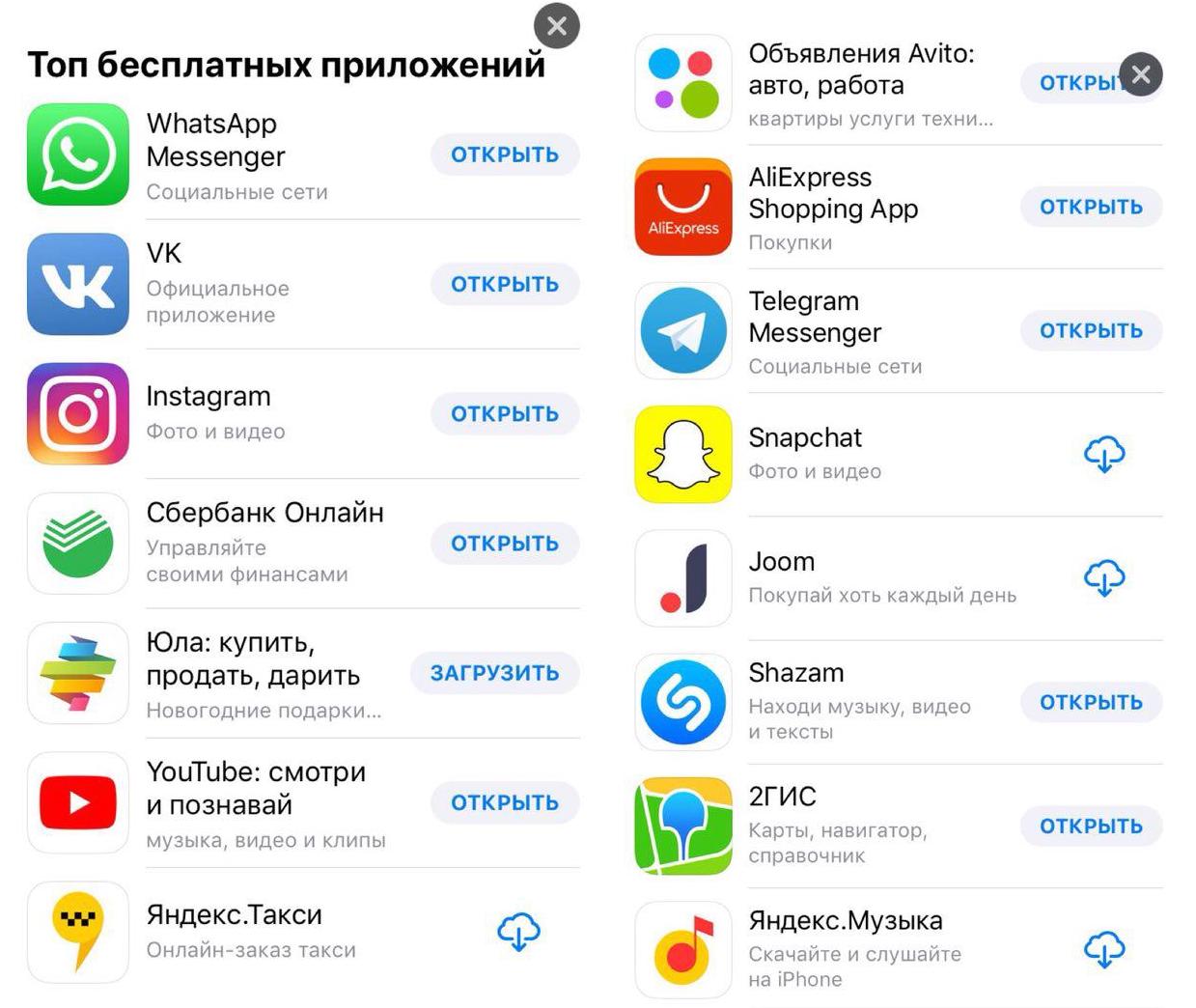 Для дополнительной безопасности вы можете разрешить только приложения из App Store.
Для дополнительной безопасности вы можете разрешить только приложения из App Store.
В «Системных настройках» щелкните «Безопасность и конфиденциальность», затем щелкните «Общие». Нажмите на замок и введите свой пароль, чтобы внести изменения. Выберите App Store под заголовком «Разрешить загрузку приложений из».
Откройте приложение, подписанное разработчиком или нотариально заверенное
Если ваш Mac настроен на разрешение приложений из App Store и определенных разработчиков, при первом запуске нового приложения ваш Mac спросит, действительно ли вы хотите его открыть.
Приложение, нотариально заверенное Apple, указывает на то, что Apple проверила его на наличие вредоносного ПО, и ничего не было обнаружено.
Если вы видите предупреждающее сообщение и не можете установить приложение
Если вы настроили свой Mac на разрешение приложений только из App Store, и вы пытаетесь установить приложение из другого места, ваш Mac сообщит, что приложение не может быть открыто, потому что оно не было загружено из App Store. *
*
Если ваш Mac настроен на разрешение приложений из App Store и идентифицированных разработчиков, и вы пытаетесь установить приложение, которое не подписано идентифицированным разработчиком и — в macOS Catalina и более поздних версиях — нотариально заверено Apple, вы также увидите предупреждение что приложение не открывается.
Если вы видите это предупреждение, это означает, что приложение не было нотариально заверенным, и Apple не смогла просканировать приложение на наличие известного вредоносного программного обеспечения.
Вы можете найти обновленную версию приложения в App Store или поискать альтернативное приложение.
Если macOS обнаруживает вредоносное приложение
Если macOS обнаружит, что программное обеспечение содержит вредоносный контент или его авторизация была отозвана по какой-либо причине, ваш Mac уведомит вас о том, что приложение повредит ваш компьютер. Вам следует переместить это приложение в корзину и установить флажок «Сообщить о вредоносном ПО в Apple, чтобы защитить других пользователей».
Вам следует переместить это приложение в корзину и установить флажок «Сообщить о вредоносном ПО в Apple, чтобы защитить других пользователей».
Если вы хотите открыть приложение, которое не было нотариально заверено или от неизвестного разработчика
Запуск программного обеспечения, которое не было подписано и нотариально заверено, может подвергнуть ваш компьютер и личную информацию вредоносному ПО, которое может нанести вред вашему Mac или поставить под угрозу вашу конфиденциальность.Если вы уверены, что приложение, которое вы хотите установить, взято из надежного источника и не подвергалось подделке, вы можете временно изменить настройки безопасности Mac, чтобы открыть его.
Если вы по-прежнему хотите открыть приложение, разработчик которого не может быть проверен, откройте Системные настройки. *
Перейдите в раздел «Безопасность и конфиденциальность». Нажмите кнопку «Все равно открыть» на панели «Общие», чтобы подтвердить свое намерение открыть или установить приложение.
Нажмите кнопку «Все равно открыть» на панели «Общие», чтобы подтвердить свое намерение открыть или установить приложение.
Предупреждение появляется снова, и если вы абсолютно уверены, что все равно хотите открыть приложение, вы можете нажать «Открыть».
Приложение теперь сохранено как исключение из ваших настроек безопасности, и вы можете открыть его в будущем, дважды щелкнув его, как и любое авторизованное приложение.
Защита конфиденциальности
macOS был разработан для обеспечения безопасности пользователей и их данных при уважении их конфиденциальности.
Gatekeeper выполняет онлайн-проверки, чтобы проверить, содержит ли приложение известное вредоносное ПО и не отозван ли сертификат подписи разработчика.Мы никогда не объединяли данные этих проверок с информацией о пользователях Apple или их устройствах. Мы не используем данные этих проверок, чтобы узнать, что отдельные пользователи запускают или запускают на своих устройствах.
Нотариальное заверение проверяет, содержит ли приложение известное вредоносное ПО, используя зашифрованное соединение, устойчивое к сбоям сервера.
Эти проверки безопасности никогда не включали Apple ID пользователя или идентификационные данные его устройства. Для дополнительной защиты конфиденциальности мы прекратили регистрацию IP-адресов, связанных с проверками сертификатов Developer ID, и гарантируем, что все собранные IP-адреса будут удалены из журналов.
Кроме того, в следующем году мы внесем несколько изменений в наши проверки безопасности:
- Новый зашифрованный протокол для проверки отзыва сертификата Developer ID
- Надежная защита от сбоев сервера
- Новое предпочтение для пользователей отказаться от этих средств защиты
* Если вам будет предложено открыть приложение в Finder, и вы уверены, что хотите открыть его, несмотря на предупреждение, вы можете, удерживая клавишу Control, щелкнуть приложение, выбрать «Открыть» в меню, а затем нажать «Открыть» в появившемся диалоговом окне. .Введите имя администратора и пароль, чтобы открыть приложение.
.Введите имя администратора и пароль, чтобы открыть приложение.
Информация о продуктах, произведенных не Apple, или о независимых веб-сайтах, не контролируемых и не проверенных Apple, предоставляется без рекомендаций или одобрения. Apple не несет ответственности за выбор, работу или использование сторонних веб-сайтов или продуктов.Apple не делает никаких заявлений относительно точности или надежности сторонних веб-сайтов. Свяжитесь с продавцом для получения дополнительной информации.
Дата публикации:
Основы работы с компьютером: понимание приложений
Урок 9: Понимание приложений
/ en / computerbasics / понимание-операционные-системы / содержание /
Что такое приложение?
Возможно, вы слышали, как люди говорят об использовании программы , приложения или приложения .Но что именно это означает? Проще говоря, приложение — это тип программного обеспечения, которое позволяет выполнять определенные задачи . Приложения для настольных или портативных компьютеров иногда называются настольными приложениями , а приложения для мобильных устройств — мобильными приложениями .
Когда вы открываете приложение, оно работает в операционной системе , пока вы его не закроете. В большинстве случаев у вас будет открыто несколько приложений одновременно, что известно как многозадачность .
В большинстве случаев у вас будет открыто несколько приложений одновременно, что известно как многозадачность .
Приложение — это общий термин для приложения , особенно для простых приложений , которые можно загрузить недорого или даже бесплатно . Многие приложения также доступны для мобильных устройств и даже для некоторых телевизоров .
Посмотрите видео ниже, чтобы узнать больше о приложениях.
Ищете старую версию этого видео? Вы все еще можете просмотреть это здесь.
Настольные приложения
Существует бесчисленное множество настольных приложений, и они делятся на несколько категорий. Некоторые из них более полнофункциональные (например, Microsoft Word ), в то время как другие могут выполнять только одну или две вещи (например, часы или календарь приложение). Ниже приведены лишь несколько типов приложений, которые вы можете использовать.
Ниже приведены лишь несколько типов приложений, которые вы можете использовать.
- Текстовые процессоры : Текстовый процессор позволяет писать письма, создавать листовки и многие другие типы документов.Самый известный текстовый процессор Microsoft Word .
- Веб-браузеры : Веб-браузер — это инструмент, который вы используете для доступа к Интернету . Большинство компьютеров поставляются с предустановленным веб-браузером , но вы также можете загрузить другой, если хотите. Примеры браузеров: Internet Explorer , Mozilla Firefox , Google Chrome и Safari .
- Медиа-плееры : если вы хотите слушать MP3 или смотреть фильмов , которые вы скачали, вам понадобится медиаплеер . Windows Media Player и iTunes — популярные медиаплееры.

- Игры : Есть много типов игр, в которые вы можете играть на своем компьютере. Они варьируются от карточных игр, таких как Solitaire , до экшн-игр, таких как Halo . Многие экшн-игры требуют большой вычислительной мощности , поэтому они могут не работать, если у вас нет нового компьютера.
Мобильные приложения
Настольные и портативные компьютеры — не единственные устройства, на которых можно запускать приложения.Вы также можете загрузить приложения для мобильных устройств, таких как смартфоны и планшеты . Вот несколько примеров мобильных приложений.
- Gmail : вы можете использовать приложение Gmail, чтобы легко просматривать и отправлять электронные письма со своего мобильного устройства. Он доступен для устройств Android и iOS.
- Instagram : вы можете использовать Instagram, чтобы быстро обмениваться фотографиями с друзьями и семьей.
 Доступно для Android и iOS.
Доступно для Android и iOS.
- Duolingo : это приложение, включающее в себя викторины, игры и другие занятия, может помочь вам выучить новые языки.Доступно для Android и iOS.
Установка новых приложений
Каждый компьютер и мобильное устройство будут поставляться с некоторыми уже встроенными приложениями, такими как веб-браузер и медиаплеер. Однако вы также можете покупать и устанавливать новые приложения, чтобы добавить больше функций. Вы можете просмотреть наши уроки по установке программного обеспечения на ваш ПК с Windows, установке программного обеспечения на ваш Mac и бесплатного программного обеспечения, чтобы узнать больше.
/ en / computerbasics / setup-a-computer / content /
Открытие файлов в разных приложениях
Урок 10: Открытие файлов в разных приложениях
/ ru / windowsbasics / common-applications-in-windows / content /
Открытие файлов с разными приложениями
Когда вы открываете файл в Windows, обычно открывается в приложении по умолчанию для этого типа файла . Например, фотография будет открываться в Windows Photo Viewer (или приложении Photos в Windows 8) по умолчанию. Но вы не всегда можете этого хотеть. В этом уроке мы покажем вам, как открыть файл в другом приложении , а также как изменить приложение по умолчанию , чтобы файл всегда открывался в предпочитаемой вами программе.
Например, фотография будет открываться в Windows Photo Viewer (или приложении Photos в Windows 8) по умолчанию. Но вы не всегда можете этого хотеть. В этом уроке мы покажем вам, как открыть файл в другом приложении , а также как изменить приложение по умолчанию , чтобы файл всегда открывался в предпочитаемой вами программе.
Если вы используете Windows 8, файлы обычно открываются в приложении начального экрана , даже если вы открывали его с рабочего стола .Если вы предпочитаете работать на рабочем столе, вы можете открыть файл с помощью настольного приложения . Например, изображение jpeg в Windows 8 по умолчанию откроется в приложении Photos , но вместо этого вы можете открыть его на рабочем столе в программе Windows Photo Viewer .
Открытие файла в приложении по умолчанию
Как вы узнали из нашего урока по работе с файлами, вы можете найти и дважды щелкнуть файл, чтобы открыть его. Он откроется в приложении по умолчанию для этого типа файла.
Он откроется в приложении по умолчанию для этого типа файла.
Чтобы открыть файл в другом приложении:
Иногда может потребоваться открыть файл в другом приложении , не изменяя значение по умолчанию . Например, вы можете открыть фотографию с помощью Microsoft Paint , чтобы обрезать или изменить ее размер.
- На рабочем столе щелкните правой кнопкой мыши нужный файл.
- В раскрывающемся меню щелкните Открыть с помощью , затем выберите нужное приложение .В этом примере мы выберем Paint .
- Файл откроется в выбранном приложении.
Чтобы изменить приложение по умолчанию:
Вы можете изменить приложение по умолчанию для определенных типов файлов, чтобы они всегда открывались в новом приложении при двойном щелчке по ним. Например, вы можете захотеть, чтобы ваши фотографии всегда открывались в Windows Photo Viewer вместо приложения Photos .
- На рабочем столе щелкните правой кнопкой мыши нужный файл, выберите Открыть с помощью и щелкните Выберите другое приложение в появившемся меню.
- Выберите нужное приложение . Если вы не видите нужного, нажмите Другие приложения или Найдите приложение в Магазине , чтобы найти другие приложения. В этом примере мы хотим открыть файл в Windows Photo Viewer . Затем отметьте Всегда использовать это приложение для открытия файлов .jpg и нажмите ОК .
- Файл откроется в новом приложении. В следующий раз, когда вы дважды щелкните файл этого типа, он откроется в новом приложении по умолчанию.
/ ru / windowsbasics / работа с флэш-накопителями / контент /
Посмотрите все свои приложения в Windows 10
Вы можете настроить меню «Пуск» и панель задач. Вы также можете убедиться, что ошибки установки, антивирусное программное обеспечение или ожидающие обновления Windows не мешают.
Вот как настроить то, что вы видите в меню «Пуск» и на панели задач:
Чтобы просмотреть список своих приложений, выберите Пуск и прокрутите алфавитный список.Некоторые приложения находятся в папках в списке приложений, например Блокнот, который находится в папке Аксессуары Windows .
Чтобы выбрать, будут ли в настройках меню «Пуск» отображаться все ваши приложения или только наиболее часто используемые, выберите Пуск > Настройки > Персонализация > Запуск и настройте каждый параметр, который вы хотите изменить.
Для настройки папок, отображаемых в меню «Пуск», выберите «». Выберите папки, отображаемые в меню «Пуск», и следуйте инструкциям.
Вы можете закрепить свои любимые приложения в меню «Пуск» или на панели задач. Выберите и удерживайте (или щелкните правой кнопкой мыши) приложение, которое хотите закрепить.
 Затем выберите Прикрепить к началу или Еще > Прикрепить к панели задач .
Затем выберите Прикрепить к началу или Еще > Прикрепить к панели задач .
Чтобы быстро найти конкретное приложение, введите имя приложения в поле поиска на панели задач. Если загруженное вами приложение не установилось правильно, оно не будет отображаться в меню «Пуск» или при его поиске.Вы можете попробовать восстановить приложение.
Если вы по-прежнему не видите искомое приложение, возможно, установка приложения заблокирована ожидающим обновлением Windows или вашим антивирусным программным обеспечением. Вы можете временно отключить антивирусное программное обеспечение при повторной попытке установить приложение. Если вы отключили антивирусное программное обеспечение, не забудьте снова включить Защита в реальном времени после завершения установки.
Отключите антивирусную защиту в Windows Security
Проверить наличие обновлений Windows
Как запускать приложения, которые не из App Store, в macOS Sierra Public Beta
Одно из основных изменений в публичной бета-версии macOS Sierra не является очевидным, и вы можете не столкнуться с ним, пока не попытаетесь установить приложение которые вы не покупали в App Store.
В публичной бета-версии Sierra Apple изменила настройки для запуска загруженных приложений. Если вам действительно нужно запустить это приложение, и вы не можете понять, как это сделать, это может вас расстроить. Настройки находятся на вкладке «Общие» системы «Безопасность и конфиденциальность».
Примечание. Эта статья написана для людей, использующих публичную бета-версию Sierra. Когда Apple выпустила финальную версию Sierra, она вернула настройки к тому, как они работают в El Capitan.
Во-первых, как это работает в El Capitan
Чтобы понять изменения, давайте посмотрим, что предлагалось до Sierra.Раньше (или сейчас, если вы не пользуетесь Sierra) в Эль-Капитане. настройка выглядела так.
В El Capitan у вас есть возможность разрешить приложения, загруженные из Интернета, без какого-либо вмешательства со стороны операционной системы.
«Разрешить загрузку приложений из» имеет три настройки:
- Mac App Store : Mac будет запускать только приложения, загруженные из Mac App Store.
- Mac App Store и идентифицированные разработчики : когда вы пытаетесь открыть новое приложение, а его нет в списке идентифицированных разработчиков, сохраненном в операционной системе, Mac сообщает вам, что не может его открыть.Чтобы открыть приложение, вам нужно перейти в «Системные настройки»> «Безопасность и конфиденциальность» и нажать кнопку «Все равно открыть», которая появляется на вкладке «Общие».
- Anywhere : вы увидите уведомление о том, что новое приложение, которое вы хотите открыть, было загружено из Интернета, и вам нужно подтвердить, что вы хотите его открыть.
Изменение в macOS Sierra Public Beta
Главное изменение заключается в том, что Apple удалила параметр Anywhere. Если у вас был выбран этот параметр в El Capitan и вы перешли на бета-версию Sierra, вы не сможете открывать загруженные приложения, как привыкли.
Вкладка «Общие» окна «Безопасность и безопасность». Предпочтение системы конфиденциальности.
Если вы хотите открыть приложение, которое вы не купили в Mac App Store, а вместо этого загрузили его у разработчика в Интернете, есть два способа открыть приложение.
Быстрый способ открыть неопознанное загруженное приложение в бета-версии Sierra
- После того, как вы загрузите приложение и переместите его в папку «Приложения», щелкните его правой кнопкой мыши и выберите «Открыть».
- После того, как вы выберете «Открыть», вы увидите предупреждение, подобное приведенному ниже.Нажмите ОК, чтобы открыть приложение.
Sierra добавляет разработчика в свой внутренний список идентифицированных разработчиков, чтобы вы могли открывать другие приложения от того же разработчика.
Долгий способ открыть неопознанное загруженное приложение в бета-версии Sierra
- После того, как вы загрузите приложение и переместите его в папку «Приложения», запустите его. Вы увидите предупреждение, подобное этому:
Щелкните ОК. Это не открывает приложение. Он просто возвращает вас в Finder.
- Перейдите в меню Apple> Системные настройки и щелкните значок «Безопасность и конфиденциальность».
- На вкладке «Общие» найдите параметр «Разрешить загрузку приложений из», и вы должны увидеть, что приложение, которое вы пытались открыть, было обнаружено операционной системой. Нажмите кнопку «Все равно открыть», чтобы открыть это новое приложение.
Затем Sierra отметит разработчика и добавит его в свой внутренний список идентифицированных разработчиков. Если вы загрузите другое приложение от того же разработчика, Sierra будет искать разработчика в списке, и, если он увидит разработчика, откроется новое приложение.
Изменение действий Firefox при щелчке по файлу или его загрузке
В этой статье описывается, как Firefox обрабатывает загрузки для различных типов файлов и как вы можете изменить это поведение.
Когда вы щелкаете ссылку для загрузки файла, вы можете увидеть диалоговое окно с вопросом, хотите ли вы сохранить файл или открыть его с помощью определенного приложения, если Firefox не может обработать файл внутренне. Тип мультимедиа, также называемый типом MIME или типом содержимого, в соответствии с настройками веб-сервера, будет определять, какое действие будет выполнять Firefox.
Примечание. Firefox не сможет правильно обработать загрузку файла, если неправильно настроенный веб-сервер отправит его с неправильным типом содержимого.Например, Firefox может отображать содержимое в виде обычного текста вместо того, чтобы открывать файл в приложении или спрашивать вас, что делать. (Чтобы узнать больше, см. Правильная настройка типов MIME сервера в веб-документации MDN.) В таких случаях вы можете связаться с веб-сайтом или попробовать надстройку Firefox, такую как Content-Type Fixer, чтобы обойти проблему. (Если вы решили использовать надстройку и вам нужна помощь с этим, вам следует посетить сайт надстройки или обратиться за поддержкой напрямую к разработчику надстройки.)
Когда вы говорите Firefox открыть или сохранить файл, а также установите флажок «С этого момента делать это автоматически для файлов, подобных этому» (см. Ниже), в Applications раздел панели в Firefox OptionsPreferencesSettings
.
Вы можете изменить действие Firefox для определенных типов контента. Это не повлияет на мультимедиа, встроенные в веб-страницу — только ссылки на сами файлы.
В строке меню вверху экрана щелкните и выберите.
Нажмите кнопку меню и выберите Параметры Настройки. Нажмите кнопку меню и выберите Настройки.- В панели перейдите в раздел Приложения .
- Выберите запись для типа файла, который вы хотите изменить.
- В столбце «Действие» появится раскрывающееся меню с вариантами действий, которые необходимо предпринять при каждом щелчке по файлу этого типа.
- Открыть в Firefox : выберите это, если хотите, чтобы Firefox отображал содержимое. Это применимо только к ограниченному количеству типов файлов, которые может декодировать Firefox, например к Portable Document Format (PDF).
- Всегда спрашивать : Вам будет предложено выбрать, какое действие вы хотите, чтобы Firefox выполнял, когда вы нажимаете на этот тип файла.Это может быть полезно, если Firefox автоматически сохраняет тип файла или всегда открывает его с помощью определенной программы, и вы хотите, чтобы вас спросили, что делать.
- Сохранить файл : файл всегда будет сохраняться на вашем компьютере с помощью окна «Загрузки» при каждом щелчке по файлу этого типа.
- Использовать …: Откройте файл в любом приложении.
- Закройте страницу about: Preferences . Любые сделанные вами изменения будут автоматически сохранены.
Когда вы нажимаете ссылку на тип файла, для которого не задан тип содержимого и действие загрузки, Firefox спросит вас, как обрабатывать файл:
- Открыть с помощью : сохраняет файл во временную папку и открывает его в приложении по умолчанию для этого типа файла. Чтобы выбрать приложение, нажмите Выбрать … Обзор ….
- Сохранить файл : Сохраняет файл в папку загрузки (указанную в настройках Firefox).
Настройки в панели под Загрузки ). - С этого момента для файлов, подобных этому, делать это автоматически. : Отметьте этот параметр, а затем нажмите OK, чтобы добавить новую запись в список типов содержимого для этого типа файла.
Является ли Отныне автоматически для файлов, подобных этому, отключен? Это может произойти, если сервер веб-сайта неправильно указывает тип файла в Интернете. Это также может произойти, если сервер назначит файлу «Content-Disposition: attachment».
Если у вас возникли проблемы с тем, как Firefox обрабатывает загрузки файлов, которые вы не можете решить, или если вы просто хотите начать заново, вы можете восстановить типы контента и действия по умолчанию, вручную удалив файл, в котором хранятся эти настройки.
Это приведет к удалению всех настраиваемых действий с типами контента. Вам придется внести эти изменения снова после того, как вы сделаете следующие шаги.
Откройте папку своего профиля:
- Щелкните кнопку меню, щелкните и выберите. В меню выберите. Откроется вкладка Информация об устранении неполадок .
- В разделе Application Basics рядом с Profile FolderDirectory щелкните Open FolderShow в FinderOpen Directory.Откроется окно с папкой вашего профиля. Откроется папка с вашим профилем.
- Закройте Firefox. Щелкните меню Firefox и выберите. Щелкните меню Firefox в верхней части экрана и выберите. Щелкните меню Firefox и выберите.
- Удалите (или переименуйте) файл handlers.json.
- Перезапустите Firefox.
Как открыть ZIP-файл на любом устройстве: HelloTech How
Вы получили электронное письмо с вложенным файлом ZIP и не знали, что с ним делать? Как и обычные цифровые папки, вы можете легко открыть ZIP-файл практически на любом компьютере или операционной системе.Но, в отличие от обычных папок, вам нужно больше, чем просто двойной щелчок, чтобы использовать файлы внутри них. Вот как открыть ZIP-файл на ПК с Windows, Mac, iPhone и Android.
Что такое ZIP-файл?
ZIP-файл — это тип формата файла, который содержит сжатые файлы.
и папки для архивирования, хранения и / или передачи. это
обрабатывается как один файл при передаче или передаче из одного цифрового
место для хранения к другому. Эти файлы имеют расширение «.zip »на
конец их имени.
Большинство операционных систем имеют встроенное программное обеспечение, которое может создавать и открывать файлы ZIP. Но вы также можете использовать стороннее программное обеспечение, такое как WinZip, 7zip и WinRAR, которое также может делать то же самое.
Как открыть ZIP-файл в Windows 10
Если вы используете компьютер дома, вы можете легко открыть ZIP-файл с
встроенная сжатая папка Windows.
Чтобы открыть ZIP-файл с помощью этой функции Windows 10, просто выполните следующие действия.
ниже:
- Найдите ZIP-файл, который хотите открыть. Если вы загрузили ZIP-файл из Интернета или в качестве вложения к электронному письму, вы можете найти его в папке «Загрузки» на системном диске.
- Щелкните правой кнопкой мыши файл ZIP и выберите «Извлечь все…». После выбора «Извлечь все» вы получите новое всплывающее меню.
- Во всплывающем меню выберите место для извлечения файлов . Если вы хотите, чтобы ваши файлы были извлечены в другое место, нажмите «Обзор» и выберите место назначения во всплывающем окне.
- Выбрав папку назначения, нажмите «ОК».
Примечание. Обязательно установите флажок «Показывать извлеченные файлы по завершении», чтобы сразу же найти разархивированные файлы после их открытия и извлечения.
- Наконец, нажмите «Извлечь» во всплывающем меню. Встроенное программное обеспечение начнет распаковывать файлы из папки ZIP.
После завершения извлечения появится всплывающее окно, отображающее
все извлеченные файлы из ZIP-файла.
Как открыть файлы ZIP на Mac?
Если у вас Mac, вы все равно можете легко распаковать или
извлекать файлы из ZIP-файла с помощью утилиты Mac Archive Utility. Вот как
откройте ZIP-файл с помощью утилиты Archive Utility в Mac:
- Найдите ZIP-файл, который вы хотите открыть . Если вы не уверены, где сохранили ZIP-файл после его загрузки, проверьте папку «Загрузки».
- Дважды щелкните ZIP-файл. При этом автоматически начнется извлечение файла, что может занять от нескольких секунд до нескольких минут, в зависимости от количества и размера извлекаемых файлов.
Когда извлечение будет завершено, появится всплывающее окно для отображения
извлеченные файлы или папки. Если ни одно окно не открывается после извлечения
завершено, просто найдите извлеченную папку, чтобы отобразить извлеченную
файлы.
Как открыть ZIP-файл на устройствах Android
Для телефонов Android вам понадобится
, чтобы загрузить и установить средство для открытия ZIP-файлов, например приложение «Файлы» из Google Play Store, для извлечения файлов из ZIP-файла. Приложение приходит
предустановлен на многих телефонах Android.Чтобы проверить, установлено ли у вас приложение, коснитесь
кнопка «Приложения», которая у вас дома выглядит как квадрат из четырех или девяти точек.
экран.
- Откройте приложение «Файлы» . Если вы выполняете первоначальную настройку, возможно, вам придется предоставить приложению доступ к фотографиям, медиафайлам и файлам на вашем устройстве. Щелкните Разрешить, чтобы сделать это.
- Затем нажмите «Обзор» внизу экрана.
- Найдите ZIP-файл, который вы хотите распаковать . Если вы скачали его как вложение из электронного письма, вы можете найти его в папке «Скачать».
- Нажмите на файл, который хотите открыть, а затем нажмите «Извлечь» . Это откроет список файлов в папке ZIP.
- Наконец, нажмите Готово . Вы можете получить доступ к любому из файлов, нажав «Все» в верхней части экрана, а затем щелкнув стрелку вниз рядом с правой частью файла. Затем нажмите «Открыть с помощью» и выберите приложение.
Как открывать Zip-файлы на iPhone
Как и на компьютерах Mac, на iPhone и других устройствах Apple
функция по умолчанию, которая позволяет вам видеть ваши ZIP-файлы.Однако на самом деле
извлекать рабочие файлы из ZIP-файла на мобильном устройстве, вам необходимо
установите приложение для архивирования, такое как iZip, из App Store. Как и приложение «Файлы» для Android, iZip
бесплатное приложение, поэтому вам не нужно беспокоиться о плате за подписку.
- Загрузите, установите и откройте приложение iZip.
- Затем нажмите «Файлы» вверху экрана. Это будет работать только после того, как вы загрузите ZIP-файл на свой iPhone.
- Найдите ZIP-файл, из которого вы хотите извлечь файлы .Если вы загрузили файл с веб-сайта или по электронной почте, проверьте наличие ZIP-файла в приложении «Файлы».
Примечание. Если вы не видите свой ZIP-файл в папке «Файлы», вернитесь к ZIP-файлу и нажмите кнопку «Отправить».

 Правда, перед этим нужно разрешить загрузку из ненадёжных источников, ну и помните, что это может быть небезопасно.
Правда, перед этим нужно разрешить загрузку из ненадёжных источников, ну и помните, что это может быть небезопасно.
 Чтобы прошивка телефона прослужила вам дольше, вовремя обновляйте ее, не перегружайте гаджет ненужными программами, скачивайте их из официальных источников. Важное предупреждение: не пробуйте отладить работу ПО самостоятельно, а обращайтесь в официальный сервис: для качественной перепрошивки недостаточно иметь только программу и доступ к интернету. Неумелая переустановка ПО может привести к еще большему нарушению работы гаджета.
Чтобы прошивка телефона прослужила вам дольше, вовремя обновляйте ее, не перегружайте гаджет ненужными программами, скачивайте их из официальных источников. Важное предупреждение: не пробуйте отладить работу ПО самостоятельно, а обращайтесь в официальный сервис: для качественной перепрошивки недостаточно иметь только программу и доступ к интернету. Неумелая переустановка ПО может привести к еще большему нарушению работы гаджета.
 Доступно для Android и iOS.
Доступно для Android и iOS.  Затем выберите Прикрепить к началу или Еще > Прикрепить к панели задач .
Затем выберите Прикрепить к началу или Еще > Прикрепить к панели задач .