Как сделать фото в фотошопе зеркальным: Трансформация
Трансформация
Руководство пользователя
Отмена
Поиск
Последнее обновление
Oct 07, 2021 11:32:30 AM GMT
- Photoshop Elements User Guide
- Introduction to Photoshop Elements
- What’s new in Photoshop Elements
- System requirements | Photoshop Elements
- Workspace basics
- Guided mode
- Making photo projects
- Workspace and environment
- Get to know the Home screen
- Workspace basics
- Tools
- Panels and bins
- Open files
- Rulers, grids, and guides
- Enhanced Quick Mode
- File information
- Presets and libraries
- Multitouch support
- Scratch disks, plug-ins, and application updates
- Undo, redo, and cancel actions
- Viewing images
- Fixing and enhancing photos
- Resize images
- Cropping
- Process camera raw image files
- Add blur, replace colors, and clone image areas
- Adjust shadows and light
- Retouch and correct photos
- Sharpen photos
- Transforming
- Auto Smart Tone
- Recomposing
- Using actions to process photos
- Photomerge Compose
- Create a panorama
- Moving Overlays
- Moving Elements
- Adding shapes and text
- Add text
- Edit text
- Create shapes
- Editing shapes
- Painting overview
- Painting tools
- Set up brushes
- Patterns
- Fills and strokes
- Gradients
- Work with Asian type
- Guided edits, effects, and filters
- Guided mode
- Filters
- Guided mode Photomerge edits
- Guided mode Basic edits
- Adjustment filters
- Effects
- Guided mode Fun edits
- Guided mode Special edits
- Artistic filters
- Guided mode Color edits
- Guided mode Black & White edits
- Blur filters
- Brush Stroke filters
- Distort filters
- Other filters
- Noise filters
- Render filters
- Sketch filters
- Stylize filters
- Texture filters
- Pixelate filters
- Working with colors
- Understanding color
- Set up color management
- Color and tonal correction basics
- Choose colors
- Adjust color, saturation, and hue
- Fix color casts
- Using image modes and color tables
- Color and camera raw
- Working with selections
- Make selections in Photoshop Elements
- Saving selections
- Modifying selections
- Move and copy selections
- Edit and refine selections
- Smooth selection edges with anti-aliasing and feathering
- Working with layers
- Create layers
- Edit layers
- Copy and arrange layers
- Adjustment and fill layers
- Clipping masks
- Layer masks
- Layer styles
- Opacity and blending modes
- Creating photo projects
- Project basics
- Making photo projects
- Editing photo projects
- Saving, printing, and sharing photos
- Save images
- Printing photos
- Share photos online
- Optimizing images
- Optimizing images for the JPEG format
- Dithering in web images
- Guided Edits — Share panel
- Previewing web images
- Use transparency and mattes
- Optimizing images for the GIF or PNG-8 format
- Optimizing images for the PNG-24 format
- Keyboard shortcuts
- Keys for selecting tools
- Keys for selecting and moving objects
- Keys for the Layers panel
- Keys for showing or hiding panels (expert mode)
- Keys for painting and brushes
- Keys for using text
- Keys for the Liquify filter
- Keys for transforming selections
- Keys for the Color Swatches panel
- Keys for the Camera Raw dialog box
- Keys for the Filter Gallery
- Keys for using blending modes
- Keys for viewing images (expertmode)
Поворот или зеркальное отображение объекта
В графическом пакете реализована возможность вращения или зеркального отображения выделенной области, слоя или целого изображения. Выполните правильную команду с учетом объекта, который требуется повернуть или зеркально отобразить.
Выполните правильную команду с учетом объекта, который требуется повернуть или зеркально отобразить.
В рабочей среде «Редактирование» выберите фотографию, слой, выделенную область или фигуру, которую требуется повернуть или зеркально отобразить.
Нажмите «Изображение» > «Повернуть», а затем выберите одну из следующих команд из подменю и нажмите «ОК»:
«На 90° влево», «Повернуть слой на 90° влево» или «Повернуть выделенную область на 90° влево»
Поворачивает фотографию, слой или выделенную область на четверть оборота против часовой стрелки. (Команда «Повернуть выделенную область» доступна только если выделенная область изображения активна).
«На 90° вправо», «Повернуть слой на 90° вправо» или «Повернуть выделенную область на 90° вправо»
Поворачивает фотографию, слой или выделенную область на четверть оборота по часовой стрелке.
«180°», «Повернуть слой на 180°» или «Повернуть выделенную область на 180°»
Поворачивает фотографию, слой или выделенную область на пол-оборота.

Заказная
Выполняет поворот изображения на указанный пользователем угол. При выборе данного параметра следует ввести угол поворота объекта в градусах и направление поворота.
Примечание. При положительном значении выполняется поворот объекта по часовой стрелке, при отрицательном — против часовой стрелки.
«Отразить по горизонтали», «Отразить слой по горизонтали» или «Отразить выбранное по горизонтали» Зеркальное отображение фотографии, слоя или выбранного объекта по горизонтали.
Вращение изображения
Свободное вращение изображения
С помощью команд «Свободное вращение слоя» и «Свободное вращение выделенной области» можно выполнять поворот объектов на любое указанное значение.
Для выпрямления изображения используйте команду «Произвольный поворот слоя», нажмите кнопку «Применить» для выполнение команды.
В рабочей среде «Редактирование» выберите слой или выделенную область, которую требуется повернуть.

Выполните команду «Изображение» > «Повернуть» > «Произвольный поворот слоя» или области выделения». На изображении появится ограничительная рамка.
Примечание.
Если вы выделили изображение, которое является фоновым слоем (например, фотографии, импортированные из фотокамеры или сканера), у вас имеется возможность обратить его в обычный изобразительный слой, с которым можно выполнять трансформации.
(Необязательно) Чтобы изменить центр вращения объекта, щелкните на квадратике, отвечающем за расположение центра вращения, на панели параметров .
Указать значение поворота можно одним из следующих способов:
- Нажать левую кнопку мыши и перетащить манипулятор внизу рамки ограничительной рамки. Курсор изменится на концентрические стрелки, если поместить его над манипулятором Для вращения объекта с шагом 15° нажмите и удерживайте клавишу Shift и одновременно перетаскивайте манипулятор.

- Введите значение угла поворота в диапазоне от -180 (максимальный поворот против часовой стрелки) и -180 (максимальный поворот по часовой стрелке) в числовом поле «Угол поворота» на панели параметров.
- Нажать левую кнопку мыши и перетащить манипулятор внизу рамки ограничительной рамки. Курсор изменится на концентрические стрелки, если поместить его над манипулятором Для вращения объекта с шагом 15° нажмите и удерживайте клавишу Shift и одновременно перетаскивайте манипулятор.
Выполните одно из следующих действий.
- Чтобы применить трансформацию, дважды щелкните внутри ограничительной рамки, нажмите кнопку «Применить» или нажмите Enter.
- Чтобы отменить трансформацию, нажмите кнопку «Отмена» или нажмите Esc.
Масштабирование объекта
В рабочей среде «Редактирование» выберите фотографию, слой, выделенную область или фигуру, которую требуется масштабировать.
Выполните команду «Изображение» > «Изменить размер» > «Масштабировать».
Примечание.
Если вы выделили изображение, которое является фоновым слоем (например, фотографии, импортированные из фотокамеры или сканера), у вас имеется возможность обратить его в обычный изобразительный слой, с которым можно выполнять трансформации.

Укажите степень масштабирования, выполнив нужное действие:
- Чтобы сохранить соотношение сторон объекта (без нарушения пропорций) при масштабировании, установите флажок «Сохранить пропорции», затем перетащите угловой манипулятор. Также можно удерживать клавишу Alt (Option в ОС Mac OS), перетаскивая угловой манипулятор.
- Если требуется изменить только ширину или только высоту, перетащите соответствующий боковой манипулятор.
- Изменить ширину и высоту также можно, указав соответствующее значение в поле «Ширина» и/или «Высота».
Выполните одно из следующих действий.
- Чтобы применить трансформацию, дважды щелкните внутри ограничительной рамки, нажмите кнопку «Применить» или нажмите Enter.
- Чтобы отменить трансформацию, нажмите кнопку «Отмена» или нажмите Esc.
Искривление или искажение объекта
По команде «Искривить» выполняется вертикальный или горизонтальный перекос и наклон геометрических объектов. По команде «Искажение» выполняется растягивание или сжатие объекта.
По команде «Искажение» выполняется растягивание или сжатие объекта.
В рабочей среде «Редактирование» выберите фотографию, слой, выделенную область или фигуру, которую требуется трансформировать.
Выполните команду «Изображение» > «Трансформирование» > «Наклон» или «Изображение» > «Трансформирование» > «Искажение». Если вы трансформируете фигуру и при этом активизирован инструмент «Фигура» выполните команду «Изображение» > «Трансформировать фигуру» > «Наклон» или «Изображение» > «Трансформировать фигуру» > «Искажение».
Примечание.
Если вы выделили изображение, которое является фоновым слоем (например, фотографии, импортированные из фотокамеры или сканера), у вас имеется возможность обратить его в обычный изобразительный слой, с которым можно выполнять трансформации.
Перетащите манипулятор, чтобы исказить или искривить ограничительную рамку.

Выполните одно из следующих действий.
- Чтобы применить трансформацию, дважды щелкните внутри ограничительной рамки, нажмите кнопку «Применить» или нажмите Enter.
- Чтобы отменить трансформацию, нажмите кнопку «Отмена» или нажмите Esc.
Применение перспективы к объекту
Применение перспективы придает плоским объектам трехмерность.
Исходное изображение (слева) и изображение после применения перспективы (справа).
В рабочей среде «Редактирование» выделите объект, который требуется трансформировать.
Выполните команду «Изображение» > «Трансформирование» > «Перспектива». Если вы трансформируете фигуру и при этом активизирован инструмент «Фигура» выполните команду «Изображение» > «Трансформировать фигуру» > «Перспектива».
Примечание.
Если вы выделили изображение, которое является фоновым слоем (например, фотографии, импортированные из фотокамеры или сканера), у вас имеется возможность обратить его в обычный изобразительный слой, с которым можно выполнять трансформации.

Перетащите угловой манипулятор ограничительной рамки, чтобы применить перспективу.
Выполните одно из следующих действий.
- Чтобы применить трансформацию, дважды щелкните внутри ограничительной рамки и нажмите кнопку «Применить» или нажмите Enter.
- Чтобы отменить трансформацию, нажмите кнопку «Отмена» или нажмите Esc.
Свободная трансформация объекта
Команда «Свободная трансформация» позволяет применять трансформации (вращение, масштабирование, искривление, искажение и перспективу) в один прием. Чтобы переключаться между типами трансформирования, удерживайте клавишу на клавиатуре, а не выбирайте различные команды.
В рабочей среде «Редактирование» выделите объект, который требуется трансформировать.
Выполните команду «Изображение» > «Трансформирование» > «Свободное трансформирование».
 Если вы трансформируете фигуру, выполните команду «Изображение» > «Трансформировать фигуру» > «Свободное трансформирование фигуры».
Если вы трансформируете фигуру, выполните команду «Изображение» > «Трансформировать фигуру» > «Свободное трансформирование фигуры».Примечание.
Если вы выделили изображение, которое является фоновым слоем (например, фотографии, импортированные из фотокамеры или сканера), у вас имеется возможность обратить его в обычный изобразительный слой, с которым можно выполнять трансформации.
(Необязательно) Чтобы изменить центр вращения объекта, щелкните на квадратике, отвечающем за расположение центра вращения, на панели параметров .
Для трансформирования объекта выполните следующее:
- Чтобы выполнить масштабирование, перетащите любой манипулятор ограничительной рамки. Чтобы при масштабировании соотношение сторон не менялось и оставалось пропорциональным, нажмите Shift и одновременно перетаскивайте манипулятор или установите флажок «Сохранить пропорции» на панели параметров, а затем перетащите манипулятор.

- Чтобы повернуть объект, переместите курсор за пределы ограничительной рамки и перетащите его. Очутившись за пределами ограничительной рамки, курсор превращается в концентрическую двустороннюю стрелку . Чтобы вращать объект с шагом 15, нажмите и удерживайте клавишу «Shift» и одновременно перетаскивайте манипулятор.
- Чтобы применить искажение, перетащите любой манипулятор, удерживая клавишу Ctrl (Command в ОС Mac OS). Когда курсор мыши находится над манипулятором ограничительной рамки, он принимает вид серой стрелки .
- Чтобы применить наклон, нажмите комбинацию клавиш Ctrl+Shift (Command+Shift в ОС Mac OS) и перетащите манипулятор к центру любой из сторон ограничительной рамки. Когда курсор мыши находится над боковым манипулятором ограничительной рамки, он принимает вид маленькой белой двойной стрелки .
- Чтобы применить перспективу, нажмите комбинацию клавиш Ctrl+Alt+Shift (Command+Option+Shift) и перетащите угловой манипулятор.
 Когда курсор мыши находится над рукоятью ограничительной рамки, он принимает вид серой стрелки .
Когда курсор мыши находится над рукоятью ограничительной рамки, он принимает вид серой стрелки .
- Чтобы выполнить масштабирование, перетащите любой манипулятор ограничительной рамки. Чтобы при масштабировании соотношение сторон не менялось и оставалось пропорциональным, нажмите Shift и одновременно перетаскивайте манипулятор или установите флажок «Сохранить пропорции» на панели параметров, а затем перетащите манипулятор.
Выполните одно из следующих действий.
- Чтобы применить трансформацию, дважды щелкните внутри ограничительной рамки, затем нажмите кнопку «Применить» или нажмите Enter.
- Чтобы отменить трансформацию, нажмите кнопку «Отмена» или нажмите Esc.
Применение трансформации к фоновому слою
Прежде чем применять трансформации к фоновому слою, его нужно преобразовать в обычный изобразительный слой.
В рабочей среде «Редактирование» выберите фоновый слой на панели «Слои».
Преобразование заднего плана.
Применение трансформации.
Справки по другим продуктам
- Изменение размера изображения
Вход в учетную запись
Войти
Управление учетной записью
Вход в учетную запись
Войти
Управление учетной записью
Создаем зеркальное отражение.
 Будь вы новичок или эксперт, зеркальное… | by PFY (Твой фотошоп)
Будь вы новичок или эксперт, зеркальное… | by PFY (Твой фотошоп)
PFY (Твой фотошоп)
·
Follow
7 min read
·
Jul 7, 2020
Будь вы новичок или эксперт, зеркальное отражение изображений в Adobe Photoshop является одним из наиболее часто используемых навыков. Однако из-за разнообразия инструментов, учиться тем, кто только начинает, может быть довольно сложно.
Итак, в этом уроке мы научимся зеркально отображать изображение в Photoshop (как по горизонтали, так и по вертикали), используя несколько различных техник. Вы также в процессе узнаете все необходимые шаги, в том числе:
- как перевернуть изображение
- как перевернуть слой
Скачать архив с материалами к уроку
Примечание: Автор использовал платные материалы. В архиве вы найдёте альтернативный вариант изображений для выполнения урока.
Чтобы открыть изображение в Adobe Photoshop, идем в меню File — Open (Файл — Открыть). Выбираем файл изображения на жестком диске и нажимаем Open (Открыть).
Выбираем файл изображения на жестком диске и нажимаем Open (Открыть).
Это создаст новый файл, где мы сможем редактировать свое изображение.
В качестве дополнительного шага вы можете переименовать слой. Для этого нужно дважды щелкнуть по слою Background (Фон) на панели слоев и, в открывшемся окне New Layer (Новый слой), переименовываем слой и нажимаем ОК.
Сейчас узнаем, как перевернуть изображение в Photoshop по горизонтали. Идем в меню
Image — Image Rotation — Flip Canvas Horizontal (Изображение — Вращение изображения — Отразить холст по горизонтали).
Это перевернет изображение по горизонтали без использования слоев.
Сейчас узнаем, как перевернуть изображение в Photoshop по вертикали. Идем в меню
Image — Image Rotation — Flip Canvas Vertical (Изображение — Вращение изображения — Отразить холст по вертикали).
Это перевернет изображение по вертикали без использования слоев.
Вы также можете создать экшн в Photoshop для переворота изображения. Создание экшнов в Photoshop позволит быстро и легко автоматизировать шаги.
Идем в меню Window — Actions (Окно — Операции). Нажимаем Create New Action (Создать новую операцию) на панели Actions (Операции).
Как только вы нажмете кнопку Create New Action (Создать новую операцию), вам будет предложено сначала заполнить несколько граф. Эти настройки могут быть полезны при создании нового экшна в Photoshop, чтобы идентифицировать его.
- Name (Имя): выберите подходящее имя для экшна.
- Action Set (Набор): выберите по умолчанию.
- Function Key (Функциональная клавиша): позволяет сопоставить операцию клавише на клавиатуре, чтобы при нажатии этой кнопки она запускала экшн (например, F3).
- Color (Цвет): вы можете назначить цвет для экшна, чтобы помочь вам быстрее идентифицировать его.

После установки всех настроек можно нажать на кнопку Record (Запись). После нажатия на эту кнопку, все, что вы делаете в Photoshop, будет записано как часть экшна. Маленькая кнопка на панели Actions (Операции) также изменится на красную точку, чтобы вы знали, что запись идет.
Теперь повторяем шаги для переворота по горизонтали или по вертикали. После завершения записи нажимаем кнопку Stop Playing/Recording (Остановить воспроизведение/запись). Экшн теперь сохранен и его можно найти в списке экшнов на панели Actions (Операции).
Превосходно! Теперь мы создали экшн для переворачивания изображения. Вы можете проверить, работает ли экшн на другом изображении, открыв другое изображение. Выбираем экшн на панели Actions (Операции) и нажимаем маленькую серую кнопку Play (Воспроизвести) внизу.
Это повторит эффект экшна на любой фотографии! Вы можете запускать экшн для переворачивания как по горизонтали, так и по вертикали.
Теперь, когда мы знакомы с переворачиванием изображений, то можем использовать эту технику для создания зеркального отображения или отражения. Чтобы сделать это, мы должны сначала создать дублирующий слой из исходного изображения.
Сначала убеждаемся, что исходная фотография является слоем, дважды щелкнув и переименовав его. Затем щелкаем правой кнопкой мыши по слою и выбираем Duplicate Layer (Создать дубликат слоя).
Это создаст дубликат слоя, который идентичен оригиналу. Переименовываем дубликат слоя соответственно.
Для переворота слоя используются немного другие инструменты по сравнению с переворотом холста. Для этого изображения мы хотим создать отражение в воде, которое потребует от нас перевернуть дубликат слоя по вертикали. Идем в меню Edit — Transform — Flip Vertical (Редактирование — Трансформирование — Отразить по вертикали).
На новом перевернутом слое с помощью инструмента Marquee Tool (Прямоугольная область) выделяем область над лапой животного, а затем нажмите кнопку Delete на клавиатуре, чтобы удалить ее.![]()
Скрываем дубликат слоя, нажав на значок глаза рядом с миниатюрой слоя. Выбираем инструмент Crop Tool © (Рамка) и растягиваем изображение вниз.
Увеличиваем холст настолько, чтобы было достаточно места для перевернутого изображения, которое станет отражением львенка.
Обязательно делаем дубликат слоя видимым, щелкнув значок глаза рядом со слоем, а затем инструментом Move Tool (V) (Перемещение) помещаем слой непосредственно под исходной фотографией.
Дублирующий слой должен быть выше исходного слоя в иерархии, чтобы перевернутое изображение отображалось правильно.
Выравниваем дубликат слоя так, чтобы любые части льва, которые вступают в контакт с водой (например, лапы), касались друг друга.
Мы также можем внести некоторые коррективы в отражение, чтобы продать изображение и сделать его более правдоподобным. Во-первых, мы можем добавить немного размытия в слой отражения. Для этого идем в меню Filter — Blur — Gaussian Blur (Фильтр — Размытие — Размытие по Гауссу).
Устанавливаем радиус размытия на 5 пикселей и жмем ОК.
Это поможет размыть слой с отражением. Отрегулируйте радиус размытия по своему вкусу, повторяя шаги выше.
Далее, мы добавим немного искажения к отражению, чтобы придать ему легкий «волновой» эффект. Идем в меню Filter — Distort — Wave (Фильтр — Искажение — Волна).
Настраиваем фильтр:
- Number of Generators (Число генераторов): 50
- Min Wavelength (Мин. Длина волны): 10
- Max Wavelength (Макс. Длина волны): 250
- Min Amplitude (Мин. Амплитуда): 1
- Max Amplitude (Макс. Амплитуда): 10
- Scale Horiz (Мин. Масштаб): 100%
- Scale Vert (Макс. Масштаб): 1%
Подбирайте настройки в соответствие с вашим изображением.
Перетаскиваем текстуру воды поверх изображения, чтобы создать новый слой. Затем инструментом Free Transform Tool (Свободное трансформирование) (Ctrl+T) меняем размер слоя, чтобы он размещался поверх отражающего слоя.
Также размываем слой с текстурой воды, идем в меню Filter — Blur — Gaussian Blur (Фильтр — Размытие — Размытие по Гауссу). Устанавливаем радиус размытия на 2–5 пикселей и жмем ОК.
Меняем режим наложения этого слоя на Overlay (Перекрытие).
Режим наложения Overlay (Перекрытие) позволит нам видеть сквозь слой текстуры воды.
На панели слоев устанавливаем непрозрачность слоя текстуры воды на 50%, чтобы уменьшить контраст.
PFY
Как отразить изображение в Photoshop (простые шаги)
Йорис Херманс
А-
А+
Скачать как PDF
Подпишитесь ниже, чтобы скачать статью немедленно
Вы также можете выбрать свои интересы для бесплатного доступа к нашему обучению премиум-класса:
Основы бизнеса
Шпаргалки
Детская фотография
Красочные городские пейзажи
Состав
Творческая фотография
Креативные концепции портрета
Цифровые фотоколлажи
Сказочная портретная фотография
Фотография еды
Интерьерная фотография
Редактирование ландшафта
Пейзажная фотография
Обработка Lightroom
Пресеты Lightroom
Длинная выдержка
Макрофотография
Фотография Млечного Пути
Моя камера и фотография
Органический маркетинг
Домашние животные
Фотография товара
Фотография неба
Социальные сети
Натюрморт
Интервальная съемка
Туристическая фотография
Городская фотография
Фотография дикой природы
Ваша конфиденциальность в безопасности. Я никогда не поделюсь вашей информацией.
Я никогда не поделюсь вашей информацией.
В Photoshop вы можете легко создавать сюрреалистичные изображения. Просто используйте фотографию шаблона и начните комбинировать несколько зеркальных изображений.
Если вы хотите научиться создавать интересный результат, вот как создать зеркальное отражение в Photoshop!
Визуальная демонстрация
Цифровые миры грез
Хотите отразить изображение в Photoshop? Наша электронная книга и шпаргалки «Цифровые миры грез» могут помочь. Измените свою фотографию с помощью 30 уникальных проектов и простых кейсов.
Магазин Предложения
Проверить цену на
Купить у
Недоступно
Как зеркально отразить изображение в Photoshop
Вы можете использовать любую фотографию для зеркального отображения, но шаблон может создать лучшие сюрреалистические графические эффекты.
© Pixabay
Шаг 1. Откройте фотографию и продублируйте фон
Откройте фотографию, которую хотите использовать в Photoshop. Щелкните правой кнопкой мыши фоновый слой на панели слоев и выберите «Дублировать слой». Новый слой Photoshop появится поверх фонового слоя.
Щелкните правой кнопкой мыши фоновый слой на панели слоев и выберите «Дублировать слой». Новый слой Photoshop появится поверх фонового слоя.
Шаг 2: Добавьте холст слева
Перейдите в «Изображение» в верхнем меню и выберите «Размер холста». Откроется новое окно.
Установите единицы измерения на «Проценты» и нажмите на правый средний квадрат сетки.
Сделав это, вы заставите холст расширяться только влево. Поскольку нам нужно удвоить размер холста, установите ширину на 200 и нажмите «ОК».
Шаг 3. Отразите изображение по горизонтали
Выберите верхний слой и перейдите в меню «Редактирование» > «Трансформировать» и выберите «Отразить по горизонтали».
Перейдите в верхнюю строку меню Photoshop и выберите «Просмотр». Убедитесь, что «Snap» активен.
Выберите инструмент «Переместить» на панели инструментов слева. Вы также можете использовать ярлык «V».
Удерживая нажатой клавишу Shift, перетащите изображение влево. Photoshop поможет вам, «защелкнув» изображение в правильном положении.
Photoshop поможет вам, «защелкнув» изображение в правильном положении.
Шаг 4: Добавьте размер холста вверху
Откройте меню панели «Слои» и выберите «Свести изображение».
Щелкните правой кнопкой мыши фоновый слой на панели слоев и выберите «Дублировать слой». Перейдите в «Изображение» в верхнем меню и снова выберите «Размер холста».
На этот раз выберите нижний квадрат и установите высоту 200%. Нажмите «ОК».
Шаг 5: Отразите изображение по вертикали
Убедитесь, что верхний слой активен. Перейдите в «Правка»> «Трансформировать» и выберите «Отразить по вертикали», чтобы перевернуть изображение по вертикали в Photoshop. Удерживая клавишу Shift, перетащите изображение на пустой холст Photoshop. Снова сгладьте изображение.
Все готово, но вы можете продолжать повторять этот процесс в Photoshop, пока не получите желаемое зеркальное изображение. Просто помните, что каждый раз, когда вы добавляете флип-изображение, размер файла будет удваиваться.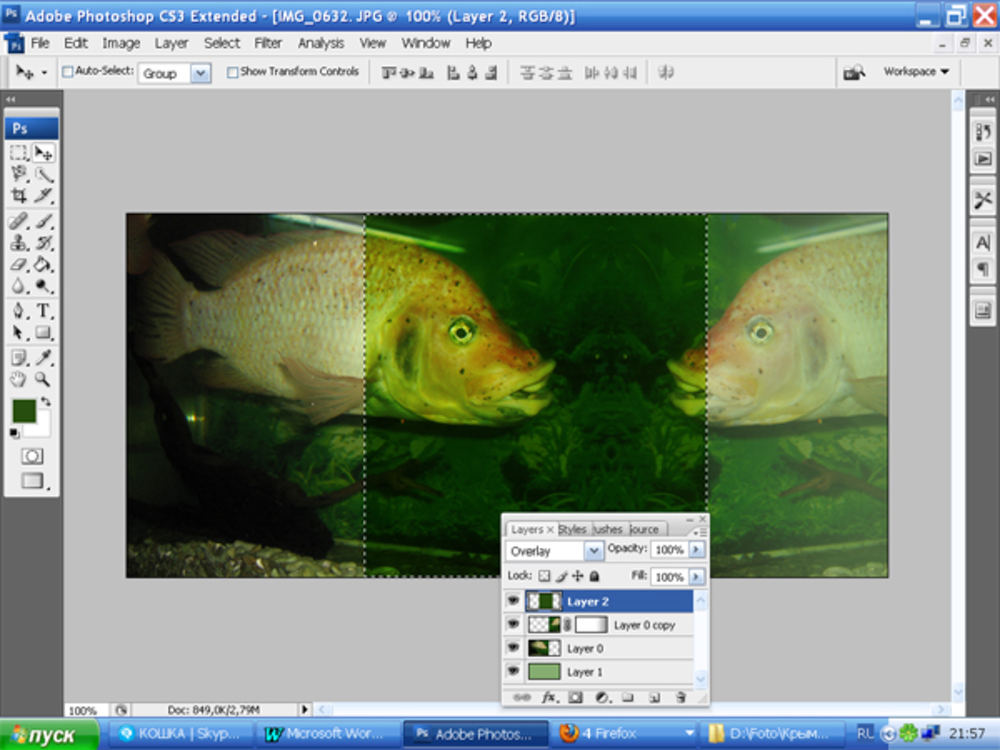
Вы также можете вращать или искажать изображение в Photoshop для получения различных результатов.
Экспериментируйте, пока не получите уникальный внешний вид.
Общие вопросы по зеркальному отображению в Photoshop
Как отразить слой в Photoshop?
Выберите слой, который хотите отразить, и убедитесь, что он разблокирован. Перейдите в «Правка»> «Трансформировать» и выберите «Отразить по горизонтали» или «Отразить по вертикали», чтобы отразить слой.
Как создать зеркальное отображение?
Создать зеркальное изображение в Photoshop очень просто. Перейдите в «Изображение» > «Поворот изображения» и выберите «Отразить холст по горизонтали» или «Отразить холст по вертикали».
Как зеркально отразить изображение на iPhone?
Лучший способ зеркально отразить фотографию на iPhone — загрузить Adobe Photoshop Express. Его довольно легко использовать для более простых правок.
Как вы отражаете в Photoshop?
Есть два варианта.
1. Выберите «Изображение» > «Поворот изображения» и выберите «Отразить холст по горизонтали» или «Отразить холст по вертикали», чтобы отразить изображение.
2. Перейдите в меню «Правка» > «Трансформировать» и выберите «Отразить по горизонтали» или «Отразить по вертикали», чтобы отразить слой.
Заключение
Зеркальное отображение изображений в Photoshop — это просто и может даже показаться скучным. Ну, это не должно быть. Вы можете создавать очень классные изображения, комбинируя перевернутые фотографии в Photoshop.
Начните с простых узоров, а затем переходите к другим фотографиям. Вы можете использовать как пейзажи, так и портреты для создания зеркального отображения. Вы ограничены только своим воображением!
Узнайте, как использовать инструменты искажения Photoshop или наш список бесплатных плагинов Photoshop далее!
Визуальная демонстрация
Цифровые миры грез
Хотите отразить изображение в Photoshop? Наша электронная книга и шпаргалки «Цифровые миры грез» могут помочь. Измените свою фотографию с помощью 30 уникальных проектов и простых кейсов.
Измените свою фотографию с помощью 30 уникальных проектов и простых кейсов.
Магазин Предложения
Проверить цену на
Купить у
Недоступно
Как отразить изображение в Photoshop
Узнайте, как создать классический эффект зеркального отображения в Photoshop с помощью этого простого пошагового руководства. Посмотрите видео или следуйте письменному руководству.
Автор сценария Стив Паттерсон.
В этом уроке я покажу вам, как легко зеркально отразить изображение в Photoshop, перевернув одну сторону фотографии, чтобы создать собственное зеркальное отражение. Этот популярный эффект часто используется на обложках альбомов и кинопостерах, и это простой и увлекательный способ создать интересный симметричный дизайн практически из любого изображения!
Вот пример того, как будет выглядеть окончательный эффект зеркального отображения, когда мы закончим:
Эффект зеркального отображения.
Начнем!
Какой Photoshop мне нужен?
Я использовал Photoshop 2020, но все версии будут работать, включая Photoshop 2022. Вы можете получить последнюю версию Photoshop здесь.
Шаг 1: Откройте изображение
Начните с открытия изображения в Photoshop. Я буду использовать это изображение из Adobe Stock:
.
Оригинальное фото. Кредит: Adobe Stock.
Справку по открытию изображений см. в моем полном руководстве по загрузке изображений в Photoshop.
Шаг 2: Дублируйте документ
Прежде чем зеркально отразить изображение, давайте сделаем копию нашего документа Photoshop. Таким образом, мы случайно не сохраним зеркальную версию поверх оригинала.
Перейдите к меню Image в строке меню в верхней части экрана и выберите Duplicate :
.
Переход к изображению > дублировать.
Затем в В диалоговом окне «Дублировать изображение » назовите копию « Зеркало » и нажмите «ОК»:
Наименование копии документа.
И если мы посмотрим на вкладки документа чуть ниже панели параметров, мы увидим, что сейчас мы работаем над копией изображения с именем «Зеркало»:
Вкладки документа.
Вы можете закрыть исходный документ, щелкнув маленький значок « x » на его вкладке. На ПК с Windows значок «x» находится справа от вкладки, а на Mac — слева:
Закрытие исходного документа.
Шаг 3. Выберите инструмент обрезки
Затем выберите инструмент Crop Tool на панели инструментов:
Выбор инструмента кадрирования.
Шаг 4: Установите соотношение сторон на Ratio
И на панели параметров убедитесь, что для параметра «Соотношение сторон » инструмента «Кадрирование» установлено значение «Соотношение сторон ». Это позволит нам свободно регулировать стороны границы кадрирования:
Установка соотношения сторон на Ratio.
Шаг 5. Перетащите одну сторону границы кадрирования в точку поворота
В зависимости от того, в каком направлении нужно перевернуть изображение, щелкните левую или правую сторону границы обрезки и перетащите ее в то место, где изображение будет зеркально отражено.
В моем случае я хочу отразить изображение слева направо, используя волосы женщины в качестве зеркальной точки. Поэтому я перетащу правую часть границы обрезки в это место:
.
Перетаскивание правой стороны границы обрезки в точку переворота изображения.
Шаг 6: перетащите противоположную сторону, чтобы обрезать ненужное пространство
Мне также не нужно все это пустое пространство слева от изображения. Итак, чтобы обрезать часть, я перетащу левую сторону границы обрезки внутрь:
Перетащите левую часть границы обрезки, чтобы обрезать ненужную область.
Шаг 7. Включите «Удалить обрезанные пиксели»
Прежде чем обрезать изображение, перейдите на панель параметров и убедитесь, что Удалить обрезанные пиксели проверено:
Параметр «Удалить обрезанные пиксели».
Шаг 8. Обрежьте изображение
Затем все еще на панели параметров обрежьте изображение, щелкнув галочку :
Нажатие галочки.
А вот мой результат после кадрирования фото:
Обрезанная версия изображения.
Связанный: советы и рекомендации по инструменту кадрирования в Photoshop!
Шаг 9: Дублируйте фоновый слой
На панели «Слои» изображение находится на 9-м месте.0228 Фоновый слой .
Сделайте копию фонового слоя, перетащив его вниз на значок Добавить новый слой :
Дублирование фонового слоя.
Копия появляется над оригиналом:
Слой «Фоновая копия».
Шаг 10. Выберите команду «Свободное преобразование»
Выбрав слой «Фоновая копия», перейдите в меню «Редактировать » в строке меню и выберите «Свободное преобразование ». Или нажмите Ctrl+T (Win) / Command+T (Mac) на клавиатуре:
Перейдите в Редактирование > Свободное преобразование.
Шаг 11. Перетащите контрольную точку на боковой маркер
Вокруг изображения появляется поле «Свободное преобразование» Photoshop и маркеры.
А в центре окна преобразования находится значок цели, известный как опорная точка . Эта точка отмечает центр трансформации:
Контрольная точка в центре поля Free Transform.
Как показать опорную точку
Если вы используете более новую версию Photoshop и контрольная точка отсутствует, перейдите на панель параметров и установите флажок Переключить контрольную точку :
Флажок «Переключить опорную точку».
Затем нажмите на контрольную точку и перетащите ее на ручку на той стороне, где изображение будет переворачиваться.
Поскольку мое изображение будет переворачиваться слева направо, я перетащу контрольную точку на правый боковой маркер:
Перетаскивание контрольной точки на боковой маркер.
Шаг 12. Выберите команду «Отразить по горизонтали»
Затем, когда команда «Свободное преобразование» все еще активна, щелкните правой кнопкой мыши (Win) / , удерживая нажатой клавишу Control, щелкните в любом месте изображения и выберите Отразить по горизонтали в меню:
Выбор команды «Отразить по горизонтали».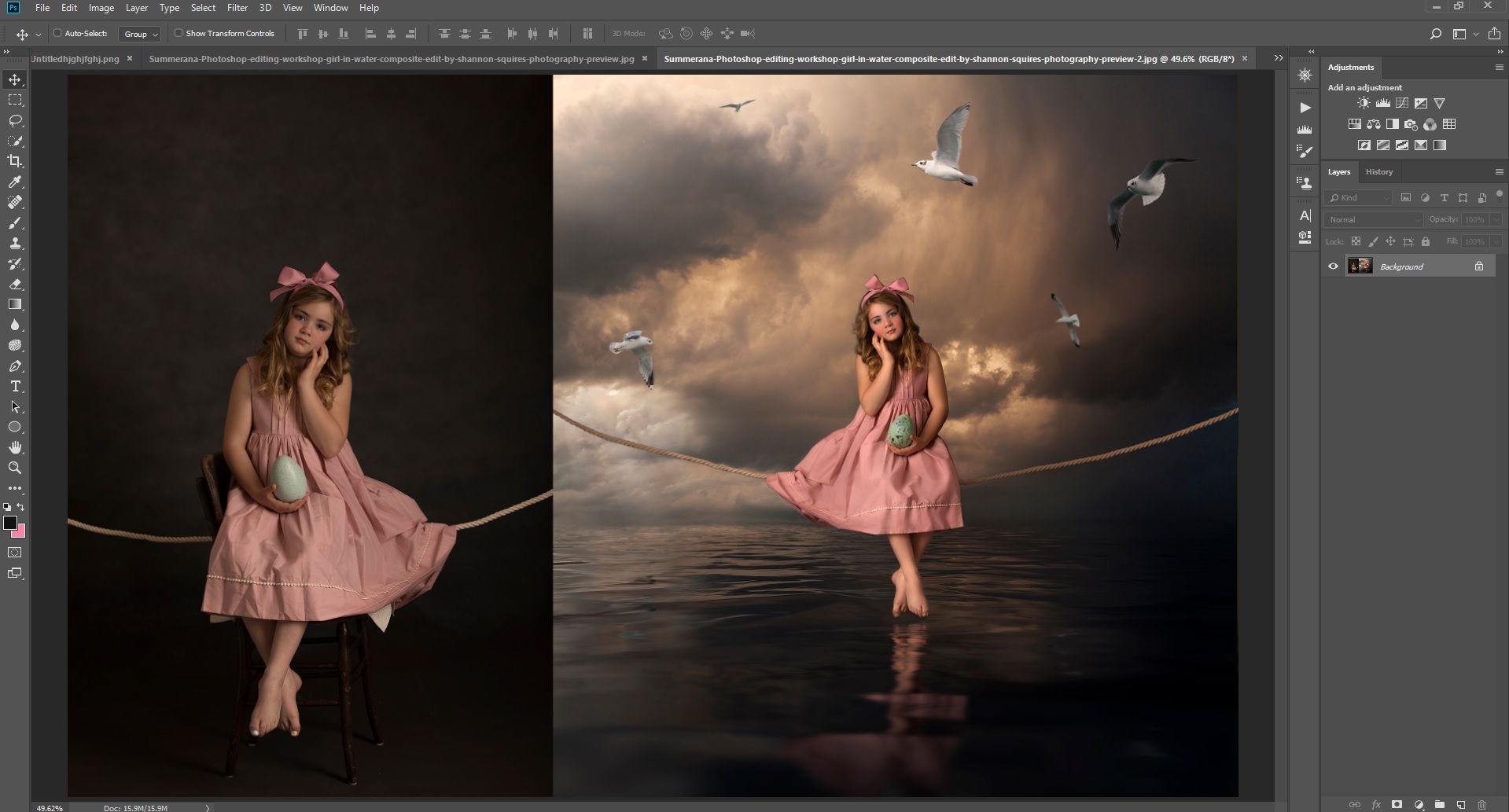
Изображение больше не будет выглядеть перевернутым. Вместо этого поле «Свободное преобразование» переместится в пустую область рядом с изображением:
Результат после отражения изображения по горизонтали.
Шаг 13: Примите и закройте Free Transform
Подтвердите трансформацию и закройте Free Transform, щелкнув галочку на панели параметров:
Нажатие галочки.
Шаг 14. Выберите команду «Показать все»
Если рамка обрезки все еще видна вокруг изображения, это означает, что инструмент обрезки все еще активен. Нажмите букву M на клавиатуре, чтобы быстро переключиться на инструмент Rectangular Marquee Tool, чтобы удалить границу.
На данный момент мы создали зеркальную версию изображения, но мы не можем ее видеть, потому что зеркальная половина находится в стороне. Итак, самое интересное. Чтобы просмотреть весь эффект, перейдите в меню Image в строке меню и выберите Reveal All :
.







 Если вы трансформируете фигуру, выполните команду «Изображение» > «Трансформировать фигуру» > «Свободное трансформирование фигуры».
Если вы трансформируете фигуру, выполните команду «Изображение» > «Трансформировать фигуру» > «Свободное трансформирование фигуры».
 Когда курсор мыши находится над рукоятью ограничительной рамки, он принимает вид серой стрелки .
Когда курсор мыши находится над рукоятью ограничительной рамки, он принимает вид серой стрелки .